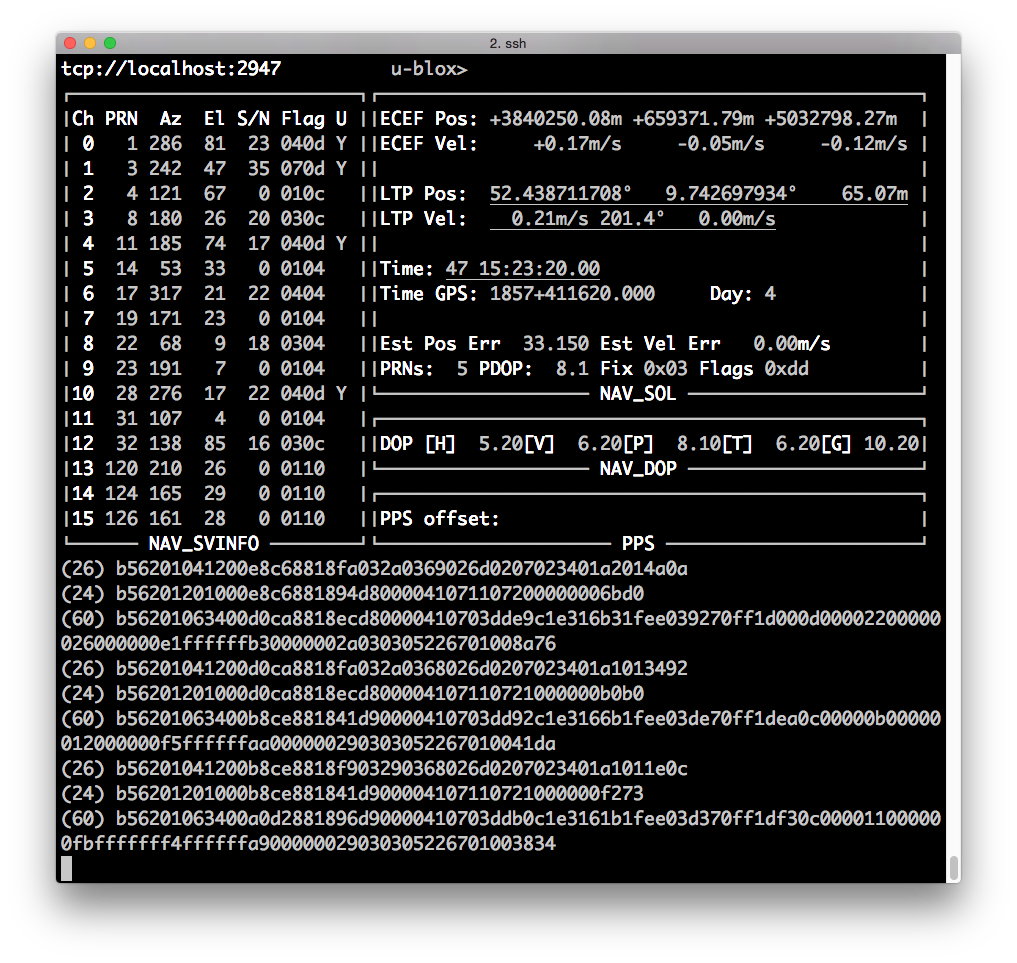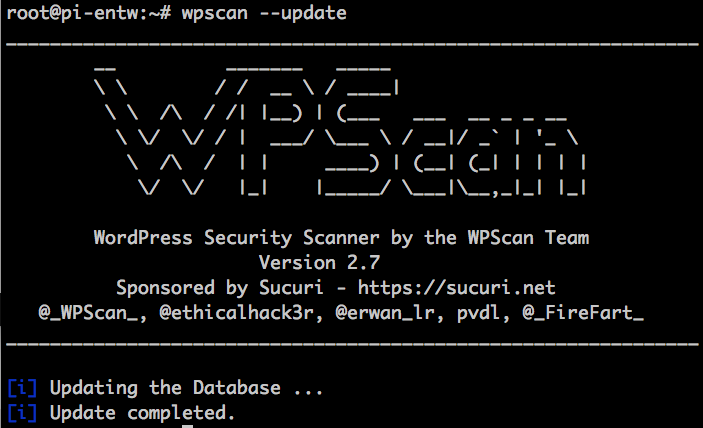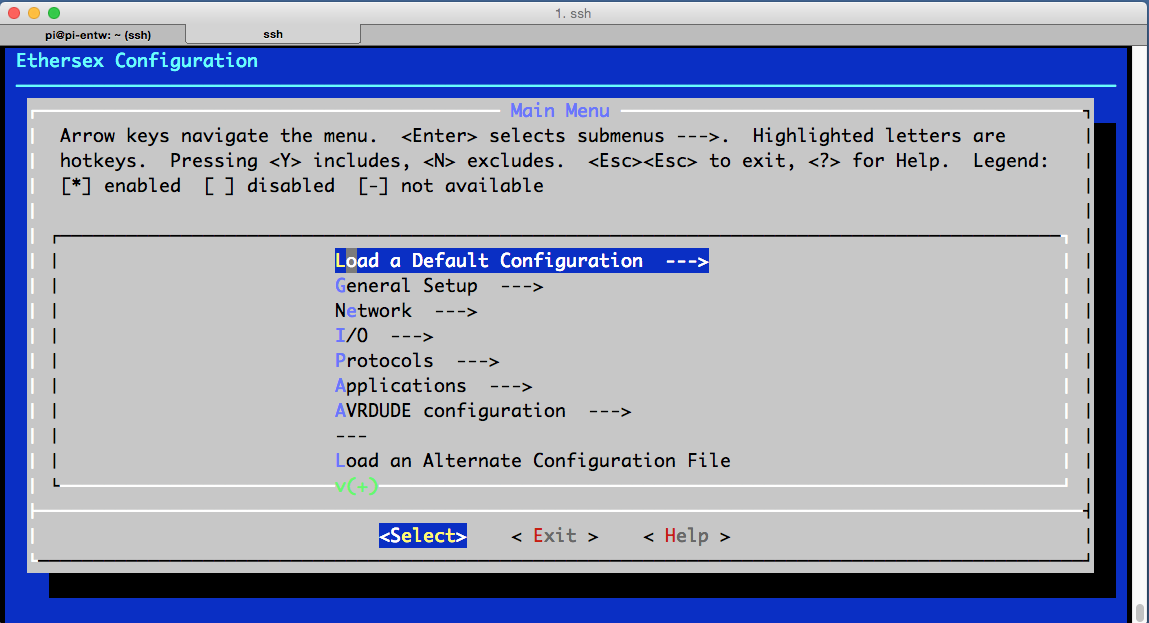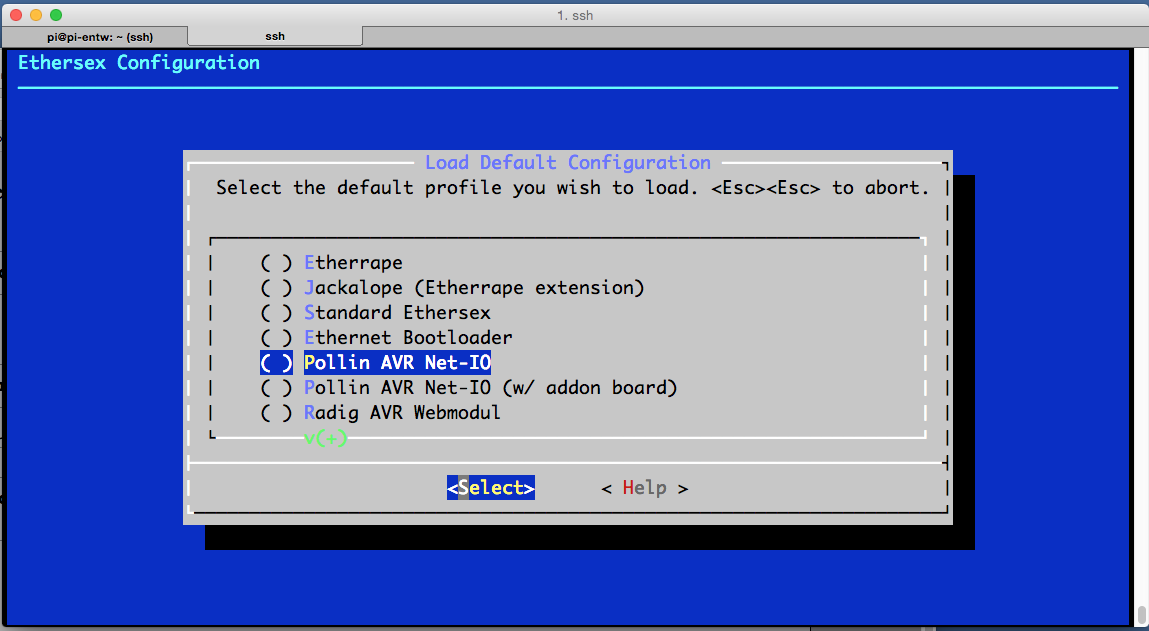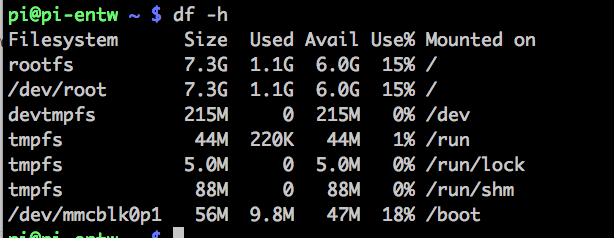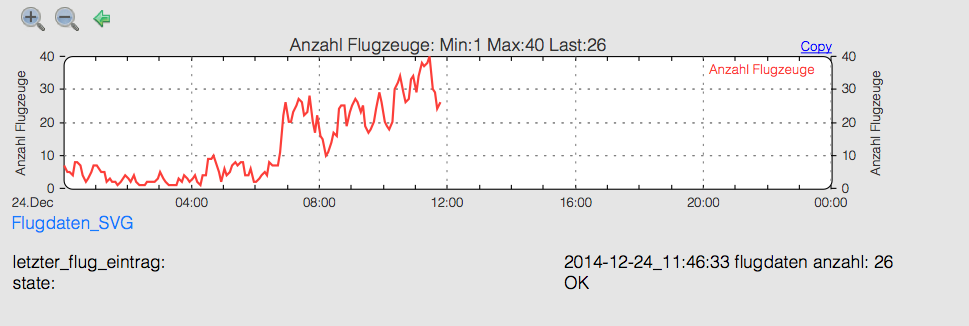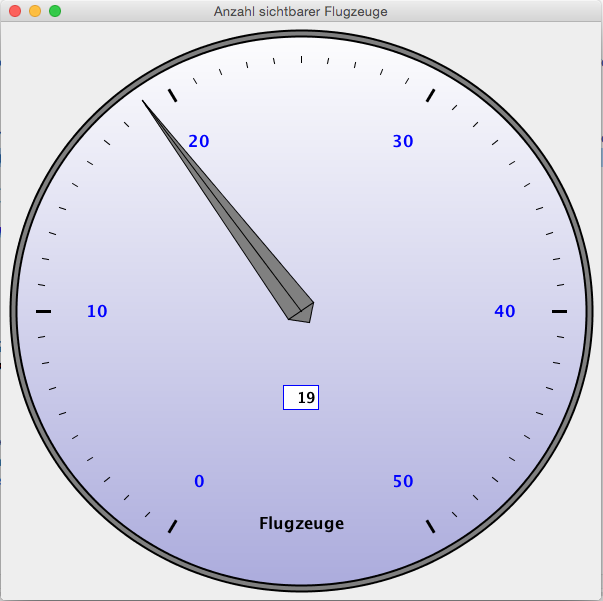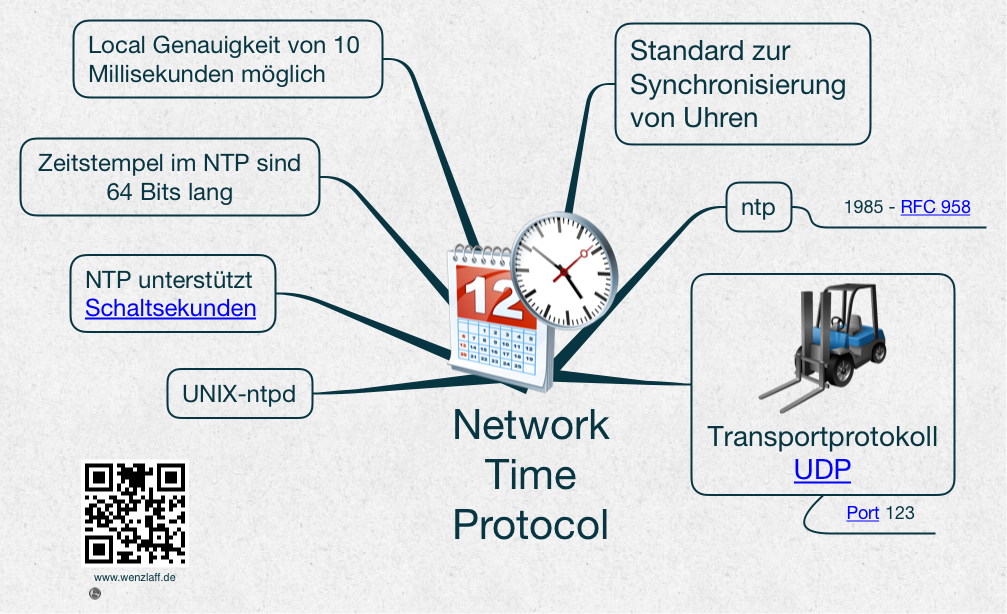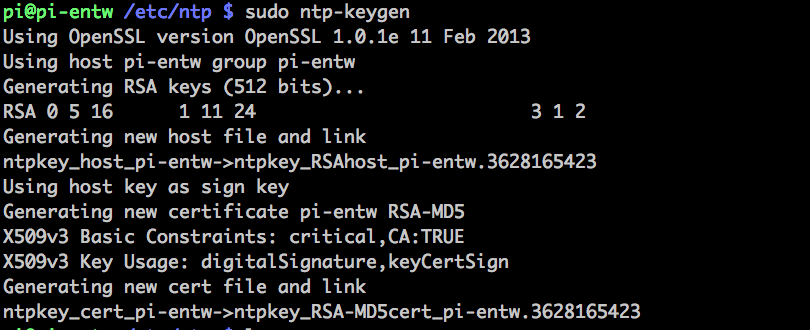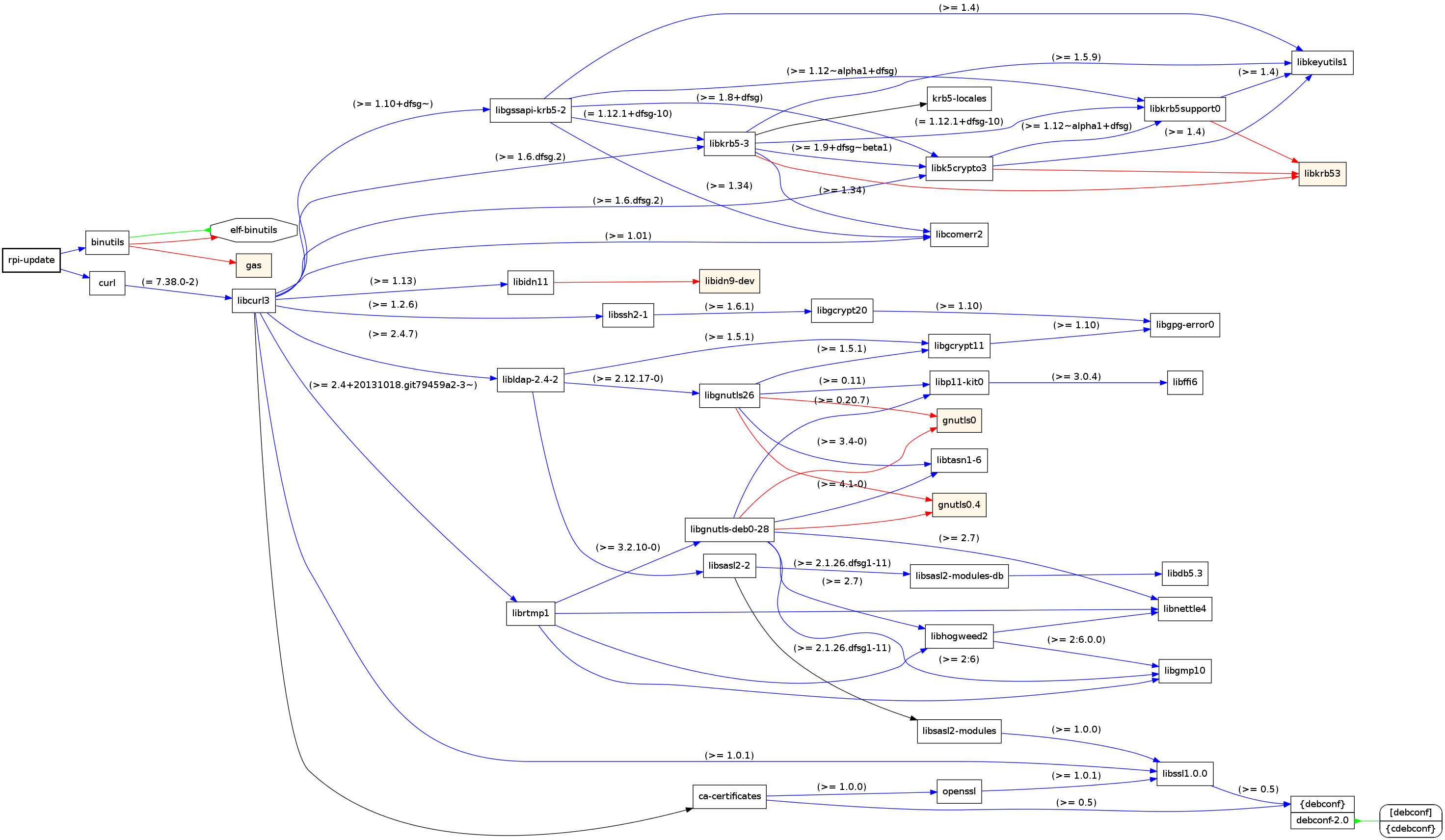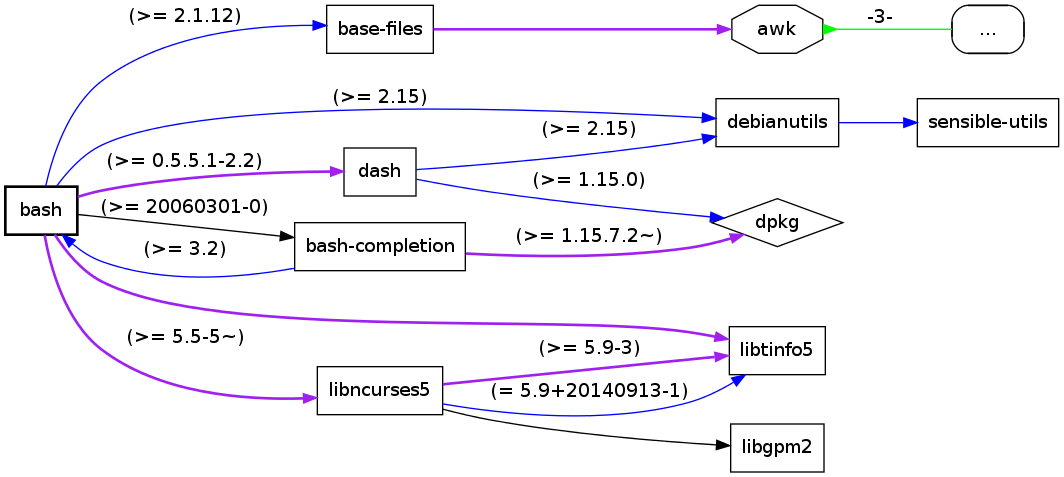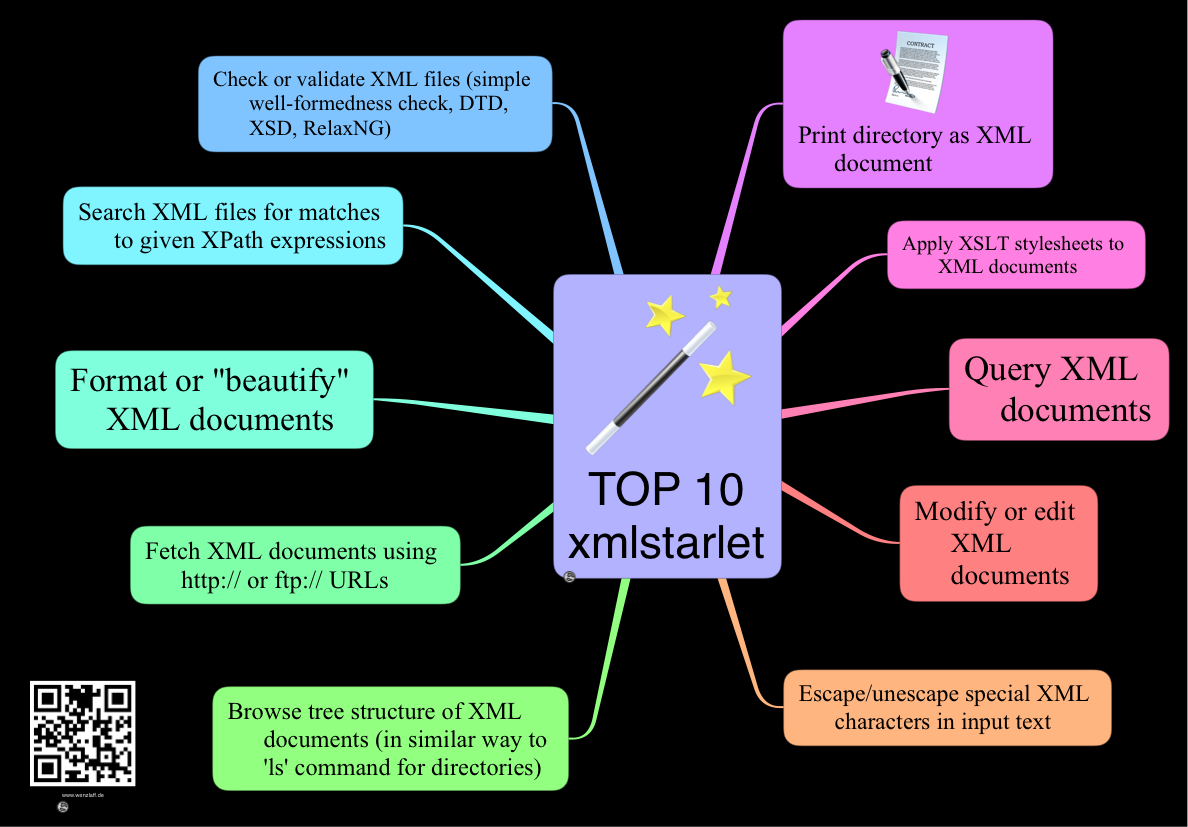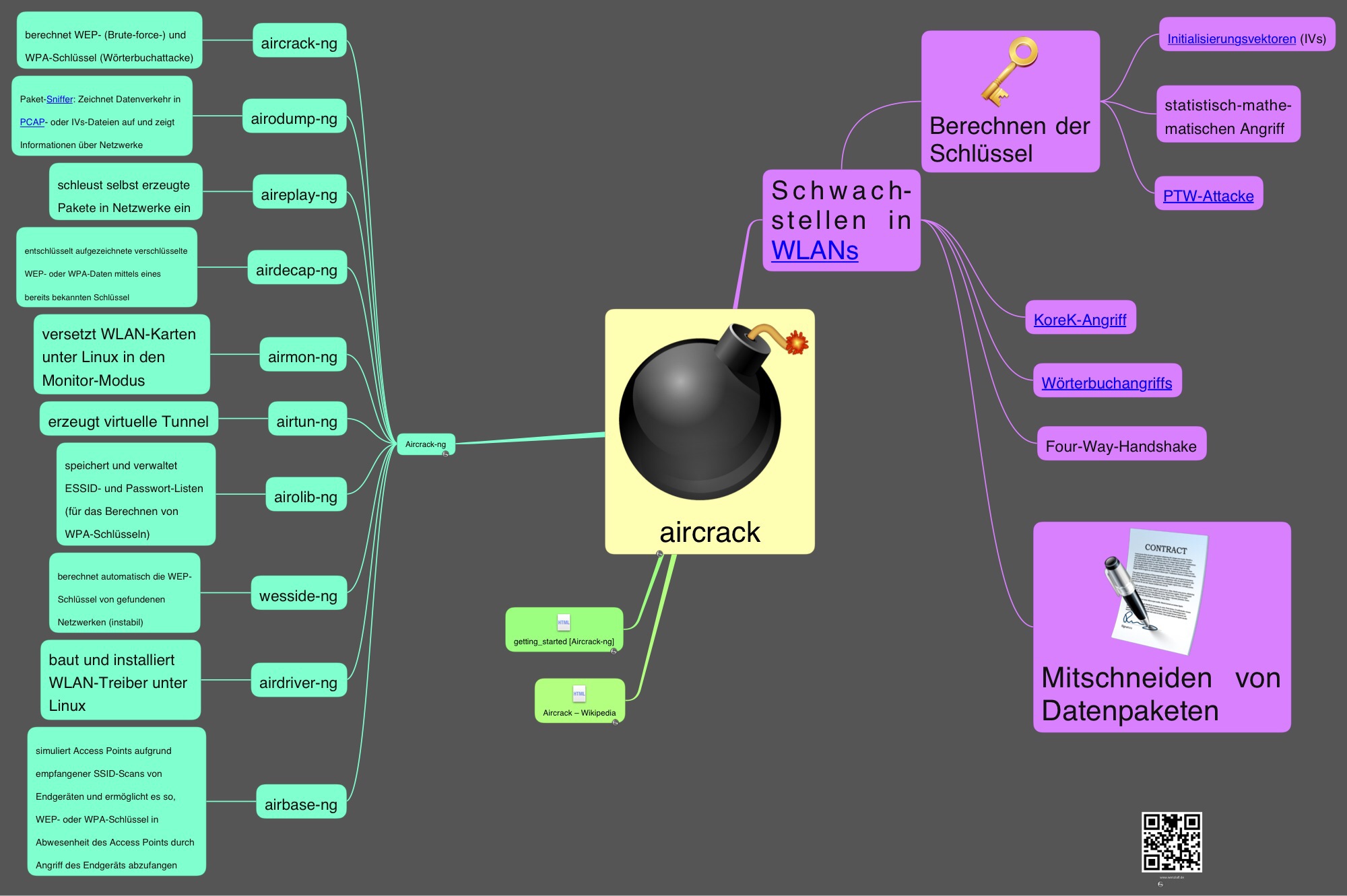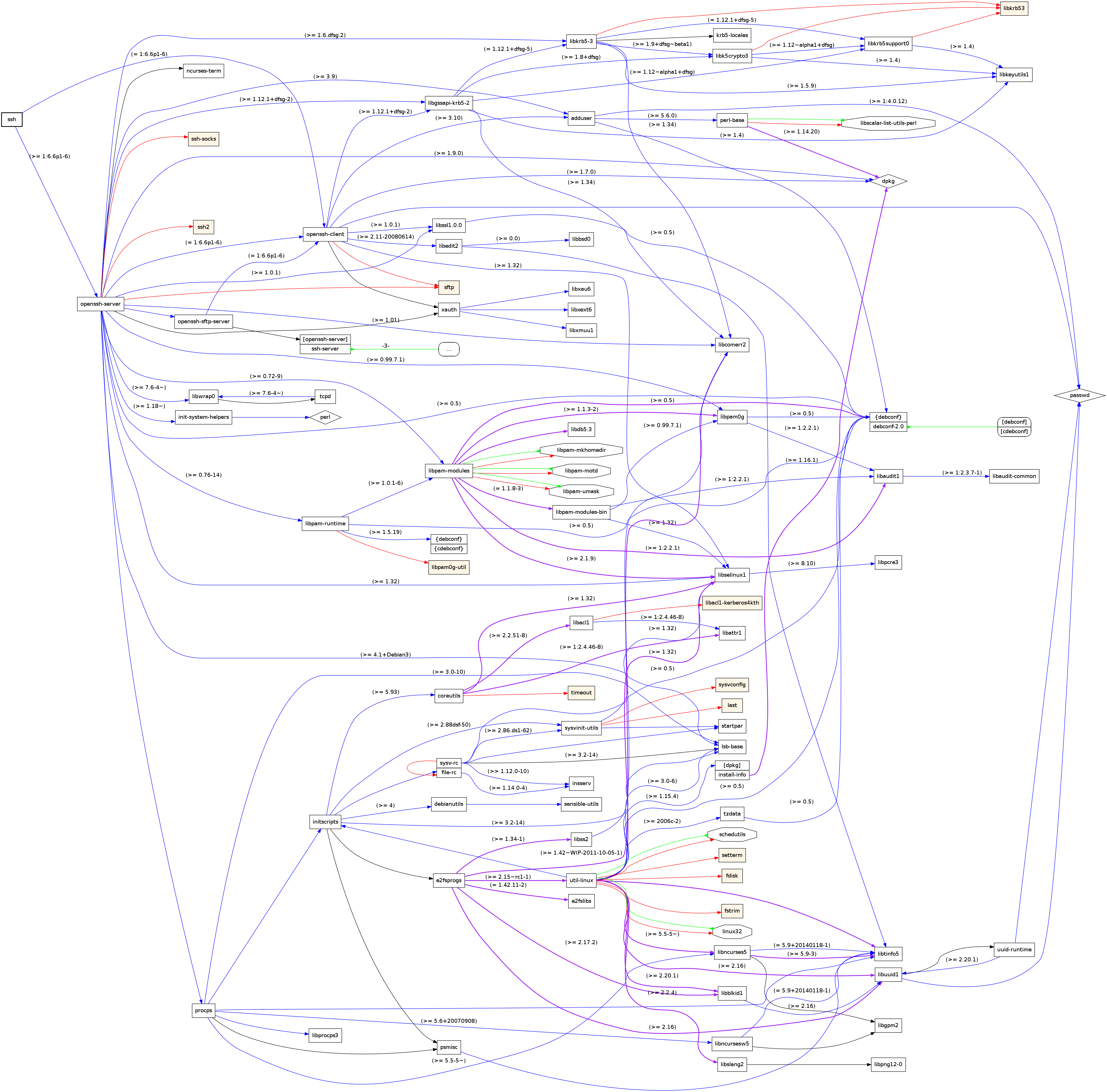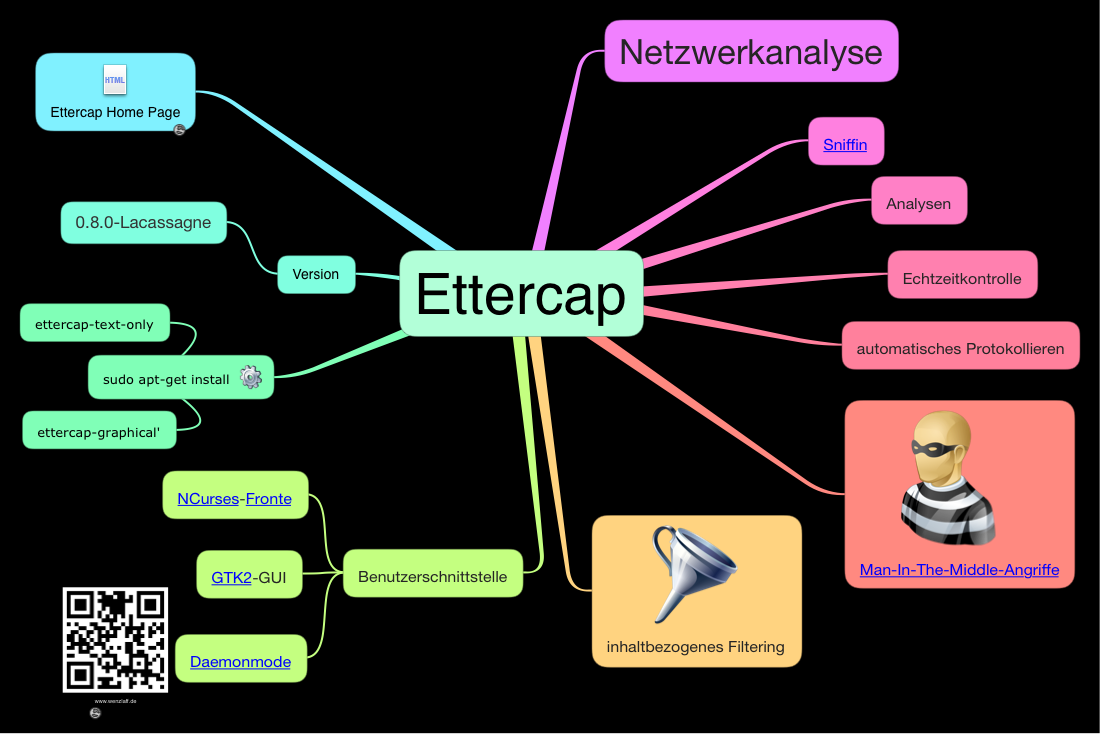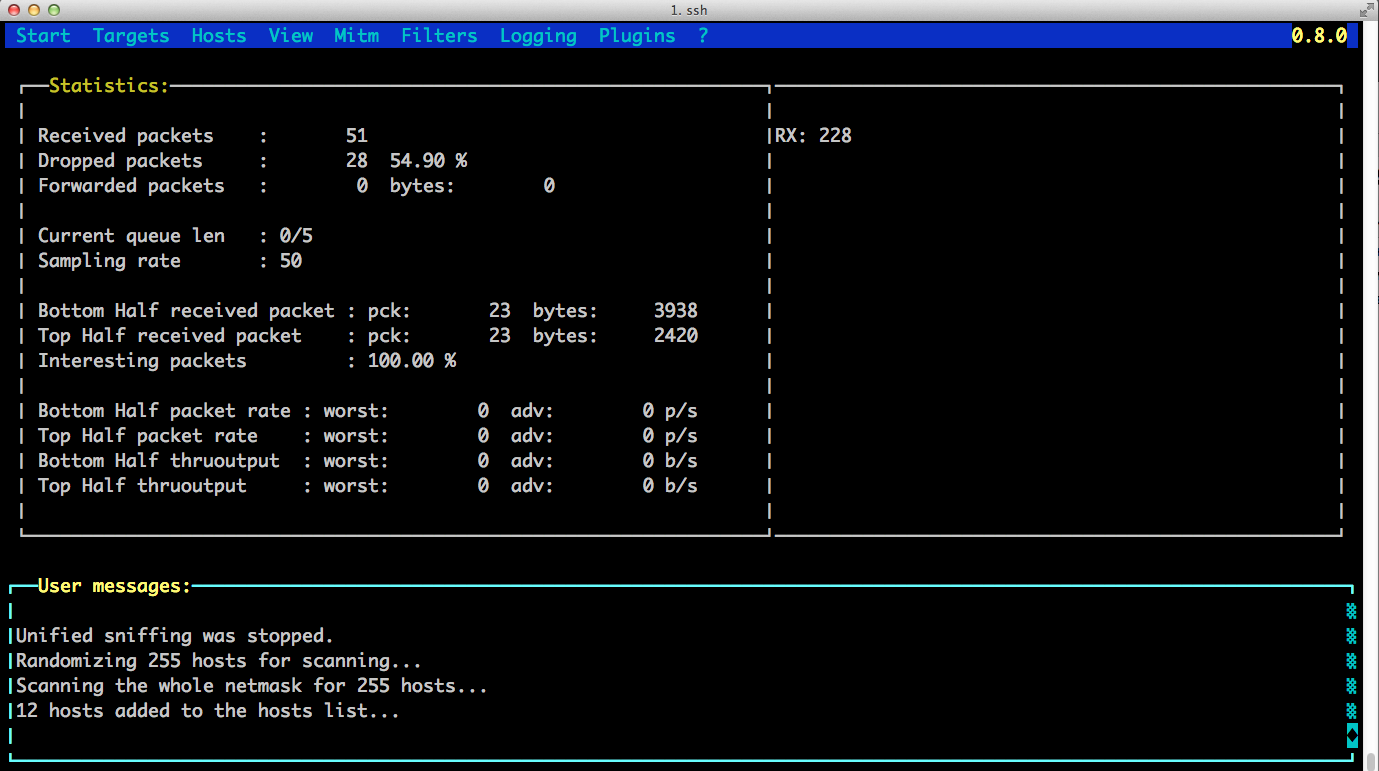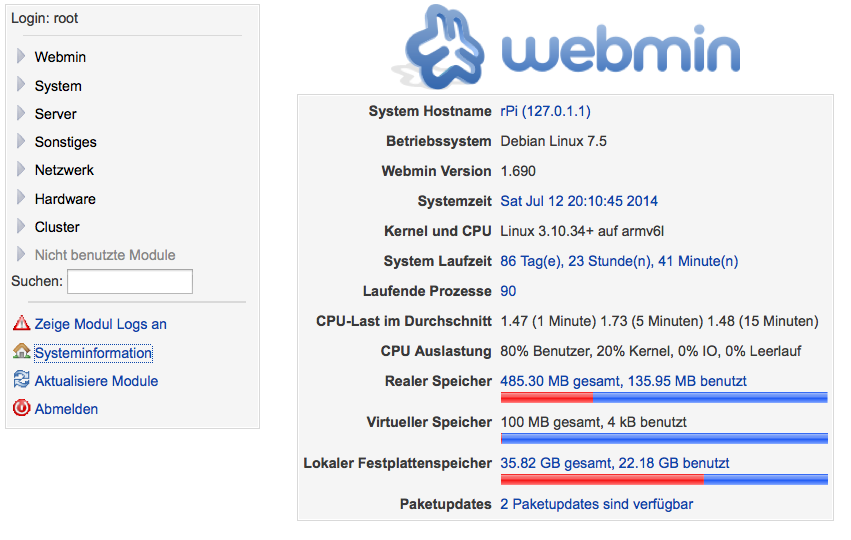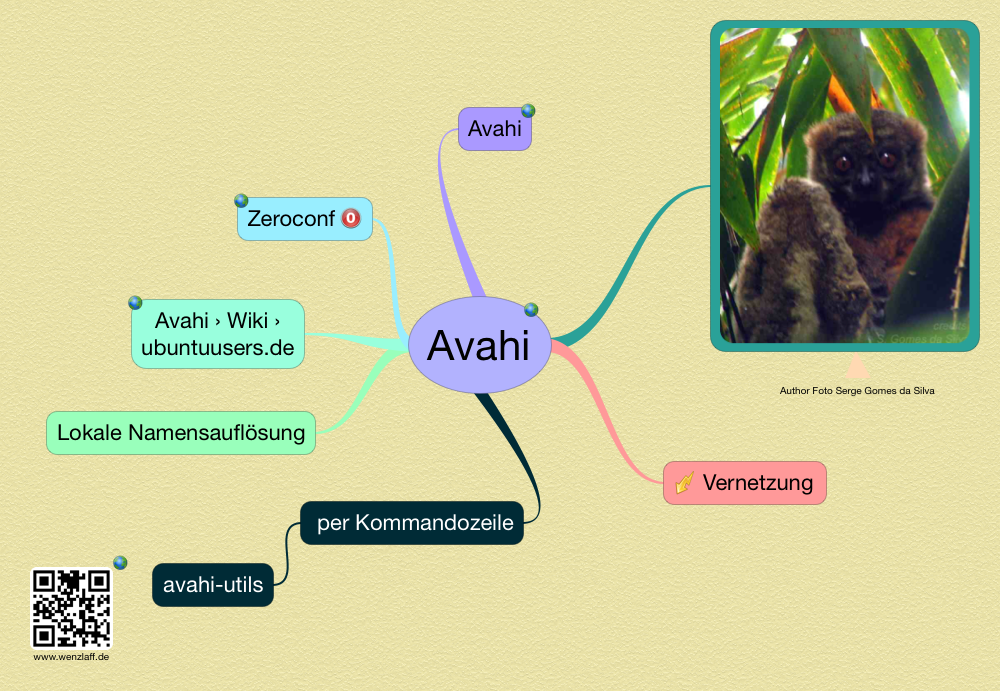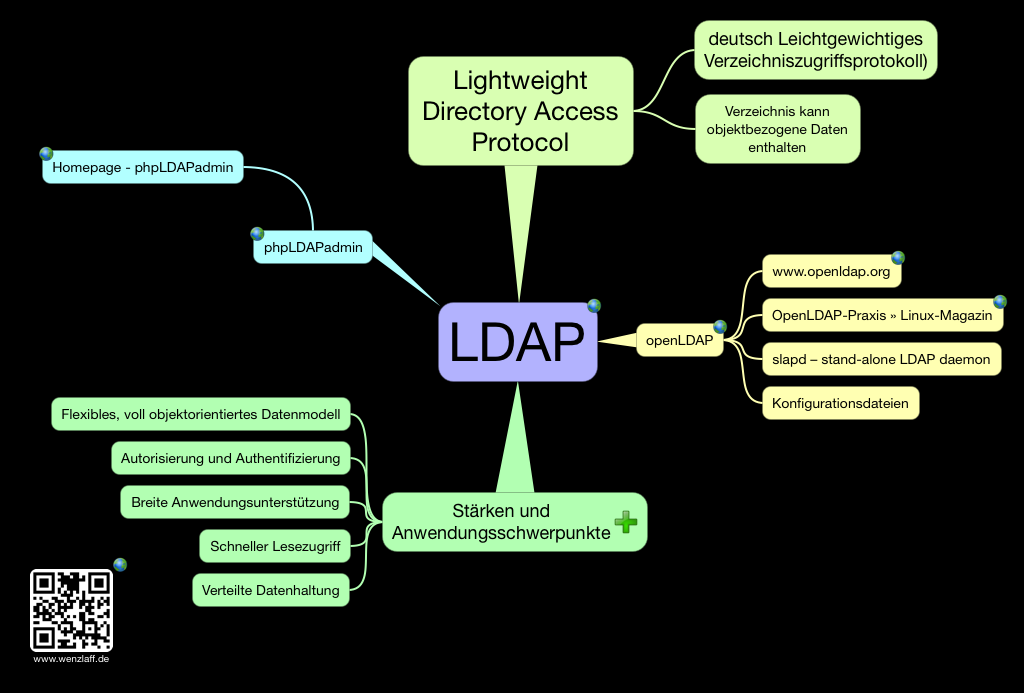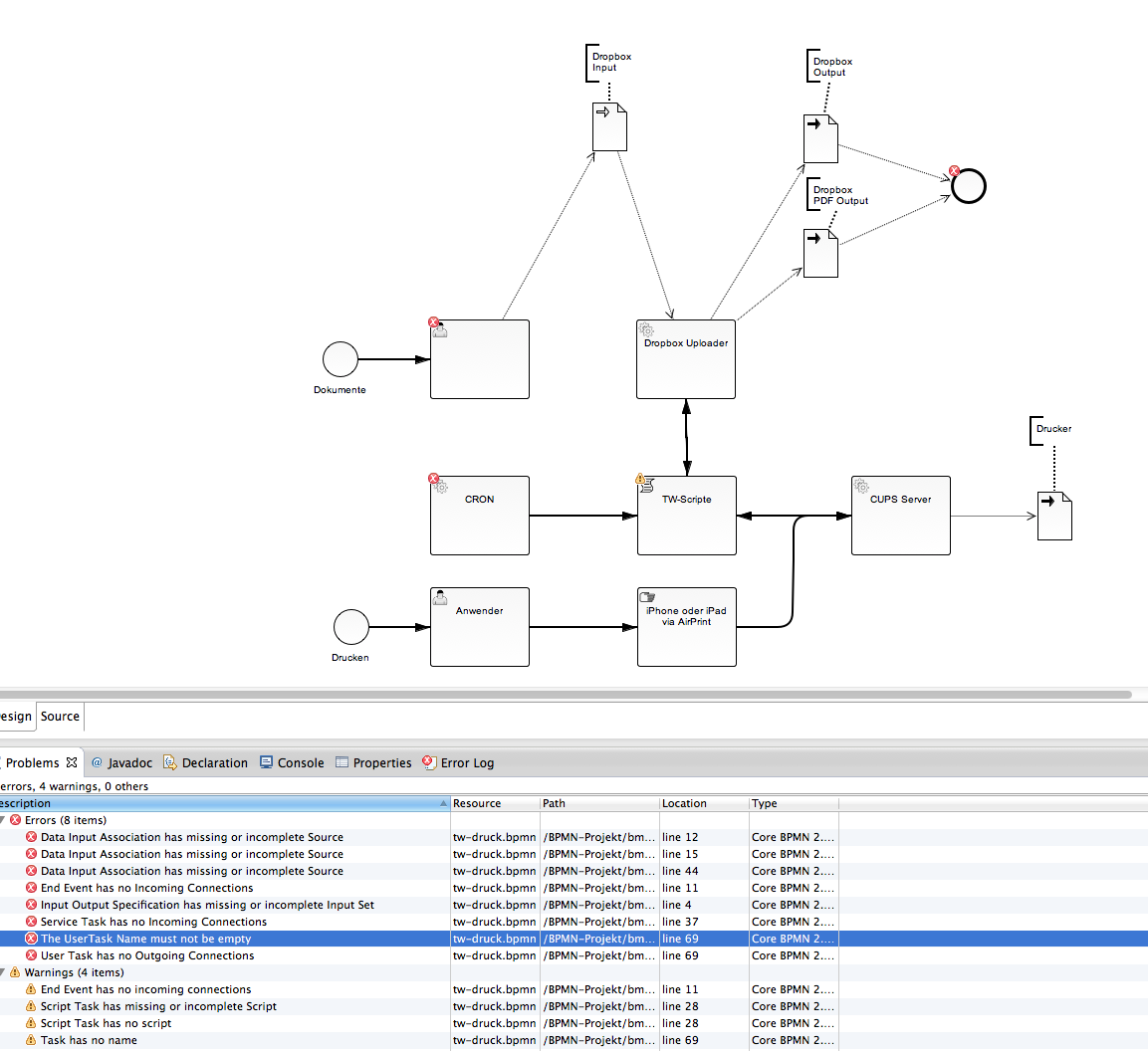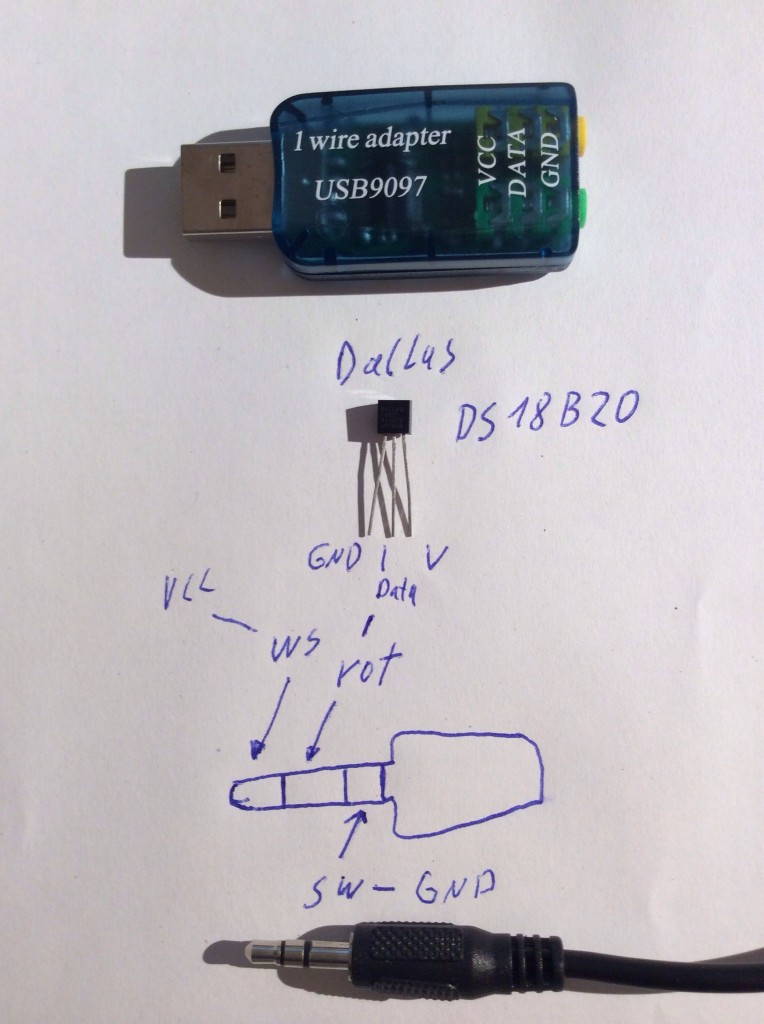Manchmal wird eine Liste aller installierten Packages benötigt. Für ein Backup oder so. Es gibt da wie so oft mehrere Möglichkeiten.
Auf dem Raspberry Pi können solche Listen mit dem Packagemanager dpkg erstellt werden.
Also mit
dpkg --get-selections | grep -v deinstall
werden alle Packages ausgebeben, z.B.
...
cups install
cups-bsd install
cups-client install
cups-common install
cups-filters install
cups-pdf install
cups-ppdc install
...
um mit
dpkg --get-selections | grep -v deinstall > installierte-package.txt
wird die Liste in die Datei installierte-packag.txt gespeichert.
Oder wenn die lange Liste eingeschränkt werden soll, z.B. alle Packages mit cups im Dateiname:
dpkg --get-selections | grep cups
ergibt diese Liste:
...
bluez-cups install
cups install
cups-bsd install
cups-client install
cups-common install
cups-filters install
cups-pdf install
cups-ppdc install
ghostscript-cups install
libcups2:armhf install
libcupscgi1:armhf install
libcupsdriver1:armhf install
libcupsfilters1:armhf install
libcupsimage2:armhf install
libcupsmime1:armhf install
libcup dc1:armhf install
printer-driver-hpcups install
python-cups install
...
Soll das install nicht erscheinen, dann mit dem Stream-Editor sed z.B.
dpkg --get-selections | sed 's:install$::' > installierte-package-nur-name.txt
Wer eine noch ausführlicher Liste mit Beschreibung benötigt, kann diese mit
dpkg --list erzeugen. Z.b.:
...
ii cups 1.5.3-5+deb7u1 armhf Common UNIX Printing System(tm) - server
ii cups-bsd 1.5.3-5+deb7u1 armhf Common UNIX Printing System(tm) - BSD commands
ii cups-client 1.5.3-5+deb7u1 armhf Common UNIX Printing System(tm) - client programs (SysV
ii cups-common 1.5.3-5+deb7u1 all Common UNIX Printing System(tm) - common files
ii cups-filters 1.0.18-2.1 armhf OpenPrinting CUPS Filters
ii cups-pdf 2.6.1-6 armhf PDF writer backend for CUPS
ii cups-ppdc 1.5.3-5+deb7u1 armhf Common UNIX Printing System(tm) - PPD manipulation util
ii curl 7.26.0-1+wheezy8 armhf command line tool for transferring data with URL syntax
...
Die ersten beiden Zeichen in jeder Zeile geben den Paketstatus an ( ii bedeutet installiert ).
Wer also nur die installierten haben möchte, muss
dpkg -l | grep '^ii'
verwenden. Wenn noch mehr Kontrolle über die Liste braucht, kann auch dpkg-query verwenden:
dpkg-query -W -f '${status} ${package} ${version} \n' | sed -n 's/install ok installed //p'
z.B.:
...
cups 1.5.3-5+deb7u1
cups-bsd 1.5.3-5+deb7u1
cups-client 1.5.3-5+deb7u1
cups-common 1.5.3-5+deb7u1
cups-filters 1.0.18-2.1
cups-pdf 2.6.1-6
cups-ppdc 1.5.3-5+deb7u1
...
Wenn ein Debian System mit gleichen Package und Versionsnummern erstellt werden soll, kann man eine Liste mit
aptitude -q -F "%?p=%?V %M" --disable-columns search \~i
in folgendem Format erzeugen:
Package Name=Version und A (wenn automatisch installiert)
Z.b.:
...
cups=1.5.3-5+deb7u1
cups-bsd=1.5.3-5+deb7u1 A
cups-client=1.5.3-5+deb7u1 A
cups-common=1.5.3-5+deb7u1 A
cups-filters=1.0.18-2.1 A
cups-pdf=2.6.1-6
cups-ppdc=1.5.3-5+deb7u1 A
...
Die Liste kann dann wie in http://www.debian-administration.org/article/669/ beschrieben, wieder geladen werden mit:
(ungetestet)
$ cat restore-package-versions
#!/bin/sh
list=$1
shift
aptitude -q -R --schedule-only install $(awk < $list '{print $1}')
aptitude -q -R --schedule-only markauto $(awk < $list '$2=="A" {split($1,A,"=");print A[1]}')
Wer nur die Anzahl der installierten Package ermitteln möchte, kann die Ausgabe mit grep zählen (-c count):
dpkg -l | grep '^ii' -c
bei mir: 910
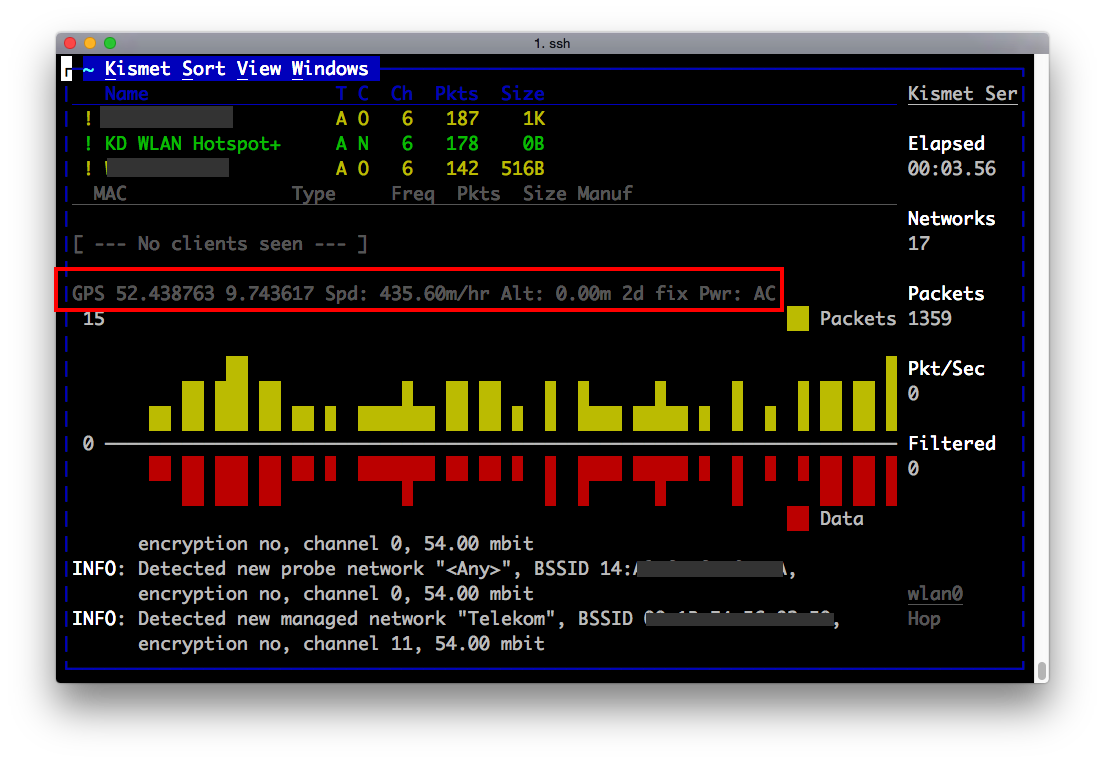 „Raspberry Pi: Wie muss Kismet konfiguriert werden, damit GPS-Daten angezeigt werden?“ weiterlesen
„Raspberry Pi: Wie muss Kismet konfiguriert werden, damit GPS-Daten angezeigt werden?“ weiterlesen