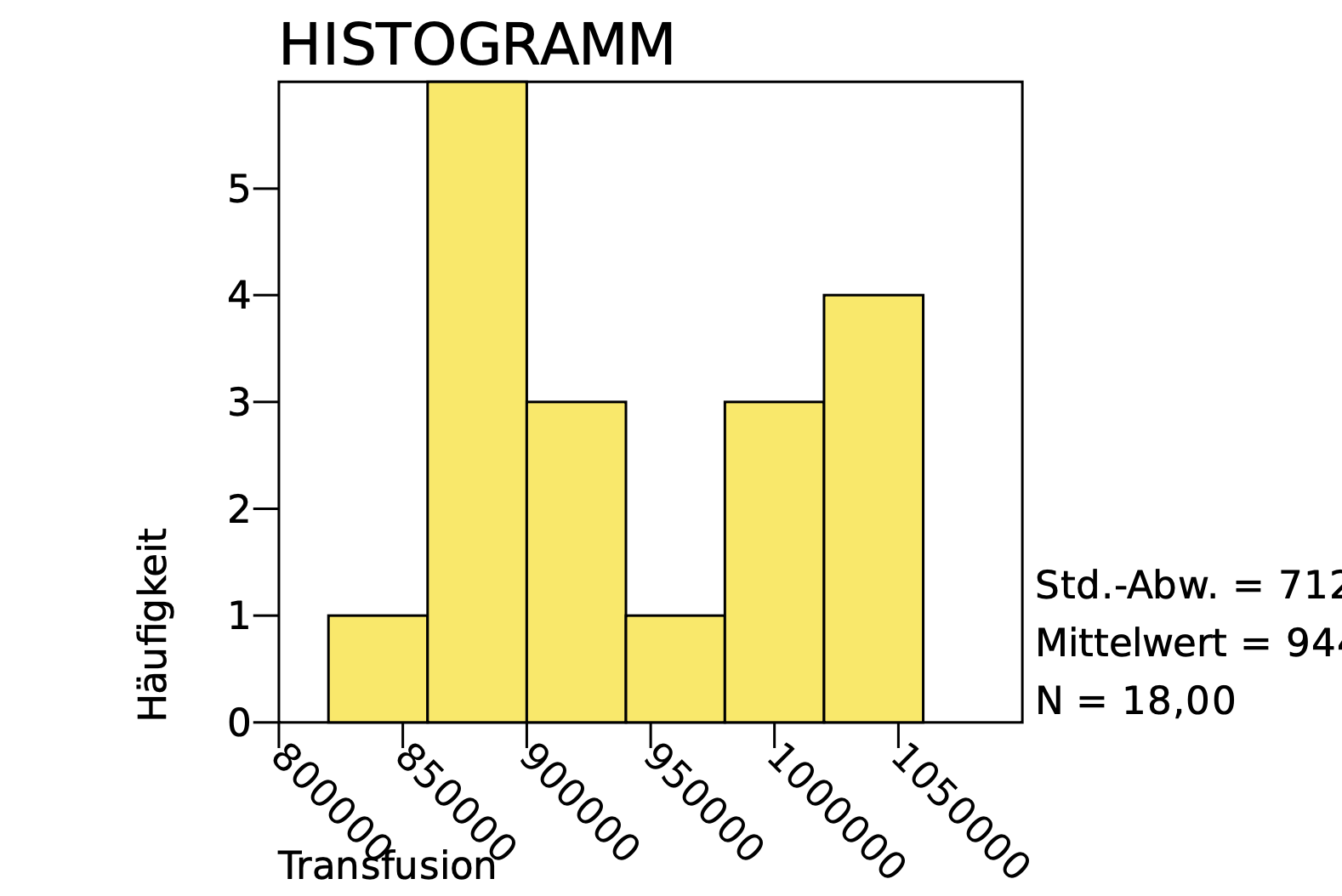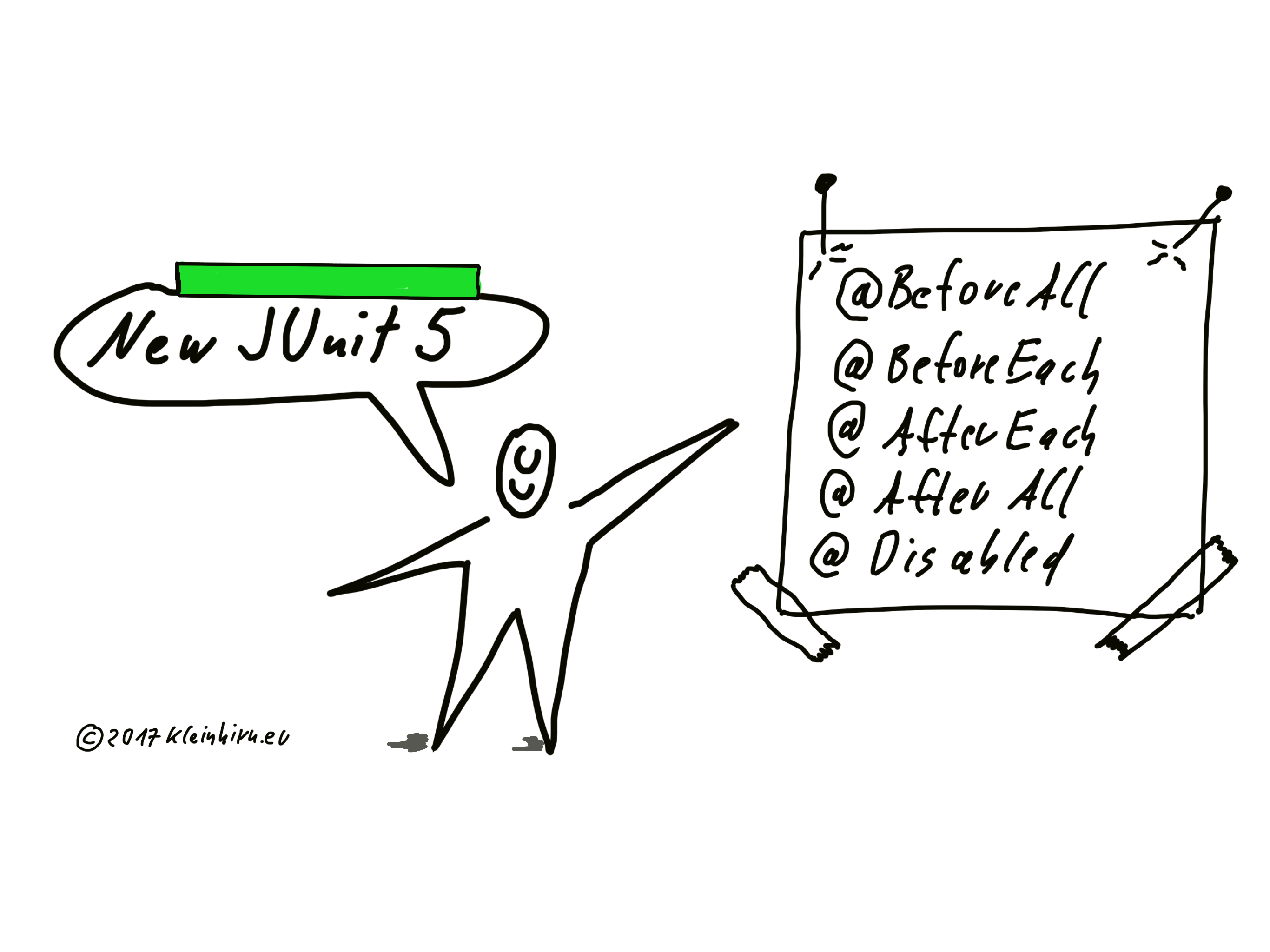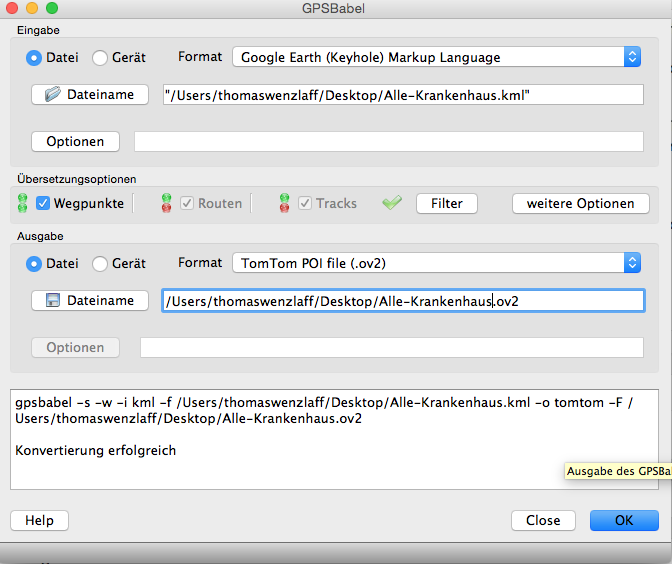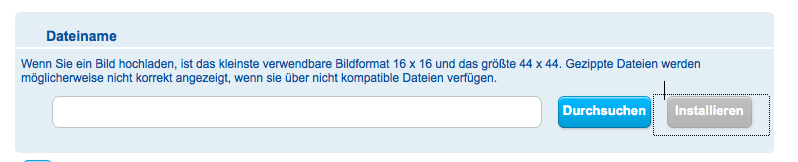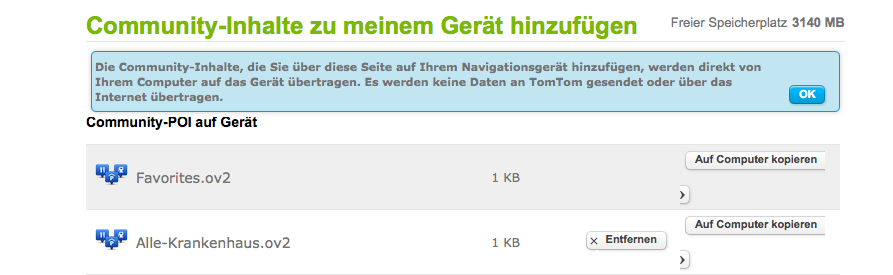Manchmal möchte man Wegepunkt bzw. Ziele einfach in Google Earth auswählen, und diese Ziele dann einfach in das Navi übertragen. So braucht man nicht mühsam alle Ziele ins Navi eingeben.
Hier nun eine Anleitung, die vom Prinzip mit jedem Navi läuft. Hier am Beispiel eines TomTom 25.
Wie schon hier beschrieben, kann mit Google Earth leicht eine KML Datei mit Wegepunkten erstellt werden. Also zuerste eine Liste von Zielen erstellen und als KML Datei speichern. Hier mal am Beispiel einiger Krankenhäuser in Hannover und umzu.
Ich habe den Namen mit Alle-Krankenhaus.kml gewählt, damit es ganz nach vorne sortiert wird. Im TomTom werden auch die Umlaute nicht richtig dargestellt, deshalb alle Umlaute ersetzt.
Wir haben nun also eine Alle-Krankenhaus.kml Datei die mit GPSBabel nach Alle-Krankenhaus.ov2 umgewandelt wird. Folgende Einstellungen sind da nötig:
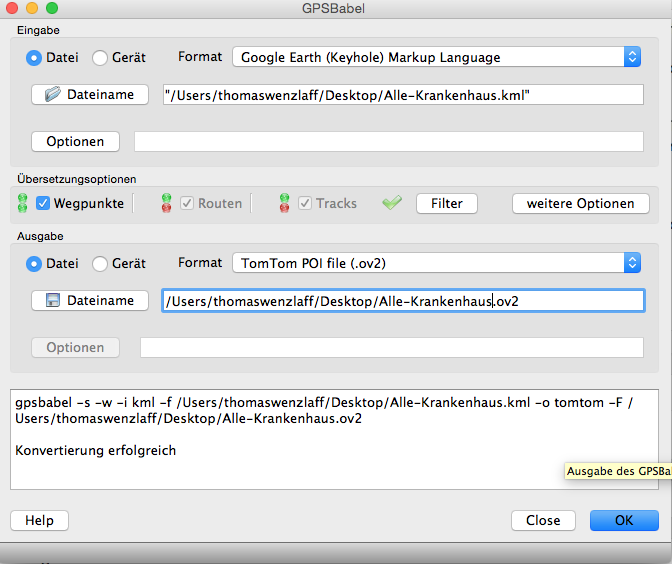
So, diese Datei wollen wir nun in das Navi übertragen. Für einige TomTom Geräte soll es auch über MyDrive gehen.
Es geht aber auch für alle anderen TomTom Geräte.
Um eine oder mehrere POI-Sammlungen zu Ihrem Navigationsgerät hinzuzufügen, wie hier (klick auf Geräte, die MyDrive Connect verwenden) beschrieben:
Verbinden Sie Ihr Navigationsgerät mit Ihrem Computer. Schalten Sie Ihr Gerät ein.
Klicken Sie auf das -Symbol (Bild oder Bild) im Infobereich der Windows-Taskleiste oder in der Apple-Menüleiste.
Klicken Sie auf Community-Inhalte verwalten.
Datei Alle-Krankenhaus.ov2 auswählen und hochladen:
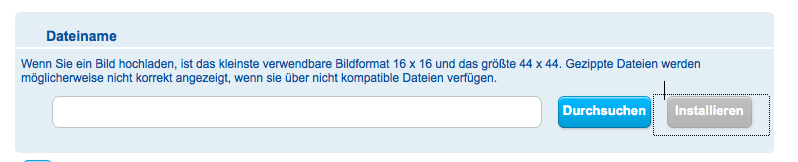
Nun ist die Datei hochgeladen:
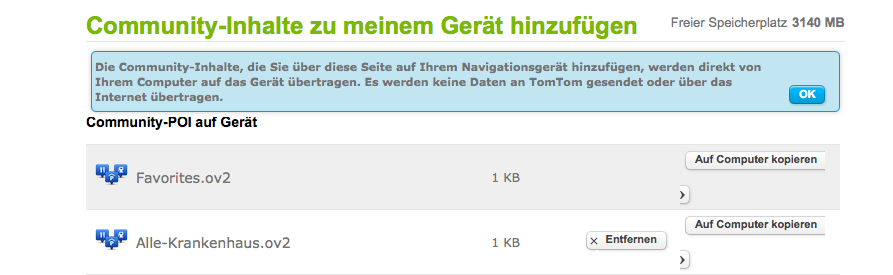
Jetzt kann im Navi unter: Sonderziele – POI in der Nähe zu Alle-Krankenhaus navigiert werden. Klick auf Alle-Krankenhaus zeigt dann die ganze Liste der Krankenäuser an. Das geht auch für Blizer 😉 Familie usw.