Wer mal eben den Bitcoin Kurs wissen will, einfach
curl rate\.sx/btc von der Kommandozeile eingeben.
Und hier die Anleitung: … „Bitcoin Kurs zu Ostern (-2.20%) mal von der Kommandozeile“ weiterlesen

Wenzlaff.de – Rund um die Programmierung
mit Java, Raspberry Pi, SDR, Linux, Arduino, Sicherheit, Blender, KI, Statistik, Krypto und Blockchain
Anleitungen zu allen Themen.
Wer mal eben den Bitcoin Kurs wissen will, einfach
curl rate\.sx/btc von der Kommandozeile eingeben.
Und hier die Anleitung: … „Bitcoin Kurs zu Ostern (-2.20%) mal von der Kommandozeile“ weiterlesen
Wer mal schnell das Wetter auf der Kommandozeile ausgeben will kann einfach
curl http://wttr.in/langenhagen
aufrufen (Ort ersetzen 🙂
Oder mit deutscher Beschriftung, macht das Wetter aber auch nicht besser: … „Wetter Quickie von der Kommandozeile“ weiterlesen
Manchmal will man mal eben etwas Text in ein PDF umwandeln. Das geht auch ganz schnell und einfach von der Kommandozeile. Es muss zuvor nur ghostscript und enscript auf dem Raspberry Pi installiert werden mit:
sudo apt-get install ghostscript enscript
Dann kann es schon losgehen. Wir haben z.B. eine Test-Datei mit Name test-txt-to-pdf.txt und diesem Inhalt:
|
1 2 3 4 5 6 7 8 9 |
Diese kleine Testdate soll einfach mal in PDF umgewandelt werden. Das klappt mit ps2pdf aus dem ghostscript Package. |
Wir geben dann auf der Kommandozeil ein:
enscript test-txt-to-pdf.txt -o – | ps2pdf – ergebnis.pdf
Und schon erhalten wir eine ergebnis.pdf mit diesem Inhalt: … „Wie kann Text in PDF von der Kommandozeile erzeugt werden?“ weiterlesen
In der Pandemie könnte mit diesem Counter am Eingang eines Ladens die Besucher gezählt werden. Auch ein Foto wird jeweils gemacht (Achtung, Datenschutz beachten 😉 ) und die Besucher schön in einem Diagram nach Uhrzeit ausgegeben. Alles wird über einen eigenen Server ausgegeben.
Auf die Straße gerichtet, wird der PKW mit Foto und Geschwindigkeit erfasst. Cool. Und man kann sehen, wieviel Autos so auf der Straße fahren. Alles ohne KI und mit einem Raspberry Pi.
Hier mal das Ergebnis, welches nur die Daten von einem Raum anzeigt. So kann man gut sehen wer wann und wie oft den Raum besucht. Aus Datenschutzgründen ist das Foto nicht „unscharf“ gemacht worden, (sondern die Kamera ist defekt wie weitere Tests zeigten und geht zurück…) und auf den Kopf gestellt, damit man mich da nicht erkennt 😉
Man kann auch in der unteren Zeile sehen, wie schnell ich gegangen bin:
Hier als Diagramm, wie oft der Raum jeweils in einer Stunde/Tag betreten wurde:… „Überwachung und Erkennung mit Raspberry Pi Kamera oder wie zähle ich die Besucher oder PKWs“ weiterlesen
Wer kennt nicht das Problem. Man wartet auf den eingang einer Zahlung und schaut mehrfach ob sie schon da ist.
Oder wie lautet mein Kontostand?
Oder auch in diesem Fall, gib mir eine Nachricht, oder schalte den Button grün, wenn eine „Buy me a Coffee“ Spende eingegangen ist.
Oder mache das Licht an, wenn eine BTC Zahlung eingegangen ist.
Oder für Hochzeit, den QR-Code neben der Kamera aufhängen und bei einzahlung ein Foto auslösen 😉
Oder, oder oder …
All das macht dieser kleine Flow. Mal was anderes als „Ausgangssperre“ und 7-Tage-Inzidenz von 134 oder XBT von 59368.
Und warum soll das Dashboard nicht den Kontostand anzeigen?
Die Funktion ist einfach, in dem Funktions-Node die BTC Adresse eingeben. Die wird dann über die Web-API von https://mempool.space/ abgefragt. Ohne Anmeldung und Paswort möglich. Und schon kann man alles schalte was man will in Abhängigkeit des Kontostand! Cool. Bin ja gespannt, wann der obere Button für den Kaffee eine Aktion auslöst.
Das kanns Du leicht über die Buy my a coffee: bitcoin:bc1qj4grttyhk2h5wqask3nku70e3qtycssz5kvw5l tun. … „Aktionen in NodeRed mit Bitcoin (BTC) Zahlungen auslösen oder Kontostandsanzeige“ weiterlesen
Bitcoin Transaktionen kosten im Moment im Durchschnitt ca. 18 Dollar. Man kann ja die Gebühr selbst festlegen und damit die Geschwindigkeit der Überweisung steuern. Wählt man zuwenig, wird sie evl. auch nach Tagen nicht ausgeführt. Evl. reicht aber auch eine kleinere Gebühr, wenn die Transaktion nicht in den nächsten Block der Blockchain kommen muss und man evl. Zeit für ein paar Tage hat. Dann reichen evl. schon wie unten zu sehen 4 Satoshi per Byte.
Bei BTC hängen ja die Gebühren nicht an dem Betrag, sondern an der Länge der Transaktion, die je nach Adressentyp unterschiedlich ist.
Man kann hier schauen, was so im Moment berechnet wird. Dort steht:
|
1 2 |
The fastest and cheapest transaction fee is currently 102 satoshis/byte, shown in green at the top. For the median transaction size of 224 bytes, this results in a fee of 22,848 satoshis. |
Das ist aber umständlich. Um die aktuelle Kosten anzuzeigen, habe ich einen kleinen NodeRed-Flow im Dashboard entwickelt, das einen Web-Service von mempool.space abfragt und anzeigt. So sieht man auf einen Blick, welcher Betrag ca. für welche Zeit nötig ist.
So braucht man nur einmal auf den „Update“ Button klicken und erhält die Möglichen werte um nicht zuviel zu bezahlen. Manche Wallets ermöglichen ja auch nachträglich die Kosten zu erhöhen wenn die Transaktion nicht durchkommt. Das nervt zwar, spart aber und nennt sich Replace-by-Fee (RBF). Hier das Dashboard:… „Empfohlene Transaktionsgebühr für Bitcoin Transaktionen im NodeRed Dashboard anzeigen, es muss ja nicht immer Replace-by-Fee (RBF) oder CO2-Ampel sein“ weiterlesen
Vielen Dank für das Feedback zu meiner kleinen Umfrage. Für mich ist es sehr interessant, das über 85 % der Teilnehmer mehr zum Thema Raspberry Pi haben wollten. Auf Platz 2 folgt NodeRed / Hausautomatisation mit 60 %. Platz 3 Planespotting mit 24 %. Was mich aber erstaunt, ist die Altersstruktur der Leser, das ich mal mit „für Ältere“ zusammenfassen möchte:
Dann mal gleich was zum Pi, läuft aber auch auf dem Mac. Wie finde ich doppelte Dateien auf dem Rechner? Wenn es große Videos oder Bilder sind, wird auch viel Speicher verbraucht. Einfach das Tool fdupes installieren mit:
sudo apt install fdupes
Nun kann es auf Verzeichnisse angewendet werden. Z.B. im Verzeichnis wir mal das test-dubletten-suchen durchsucht was wie folgt aussieht:
|
1 2 3 4 5 6 7 |
. ├── hannover │ ├── video-hannover.mp3 │ └── video.mp3 ├── musik-hannover.mp3 ├── musik-langenhagen.mp3 └── video.mp3 |
Aufruf:
fdupes test-dubletten-suchen/ -r -1 -S
Ergebnis: … „Ergebnisse der Umfrage oder finde Dubletten auf dem Raspberry Pi mit fdupes“ weiterlesen

Da Dateinamen mit Umlauten und Leerzeichen manchmal Probleme machen, können solche mit detox einfach entfernt bzw. ersetzt werden. Das geht auch rekrusiv für ganze Verzeichnisse wie Musiksammlungen oder Bilddateien usw.
Detox ist 5 Minuten installiert:… „5 Minuten Detox: Dateinamen von Sonderzeichen, Umlauten und Leerzeichen befreien“ weiterlesen
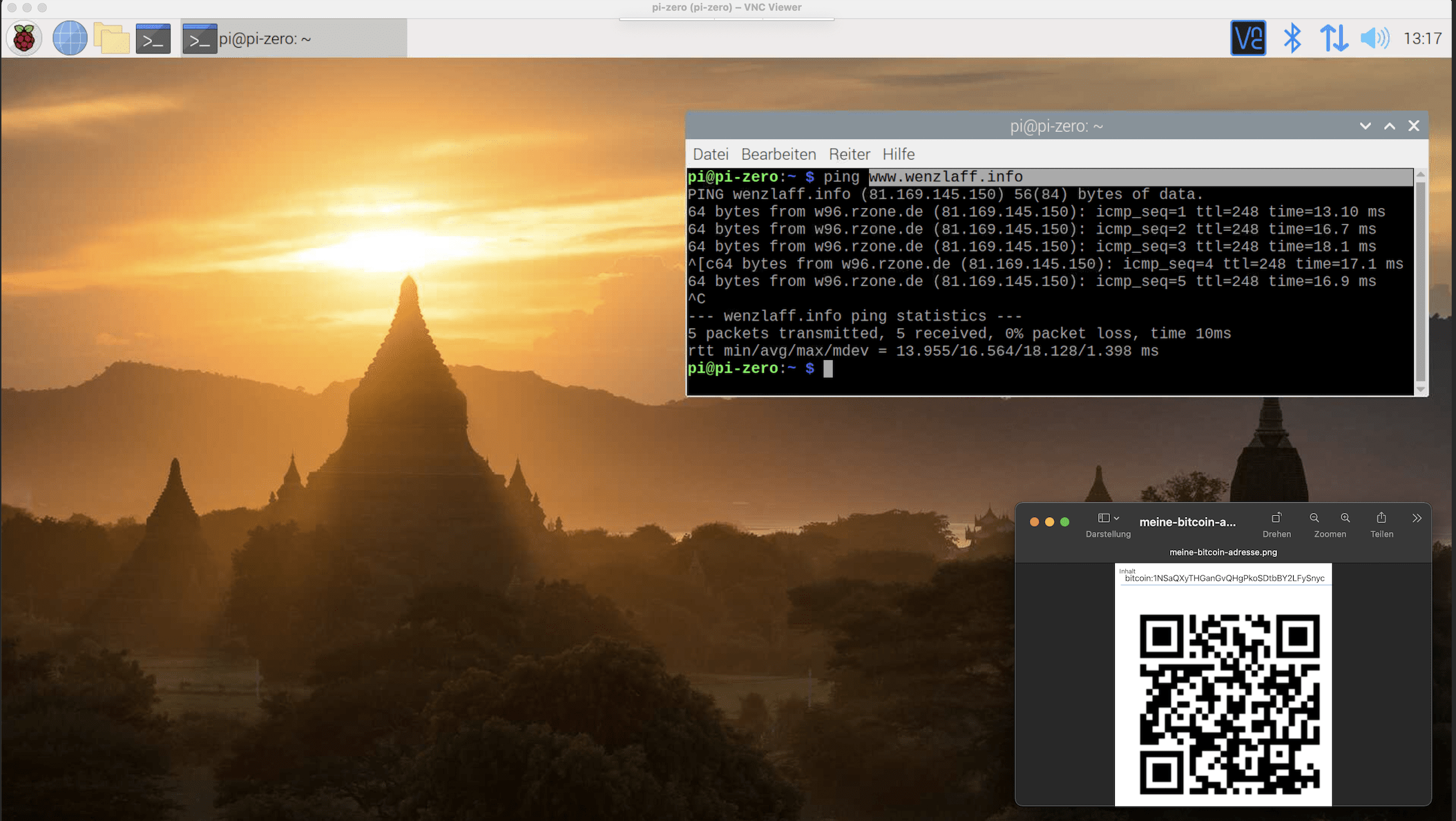
Heute mal schnell eine VNC-Server auf dem Raspberry Pi installiert, um aus der Ferne den Desktop zu steuern. Per VNC-Client bekommt man einen virtuellen Desktop des Raspberry Pi auf den eigenen Rechner dargestellt. Über diesen Remote-Desktop kann man den Raspberry Pi dann fernwarten oder fernsteuern. Es muss ja nicht immer die Kommandozeile sein. VNC eignet sich vor allem dann, wenn man anstelle über SSH auf der Konsole lieber mit einem grafischen Desktop arbeitet. Seit dem Jahr 1998 ist VNC als Open Source veröffentlicht.
… „VNC in 4 Schritte mit dem Raspberry Pi“ weiterlesen
Was für mich neu war, der „hidden Dialog„, der mit Ctrl-Shift-X oder auf dem Mac Command + Shift + X erscheint, wo die Wifi, SSH, Hostname, Lokale ua. für diese oder alle zukünftigen Verwendungen eingestellt werden können: … „In Pandemie wurde für den Raspberry Pi Imager eine neue Version 1.6 veröffentlicht mit hidden Dialog“ weiterlesen
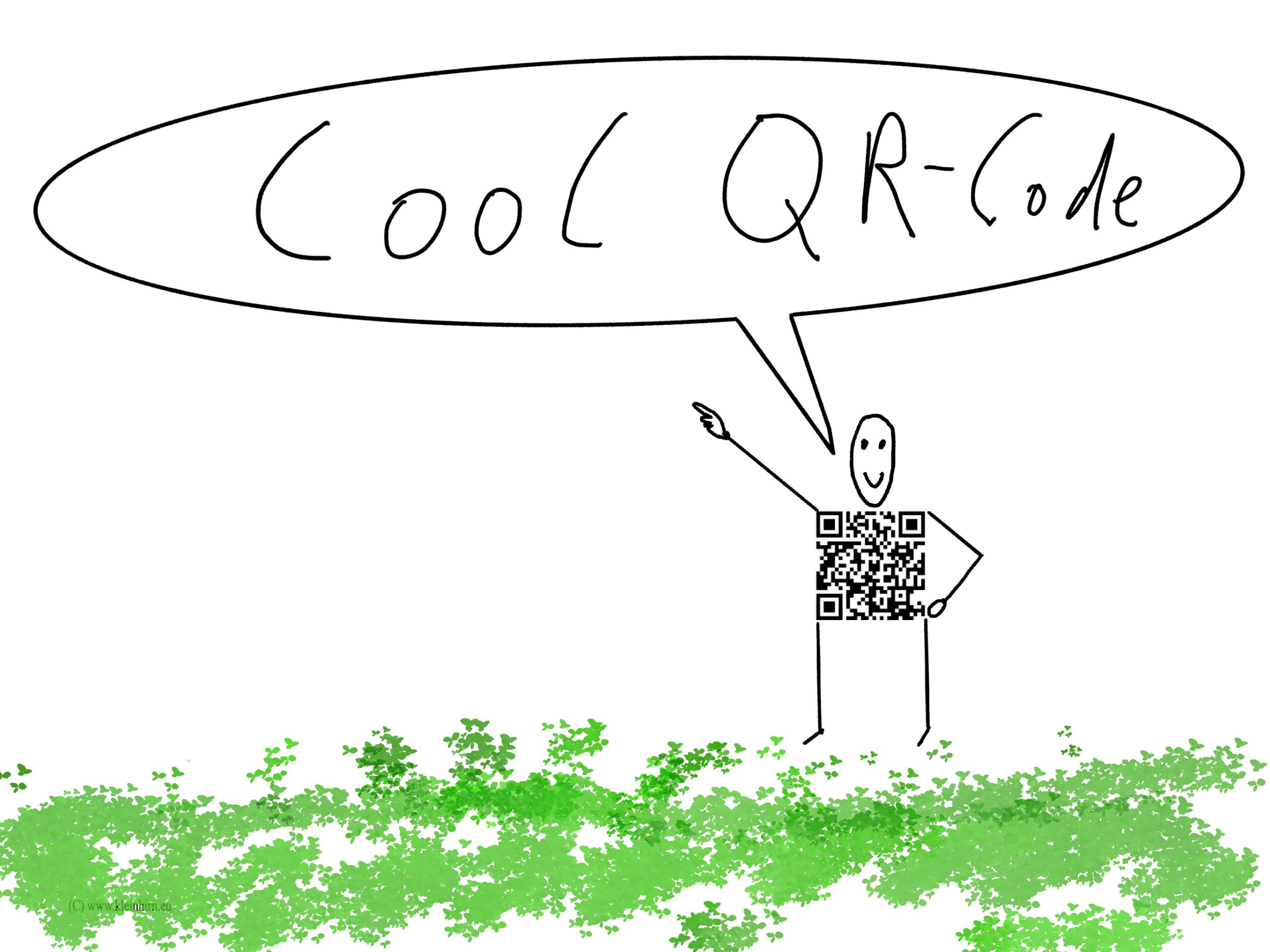
In diesem Beitrag hatte ich den neuen Node, der aus Text leicht einen QR-Code erzeugt beschrieben. Wie können aber nun QR-Codes direkt in einem NodeRed-Flow und nicht nur im Dashboard angezeigt werden?
Hier ein produktiver Prototyp dazu, man sieht unten rechts den Barcode im Flow. Cool. Geht auch mit Impfnachweisen 😉 … „Digitaler Impfnachweis der EU-Kommission setzt auf QR-Codes und nicht auf die „neue“ Gesundheitskarte, deshalb hier die QR-Codes im NodeRed-Flow anzeigen“ weiterlesen
Im Netz gibt es viele Anleitungen zum Anschluss eines RFID-Readers an den Raspberry Pi. Hatte auch noch einen seit Jahren liegen. Mal eben die 7 Leitungen angeklemmt und getestet. Ja es läuft, es geht aber leider nur der RFID-Tag der dabei lag, die andern 20 die ich noch liegen hatte konnten leider nicht gelesen werden 😉 Sind wohl keine Mifare Tags. Und man muss schon bis auf ein paar cm rangehen, damit er gelesen wird. … „Sciurus vulgaris Besuch in der 3. Etage oder RFID Tags einlesen mit dem RC-522“ weiterlesen
Wie können Kryptowährungsadressen überprüft werden? Also wie können z.B. Bitcoin Adresse überprüft werden? Die Bitcoin Adressen habe wie so viele Adressen eine interne Checksumme, die mit sha256 gebildet wird. Das heißt, es wird zweimal einSHA-256 Hash auf die Adresse gemacht und die ersten 4 Bytes als Checksumme verwendet und an die Adresse angehangen.
Um es ganz einfach zu machen, habe ich einen NodeRed Node node-red-contrib-cryptography-address-check erstellt. Und dazu einen Flow, wo die Adresse nur eingegeben werden muss, und es dann automatisch auf Gültig oder Ungültig überprüft wird.
Dieser Node, muss also nur über die „Pallette hinzufügen“ Funktion geladen werden:

So sieht meine public „Buy me a coffee“ Adresse aus, die ist gültig:
Sobald man da auch nur ein Zeichen verändert, … „Crypto Währungsadressen wie z.B. Bitcoin in NodeRed Dashboard validieren“ weiterlesen
Heute wird ja Pi-Day gefeiert. Dazu habe ich mal eben eine Java Klasse geschrieben:
|
1 2 3 4 5 6 7 8 9 10 11 12 13 14 15 |
/** * Anlass der Pi-Day 14.3.2021. * * https://de.wikipedia.org/wiki/Pi-Tag * * @author Thomas Wenzlaff * */ public class PiDay { public static void main(String[] args) { System.out.println(Math.PI); } } |
Und nun die Frage. Was ist das Ergebnis wenn ich diese Klasse ausführe? Hier die Lösung, … „Fast vergessen, heute ist Pi-Day – „Pi or not to Pi!““ weiterlesen
Idee: In jedem Zimmer an der Tür oder sonstwo einen QR-Code anbringen. Einfach mit dem Handy scannen und schon wird automatisch das Zimmer gesaugt. Kein lästiges suchen der Sauger App, starten und auswählen des Zimmers. Gesagt getan!
Ein QR-Code wird einmalig erstell und an den Mülleimer (oder in der Nähe) angebracht. Wenn der mit dem Handy gescannt wird (muss im WLAN eingewählt sein, könnte man aber auch für alle freigeben ;-)) läuft der Roboter los, hält für 2 Minuten an. Macht eine Sprachausgabe. Nun kannn der Staubbehälter gelehrt werden. Dann fährt er mit der Reinigung der Küche fort, und fährt wieder zur Ladestation.
Also zuerst eine QR-Code erstellen mit der URL des Pis und dem Kommando:
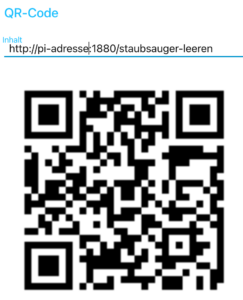
Dann diesen Flow importieren bzw. erstellen:
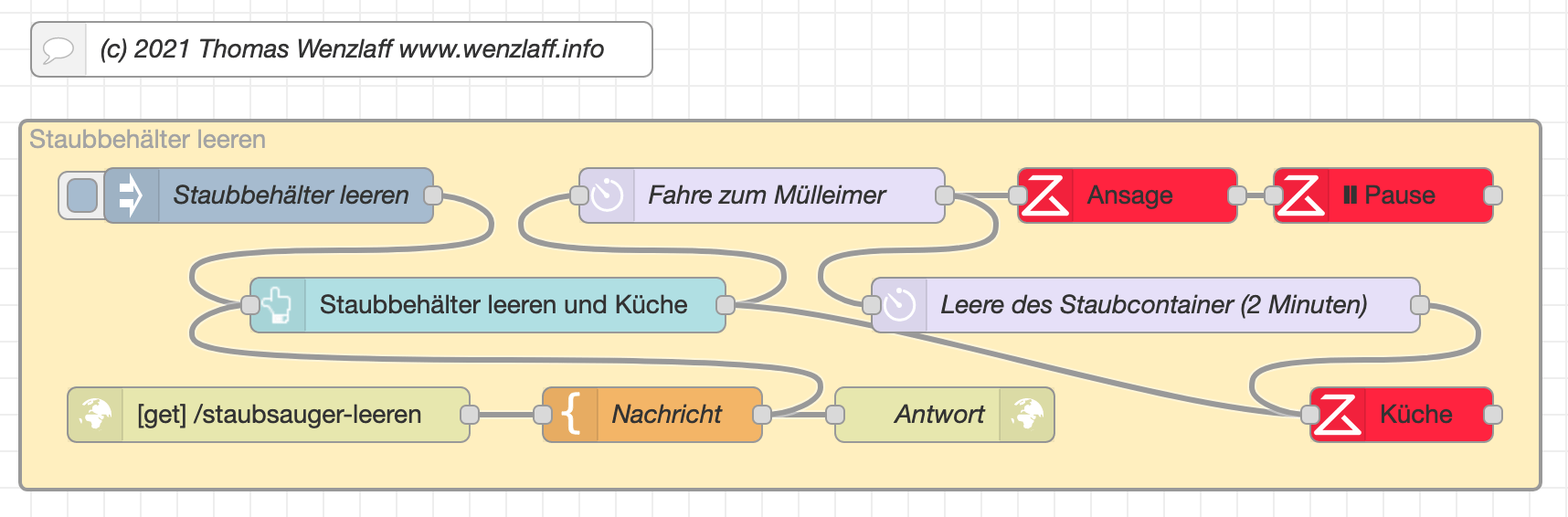
Dann in den HTTP-Node die URL aus dem CQ-Code eintragen und get wählen: „Hausautomatisation 5.0: Steuerung des Roborock-Staubsaugers per QR-Code (Barcode)“ weiterlesen
Wer mal schnell alle Systemvariablen und Umgebungsvariablen ausgeben will, kann das help Plugin verwenden.
1.
mvn help:system
Ergebnis:… „Maven: TOP 3 -> help“ weiterlesen
Heute ist der Bitcoin Kurs zum ersten mal auf über 60.000 Dollar bzw. 50.000 Euro gestiegen. Jetzt ist er gerade bei:
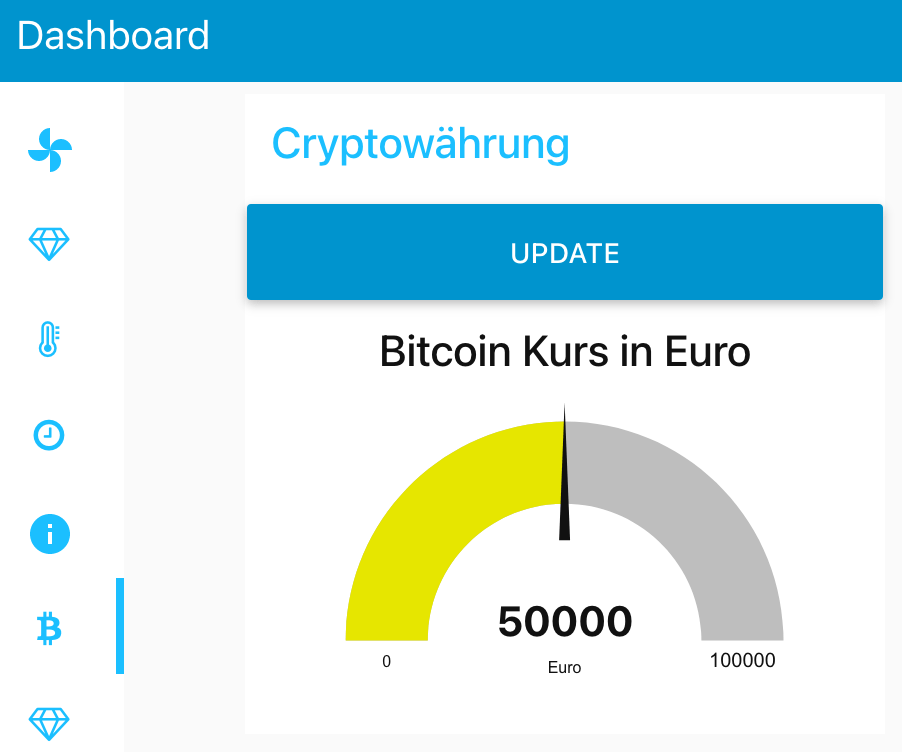
wie das NodeRed Dashboard vom Raspberry Pi im Docker anzeigt. Digitalwährungen wie Bitcoin gelten als riskante Geldanlagen, da sie im Kurs teils erheblich schwanken. Habe für alle Leser mal ein Backup Wallet Formular designt: „Bitcoin heute über 60.000 Dollar: Free Wallet Wiederherstellungs Vorlage für Bitcoin ua. Wallets (Wallet Recovery Sheet Template)“ weiterlesen
Hier ein neues Java-Programm TWProviders 1.0, das alle Sicherheitsprovider auf dem System (Raspberry Pi, Mac, Windows…) anzeigt. Mal so „just for fun“ programmiert, mal was anderes als Exchange-Lücken HAFNIUM – BSI ruft „IT-Bedrohungslage rot“. Es muss Java auf dem System installiert sein. Einfach das PrintProvider.class.zip (884 Byte) laden und das ZIP auspacken. Dann in dem Verzeichnis starten mit
java PrintProvider
Also das Programm laden, auspacken und starten:
|
1 2 3 |
wget http://blog.wenzlaff.de/wp-content/uploads/2021/03/PrintProvider.class.zip unzip PrintProvider.class.zip java PrintProvider |
Das sind z.B. die 12 von einem Raspberry Pi 4:
|
1 2 3 4 5 6 7 8 9 10 11 12 13 14 |
java PrintProvider TWProviders 1.0 from www.wenzlaff.info prints all 12 Security Provider: SUN (DSA key/parameter generation; DSA signing; SHA-1, MD5 digests; SecureRandom; X.509 certificates; PKCS12, JKS & DKS keystores; PKIX CertPathValidator; PKIX CertPathBuilder; LDAP, Collection CertStores, JavaPolicy Policy; JavaLoginConfig Configuration) Sun RSA signature provider Sun Elliptic Curve provider (EC, ECDSA, ECDH) Sun JSSE provider(PKCS12, SunX509/PKIX key/trust factories, SSLv3/TLSv1/TLSv1.1/TLSv1.2/TLSv1.3/DTLSv1.0/DTLSv1.2) SunJCE Provider (implements RSA, DES, Triple DES, AES, Blowfish, ARCFOUR, RC2, PBE, Diffie-Hellman, HMAC, ChaCha20) Sun (Kerberos v5, SPNEGO) Sun SASL provider(implements client mechanisms for: DIGEST-MD5, EXTERNAL, PLAIN, CRAM-MD5, NTLM; server mechanisms for: DIGEST-MD5, CRAM-MD5, NTLM) XMLDSig (DOM XMLSignatureFactory; DOM KeyInfoFactory; C14N 1.0, C14N 1.1, Exclusive C14N, Base64, Enveloped, XPath, XPath2, XSLT TransformServices) Sun PC/SC provider JdkLDAP Provider (implements LDAP CertStore) JDK SASL provider(implements client and server mechanisms for GSSAPI) Unconfigured and unusable PKCS11 provider |
Mit diesm Programm kann nun auch leicht in einem Script oder in der Konsole nach Providern oder so gesucht werden, z.B. mit grep
java PrintProvider | grep Secure
Ergebnis:
SUN (DSA key/parameter generation; DSA signing; SHA-1, MD5 digests; SecureRandom; X.509 certificates; PKCS12, JKS & DKS keystores; PKIX CertPathValidator; PKIX CertPathBuilder; LDAP, Collection CertStores, JavaPolicy Policy; JavaLoginConfig Configuration)
Sollte kein Java vorhanden sein, kommt es zu dieser Fehlermeldung. „TWProviders 1.0 – mal was anderes als HAFNIUM – Installierte Sicherheitsprovider anzeigen“ weiterlesen
Heute gehts mal kurzt um die Praxis. Im letzten Artikel ging es um kryptographisch sicherer Zufallszahlengenerator mit dem Raspberry Pi und Hardware Random Number Generator (RNG).
Man unterscheidet übrigens grundsätzlich zwischen nicht-deterministischen und deterministischen Zufallszahlengeneratoren. Nicht-deterministisch ist ein Zufallszahlengenerator, wenn er auch bei gleichen Ausgangsbedingungen unterschiedliche Werte liefert, so wie der hier vorgestellte. Da die Implementierung einer Software-Prozedur in der Regel deterministisch arbeitet, muss zur Realisierung eines nicht-deterministischen Zufallszahlengenerators ein externer (beispielsweise physikalischer per Hardware) Vorgang der auf dem Raspberry Pi läuft einbezogen werden.
Nun eine Anwendung als NodeRed-Flow um kryptographisch sichere Zufallszahlen zu generieren die dann als Seed ua. auch für Bitcoin verwendet werden können.
Der Flow läuft übrigens auch erfolgreich auf einem NodeRed das in einem Docker-Kontainer läuft. Es wird übrigens die Schnittstelle mit head -c 128 /dev/hwrng abgefragt und der Timeout auf 2 Sekunden gesetzt. Wer größere oder kleinere Zahlen braucht, kann die 128 anpassen. Die 512 Bit kann man übrigens auch für Bitcoin gut gebrauchen 😉
Hier eine kleine Gui dazu: … „Kryptographisch sicherer Zufallszahlengenerator NodeRed-Flow mit dem Raspberry Pi und Hardware Random Number Generator (RNG) und GUI“ weiterlesen
Zufallszahlen kann man leicht online über random.org ermitteln. Es können da Münzen geworfen werden:
Es können verschiedene Währungen und Anzahl ausgewählt werden. Leider geht nicht Bitcoin. Aber die sind auch gut…
Auch Passwörter, Lotterie, Zeit, Zeichen, Wörter und andere Zufallszahlen können dort generiert werden.
Aber wie kann man Zufallszahlen generieren, die auch noch den hohen kryptografischen Anforderungen entsprechen? Mit Hardware (cryptographically secure pseudo-random number generator (CSPRNG)). Muss man da teure Crypto-Generatoren kaufen? Nein, ein kleiner Raspberry Pi reicht auch schon.
Der Raspberry Pi (Zero ua.) enthält, mit dem Chip BCM2708 / BCM2835 auch einen Hardware Random Number Generator (RNG). Welchen Chip der Pi hat, wird ausgegeben mit: cat /proc/cpuinfo.
Im Idealfall wird die Erstellung von Zufallszahlen durch eine nicht deterministische Entropiequelle gespeist. Das kann zum Beispiel ein hardwarebasierter Zufallsgenerator sein (PI) oder auch ein hybrider Generator. Für kryptologische Anwendungen sollten nicht-deterministische Generatoren verwendet werden, denn nur bei diesen kann garantiert werden, dass sie nicht reproduzierbar oder vorhersagbar sind.
Zugriff darauf erhält man über die Schnittstelle: /dev/hwrng ( und die blockende /dev/random und die nicht blockende /dev/urandom).
Wir aktivieren nun mal die rng-tools für den Zugriff auf den RNG. … „Kryptographisch sicherer Zufallszahlengenerator mit dem Raspberry Pi und Hardware Random Number Generator (RNG)“ weiterlesen