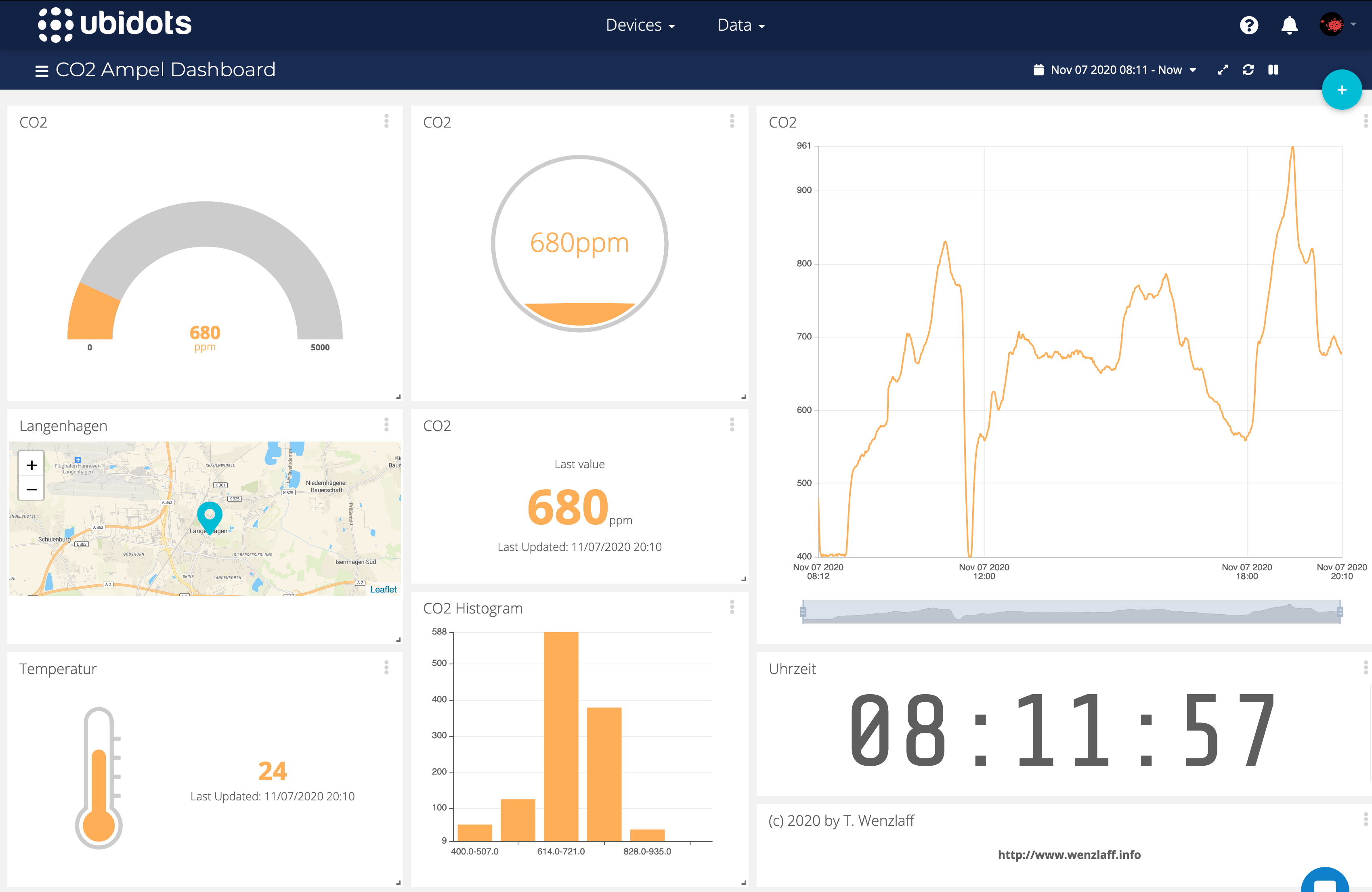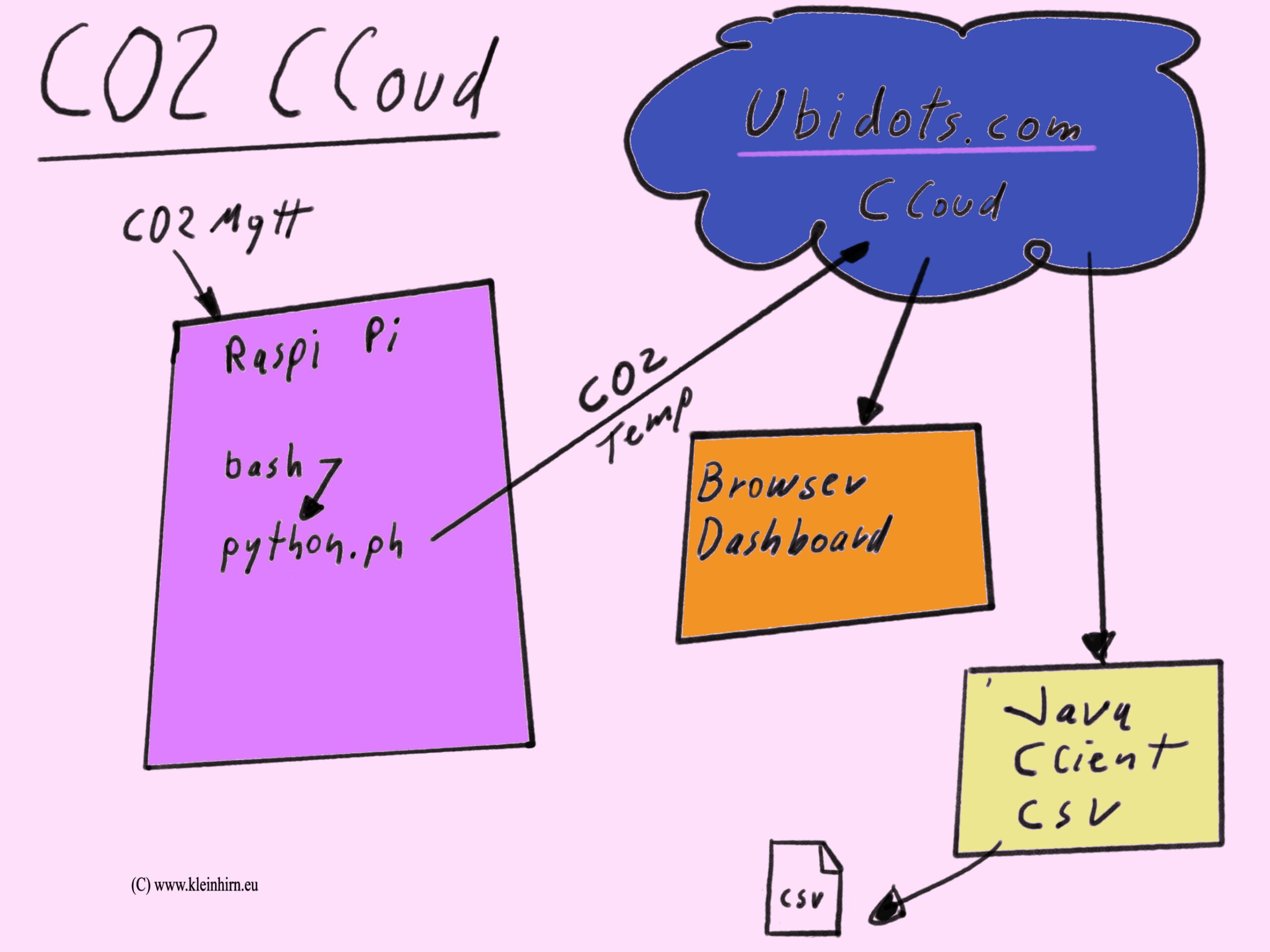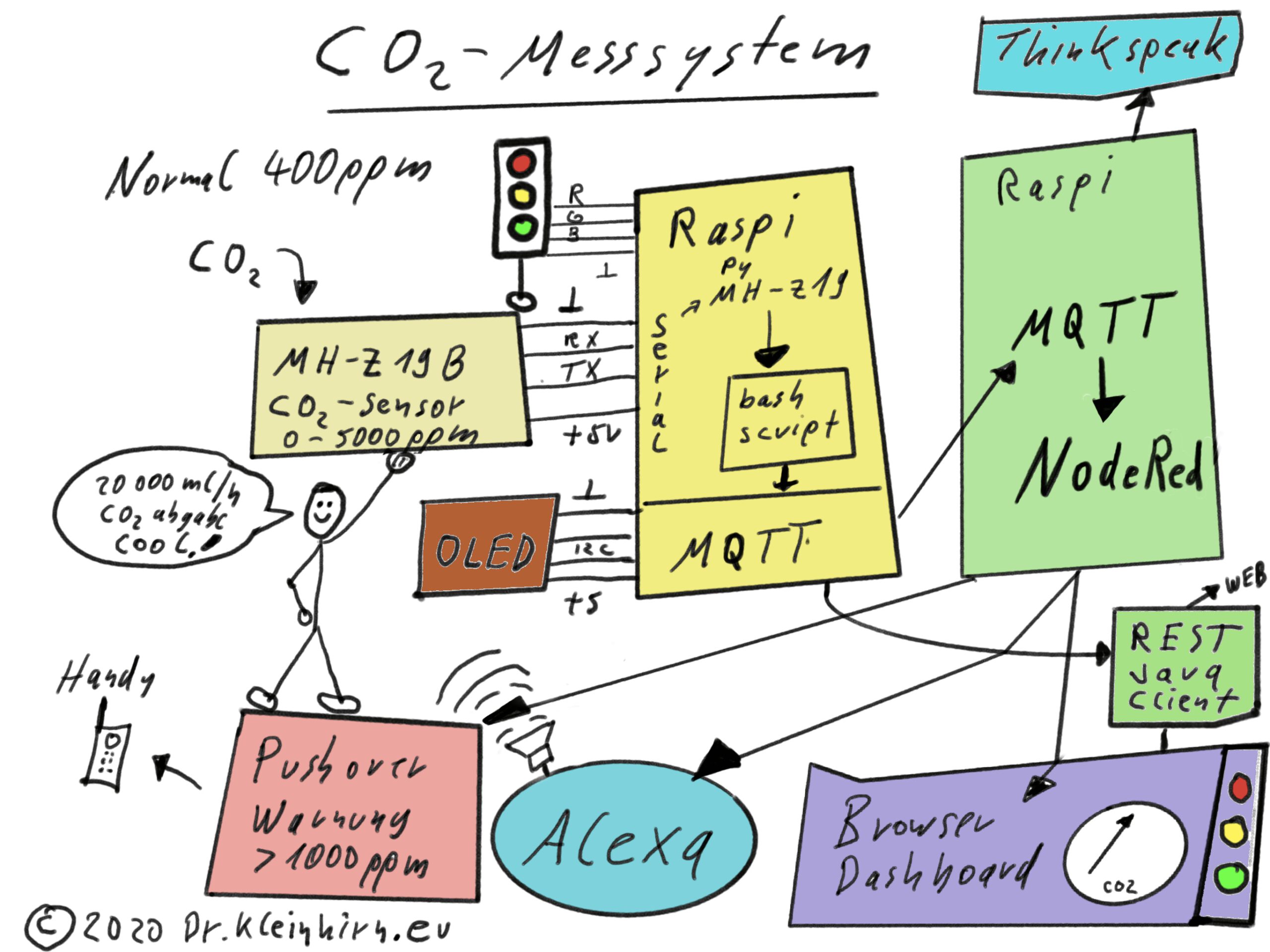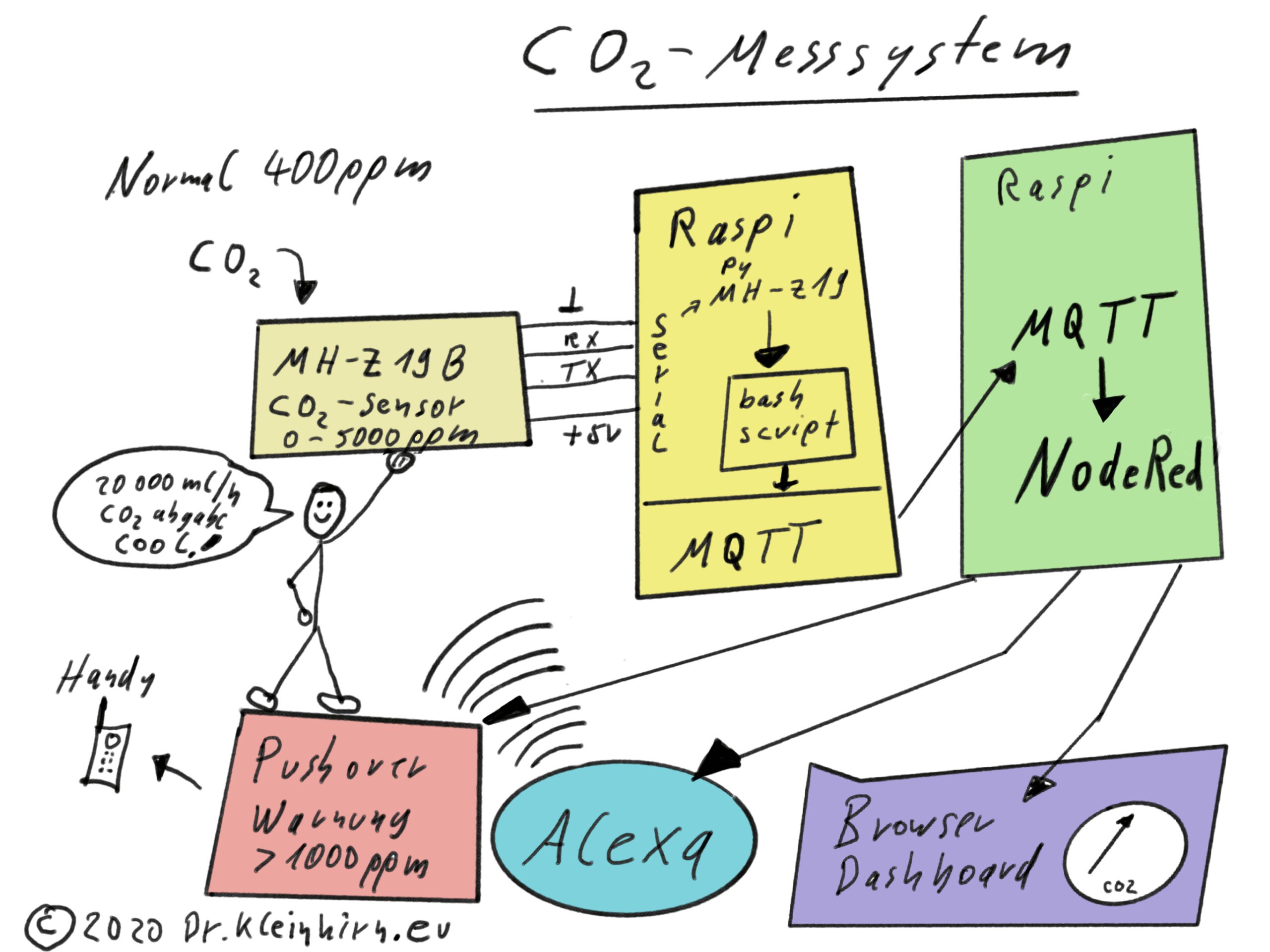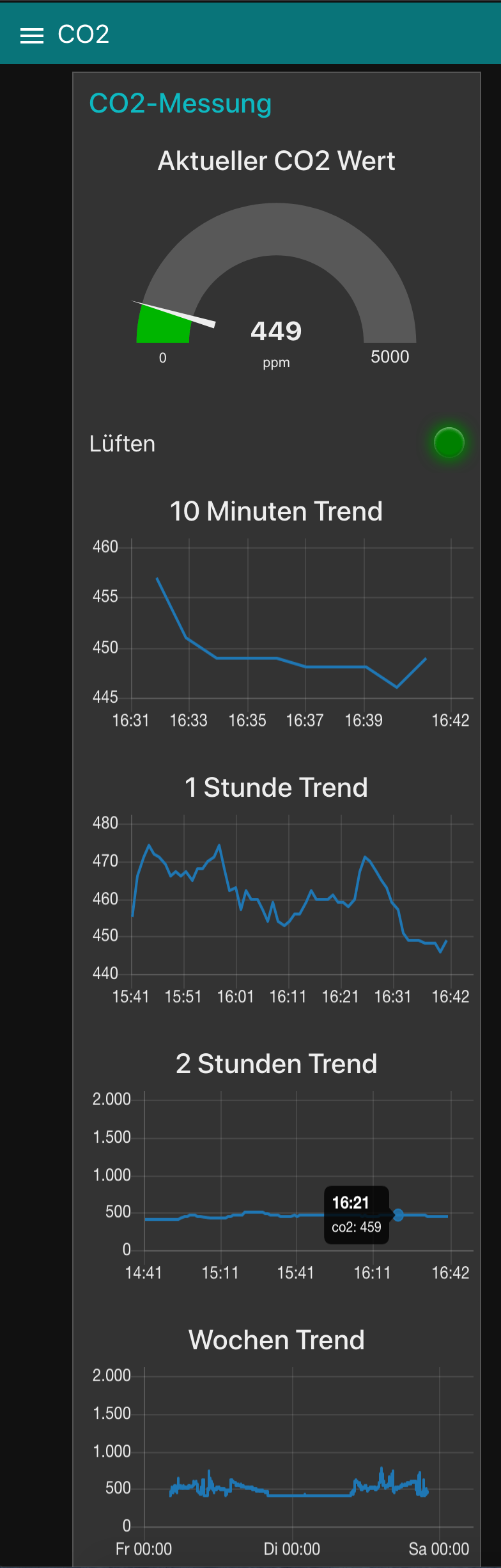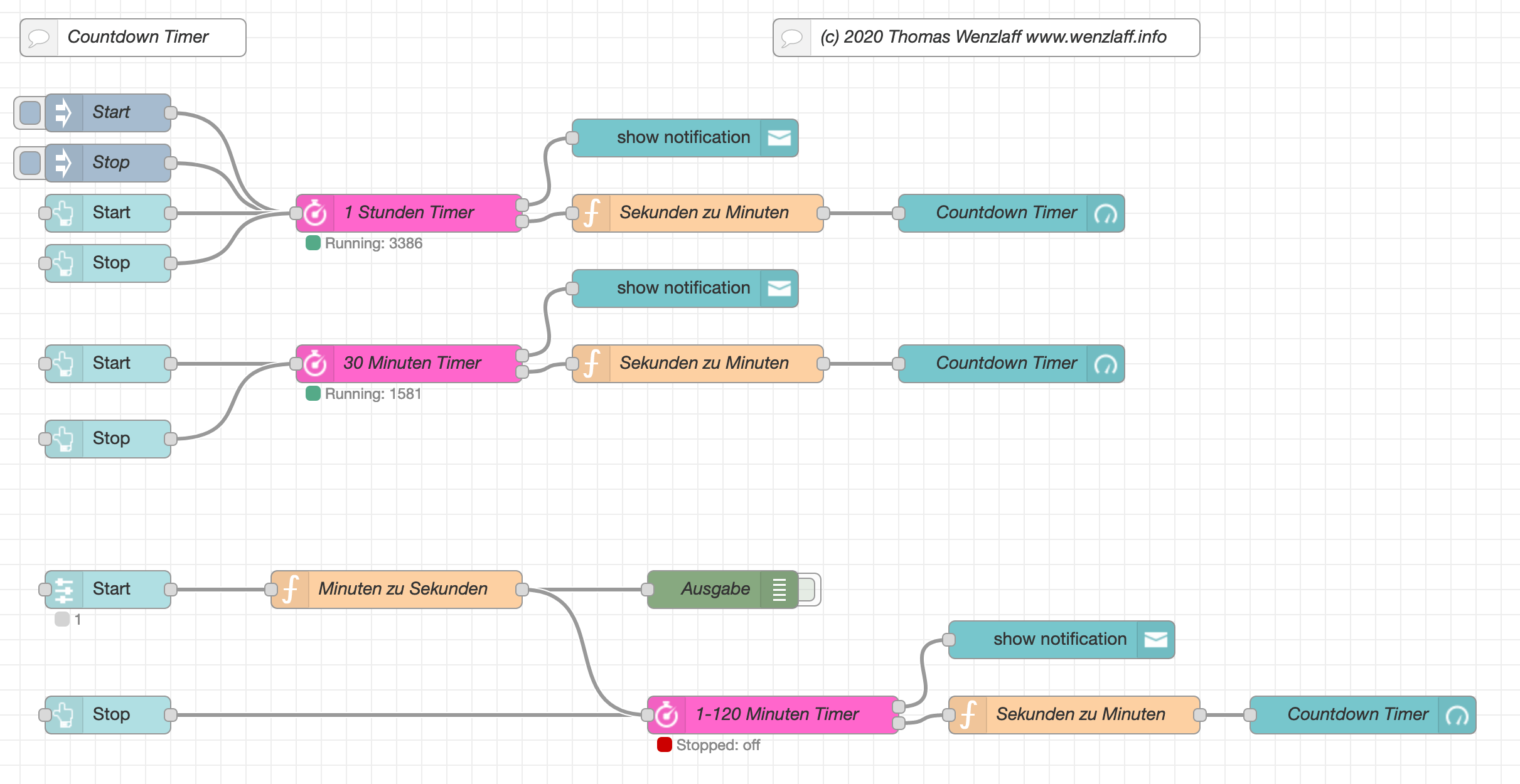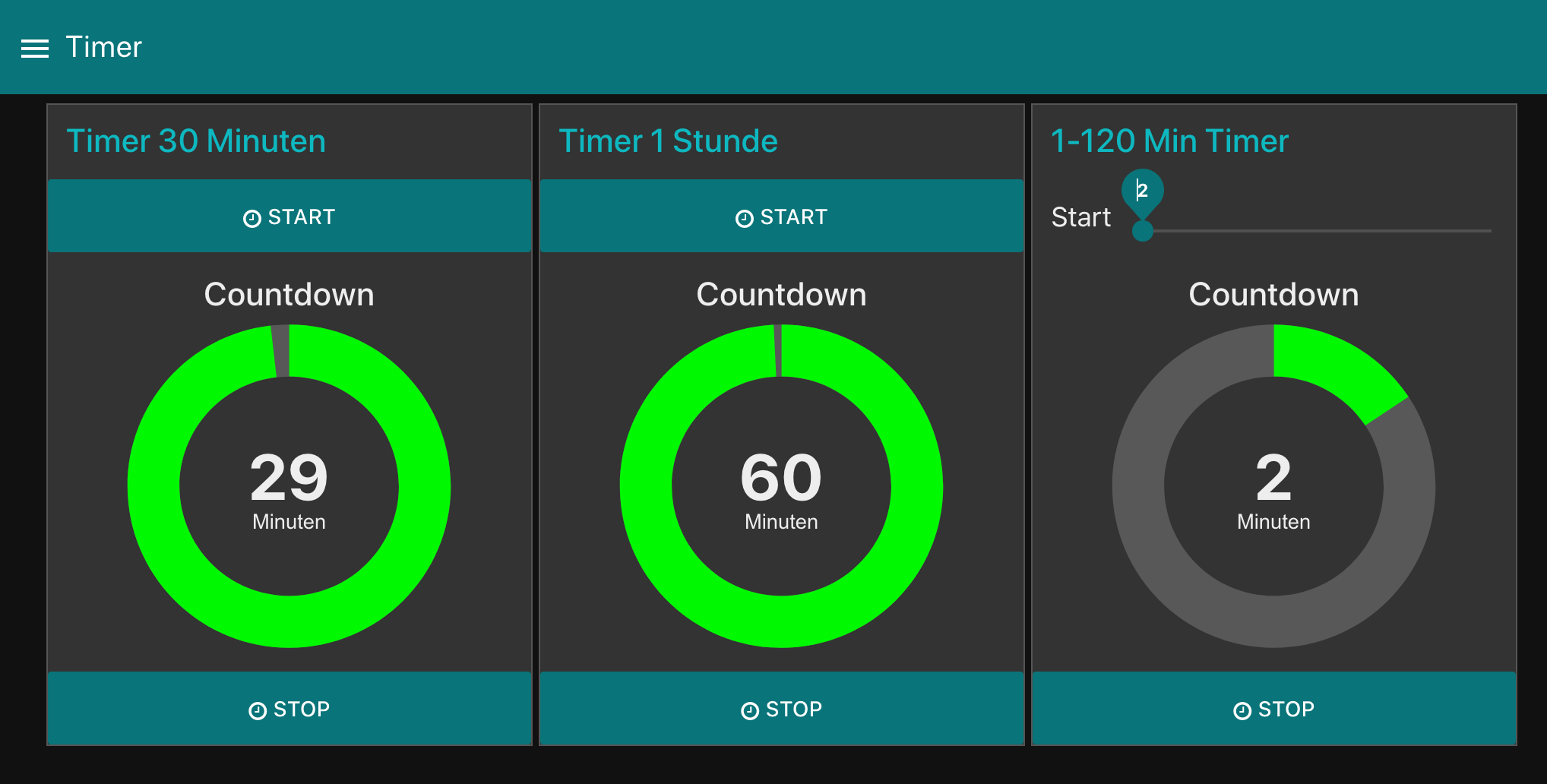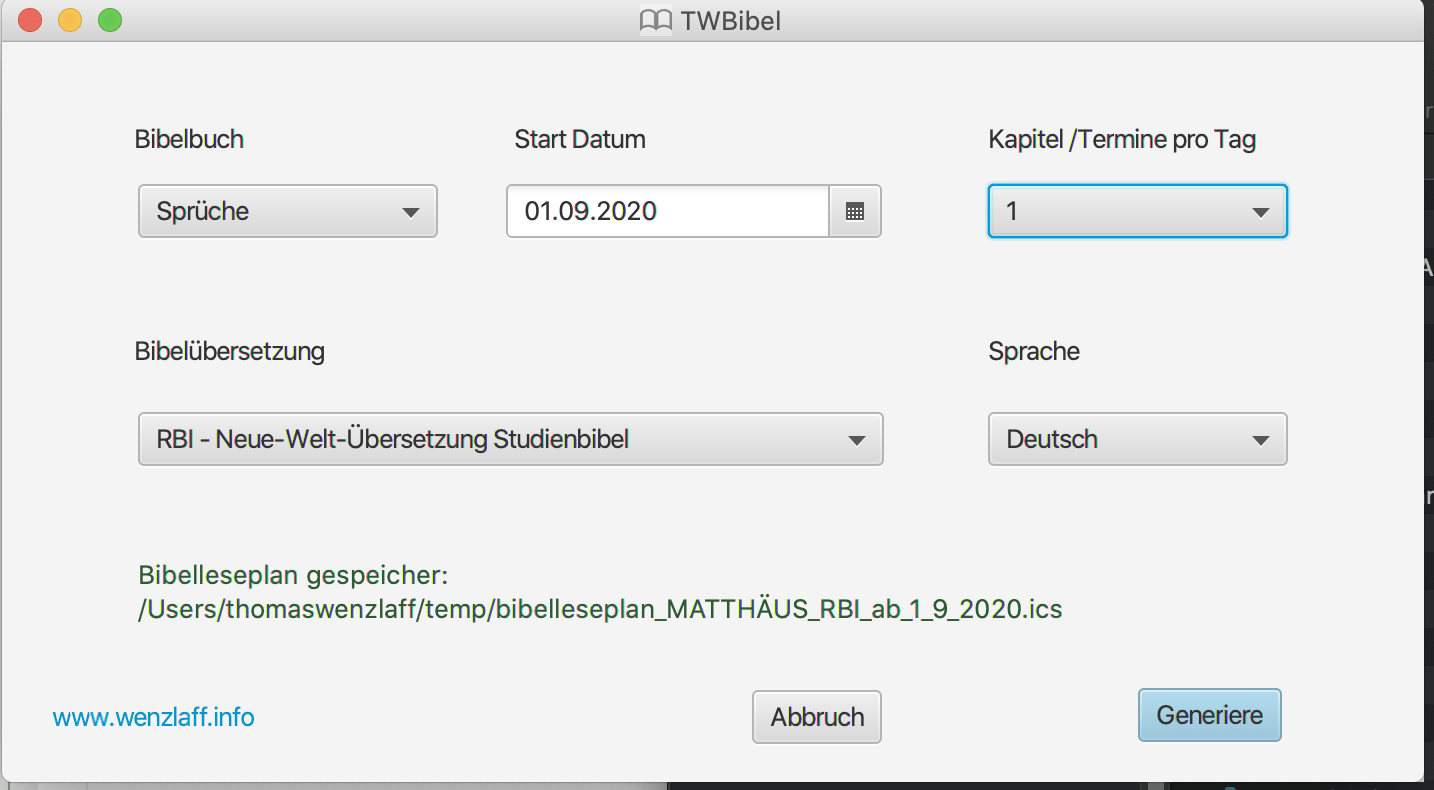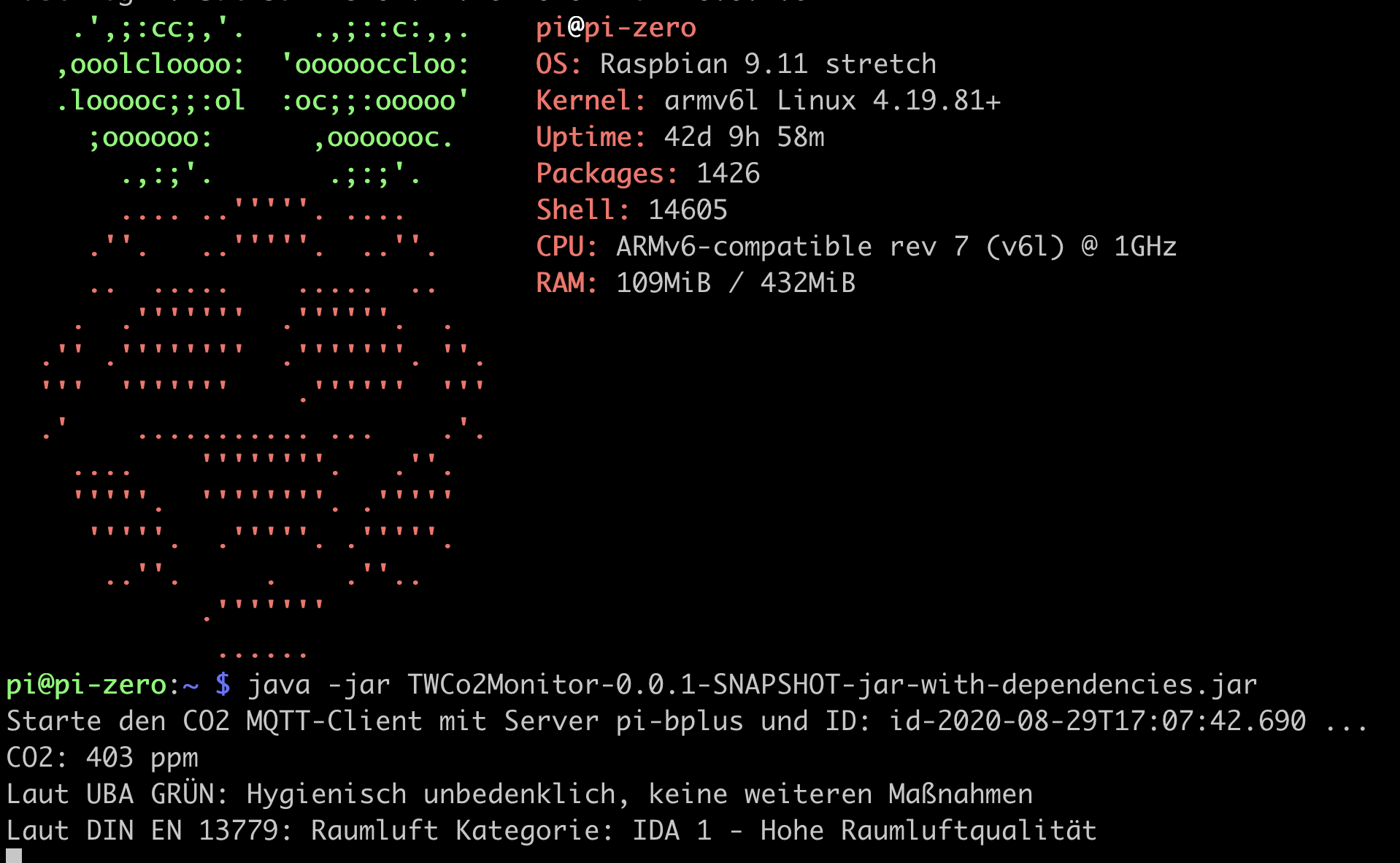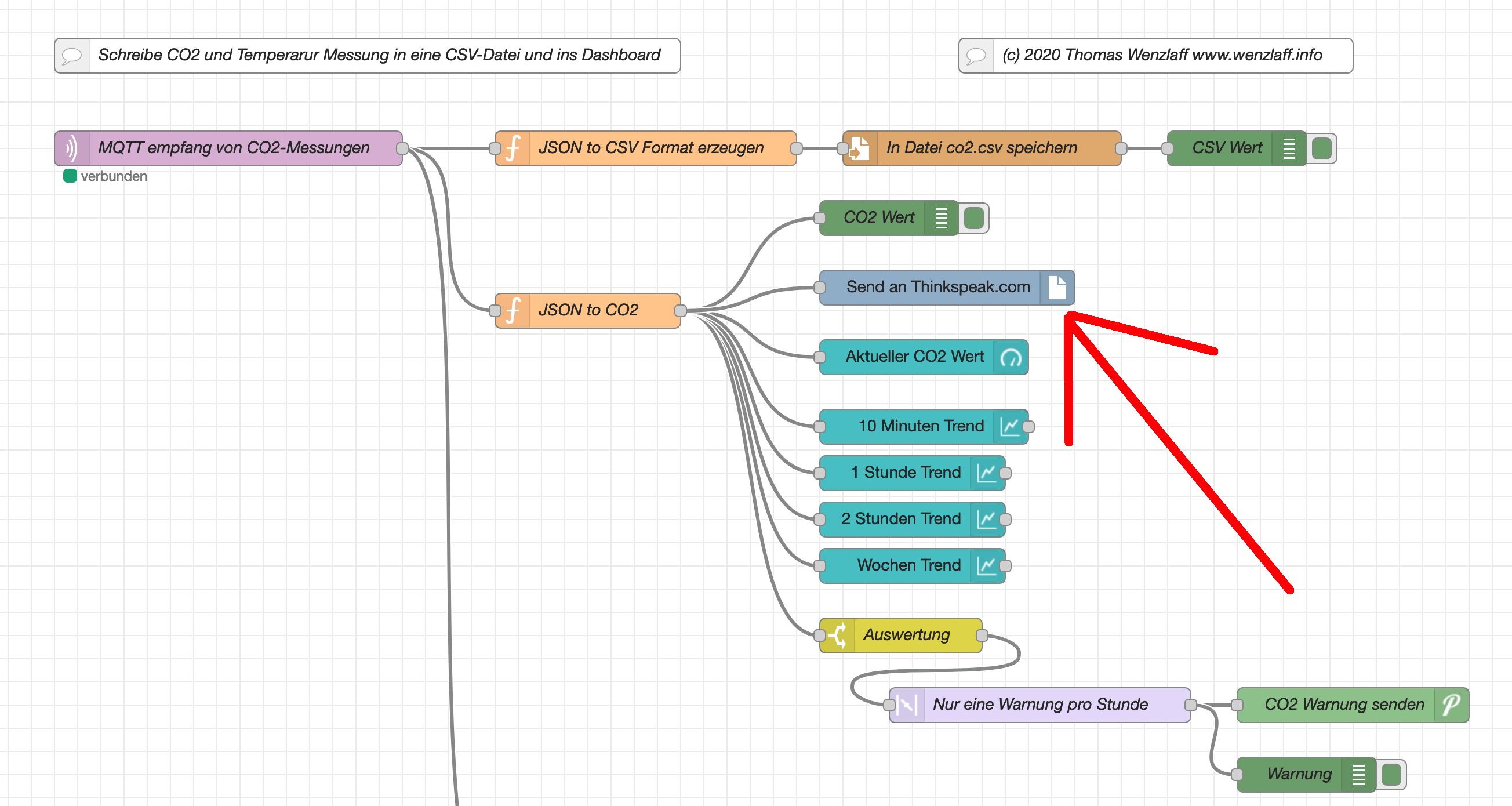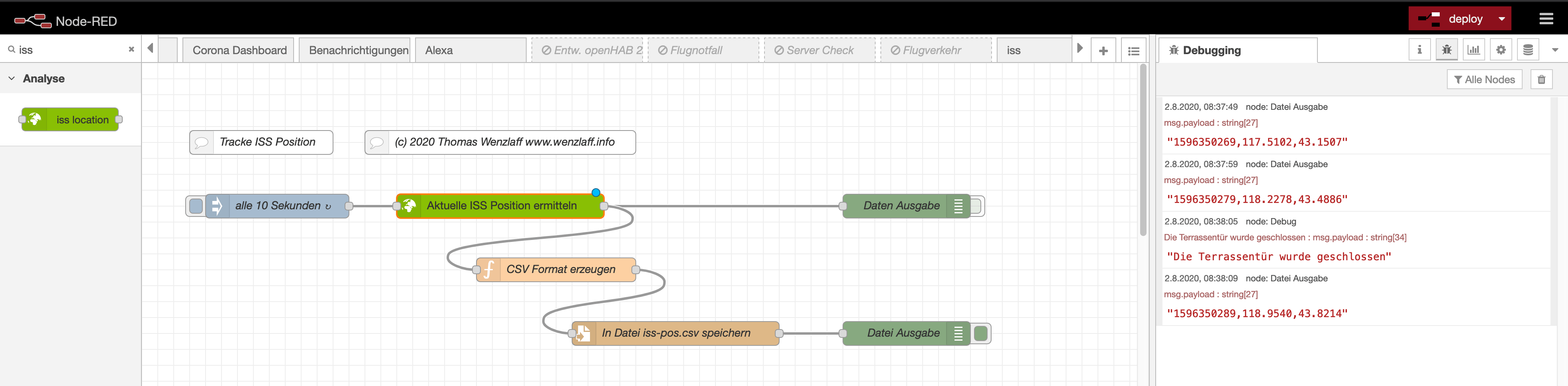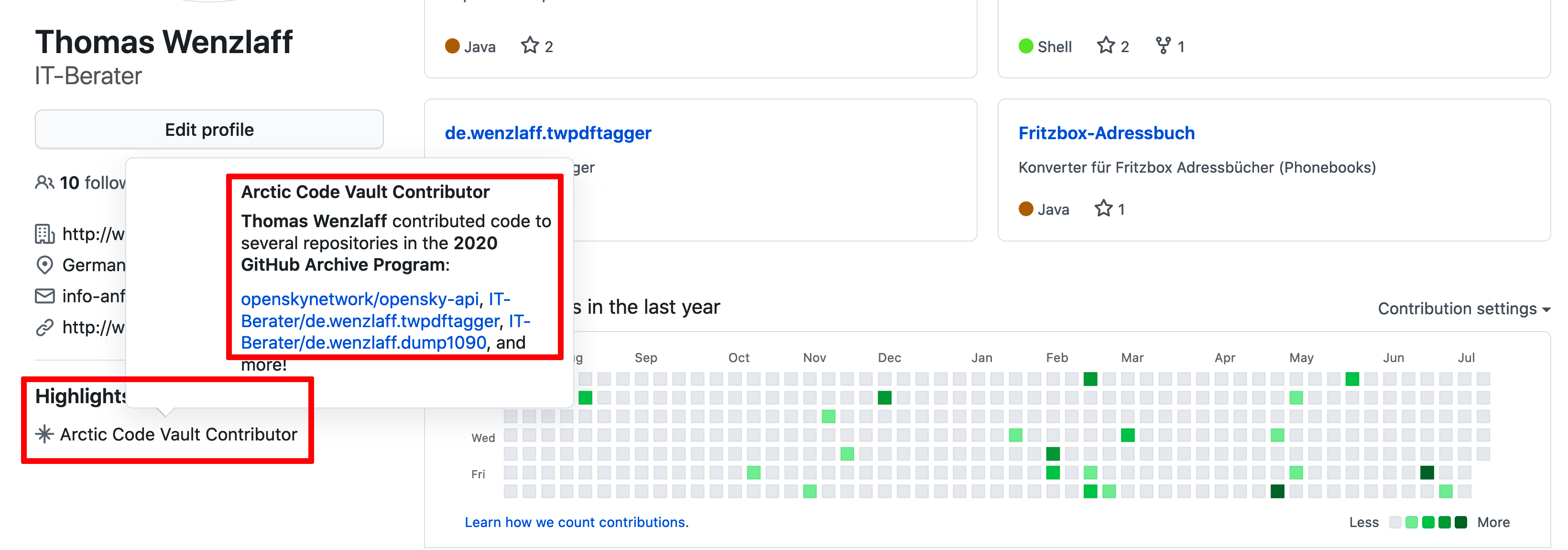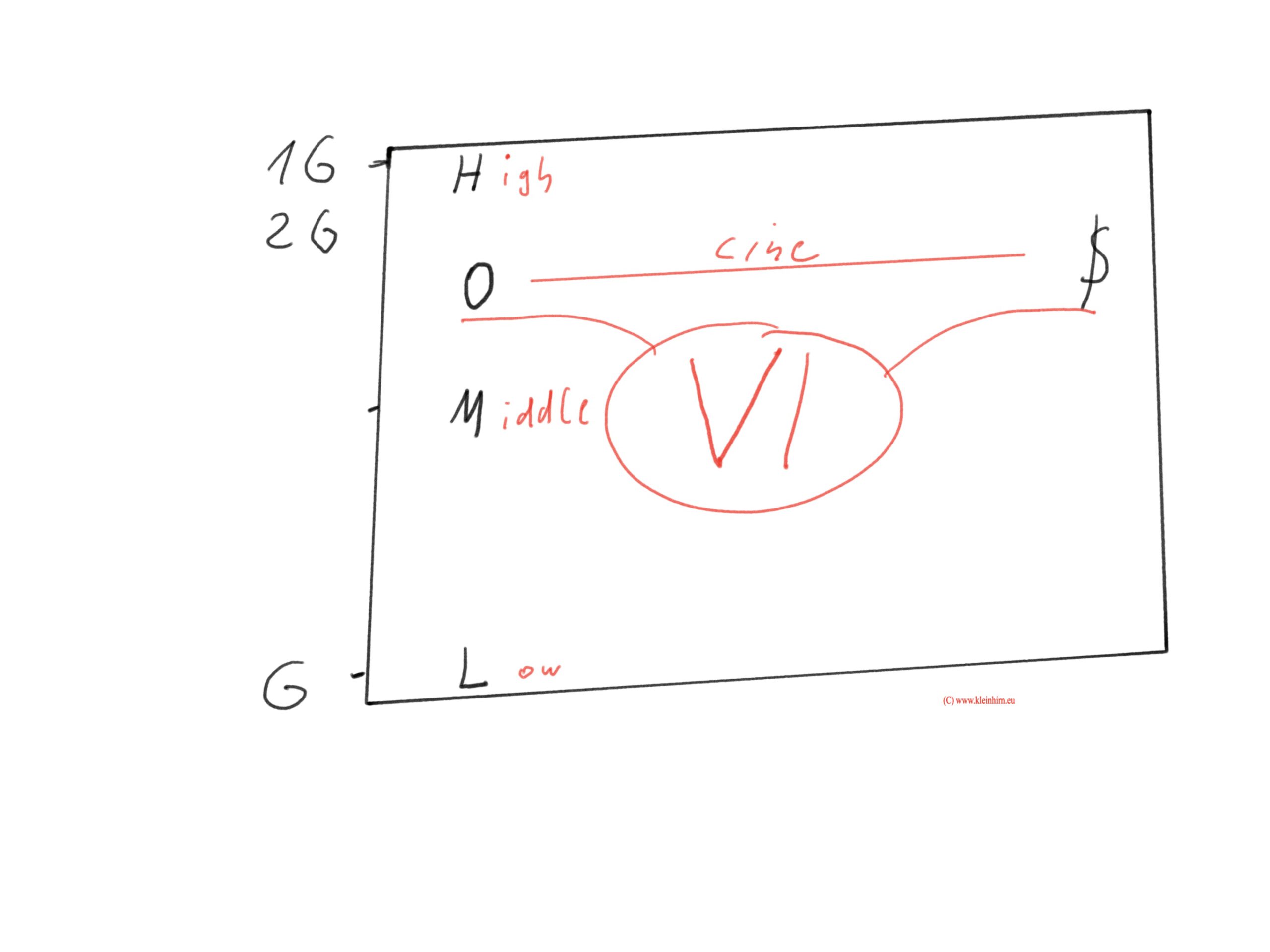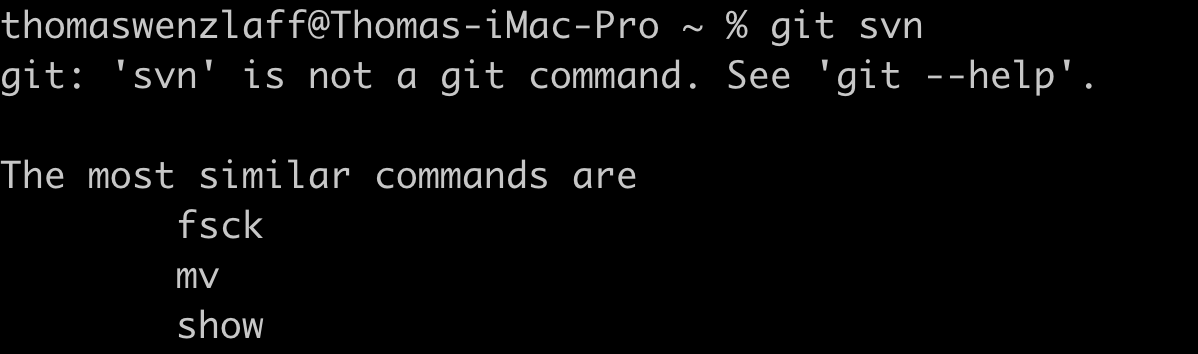Auf dem Rasberry Pi 4 ist ja default Java 11 installiert. Nun wollen wir mal schnell ein kleines Java Projekt mit Maven erstellen. Da ist schnell gemacht mit Archetype vom Maven.
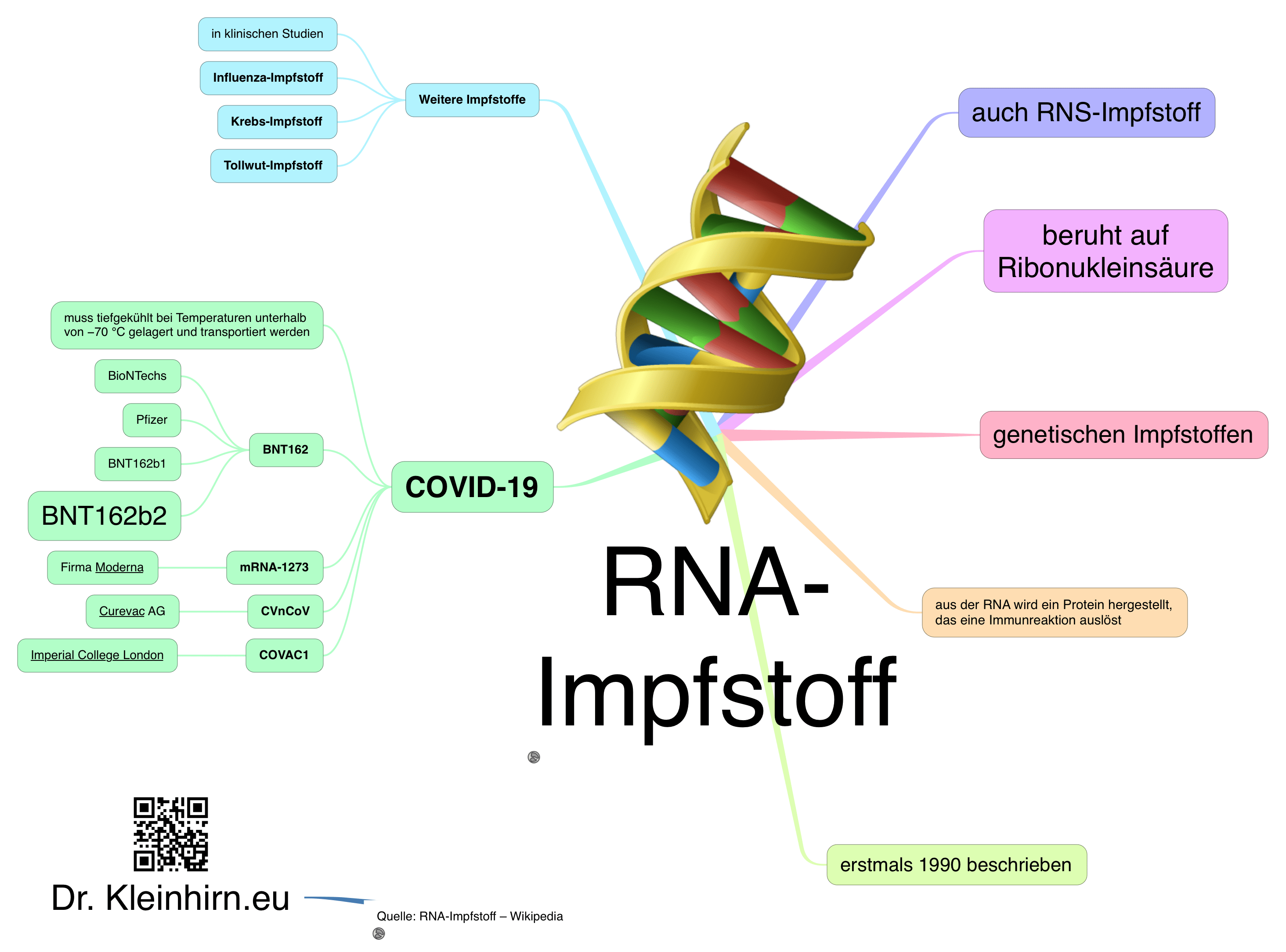 Danke Dr.Kleinhirn.eu für die Bereitstellung der Mindmap
Danke Dr.Kleinhirn.eu für die Bereitstellung der Mindmap
Also nur noch Maven 3.6.0 installieren mit: sudo apt-get install maven
Dann checken ob alles richtig installiert ist mit: mvn -version
Dann in einem leeren Verzeichnis „Mal was anderes als COVID-19 Impfstoff BNT162b2: Maven install auf einem Raspberry Pi 4 B mit Beispielprojekt in 10 Minuten mit Archetype“ weiterlesen