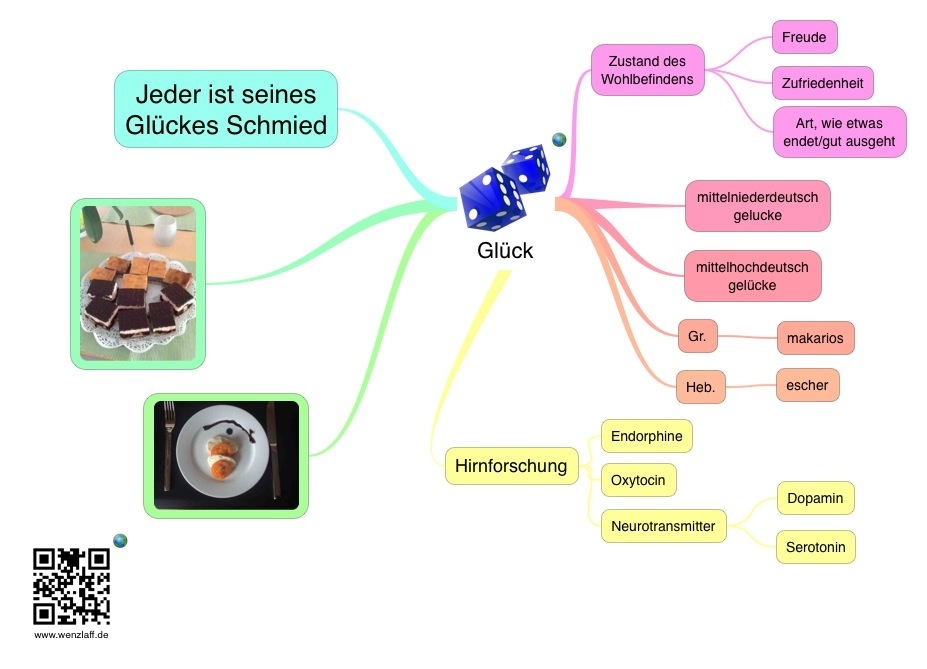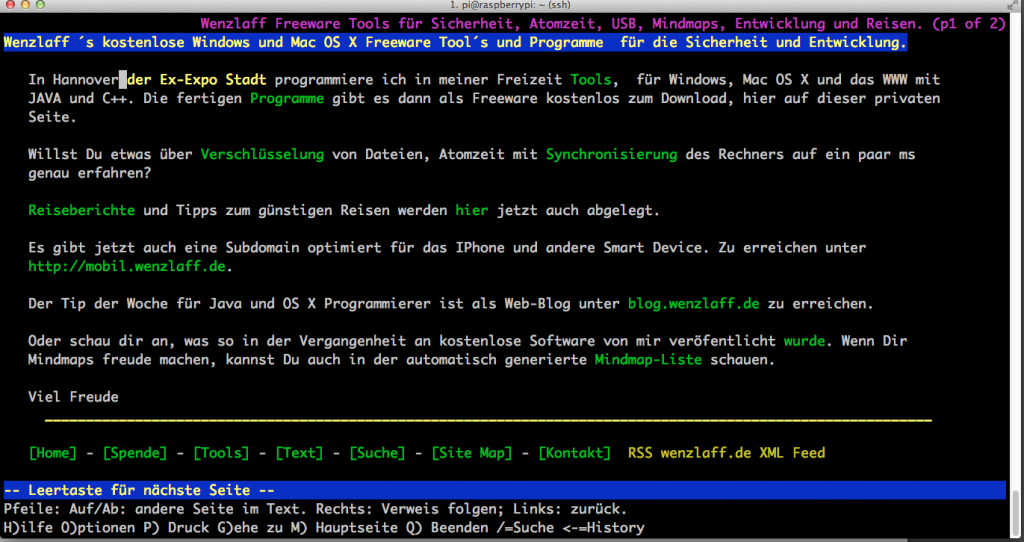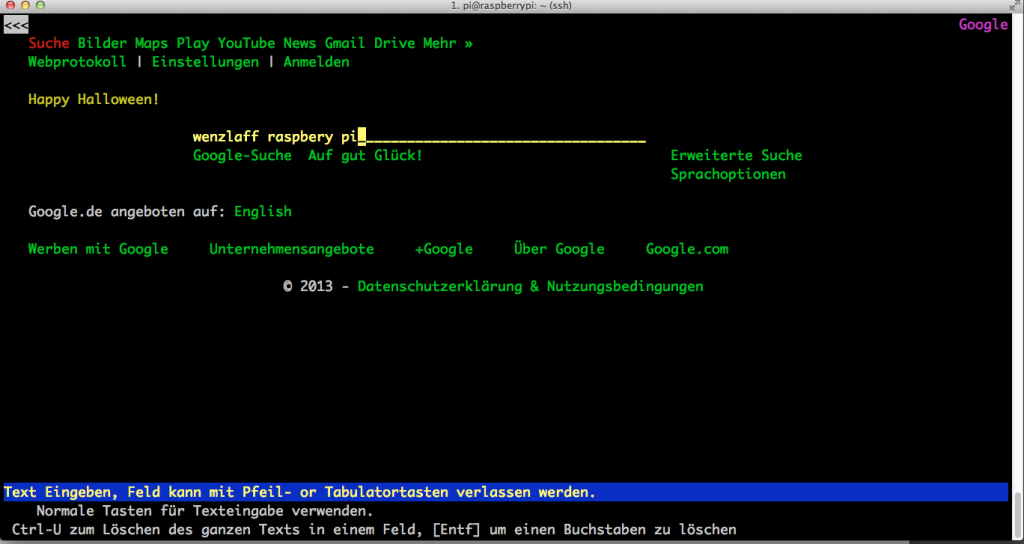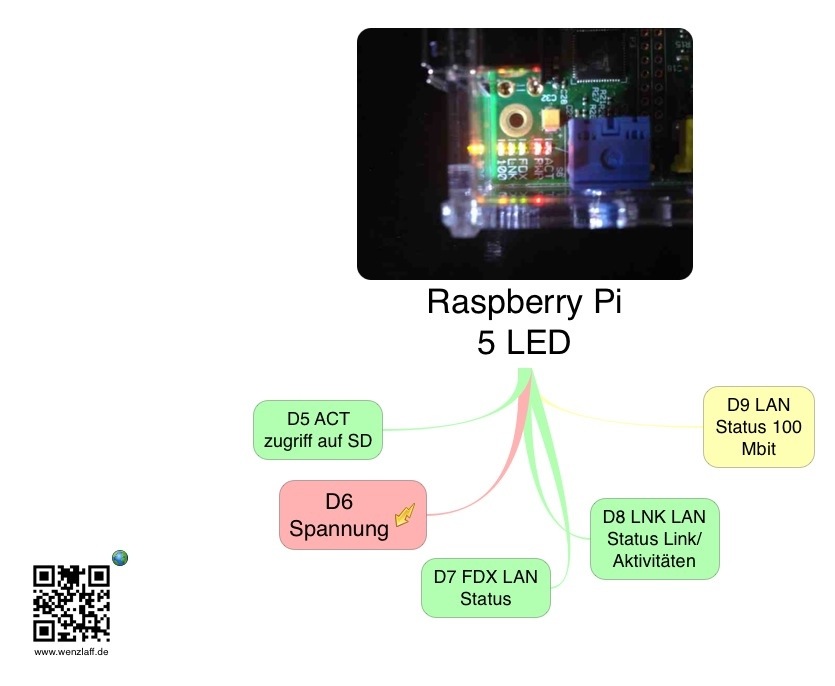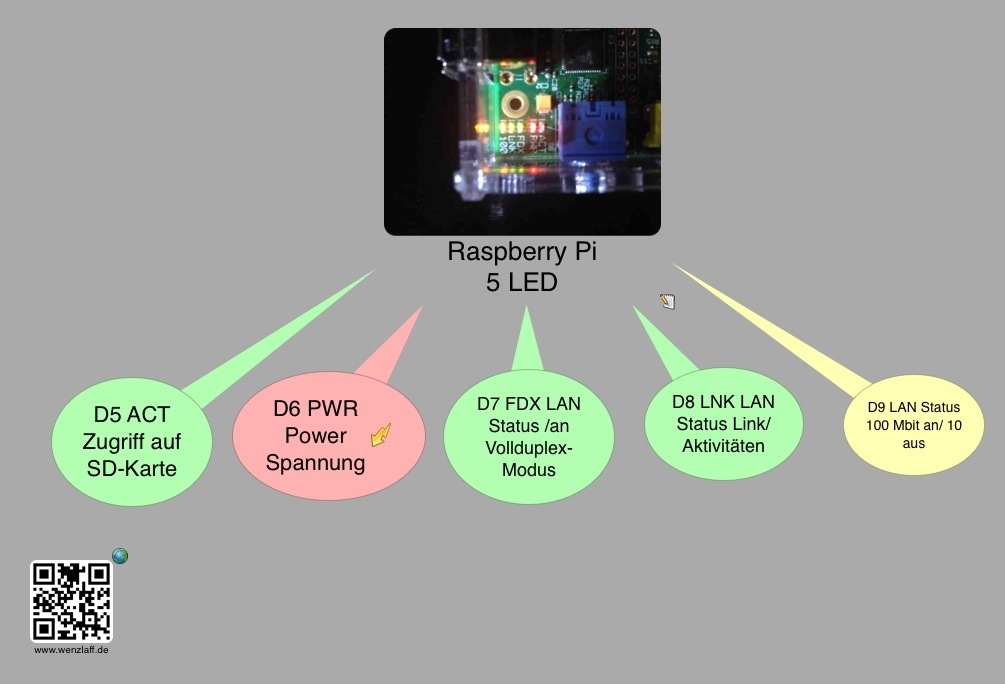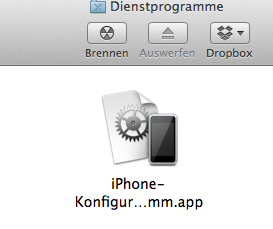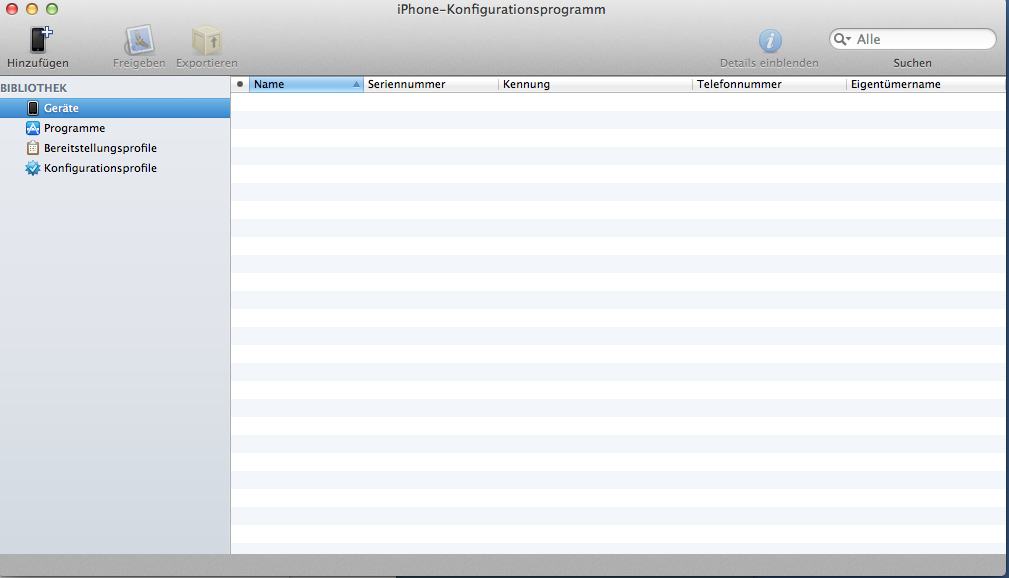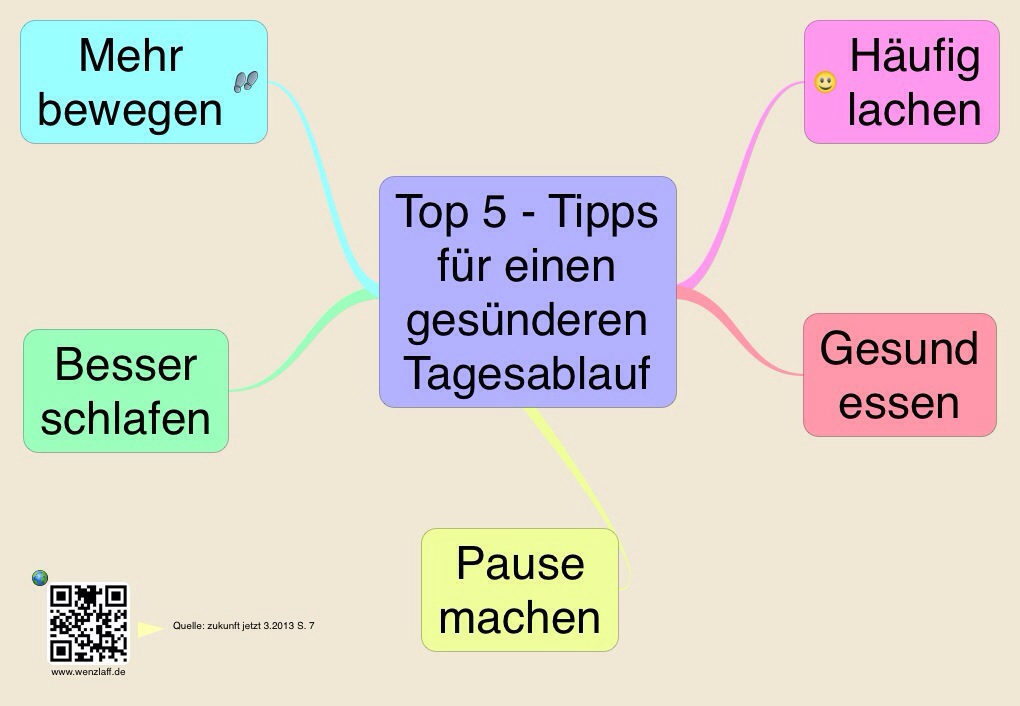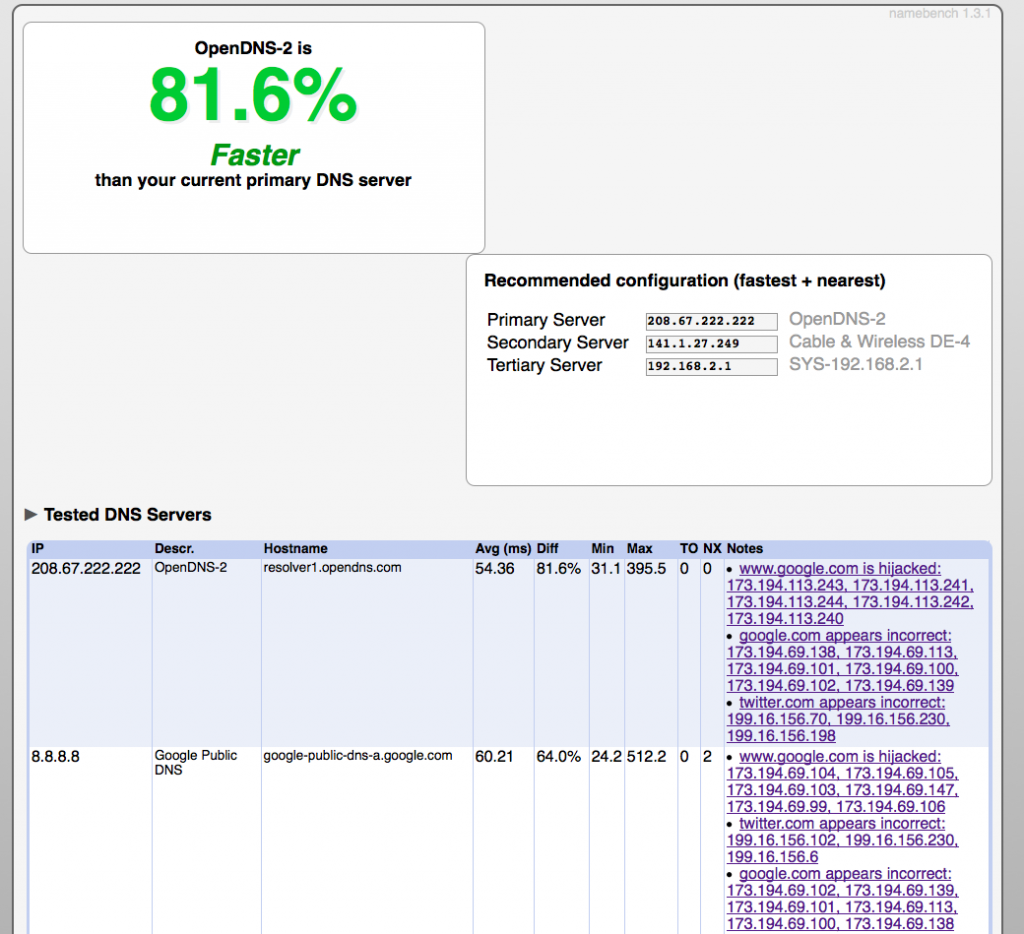Wie kann ich den Textbasierten superschnellen Browser Lynx auf dem Raspberry Pi installieren?
Um den schnellen Textbasierten Browser Lynx auf dem rPi zu installieren ist nur ein Befehl nötig:
sudo apt-get install lynx
Dann kann der Browser gestartet werden mit z.B.
lynx wenzlaff.de
und schon ist man auf der Seite und kann sich ganz auf den Text konzentrieren und alles ohne Werbebanner:
Zeiträuber Mindmap
Raspberry Pi 5 LED Mindmap
Was muss getan werden damit unter OS X Mavericks MacPorts 2.2.1wieder läuft?
Nach dem Update auf OS X Mavericks läuft Mac Ports nicht mehr. Es gibt eine neue Version von Ports V. 2.2.1.
Was ist nötig?
1. Update neue Version von Xcode.
2. Neue Version von Command Line Developer Tool für Mavericks laden:

3. Es müssen die Lizensbedingungen bestätigt werden:
sudo xcodebuild -license
4. Port updaten mit
sudo port upgrade selfupdate
sudo port upgrade outdated
das ganze dauert dann ein paar Minuten (ca. 30-60 min) je nach dem was installiert wird.
Dann kommt es zu dieser Fehlermeldung:
sudo port upgrade outdated
---> Fetching distfiles for llvm-3.2
Error: llvm-3.2 is not supported on Mavericks or later.
Error: org.macports.fetch for port llvm-3.2 returned: unsupported platform
Please see the log file for port llvm-3.2 for details:
/opt/local/var/macports/logs/_opt_local_var_macports_sources_rsync.macports.org_release_tarballs_ports_lang_llvm-3.2/llvm-3.2/main.log
Error: Unable to upgrade port: 1
To report a bug, follow the instructions in the guide:
http://guide.macports.org/#project.tickets
Ok, dann im Internet gesucht und Ticket mit Lösung gefunden, das die Version 3.2 nicht unterstüzt wird. Deshalb habe
ich die Version 3.3 und 3.4 installiert:
sudo port install llvm-3.3
sudo port install llvm-3.4
Dann ist es noch zu folgenden Abbruch mit gstreamer1 gekommen:
---> Building gstreamer1
Error: org.macports.build for port gstreamer1 returned: command execution failed
Please see the log file for port gstreamer1 for details:
/opt/local/var/macports/logs/_opt_local_var_macports_sources_rsync.macports.org_release_tarballs_ports_gnome_gstreamer1/gstreamer1/main.log
Error: Problem while installing gstreamer1
To report a bug, follow the instructions in the guide:
http://guide.macports.org/#project.tickets
Dazu habe ich das Ticket 40963 erstellt.
[UPDATE] Das Problem wurde gefixt, es gab auch schon einige ähnliche Tickets. Super und Danke das das so schnell gefixt wurde.
Jetzt gibt es noch einen Abbruch in lrzsz für das Modem, dazu habe ich das Ticket 41028 erstellt. Konnte es selbst fixen, in dem ich minicom reinstalliert habe.
Wie kann OpenVPN auf einem WR-703N unter OpenWrt eingerichtet werden?
Nach dieser guten Anleitung wie folgt vorgehen.
opkg update
opkg install openvpn openvpn-easy-rsa openssh-sftp-server
Zertifikate erstellen:
Optional die
vi /etc/easy-rsa/vars
für default vorbelegungen anpassen:
export KEY_COUNTRY="DE"
export KEY_PROVINCE="Niedersachsen"
export KEY_CITY="Langenhagen"
export KEY_ORG="TWSoft"
export KEY_EMAIL="mail@email.de"
export KEY_EMAIL=mail@email.de
# Der KEY_CN mus EINDEUTIG und EINMALIG sien
export KEY_CN=server.email.de
export KEY_NAME=server.email.de
export KEY_OU=TWSoft
export PKCS11_MODULE_PATH=changeme
export PKCS11_PIN=1234
In das /etc/easy-rsa Verzeichnis wechseln.
./clean-all
ausführen. Löscht das ganze /etc/easy-rsa/keys Verzeichnis
build-ca
Erzeugt diese Fragen:
Country Name (2 letter code) [DE]:
State or Province Name (full name) [DE]:Langenhagen
Locality Name (eg, city) [Langenhagen]:
Organization Name (eg, company) [TWSoft]:
Organizational Unit Name (eg, section) [TWSoft]:
Common Name (eg, your name or your server’s hostname) [EINDEUTIG.wenzlaff.de] www.wenzlaff.de
Name [server.wenzlaff.de]:www.wenzlaff.de
Email Address [mail@email.de]:
Erstellt in /etc/easy-rsa/keys die Dateien:
ca.key
ca.crt
Dann
build-dh
und ein paar Minuten warten bis in /etc/easy-rsa/keys die
dh1024.pem
erzeugt wurde.
Jetzt noch die Server Key erzeugen mit:
build-key-server server
Und einige Fragen beantworten:
Country Name (2 letter code) [DE]:
State or Province Name (full name) [DE]:Hannover
Locality Name (eg, city) [Langenhagen]:
Organization Name (eg, company) [TWSoft]:
Organizational Unit Name (eg, section) [TWSoft]:
Common Name (eg, your name or your server’s hostname) [server]:
Name [server.wenzlaff.de]:
Email Address [mail@email.de]:
Please enter the following ‚extra‘ attributes
to be sent with your certificate request
A challenge password []:1234
An optional company name []:TWSoft
Using configuration from /etc/easy-rsa/openssl-1.0.0.cnf
Check that the request matches the signature
Signature ok
The Subject’s Distinguished Name is as follows
countryName :PRINTABLE:’DE‘
stateOrProvinceName :PRINTABLE:’Hannover‘
localityName :PRINTABLE:’Langenhagen‘
organizationName :PRINTABLE:’TWSoft‘
organizationalUnitName:PRINTABLE:’TWSoft‘
commonName :PRINTABLE:’server‘
name :PRINTABLE:’server.wenzlaff.de‘
emailAddress :IA5STRING:’mail@email.de‘
Certificate is to be certified until Oct 2 18:00:57 2023 GMT (3650 days)
Sign the certificate? [y/n]:y
1 out of 1 certificate requests certified, commit? [y/n]y
Write out database with 1 new entries
Data Base Updated
Nun gibt es in /etc/easy-rsa/keys auch die
server.crt
server.csr
server.key
Alle erzeugten Key in eine .p12 Datei packen mit:
build-key-pkcs12 thomas
Und wieder die gewohnten Fragen beantworten:
Country Name (2 letter code) [DE]:
State or Province Name (full name) [DE]:Hannover
Locality Name (eg, city) [Langenhagen]:
Organization Name (eg, company) [TWSoft]:
Organizational Unit Name (eg, section) [TWSoft]:
Common Name (eg, your name or your server’s hostname) [thomas]:
Name [server.wenzlaff.de]:
Email Address [email@mail.de]:
Please enter the following ‚extra‘ attributes
to be sent with your certificate request
A challenge password []:4567
An optional company name []:TWSoft
Using configuration from /etc/easy-rsa/openssl-1.0.0.cnf
Check that the request matches the signature
Signature ok
The Subject’s Distinguished Name is as follows
countryName :PRINTABLE:’DE‘
stateOrProvinceName :PRINTABLE:’Hannover‘
localityName :PRINTABLE:’Langenhagen‘
organizationName :PRINTABLE:’TWSoft‘
organizationalUnitName:PRINTABLE:’TWSoft‘
commonName :PRINTABLE:’thomas‘
name :PRINTABLE:’server.wenzlaff.de‘
emailAddress :IA5STRING:’mail@email.de‘
Certificate is to be certified until Oct 2 17:59:08 2023 GMT (3650 days)
Sign the certificate? [y/n]:y
1 out of 1 certificate requests certified, commit? [y/n]y
Write out database with 1 new entries
Data Base Updated
Enter Export Password: 0000
Verifying – Enter Export Password: 0000
So jetzt sind auch in /etc/easy-rsa/keys die
thomas.csr
thomas.crt
thomas.key
thomas.p12
Dateien für den Client erstellt worden.
Jetzt müssen die Keys noch auf den Server und den Client verteilt werden.
cd /etc/easy-rsa/keys
cp ca.crt ca.key dh1024.pem server.crt server.key /etc/openvpn/
Hier noch eine kleine Zuordungstabelle, welche Zertifikate wo hinkommen:
Dateiname Speicherort Beschreibung geheim
ca.crt Server + Clients Root CA Zertifikat Nein
ca.key im Safe :) Root CA Schlüssel Ja
dh{Wert}.pem Server Diffie Hellman Nein
server.crt Server Server Zertifikat Nein
server.key Server Server Schlüssel Ja
vpnclient01.crt Client 1 Client 1 Zertifikat Nein
vpnclient01.key Client 1 Client 1 Schlüssel Ja
Server Konfigurieren vi /etc/config/openvpn
config 'openvpn' 'lan'
option 'enable' '1'
option 'port' '1194'
option 'proto' 'udp'
option 'dev' 'tap0'
option 'ca' '/etc/openvpn/ca.crt'
option 'cert' '/etc/openvpn/server.crt'
option 'key' '/etc/openvpn/server.key'
option 'dh' '/etc/openvpn/dh1024.pem'
option 'ifconfig_pool_persist' '/tmp/ipp.txt'
option 'keepalive' '10 120'
option 'comp_lzo' '1'
option 'persist_key' '1'
option 'persist_tun' '1'
option 'status' '/tmp/openvpn-status.log'
option 'verb' '3'
option 'server_bridge' '192.168.2.123 255.255.255.0 192.168.2.122 192.168.2.111'
option 'push' 'redirect-gateway def1'
list 'push' 'dhcp-option DNS 192.168.2.123'
Server Starten mit:
/etc/init.d/openvpn start
und:
/etc/init.d/openvpn stop
Restart
/etc/init.d/openvpn restart
Und für Autostart einmal oder über Luci:
/etc/init.d/openvpn enable
Nur wenn der VPN-Server läuft, ist über Luci das tap0 Device erreichbar.
Im Firewall vi /etc/config/firewall den Port 1194 freischalten:
config 'rule'
option 'target' 'ACCEPT'
option 'dest_port' '1194'
option 'src' 'wan'
option 'proto' 'tcpudp'
option 'family' 'ipv4'
/etc/init.d/firewall restart
Adressbereich setzen vi /etc/config/dhcp
config dhcp lan
option interface lan
option ignore 0
option start 150 # von .150 bis .199 = 49 Adressen
option limit 49
option leasetime 12h
reboot
IPhone Client Konfiguration.
Dafür brauchen wir eine OpenWrt.ovpn Datei. Die müssen wir uns aus den Zertifikaten und Key zusammenbauen:
# TW OpenWrt Configuration für xxx.no-ip.org IP:
remote xx.xxx.xxx.xxx 1194
client
tls-client
dev tun # tap geht nicht mit OpenVpn App 1.01 build 88
proto udp
remote-cert-tls server
resolv-retry infinite
nobind
persist-tun
persist-key
pkcs12 thomas.p12
comp-lzo
verb 3
# hier die Zertifikate von ca.crt, thomas.crt, thomas.key einfügen:
—–BEGIN CERTIFICATE—–
MIIEBDCCA22gAwIBAgIJAgg/WZdmAp
…
+6VIFdXmjy19eZQJzEJFxO5+iqZ6EZhs
—–END CERTIFICATE—–
—–BEGIN CERTIFICATE—–
MIIEQDCCA6mgAwIBAgIBAjANB
…
jGlI9+MUzx3nHhhU1W1F3s4zeeS3TFmjb7xhori4J7JZugOS
—–END CERTIFICATE—–
—–BEGIN PRIVATE KEY—–
gYBxm4LOI4uFPgBmS/9zjEZ1TGyE
…
JUe0BUfOhe4x
—–END PRIVATE KEY—–
An dieser Stelle habe ich gemerkt, das der OpenVPN 1.01 build 88 Client für das iPhone, kein TAP unterstützt.
Die von mir oben gewünschte Bridge über TAP-Device (virtuelle Netzwerkkarte, ethernet Adapter) ist also nicht möglich.
Also umkonfigurieren so das zumindestenst ein OpenVPN TUN läuft.
Also ist kein Layer 2 Tunnel mit dieser App und dem iPhone möglich. Schade!
vi /etc/config/openvpn
config 'openvpn' 'lan'
option 'enable' '1'
option 'port' '1194'
option 'proto' 'udp'
option 'dev' 'tun'
option 'ca' '/etc/openvpn/ca.crt'
option 'cert' '/etc/openvpn/server.crt'
option 'key' '/etc/openvpn/server.key'
option 'dh' '/etc/openvpn/dh1024.pem'
option 'ifconfig_pool_persist' '/tmp/ipp.txt'
option 'keepalive' '10 120'
option 'comp_lzo' '1'
option 'persist_key' '1'
option 'persist_tun' '1'
option 'status' '/var/log/openvpn-status.log'
option 'verb' '3'
option 'server' '10.0.0.0 255.255.255.0'
list 'push' 'redirect-gateway def1'
list 'push' 'dhcp-option DOMAIN lan'
list 'push' 'dhcp-option DNS 192.168.2.1'
vi /etc/config/firewall
config 'include'
option 'path' '/etc/firewall.user' config 'rule'
option 'target' 'ACCEPT' option 'name' 'VPN'
option 'src' 'wan'
option 'proto' 'udp'
option 'dest_port' '1194'
vi /etc/firewall.user
iptables -t nat -A prerouting_wan -p udp --dport 1194 -j ACCEPT
iptables -A input_wan -p udp --dport 1194 -j ACCEPT
iptables -I INPUT -i tun+ -j ACCEPT
iptables -I FORWARD -i tun+ -j ACCEPT
iptables -I OUTPUT -o tun+ -j ACCEPT
iptables -I FORWARD -o tun+ -j ACCEPT
Connect im iPhone läuft schon mal.
Wie kann mit einer FritzBox 7490 ein VPN Zugang für iPhone, iPad oder iPadMini eingerichtet werden?
Mit der Fritzbox mit aktueller Firmware >= 5.59 kann ein VPN Zugang nun leicht im Menü:
System-Fritz!box-Benutzer-Benutzer bearbeiten eingerichtet werden.
Ganz unten auf der Seite bei VPN auf den Link VPN-Einstellungen anzeigen klicken. 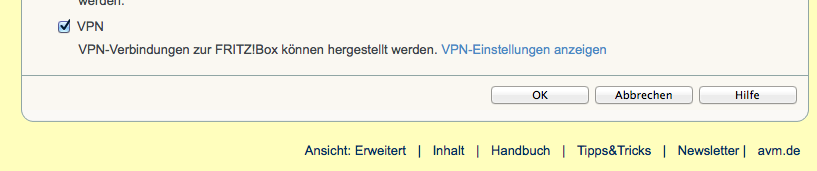 Es öffnet sich eine Seite mit den Einstellungen für iPhone, iPad und iPod aber auch für Android-Geräte.
Es öffnet sich eine Seite mit den Einstellungen für iPhone, iPad und iPod aber auch für Android-Geräte.
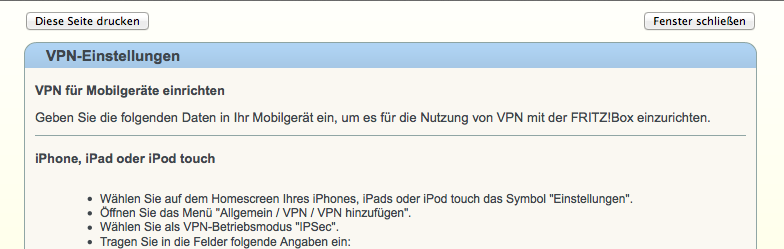
Es ist nun kein eigenes Tool mehr nötig, und alles geht in ca. 10 min.
Wie kann auf einem Raspberry Pi ein Subversion und Apache Server installiert werden?
Das geht in 15 min wenn man nach dieser Anleitung vorgeht.
Hier die Schritte als Quick-Install:
1. Package installieren:
|
1 |
sudo apt-get install subversion |
2. Repository Verzeichnis anlegen und ein Beispielprojekt
|
1 2 |
mkdir -p /home/pi/repos svnadmin create /home/pi/repos/hallowelt |
3. Beispiel Datei anlegen
|
1 2 3 |
mkdir /home/pi/projekte/hallowelt cd /home/pi/projekte/hallowelt sudo vi main.cpp |
mit Inhalt z.B. CPP Code oder was auch immer:
|
1 2 3 4 5 6 7 8 |
#include <iostream> using namespace std; int main() { cout << "Hallo Welt!"; return 0; } |
4. Datei in SVN importieren:
|
1 2 |
sudo svn import /home/pi/projekte/hallowelt/ file://localhost/home/pi/repos/hallowelt/ # mit CTLR+X beenden |
5. Für den Remote-Zugriff auf Subversion installieren wir einen Apache Server:
|
1 |
sudo apt-get install apache2 libapache2-svn |
6. Apache konfigurieren. In die Datei
|
1 |
sudo vi /etc/apache2/mods-available/dav_svn.conf |
am Ende folgendes hinzufügen:
|
1 2 3 4 5 6 7 8 9 10 |
<Location /svn> DAV svn SVNParentPath /home/pi/repos AuthType Basic AuthName "Subversion Repo" AuthUserFile /etc/apache2/dav_svn.passwd <LimitExcept GET PROPFIND OPTIONS REPORT> Require valid-user </LimitExcept> </Location> |
7. Apache restart und Rechte für das Repository vergeben:
|
1 2 |
sudo /etc/init.d/apache2 restart sudo chown -R www-data:www-data /home/pi/repos |
8. Apache Benutzer anlegen
|
1 |
sudo htpasswd -c /etc/apache2/dav_svn.passwd thomas |
9. Test über Webbrowser mit (IP-Adresse anpassen):
|
1 |
http://192.168.254.18/svn/hallowelt/ |
10. Erster Checkout:
|
1 |
svn co --username thomas http://192.168.254.18/svn/hallowelt |
11. Datei verändern und differenzen anzeigen mit zweiten checkin.
|
1 2 |
svn diff main.cpp sudo svn commit -m "Version 2" main.cpp |
Wie kann der Jenkins Server auf dem Raspberry Pi installiert werden?
Mein lieblings Butler ist Jenkins. Er läßt sich in ein paar Minuten auf dem Raspberry Pi einrichten. Einfach das Package installieren mit Eingabe eines Befehls auf der Konsole:
sudo apt-get install jenkins
Nach der Installation kann Jenkins mit sudo ./etc/init.d/jenkins start
 gestartet werden.
gestartet werden.
Dann den Browser öffnen und starten mit der URL:
http://198.192.2.1:8080 (IP-Adresse evl. anpassen)
Und schon läuft Jenkins: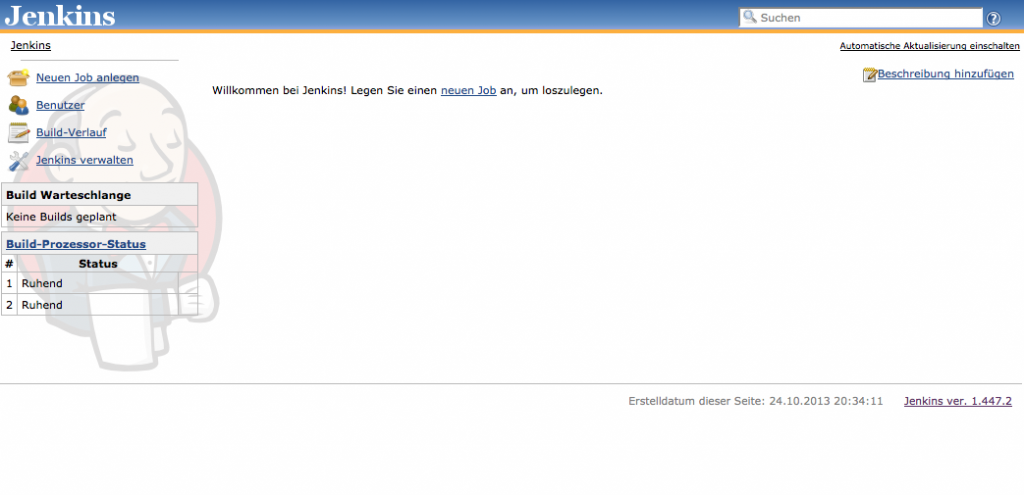
Jenkins Top 10 Mindmap und Wikisumme.
Wieviel Speicher und CPU brucht Jenkins? top

Aber warum läuft es anscheinend nicht wenn ich auf Jenkins-Verwalte klicke?
Dazu erst einmal htop installieren mit: sudo apt-get install -y htop
und starten mit htop, es ergibt folgendes Bild:
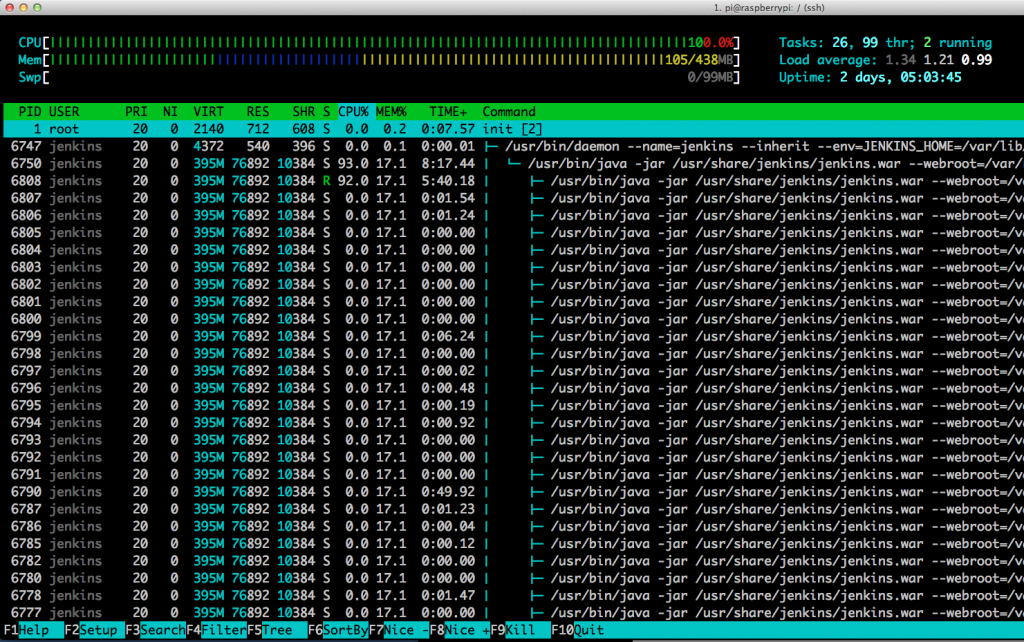
Der Rechner ist also voll ausgelastet, und tatsächlich nach einigen Minuten! kommt der gewünschte Dialog:
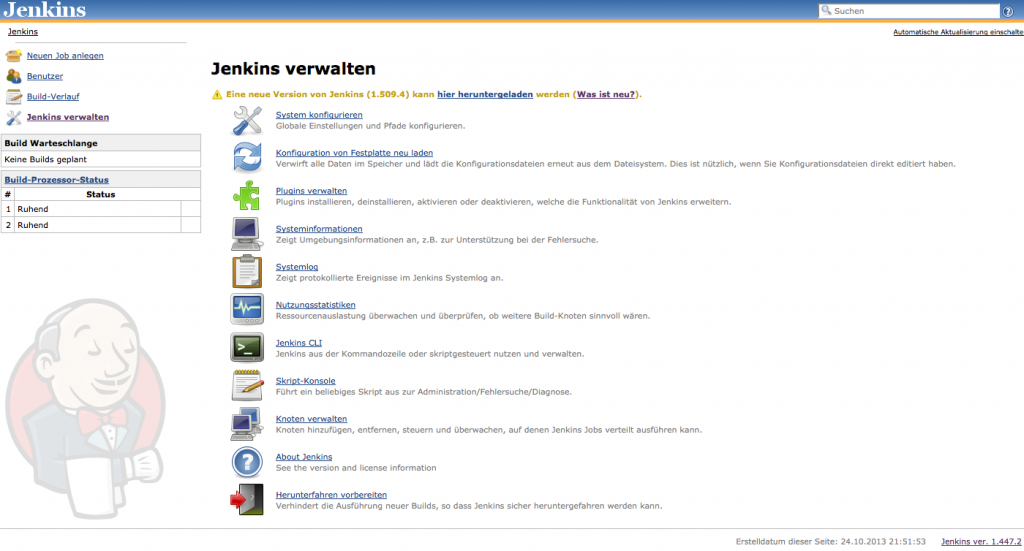
Die Geschwindigkeit ist sehr schlecht. Klick auf Jenkins verwalten dauert mehr als 9 Minuten!

Wie werden täglich automatisch und unbeaufsichtigt aktuelle Sicherheits updates auf den Raspberry Pi geladen und installiert?
Es können automatisch Sicherheits-Updates auf den Raspberry Pi geladen und unbeaufsichtigt installiert werden.
Dazu muss das unattended-upgrades Package installiert werden mit
sudo apt-get install unattended-upgrades
Dann in der Datei:
sudo vi /etc/apt/apt.conf.d/50unattended-upgrades
die gewünschten Aktionen ein oder aus kommentieren.
Und die Datei
sudo vi /etc/apt/apt.conf.d/10periodic mit folgenden Inhalt anlegen:
APT::Periodic::Update-Package-Lists "1";
APT::Periodic::Download-Upgradeable-Packages "1";
APT::Periodic::AutocleanInterval "7";
APT::Periodic::Unattended-Upgrade "1";
Diese Einstellung bewirkt einmal täglich das updaten der Package-Liste, das downloaden und installieren.
Einmal wöchentlich werden die Archive gelöscht.
Die Logausgabe werden in die Datei
/var/log/unattended-upgrades/unattended-upgrades.log geschrieben, hier ein Auszug der letzten zwei Tage wo nicht viel passiert ist:

Weitere Infos siehe auch im Dateianfang der /etc/cron.daily/apt Datei.
Mit sudo unattended-upgrades --dry-run kann auch ein trockenlauf angestoßen werden, um zu sehen ob alles richtig eingestellt ist.
Wie kann die Betriebstemperatur eines Raspberry Pi ausgelesen werden?
Habe den rPi nun in ein Gehäuse eingebaut. Hatte mich über die blaue Farbe gefreut. Noch besser sieht es aber aus, wenn man die blaue Folie abzieht ;-). Hatte erst gar nicht gemerkt, das die auf beiden Seiten beklebt war. So sieht es super aus:

Ok, nun zu der Frage, ob es da im Gehäuse zu warm wird. Dazu kann man mit den folgenden Befehl
/opt/vc/bin/vcgencmd measure_temp
auf der Konsole die Temperatur ausgeben.
Jetzt ist es bei mir
temp=45.5'C
mal sehen wie sich das so nach ein paar Stunden entwickelt.
Wie nehme ich einen Raspberry Pi inkl. Java auf einem Mac in Betrieb?
1. Download eines Image von . Z.b. das 2014-09-09-wheezy-raspbian.zip Archiv. Das zip Archiv entpacken.
2. SD Karte (z.B. 8 GB) in einstecken und ermitteln welches Device es am Rechner ist unter Apple Menu –> Über diesen Mac –> Weitere Informationen… –> Systembericht –> Hardware ->USB –> Unter USB Hochgeschwindigkeits-Bus / Hub / Integrierter Speicherkartenleser dann die Info unter BSD-Name:
In meinem Fall ist es: disk3
Oder mit diskutil list schauen.
3. sudo diskutil unmount /dev/disk3s1
4. sudo dd if=Downloads/2014-09-09-wheezy-raspbian.img of=/dev/disk3 bs=1m
Jetz ca. 60 min warten bis die Meldung
2825+0 records in
2825+0 records out
2962227200 bytes transferred in 2020.681419 secs (1465955 bytes/sec)
kommt. Dann kann die Karte ausgeworfen und in den Raspberry Pi gesteckt werden.
5. Netzwerkkabel anschließen und Strom anschalten.
Per ssh pi@10.1.1.1 (Adresse anpassen)
und Passwort: raspberry im Terminal anmelden.
6. Auf dem Prompt raspi-config eingeben und Konfigurieren der Sprache (de_DE.ISO-8859-15@euro), Erweiterten Speicher, SSH Server, neues Passwort und auf neueste Version updaten. Restart. Alles über diese schöne GUI:
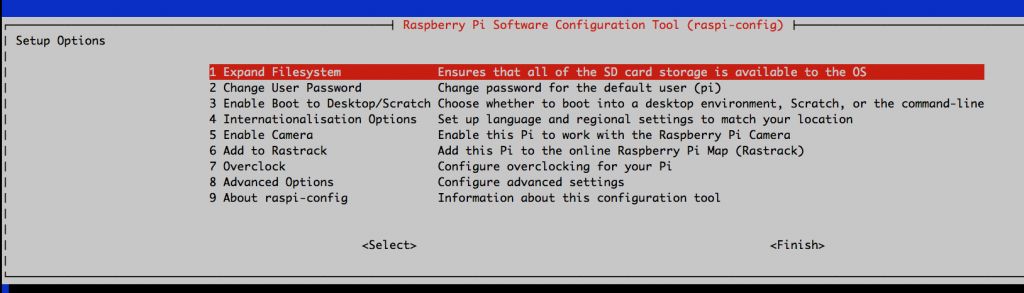
7. Und testen ob Java installiert ist mit java -version, JA sogar die Version 1.8:

8. Und System noch updaten mit:
sudo apt-get update
sudo apt-get upgrade
sudo apt-get clean
# Firmware update
sudo rpi-update
sudo ldconfig
sudo reboot
Wo kann das kostenlose iPhone-Konfigurationsprogramm geladen werden?
Mit welcher Konfiguration kann man lokal per VPN auf ein OpenVPN-Server der auf OpenWtr läuft mit dem Mac Client Tunnelblick zugreifen?
Wenn der VPN Client Tunnelblick installiert ist, ein Verzeichnis anlegen mit der Extension
.tblk
z.B. OpenWRT10.tblk
In diese Verzeichnis die Datei OpenWRT10.ovpn mit folgenden Inhalt kopieren:
remote 192.168.2.223 1194
client
dev tun
proto udp
resolv-retry infinite
nobind
persist-key
persist-tun
ca ca.crt
cert thomas.crt
key thomas.key
cipher bf-cbc
comp-lzo
# Statische IP Adresse: Server 10.0.0.1 Client 10.0.0.2
ifconfig 10.0.0.2 10.0.0.1
verb 3
mute 20
Die folgenden drei Zertifikate müssen auch in diesem Verzeichnis vorhanden sein:
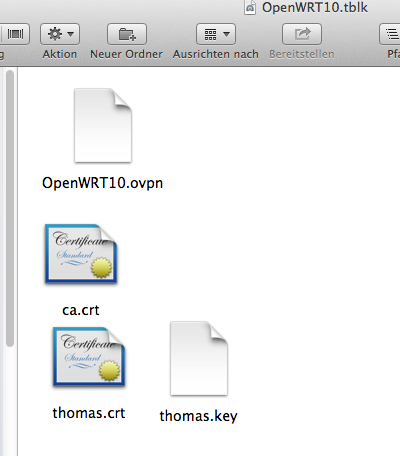
Dann kann mit einem doppelklick auf das Verzeichnis die VPN Verbindung aufgebaut werden. Wenn die Verbindung geklappt hat, erscheint:
Gesünder Top 5 Mindmap
Wie können die verschlüsselungs Modus und Hash Algorithmen von OpenVPN Servern angezeigt werden?
Auf der Konsole bei laufenden OpenVPN Server können alle verfügbaren verschlüsselungs Algorithmen wie folgt angezeigt werden:
root@OpenWrt:/# /usr/sbin/openvpn — –show-ciphers
Das Ergebnis:
DES-CFB 64 bit default key (fixed)
DES-CBC 64 bit default key (fixed)
RC2-CBC 128 bit default key (variable)
RC2-CFB 128 bit default key (variable)
RC2-OFB 128 bit default key (variable)
DES-EDE-CBC 128 bit default key (fixed)
DES-EDE3-CBC 192 bit default key (fixed)
DES-OFB 64 bit default key (fixed)
DES-EDE-CFB 128 bit default key (fixed)
DES-EDE3-CFB 192 bit default key (fixed)
DES-EDE-OFB 128 bit default key (fixed)
DES-EDE3-OFB 192 bit default key (fixed)
DESX-CBC 192 bit default key (fixed)
BF-CBC 128 bit default key (variable)
BF-CFB 128 bit default key (variable)
BF-OFB 128 bit default key (variable)
RC2-40-CBC 40 bit default key (variable)
CAST5-CBC 128 bit default key (variable)
CAST5-CFB 128 bit default key (variable)
CAST5-OFB 128 bit default key (variable)
RC2-64-CBC 64 bit default key (variable)
AES-128-CBC 128 bit default key (fixed)
AES-128-OFB 128 bit default key (fixed)
AES-128-CFB 128 bit default key (fixed)
AES-192-CBC 192 bit default key (fixed)
AES-192-OFB 192 bit default key (fixed)
AES-192-CFB 192 bit default key (fixed)
AES-256-CBC 256 bit default key (fixed)
AES-256-OFB 256 bit default key (fixed)
AES-256-CFB 256 bit default key (fixed)
AES-128-CFB1 128 bit default key (fixed)
AES-192-CFB1 192 bit default key (fixed)
AES-256-CFB1 256 bit default key (fixed)
AES-128-CFB8 128 bit default key (fixed)
AES-192-CFB8 192 bit default key (fixed)
AES-256-CFB8 256 bit default key (fixed)
DES-CFB1 64 bit default key (fixed)
DES-CFB8 64 bit default key (fixed)
DES-EDE3-CFB1 192 bit default key (fixed)
DES-EDE3-CFB8 192 bit default key (fixed)
SEED-CBC 128 bit default key (fixed)
SEED-OFB 128 bit default key (fixed)
SEED-CFB 128 bit default key (fixed)
Die verfügbare Hash Algorithmen können wie folgt angezeigt werden:
/usr/sbin/openvpn — –show-digests
Folgende Liste wird geliefert:
MD5 128 bit digest size
RSA-MD5 128 bit digest size
SHA1 160 bit digest size
RSA-SHA1 160 bit digest size
DSA-SHA1-old 160 bit digest size
DSA-SHA1 160 bit digest size
RSA-SHA1-2 160 bit digest size
DSA 160 bit digest size
MD4 128 bit digest size
RSA-MD4 128 bit digest size
RSA-SHA256 256 bit digest size
RSA-SHA384 384 bit digest size
RSA-SHA512 512 bit digest size
RSA-SHA224 224 bit digest size
SHA256 256 bit digest size
SHA384 384 bit digest size
SHA512 512 bit digest size
SHA224 224 bit digest size
whirlpool 512 bit digest size
Und root@OpenWrt:/# /usr/sbin/openvpn — –show-tls
Available TLS Ciphers,
listed in order of preference:
SRP-DSS-AES-256-CBC-SHA
SRP-RSA-AES-256-CBC-SHA
DHE-DSS-AES256-GCM-SHA384
DHE-RSA-AES256-GCM-SHA384
DHE-RSA-AES256-SHA256
DHE-DSS-AES256-SHA256
DHE-RSA-AES256-SHA
DHE-DSS-AES256-SHA
AES256-GCM-SHA384
AES256-SHA256
AES256-SHA
PSK-AES256-CBC-SHA
SRP-DSS-3DES-EDE-CBC-SHA
SRP-RSA-3DES-EDE-CBC-SHA
EDH-RSA-DES-CBC3-SHA
EDH-DSS-DES-CBC3-SHA
DES-CBC3-SHA
PSK-3DES-EDE-CBC-SHA
SRP-DSS-AES-128-CBC-SHA
SRP-RSA-AES-128-CBC-SHA
DHE-DSS-AES128-GCM-SHA256
DHE-RSA-AES128-GCM-SHA256
DHE-RSA-AES128-SHA256
DHE-DSS-AES128-SHA256
DHE-RSA-AES128-SHA
DHE-DSS-AES128-SHA
DHE-RSA-SEED-SHA
DHE-DSS-SEED-SHA
AES128-GCM-SHA256
AES128-SHA256
AES128-SHA
SEED-SHA
PSK-AES128-CBC-SHA
RC4-SHA
RC4-MD5
PSK-RC4-SHA
EDH-RSA-DES-CBC-SHA
EDH-DSS-DES-CBC-SHA
DES-CBC-SHA
EXP-EDH-RSA-DES-CBC-SHA
EXP-EDH-DSS-DES-CBC-SHA
EXP-DES-CBC-SHA
EXP-RC2-CBC-MD5
EXP-RC4-MD5
Wie können Diagramme erstellt werden?
Um nur mal eben ein kleines Diagramm zu erstellen, benötigt man nicht immer Visio oder andere kostenpflichtige Programme. Es geht auch mit dem kostenlosen Programm Dia, welches für Mac OS, Windows und Linux erhältlich ist.
Für den Mac, geht auch die Installation über Port, also auf der Konsole:
sudo port install Dia
eingeben und schon ist alles richtig installiert.
Nach dem Download und install kann man gleich loszeichnen. So sieht die Arbeitsfläche von Dia aus:
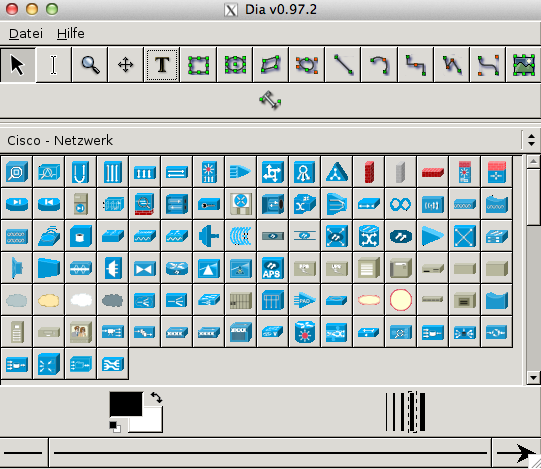
Hier mal ein Beispiel eines ersten Versuchs:
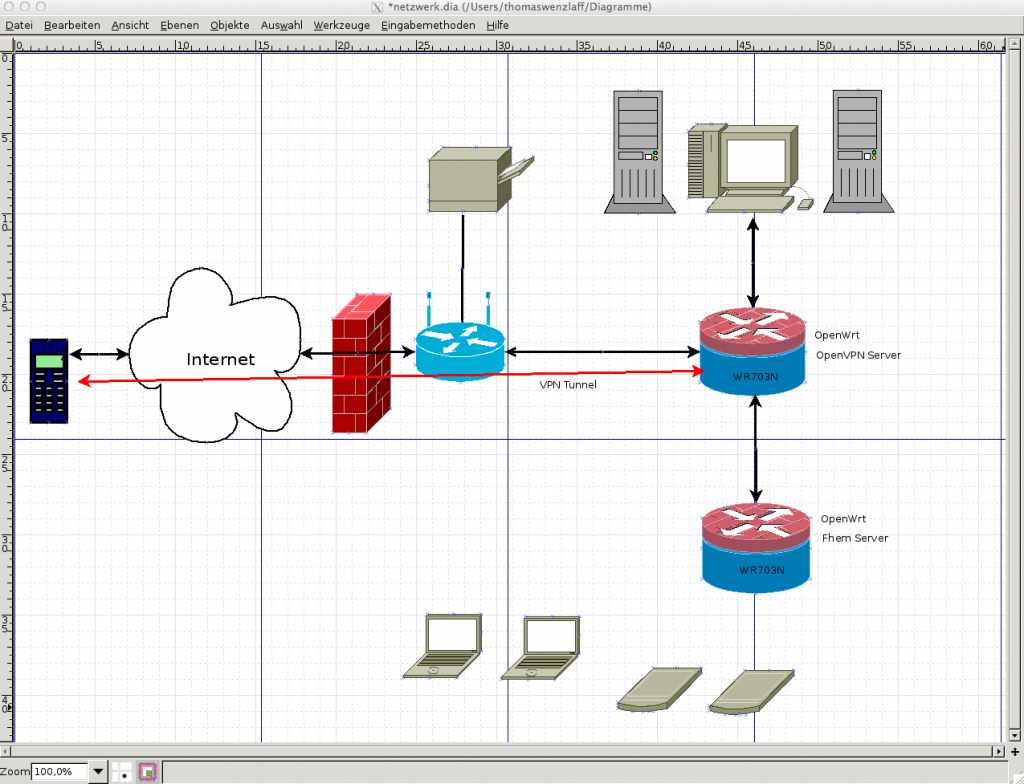
Wie kann die Systemzeit in OpenWrt per NTP eingestellt werden?
Die Systemzeit ist schon wichtig, da sonst die Logs nicht den richtigen Zeitstempel bekommen und der OpenVpn Server braucht auch die richtige Zeit.
Der NTP port für UDP ist 123.
opkg update
opkg install ntpd ntpdate ntpclient ntp-utils
/etc/init.d/sysntpd disable
/etc/init.d/ntpd enable
/etc/init.d/ntpd start
netstat -l | grep ntp
ntpdate pool.ntp.org
Zeitzone setzen in /etc/config/system
config system
option hostname ‚OpenWrt‘
option timezone ‚CET-1CEST,M3.5.0,M10.5.0/3‘
option zonename ‚Europe/Berlin‘
Oder einfach über Luci, im Menü System-System:
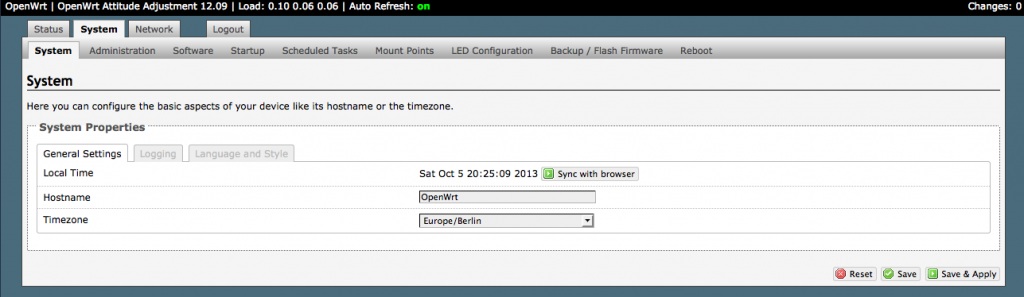
Wie checkt man die Geschwindigkeiten von DNS-Servern und kann da was optimiert werden?
Das geht mit dem kostenlosen Programm namebench 1.3.1 für Mac und Windows.
Nach dem Downloaden und starten des Programms, erscheint eine einfach GUI. Hier können oben die eigenen DNS-Server Adressen eingegeben werden und dann klick auf Start. Nun dauert der Check einige Minuten und öffnet dann im Browser das Ergebnis mit einigen schönen Grafiken. Da kann man durch wechseln des DNS sein Internet Surfen mitunter beschleunigen.
Wenn das Ergebnis nicht im Browser geöffnet wird, kann es unter Mac im Verzeichnis separat geöffnet werden.
z.B.
//var/folders/bt/_4l4fvvn0s3332pr68td_m980000gn/T/namebench_2013-10-04_1713.html
Das Verzeichnis wo die Ergebnisse gespeichert werden, wird unten in der GUI für einige wenige Sekunden angezeigt.
Folgende Ergebnis Seiten werden z.B. generiert (gekürzt):

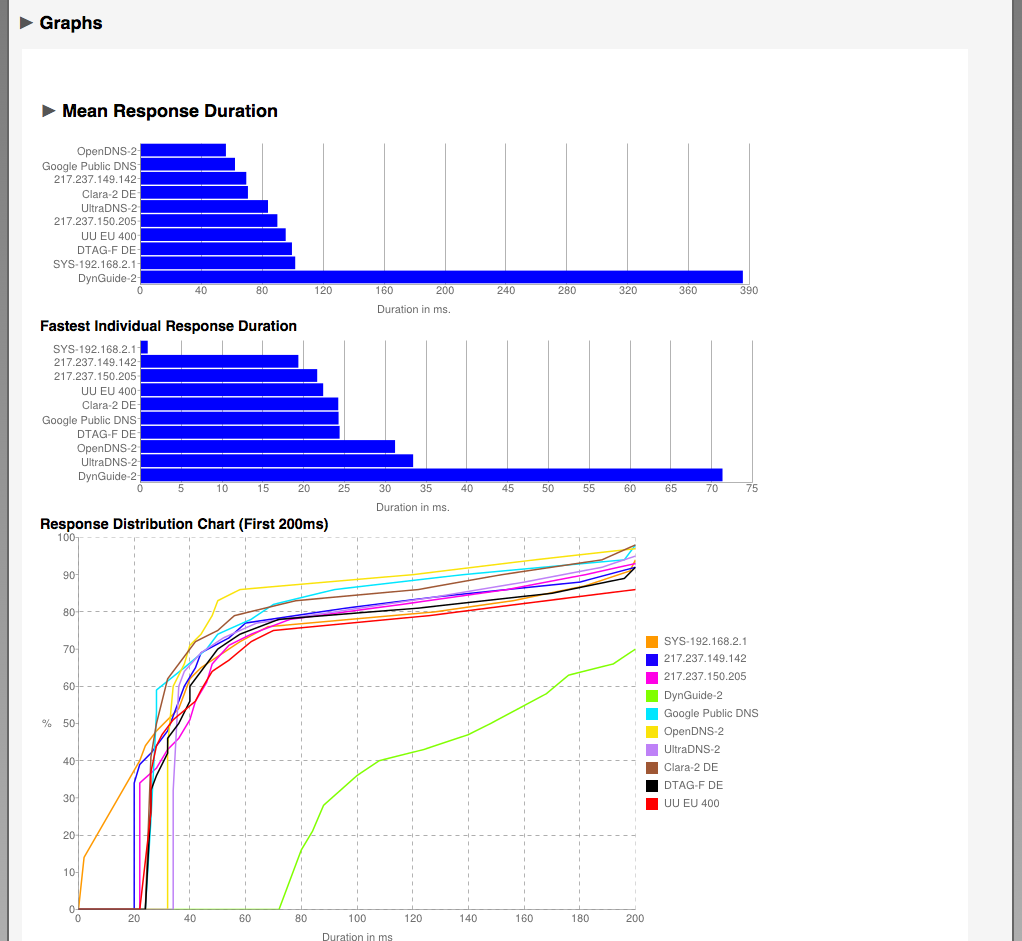
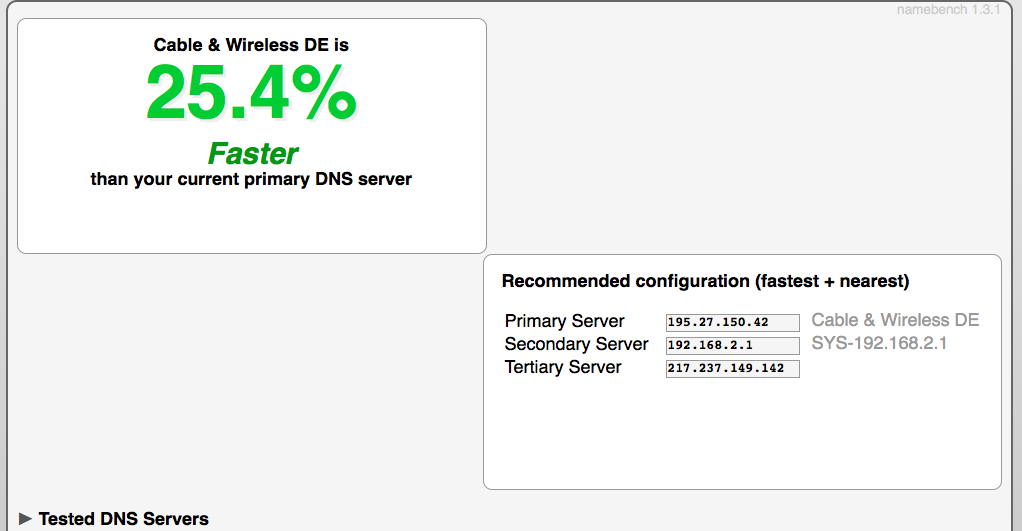
Es gibt auch noch ein Command-line Version.
Wie kann ich meine IP-Adresse ermitteln, mit der ich im Internet für alle sichtbar bin?
Über die Web-Seite What is my IP Address.com.