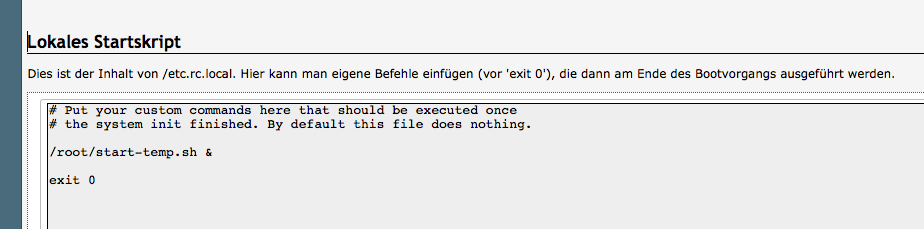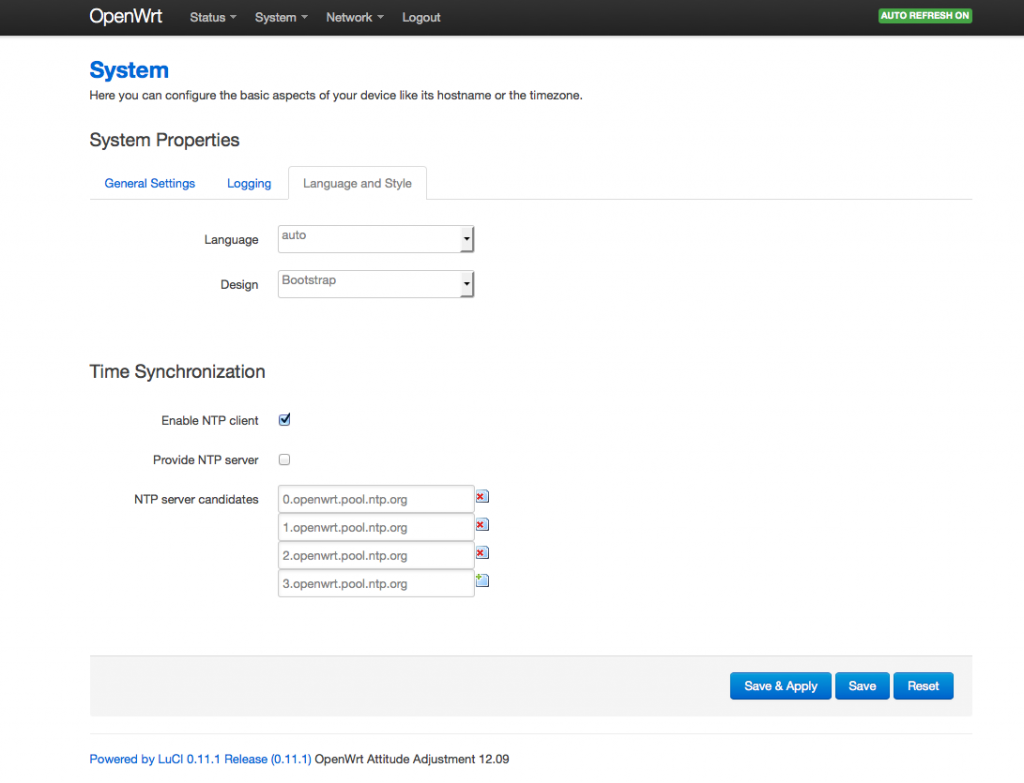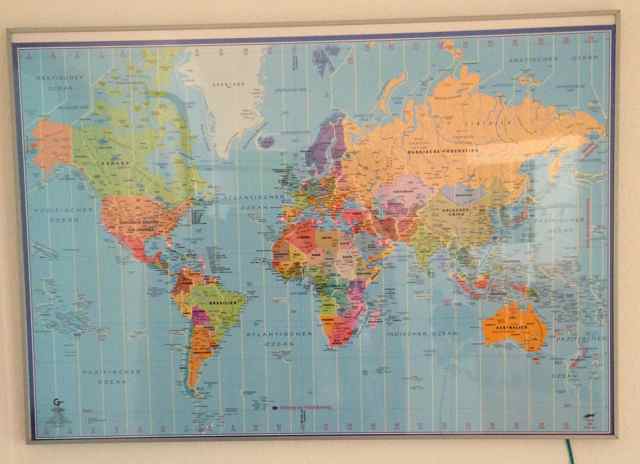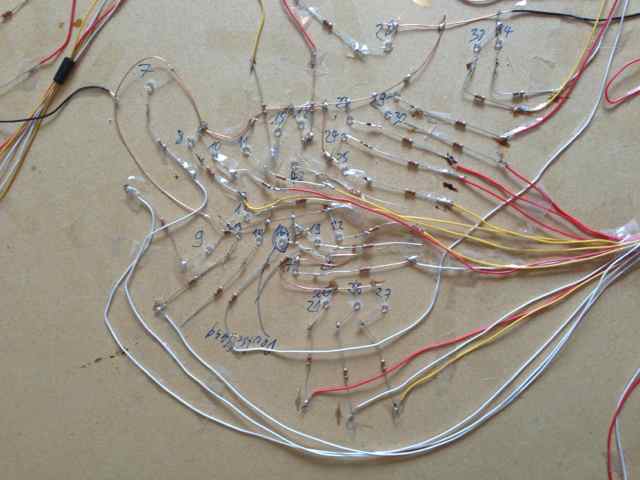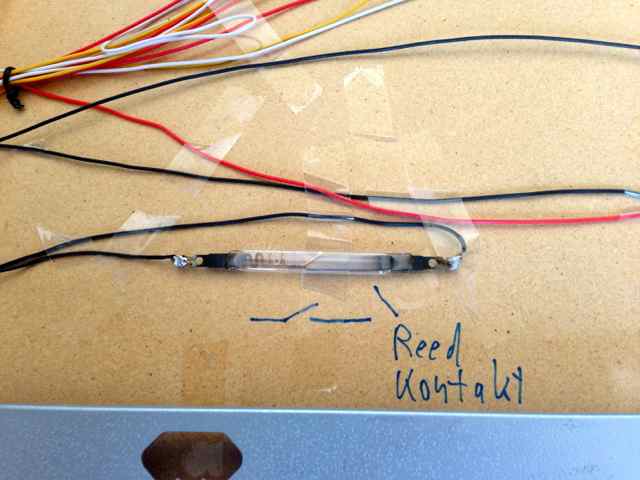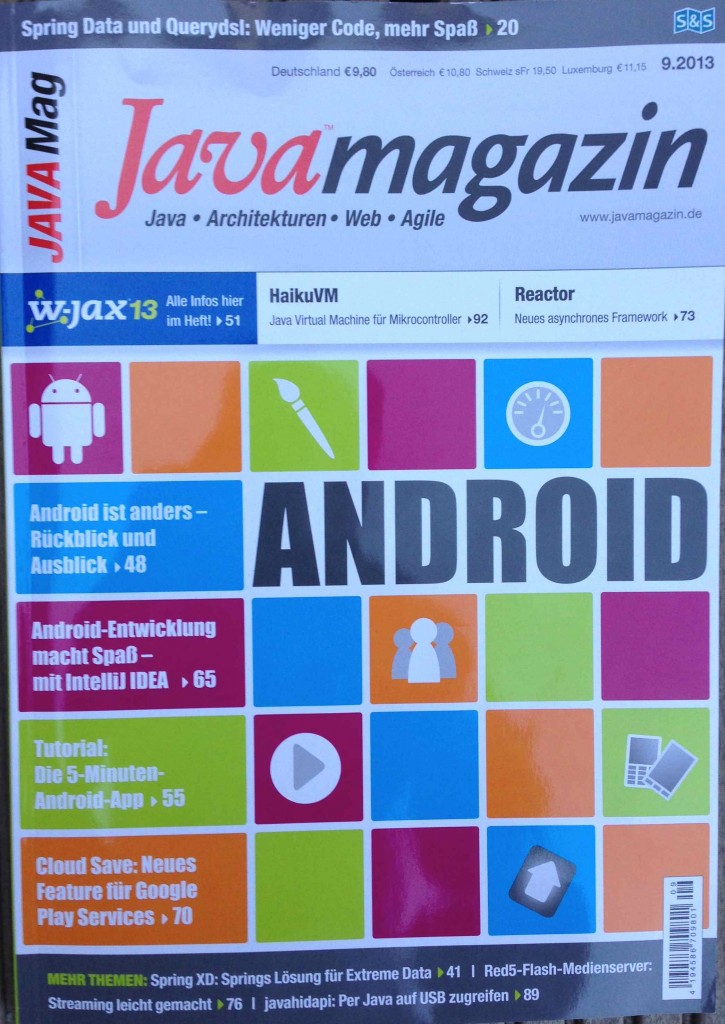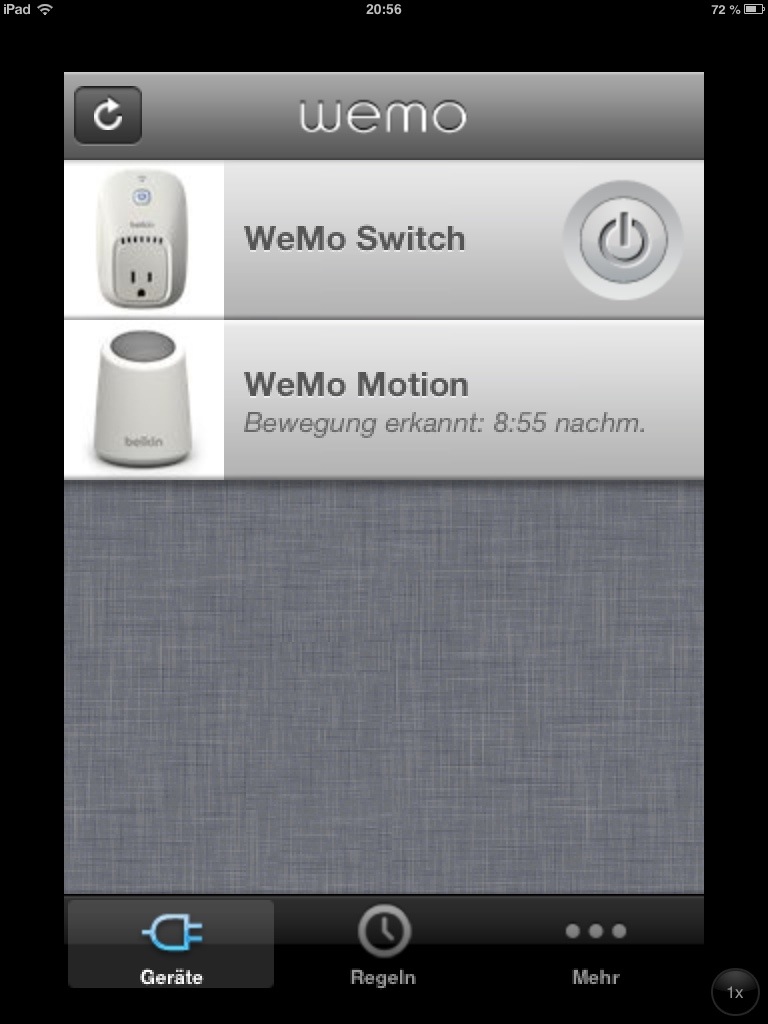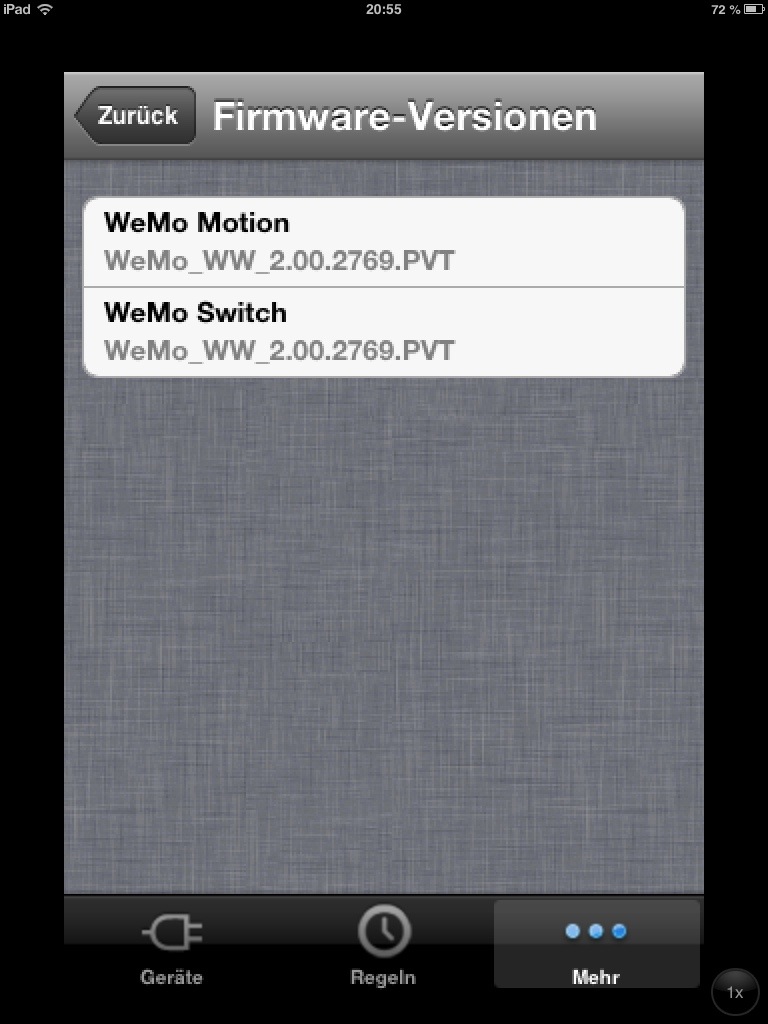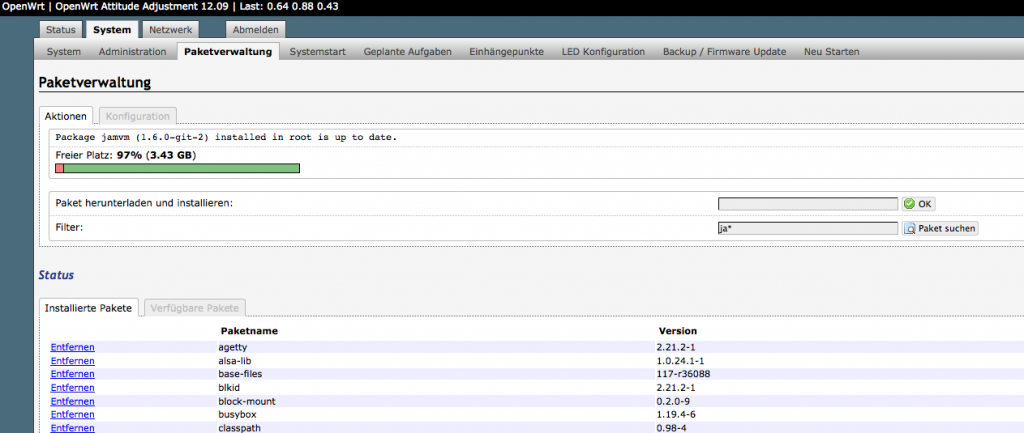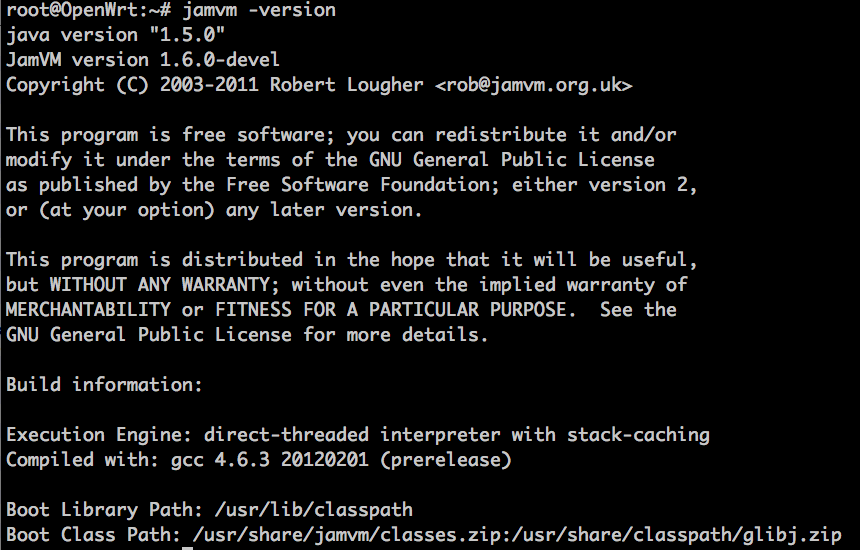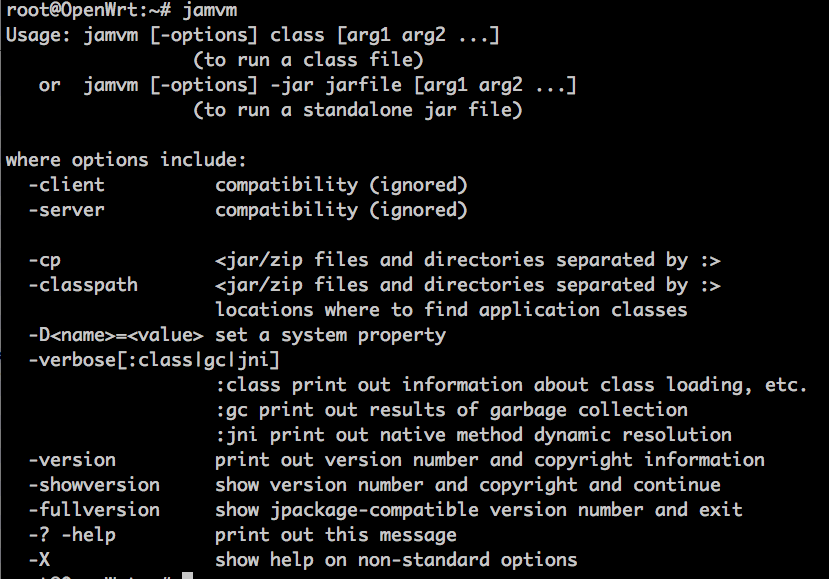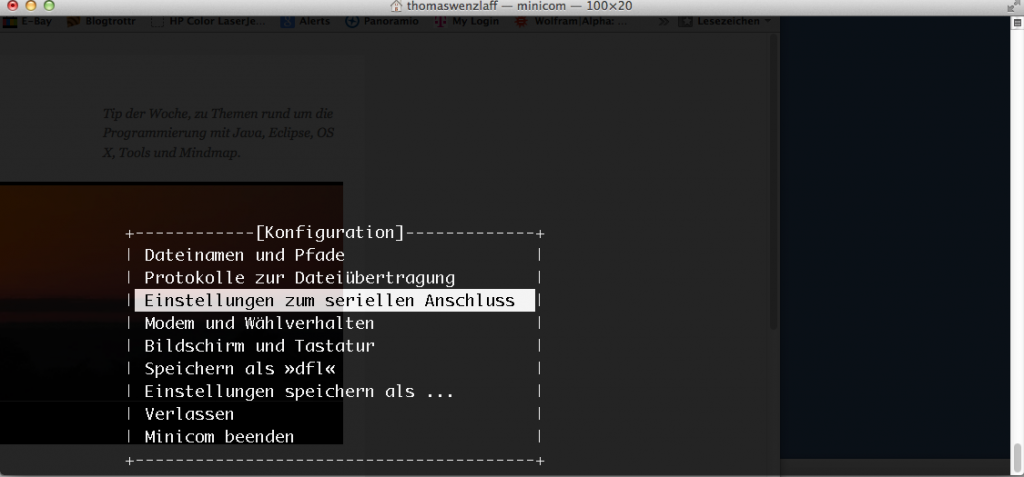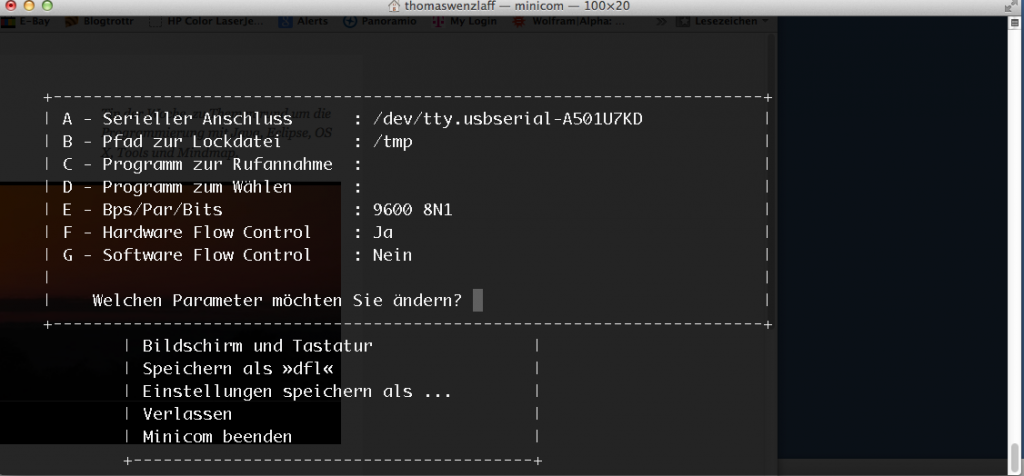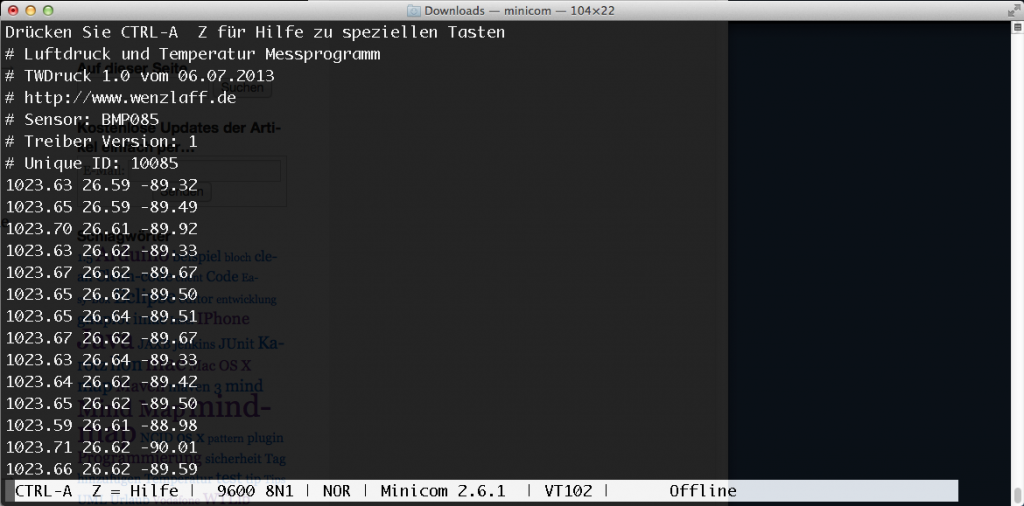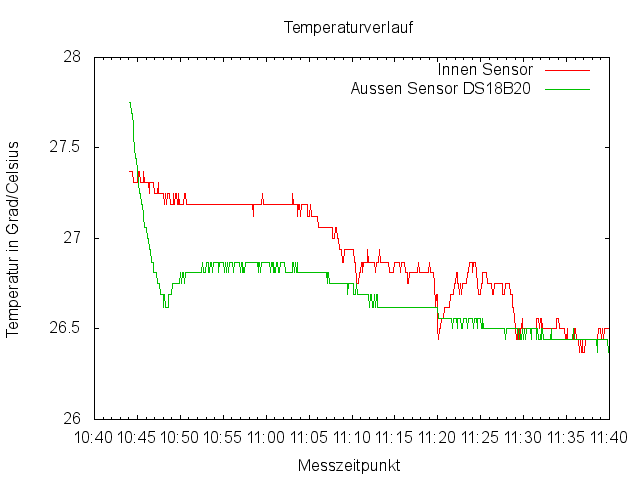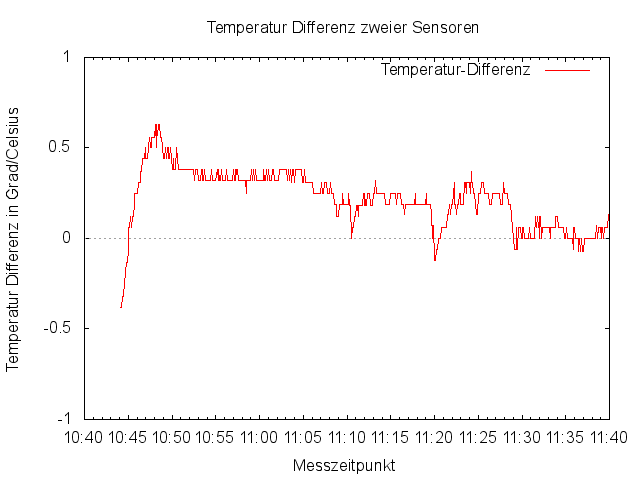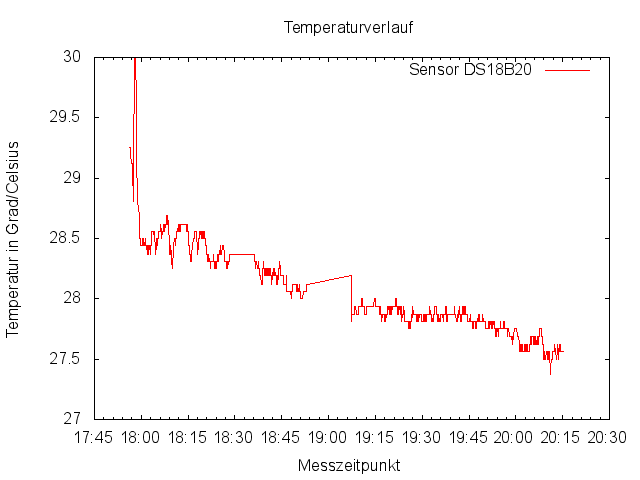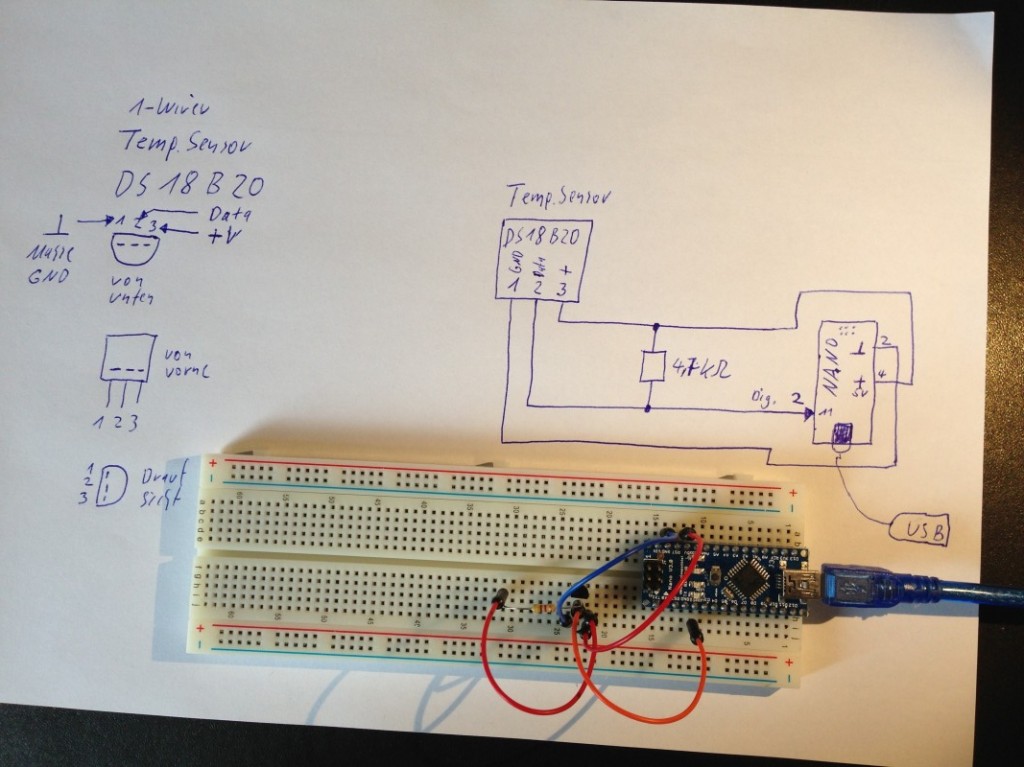MiniPwner bietet…
Nmap – Netzwerk Scanner
Tcpdump – Sniffer
Netcat – Daten kopieren über Netzwerk
aircrack Wireless – Netzwerk Analyse
kismet – WiFi Analyse
perl – Programmier Sprache Perl
openvpn – VPN Client und Server
dsniff – Sniffing und spoofing Tools, mit arpspoof
nbtscan – NetBIOS Netzwerk Scanner
snort – Sniffer, Packet Logger, Intrusion Detection System
samba2 client – Windows File Sharing Client
elinks – Text Based Web Browser
yafc – FTP Client
openssh-sftp-client – Secure File Transfer Client
mc – Dateimanager für Kommandozeilen und Mausunterstüzung
luci-theme-bootstrap – Sprachunterstüzung und Thema für Luci
htop – Prozessmanger zum anzeigen und kill von Prozessen und Resouren
iftop – Netzwerk Interface Anzeige
ettercap – Netzwerk Penetrations Tool
mdk3 – Netzwerk Penetrations Tool
aircrack-ptw – Netzwerk Penetrations Tool
Voraussetzung:
1. Ein formartierter USB-Stick mit drei Partitionen. Ich habe einen 8 GB Stick so formatiert:
sda1 - sys (80 MB oder mehr) ext2 primary
sda2 - swap (64 MB oder mehr) linux-swap primary
sda3 - data (der Rest des Speichers) ext2 primary
2. OpenWrt Version 12.09 (kein trunk) auf OpenWrt geflasht
downloads.openwrt.org/attitude_adjustment/12.09/ar71xx/generic/
Installation
1. Passwort setzen
2. Über WEB-Frontend Luci zu Network->WiFi gehen und das Netzwerk scannen. Auswählen des erkannten Homenetzwerk. Eingabe des Passwort und als Firewall-Zone WAN auswählen. Speichern.
Unter den erweiterten Einstellungen den Country Code auf DE und HT Mode setzen, wenn er nicht schon da ist.
Speichern.
3. Reboot
4. USB-Stick anschließen
5. Einloggen per SSL folgende updates ausführen:
opkg update
opkg install kmod-usb-storage
opkg install kmod-fs-ext4
opkg install block-mount
Kontrolle mit
dmesg
es muss in einen der letzten Zeilen die Partitionen sda, sda1, sda2, sda3 angezeigt werden.
6. Die Datei /etc/config/fstab wie folgt bearbeiten damit der USB-Stick eingebunden wird.
config global automount
option from_fstab 1
option anon_mount 1
config global autoswap
option from_fstab 1
option anon_swap 1
config mount
option target /overlay
option device /dev/sda1
option fstype ext2
option options rw,sync
option enabled 1
option enabled_fsck 0
config mount
option target /home
option device /dev/sda3
option fstype ext2
option options rw,sync
option enabled 1
option enabled_fsck 0
config swap
option device /dev/sda2
option enabled 1
Nach dem mounten ist /overlay die SYS Partition.
Das /home Verzeichnis ist die Daten-Partition die für alles was benötigt wird verwand werden kann.
7. Mounten des USB-Sticks und kopieren der SYS Partition auf den Stick:
mkdir /mnt/sda1 /home
mount /dev/sda1 /mnt/sda1
tar -C /overlay -cvf - . | tar -C /mnt/sda1 -xf -
8. Reboot
9. Per SSL verbinden und Testen ob der Stick eingebunden wurde mit
df
Testen ob der Swap funktioniert mit
swapon /dev/sda2
Wenn „swapon: /dev/sda2: swapon failed: Device or resource busy“ kommt, ist alles ok.
10. Instalation von dsniffer vom derbycon Repo und anderer Tools mit:
opkg update
opkg install http://minipwner.com/20120514/downloads.openwrt.org/snapshots/trunk/ar71xx/packages/dsniff_2.4b1-2_ar71xx.ipk
opkg install luci-theme-bootstrap mc htop iftop ettercap tar openssh-sftp-client mdk3 nmap tcpdump aircrack-ng aircrack-ptw kismet-client kismet-server perl openvpn nbtscan snort karma samba36-client elinks yafc
Fertig.
Alles was fehlt, kann über opkg noch installiert werden.
Diese Anleitung ist der Anleitung von megal0maniac (engl.) gefolgt.