So, nun habe ich an die CO2-Ampel noch eine RGB LED,

die ich seit längerer Zeit liegen hatte angeschlossen:
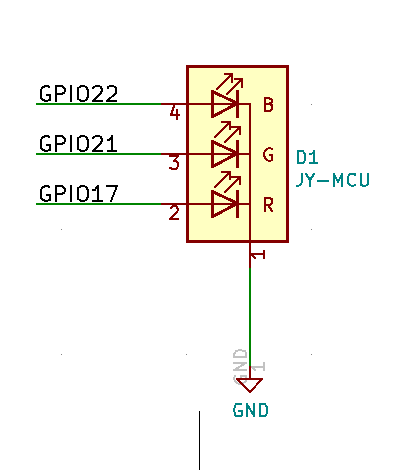
So zeigt sie ROT:
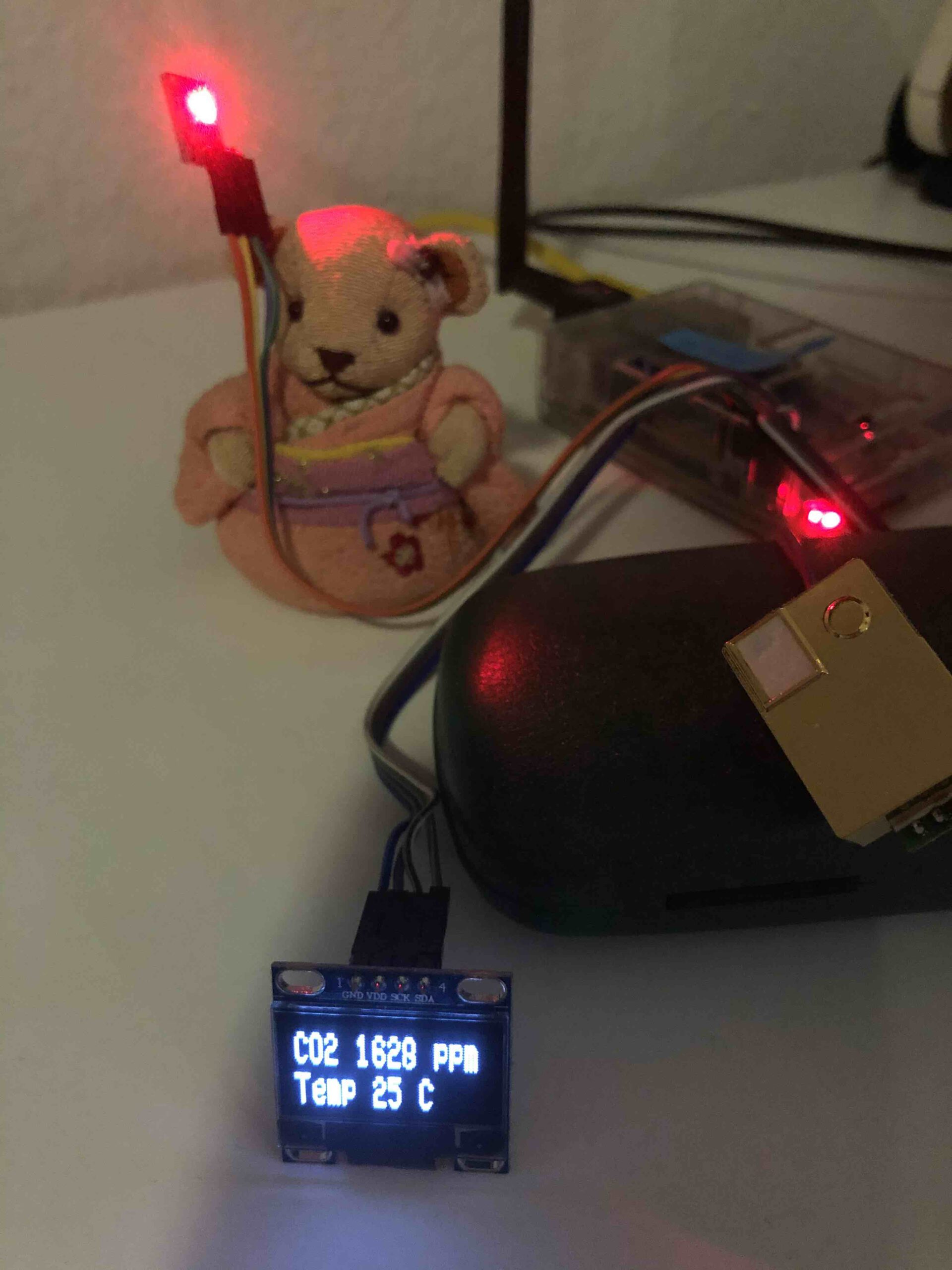
Hier der ganze Schaltplan der CO2-Ampel in der 4. Version.
„CO2-Ampel: RGB LED an Rasperry Pi“ weiterlesen

mit Java, Raspberry Pi, SDR, Linux, Arduino, Sicherheit, Blender, KI, Statistik, Krypto und Blockchain
So, nun habe ich an die CO2-Ampel noch eine RGB LED,

die ich seit längerer Zeit liegen hatte angeschlossen:
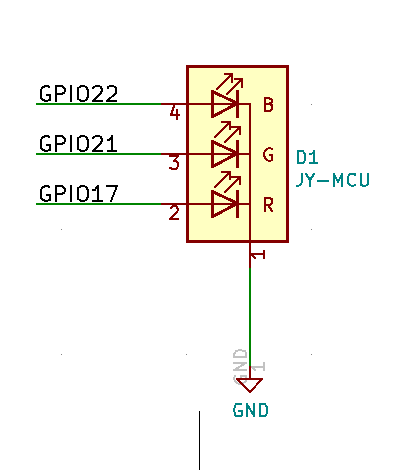
So zeigt sie ROT:
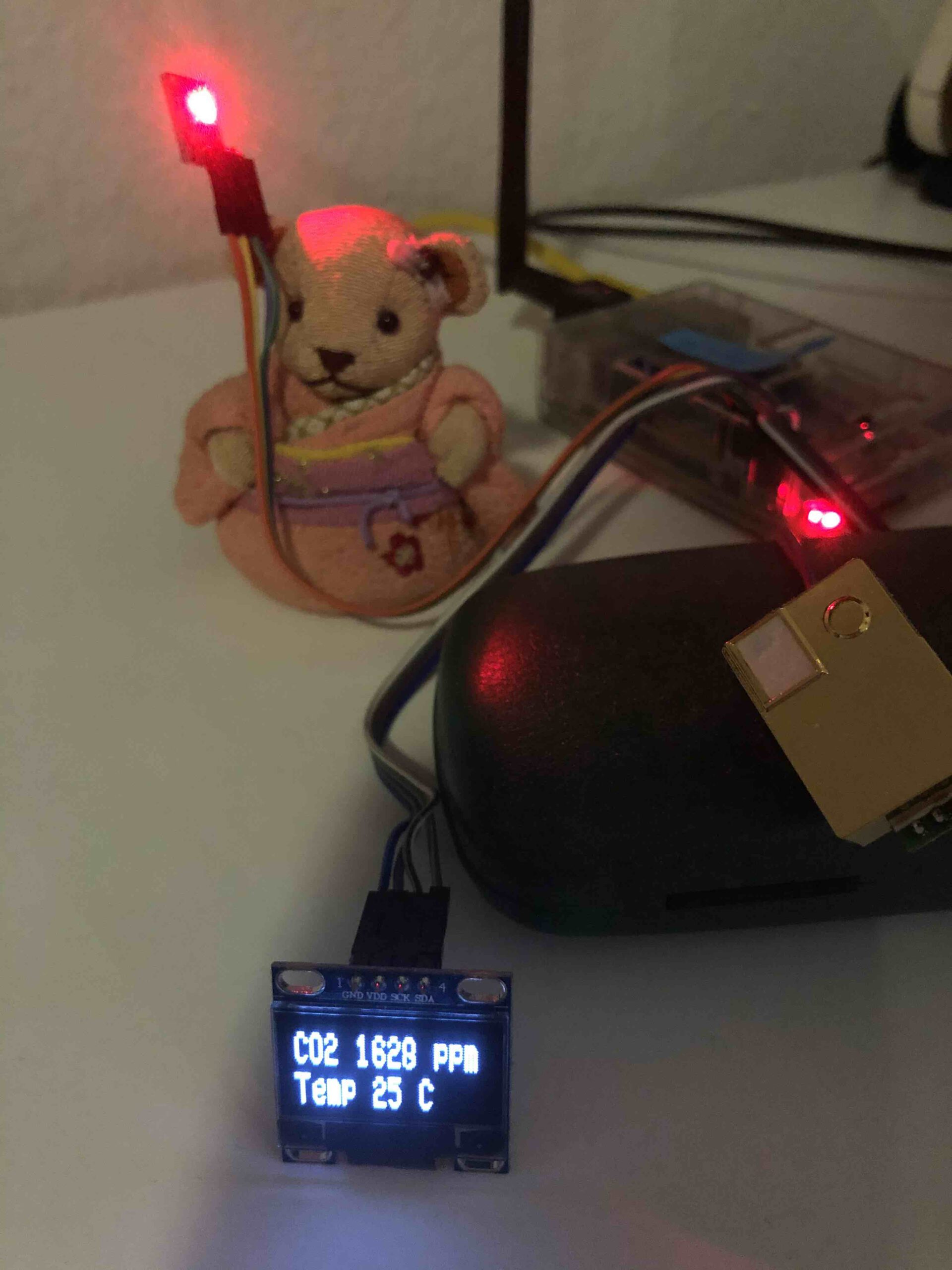
Hier der ganze Schaltplan der CO2-Ampel in der 4. Version.
„CO2-Ampel: RGB LED an Rasperry Pi“ weiterlesen
Wie können bash Scripte auf dem Raspberry Pi automatisch nach dem reboot gestartet werden?

Mit einem Service systemctl. Was ist nötig? Nicht viel …
1. Erstellen einer Datei: „Autostart: systemd zum script starten als service mit systemctl am Beispiel der co2ampel“ weiterlesen
Zusätzlich zur CO2-Ampel auch noch die Temperatur zur Anzeige des CO2-Wertes hinzufügen. Das ist schnell gemacht, hier das Ergebnis:

Das zusätzliche Einlesen der Temperatur ist in Python auch schnell gemacht:
|
1 2 3 4 5 6 |
input_json = json.loads(sys.argv[1]) messung_json = input_json['messung'] satz_json = messung_json['satz'] satz_array_json = satz_json[1] co2_wert = satz_array_json['co2'] temperatur_wert = satz_array_json['temperature'] |
So sieht ja das JSon File welches per MQTT gesendet wird aus:
„CO2-Ampel: Temperatur zur OLED-Anzeige des CO2-Wertes ergänzen“ weiterlesen
Damit die CO2-Werte der Co2-Ampel auch ohne Internet angezeigt werden, habe ich ein kleine OLED-Display an den Raspberry Pi angeschlossen. Das hatte ich noch in der Bastelkiste. Hatte es auch schon an einem Arduino. So werden die Werte nun dauernd angezeigt:

Hier der Schaltplan mit KiCad:
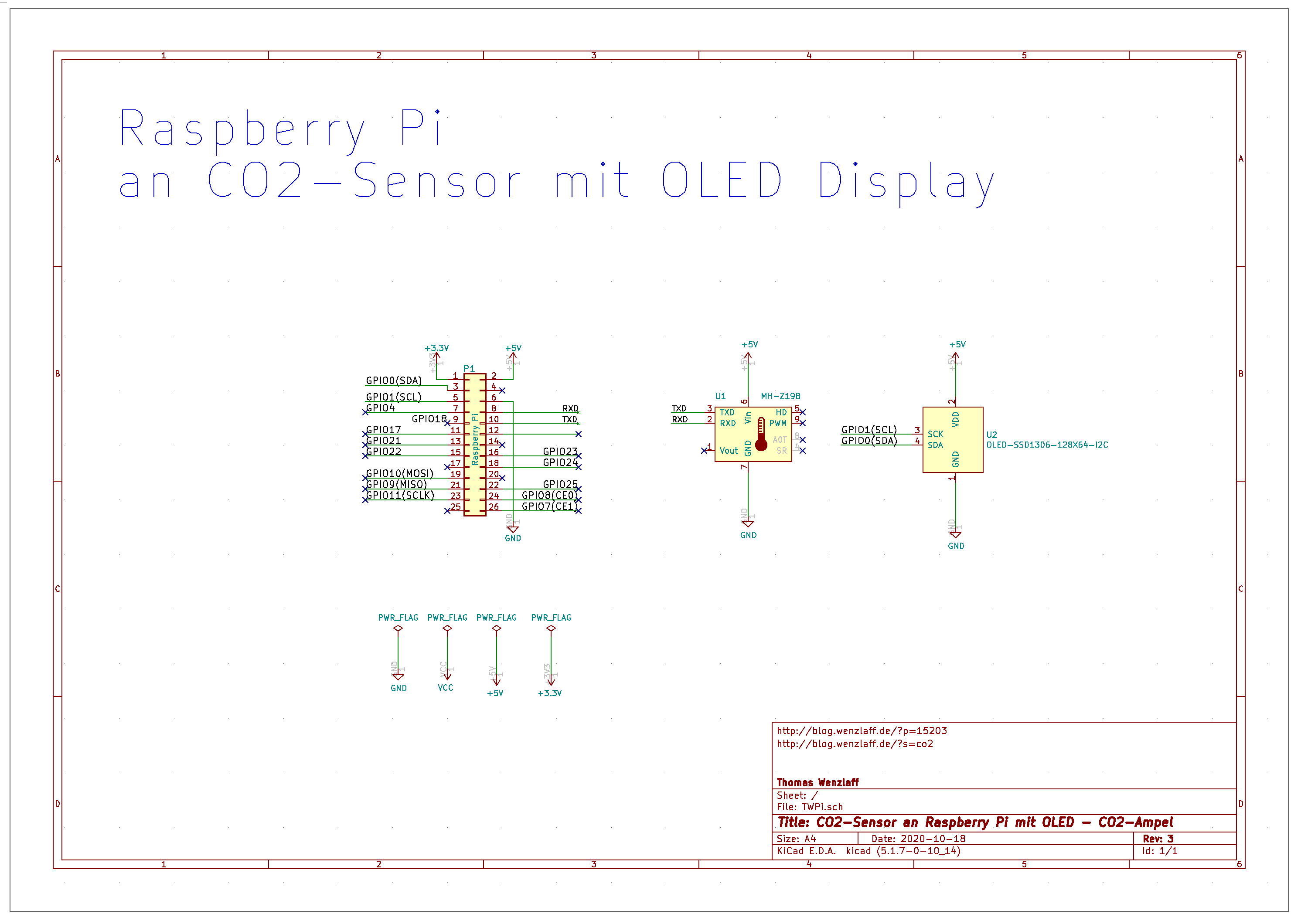
Und alles etwas größer …
„CO2-Ampel an OLED1306 (GM009605B in Vers. 2.0, 128X64) via I2C“ weiterlesen
 … hier zum Apple Podcast.
… hier zum Apple Podcast.
Oder hier gleich hören … „Bei Apple gelistet: 3. Folge des Podcast: „8 Fragen zum Kohlendioxid (CO2)““ weiterlesen
Heute die 3. Folge des Podcast. Das Thema „Acht Fragen zum Kohlendioxid (CO2)„, viel Spaß beim hören …
Der Podcast ist übrigens seit 2019 auch im Apple-Store, Spotify und bei Google verfügbar.
Ein Raspberry Pi dient ja als CO2-Ampel und misst jede Minute den CO2-Wert bei mir in der Luft. Die Werte werden auch als CSV-Datei gespeichert. Jeden Tag wird eine neue Datei erzeugt. Die Dateien sind dann nur ca. 30 kB groß.
Mit dem CO2-History Browser kann ich nun mit jeden Browser auch die CO2-Vergangenheit leicht anzeigen lassen. Es braucht nur die entsprechende Datei ausgewählt zu werden und auf den „GRAPH“ Button geklickt zu werden. Hier z.B. der CO2-Verlauf von gestern:
Mit klick auf den „OPEN“-Button kann die Datei auch im CSV-File geladen, und dann in Excel oder Numbers geöffnet werden:
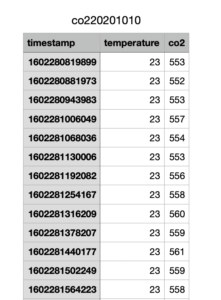
Hier der NodeRed Flow, der diesen CO2-History-Browser erzeugt: „CO2 History Browser mit NodeRed“ weiterlesen
Hier hatte ich ja das Video hochgeladen von der CO2-Ansage der CO2-Ampel mit Alexa. Hier nun das aktuelle fehlende Architektur-Bild:
Es ist gleich wieder soweit … „Alexa sagt den Co2 Wert in der Luft an, wenn man sie fragt – CO2-Sprech-Ampel – Architektur Big Picture“ weiterlesen
Hier mal die CO2 Werte von Heute in der History-Ansicht:
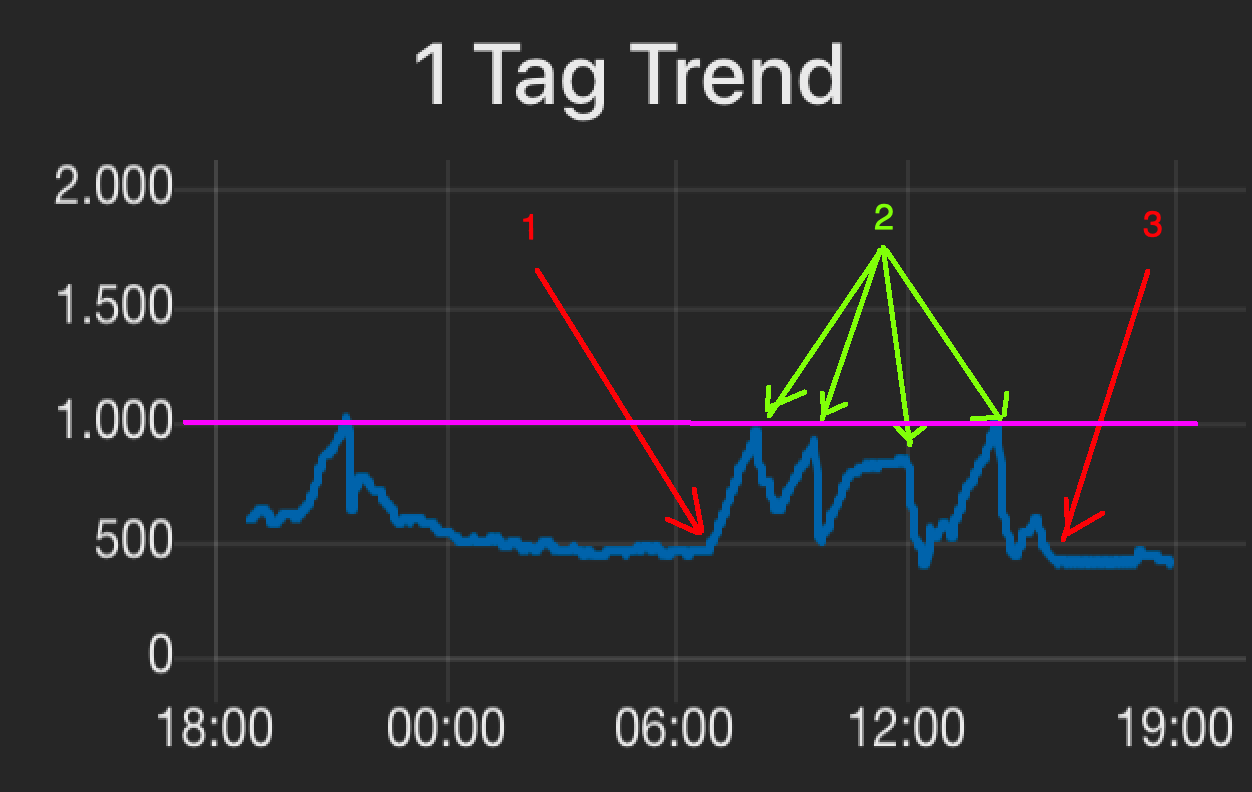
Man sieht deutlich, das ich um 6:30 Uhr angefangen habe zu arbeiten (die Rote 1).
Bei der Grünen 2 habe ich jeweils gelüftet und das Fenster geöffnet, da die 1000 ppm an CO2 im Zimmer erreicht wurden. Deshalb fallen die Werte schnell ab, es wird aber auch schon im Zimmer kalt. Um 12 Uhr hatte ich das Fenster aufgemacht, und bin in die Mittagspause gegangen.Dann heute etwas früher Feierabend gemacht, und kurz nach 15 Uhr noch mal gelüftet.
Wie das ganze mit dem Raspberry Pi und NodeRed und Mqtt erfasst wird, siehe hier.
Vor zwei Tagen wurde die neue KiCad 5.1.7 Version veröffentlicht. Dann mal gleich die 1,3 G laden und einen Plan für die CO2-Ampel von einem alten Projekt für den Raspberry Pi anlegen. Zuerst den Footprint für die CO2-Ampel:
und den Schaltplan „Check neue Version KiCad 5.1.7“ weiterlesen
Seit 1992 ist KiCad ein freies ECAD-Programmpaket zur Entwicklung von Leiterplatten in der Elektronik. Ich haben nun die erste Version der Kicad Lib für den Co2 und Temp. Sensor MH-Z19B erstellt. Die Lib kann hier kostenlos geladen werden. Die Vorgaben für die Lib sind doch sehr umfangreich und die Checker-Scripte habe ich noch nicht ausgeführt. So das ich noch keinen Pull-Request gestellt habe. Die Lernkurve für KiCad ist doch sehr steil (einige Videos sind schon nötig). Hier das neue Symbol des CO2 und Temp.-Sensors:
Wie immer gilt, Vorschläge und Hinweise sind erwünscht.
Heute zum 1. Mal die Warnung per Alexa von NodeRed. Und das bei nur zwei Personen und defekter Heizung.
Übrigens: Bei 1000 ppm empfinden rund 20 % der Personen die Raumluft als unbefriedigend. Diese Konzentration entspricht der Pettenkofer-Zahl, die von dem Hygieniker Max von Pettenkofer (1858) als Richtwert für die maximale CO2- Konzentration in Wohn- und Aufenthaltsräumen mit 0,1 Vol% CO2 (1000 ppm) definiert wurde.
Wo es viel CO2 gibt, werden auch besonders viele Keime gefunden. Die amerikanischen Wissenschaftler Rudnick und Milton zum Beispiel untersuchten 2003, wie hoch das Grippe Ansteckungsrisiko in einem Klassenraum ist. 30 Personen waren vier Stunden lang im Klassenraum, eine Person hatte akut Grippe. Das Ergebnis: Bei 1.000 ppm CO2 steckten sich fünf Personen an, bei 2.000 ppm waren es zwölf und bei 3.000 ppm sogar 15.
MAK-Werte Deutschland für CO2: 9100 mg/m3 Warum ist das so hoch?
Nach dem Querlüften sind die Wert aber schnell wieder auf Normal, wie man im Trend sehen kann. „Carbon dioxide, heute das 1. Mal die Warnung per Alexa (Selbstversuch)“ weiterlesen
Hier noch der Schaltplan C02-Sensor mh-z19b an Raspberry Pi für die Co2-Ampel. Zuerst der Co2-Sensor:
Und hier die ganze „Schaltung“ „Schaltplan C02-Sensor mh-z19b an Raspberry Pi für CO2-Ampel und NodeRed Ansteuerung“ weiterlesen
Automatischer täglicher Server Check mit Ping. Es wird auf Erreichbarkeit getestet und im Fehlerfall eine Pushover Nachricht an das Handy versendet. Kann schnell und leicht erweitert werden. Einfach einen neuen inject Node mit Server URL und Zeitpunkt ergänzen.
Der Code des Flows „Automatischer Server-Check auf Erreichbarkeit und im Fehlerfall eine Pushover Nachricht an das Handy senden – Wie?“ weiterlesen
Alexa sagt den Co2-Wert in der Luft in ppm an, wenn man sie fragt. Hier ein kurzes Demo-Video:
Auf dem Raspberry Pi läuft ein NodeRed mit dem node-red-contrib-alexa-remote2 der nicht nur Text ausgeben kann, sondern auch Befehle auswerten kann. Hier der relevante Teil der Sprachausgabe: „Alexa sagt den Co2 Wert in der Luft an, wenn man sie fragt – CO2-Sprech-Ampel“ weiterlesen
Mein C02-Messgerät (Raspberry Pi) steht nun im Schlafzimmer und loggt jede Minute die CO2-Konzentration in ppm. Dann werden diese Daten drahtlos per WLAN zum NodeRed-Server gesendet. Der sendet sie dann auch wieder in Echtzeit für jeden sichtbar ins Internet.
Es dauert übrigens 40 Minuten bei gekippten Fenster und offener Tür (ohne Durchzug), bis die Werte von nur 550 ppm wieder auf Normal (400 ppm) sind.
Das ist länger als ich gedacht hatte. Hier der Verlauf:

Jetzt sind coole Gruppen mit Farbe in NodeRed möglich. Einfach die zu gruppierenden Nodes selektiern und im Menü: Groups -> Group selection klicken:
Dann kann mit einem doppelklick auf die Gruppe auch die Farbe geändert werden: „Jetzt sind coole Gruppen mit Farbe in NodeRed möglich“ weiterlesen
Bei der Installation von NodeRed mit IOTstack im Docker Container auf einem Rasberry Pi Model B Rev 2 kann NodeRed nicht installiert werden. Es kommt der Fehler beim aufrufen des menu.sh Scriptes:
ERROR: Service ’nodered‘ failed to build: The command ‚/bin/sh -c for addonnodes in ; do npm install ${addonnodes} ;done;‘ returned a non-zero code: 139
Die Ursache ist, das das Model B eine ARMv6-compatible processor rev 7 (v6l) hat. Docker kann das nicht richtig erkennen, wie es hier steht. Was also tun?
Erst mal ein Issue aufmachen.
Lösung: „NodeRed mit IOTstack im Docker Container läuft nun auch auf Rasberry Pi Model B Rev 2“ weiterlesen
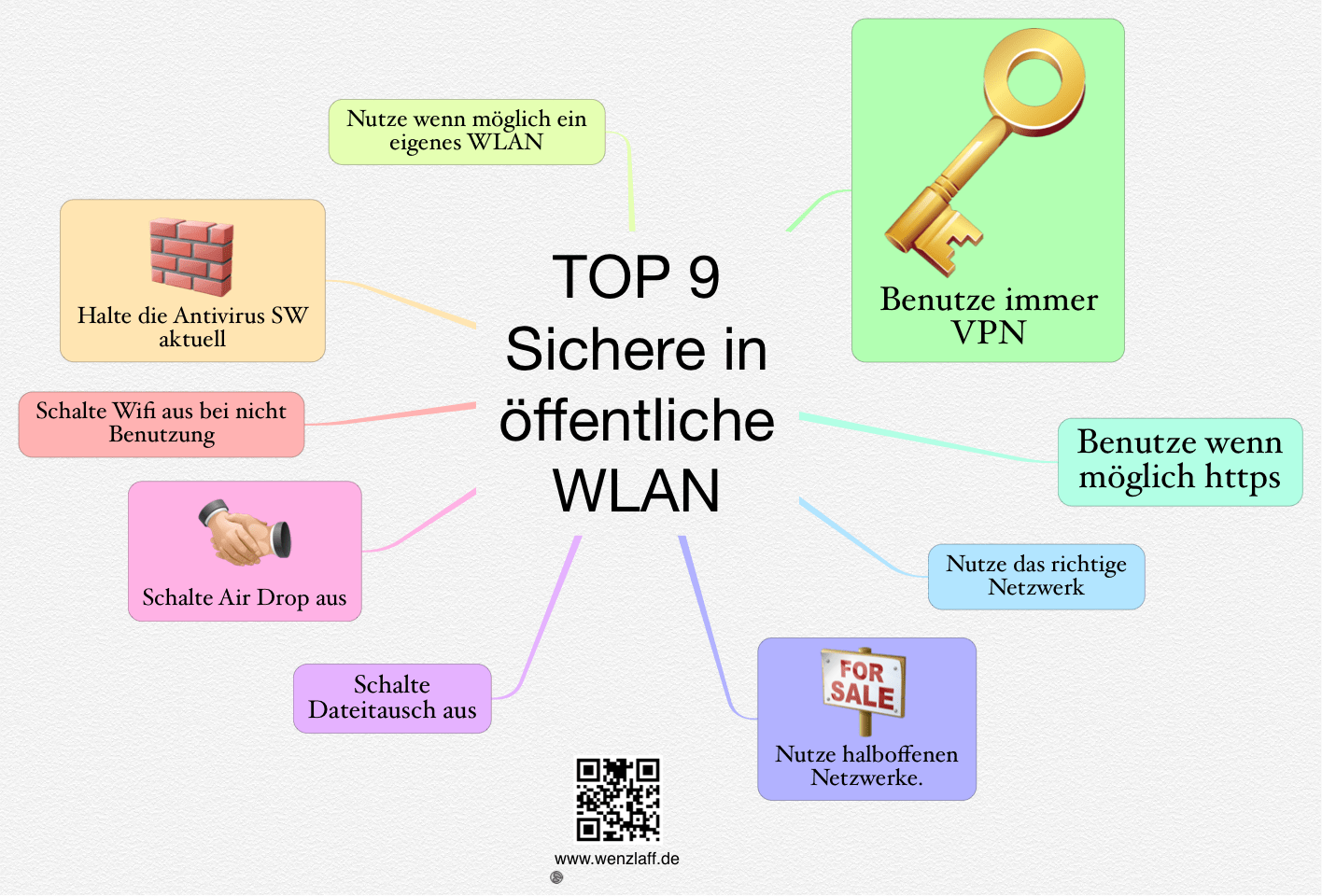
Wenn in der /etc/wpa_supplicant/wpa_supplicant.conf eines Raspberry Pi noch das WLAN-Passwort im Klartext steht, kann das optional durch einen Key ersetzt werden. Der Key kann einfach als ROOT erstellt werden:
|
1 2 |
sudo -i wpa_passphrase "WLAN-NAME" "WLAN-PASSWORT" >> /etc/wpa_supplicant/wpa_supplicant.conf |
Dann noch die auskommentierte Passwortzeile löschen, wie hier ausführlich beschrieben.