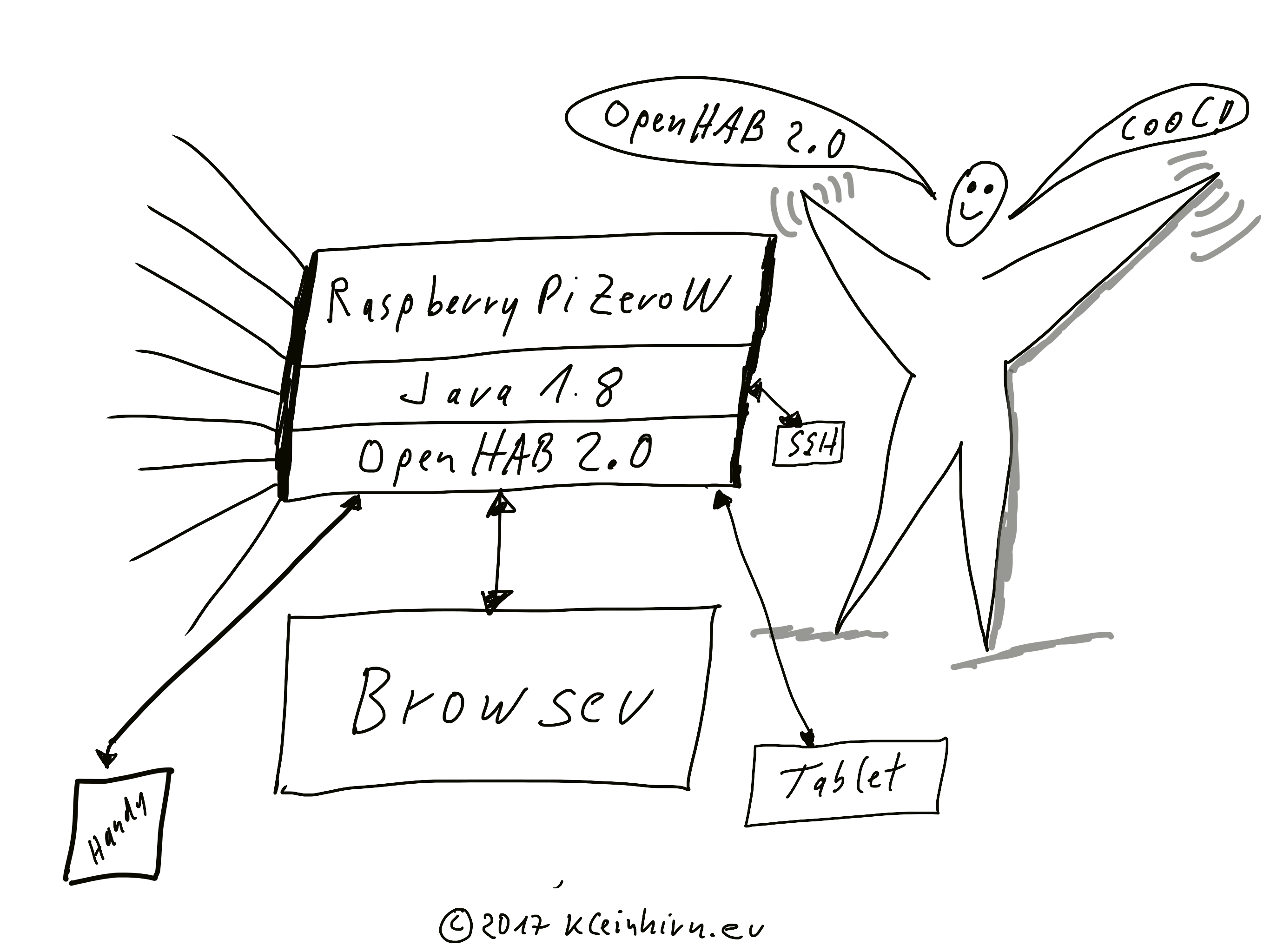Heute wird auf dem Raspberry Pi Zero W mal OpenHAB 2 installiert. Die 1.x Version läuft bei mir seit über einem Jahr erfolgreich. Mal sehen wie der Zero sich so schlägt.
Die Installation geht ziemlich schnell. Zuerst mal eine SD-Karte mit Jessie Lite 2.3.17 installieren.
Dann die folgenden Schritte:
|
1 2 3 4 5 6 7 8 9 10 11 12 13 14 15 16 17 18 19 20 21 22 23 24 25 26 27 28 29 30 31 32 33 34 |
# System aktualisieren sudo apt-get update sudo apt-get upgrade # Namen und ein paar Einstellungen sudo raspi-config # neue Firmware sudo apt-get dist-uprade # neues update Prog. installieren sudo apt-get install rpi-update # neueste Treiber installieren sudo rpi-update # Reboot sudo reboot now # Java 1.8 installieren, wenn nicht schon vorhanden sudo apt-get update && sudo apt-get install oracle-java8-jdk # so, jetzt die eigentliche OpenHAB 2 Installation # zuerst den Openhab Key ergänzen wget -qO - 'https://bintray.com/user/downloadSubjectPublicKey?username=openhab' | sudo apt-key add - # das Repo ergänzen echo 'deb http://dl.bintray.com/openhab/apt-repo2 stable main' | sudo tee /etc/apt/sources.list.d/openhab2.list # nun wieder alles updaten, da ein neues Repo ergänzt wurde sudo apt-get update # OpenHAB 2 installieren sudo apt-get install openhab2 # OpenHAB autom. bei Systemstart starten sudo /bin/systemctl daemon-reload sudo /bin/systemctl enable openhab2.service # und OpenHAB 2.0 starten sudo /bin/systemctl start openhab2.service # der Start hat ein paar Minuten gedauert, deshalb mal den Status ausgeben sudo systemctl status openhab2.service # wenn ein Restart nötig ist, dann sudo systemctl restart openhab2.service |
So, dann kann die URL im Browser aufgerufen werden:
http://(raspberry-pi-adresse):8080
Dort erscheint dann dieser Auswahl Dialog. Ich habe da den „Expert Best for 1.X User“ gewählt, da ich schon ein 1.x OpenHAB laufen habe. Da könnte man dann aber wohl Standard wählen:
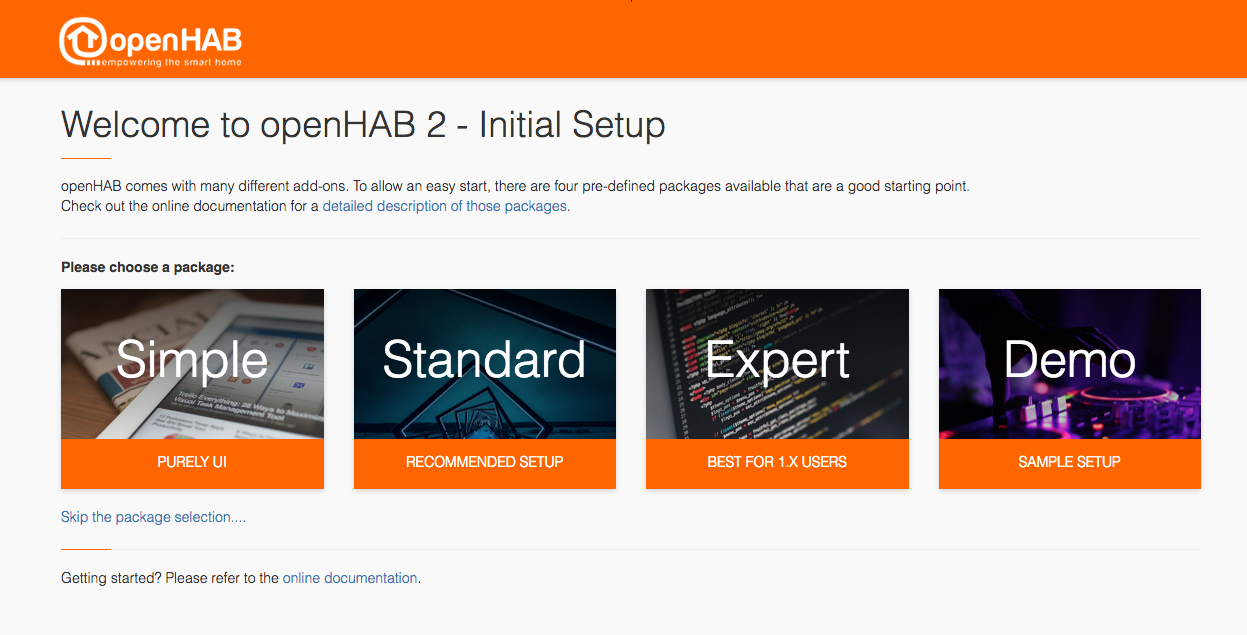
„Raspberry Pi Zero W: OpenHAB 2.0 installieren in ca. 60 Minuten“ weiterlesen