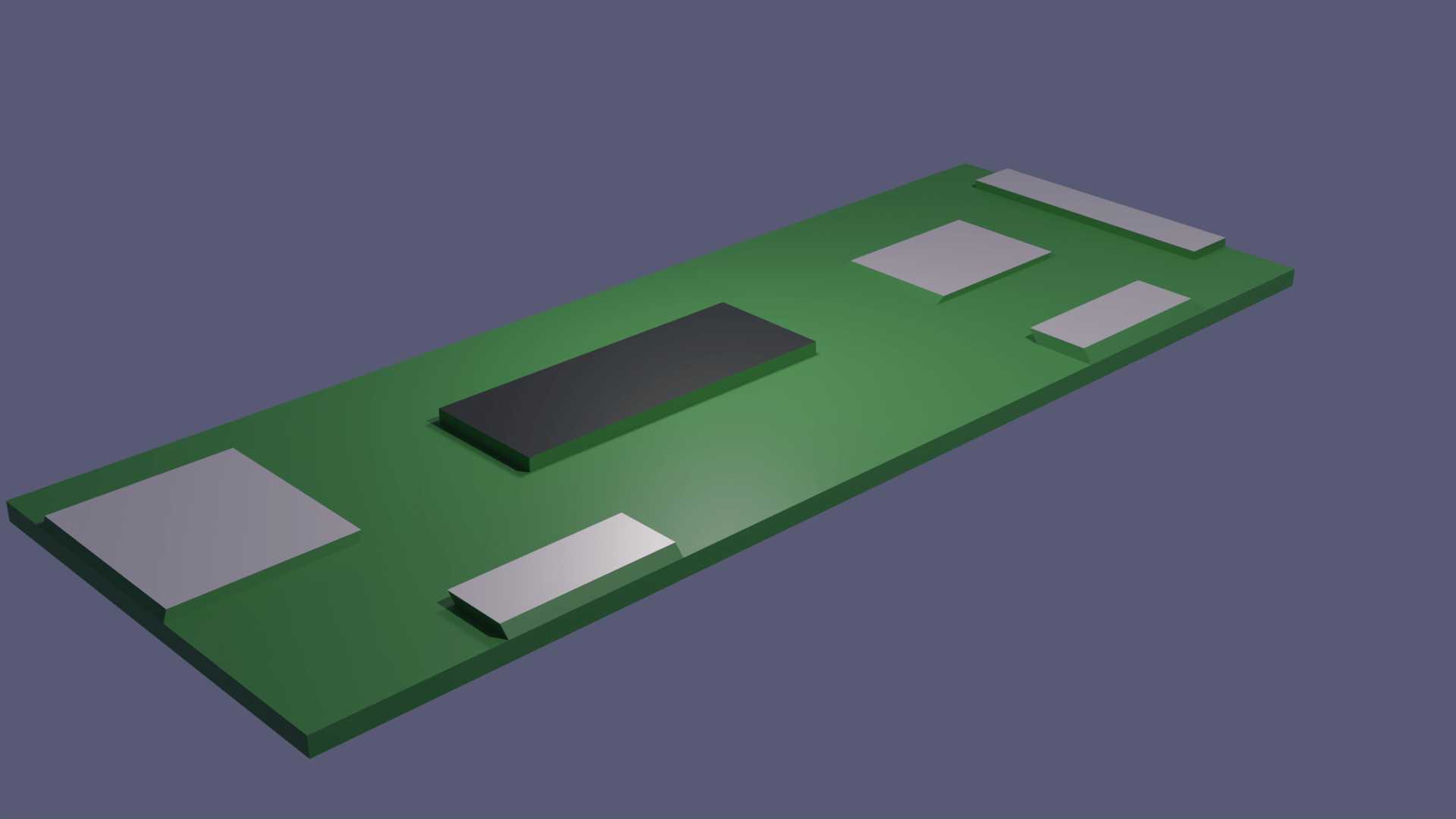
Heute nur mal den Raspberry Pi Zero updaten und upgraden.
|
1 2 |
sudo apt update sudo apt upgrade |
Wenn alles aktuell ist, sieht es so aus: „Raspberry Pi Zero update und upgrade“ weiterlesen

Wenzlaff.de – Rund um die Programmierung
mit Java, Raspberry Pi, SDR, Linux, Arduino, Sicherheit, Blender, KI, Statistik, Krypto und Blockchain
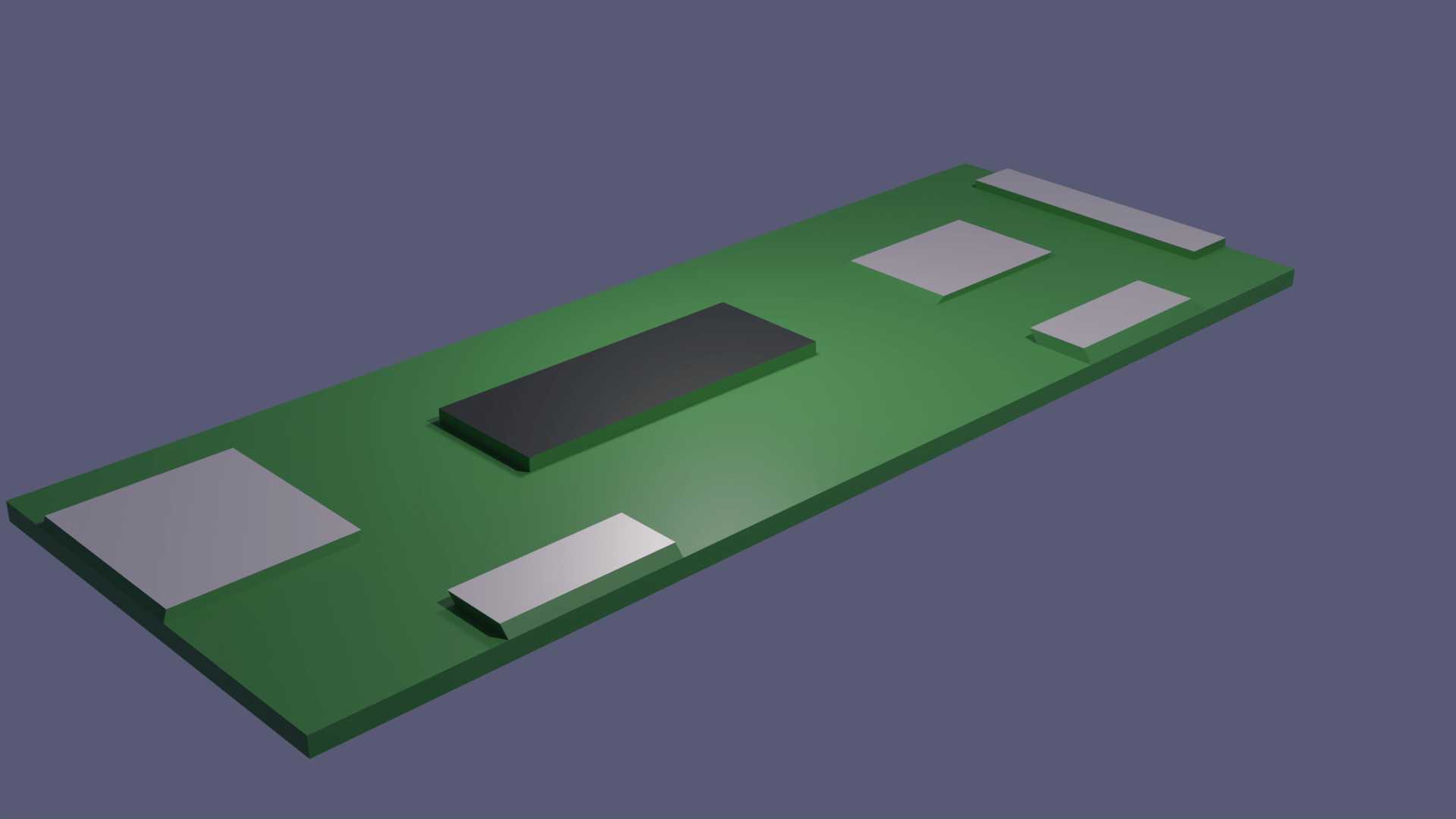
Heute nur mal den Raspberry Pi Zero updaten und upgraden.
|
1 2 |
sudo apt update sudo apt upgrade |
Wenn alles aktuell ist, sieht es so aus: „Raspberry Pi Zero update und upgrade“ weiterlesen
Auf meinem Pi (bplus) lief die Version 5.5. Aus gegebenen Anlass (Covid-Warn-App) wollte ich mal die neueste Version installieren.
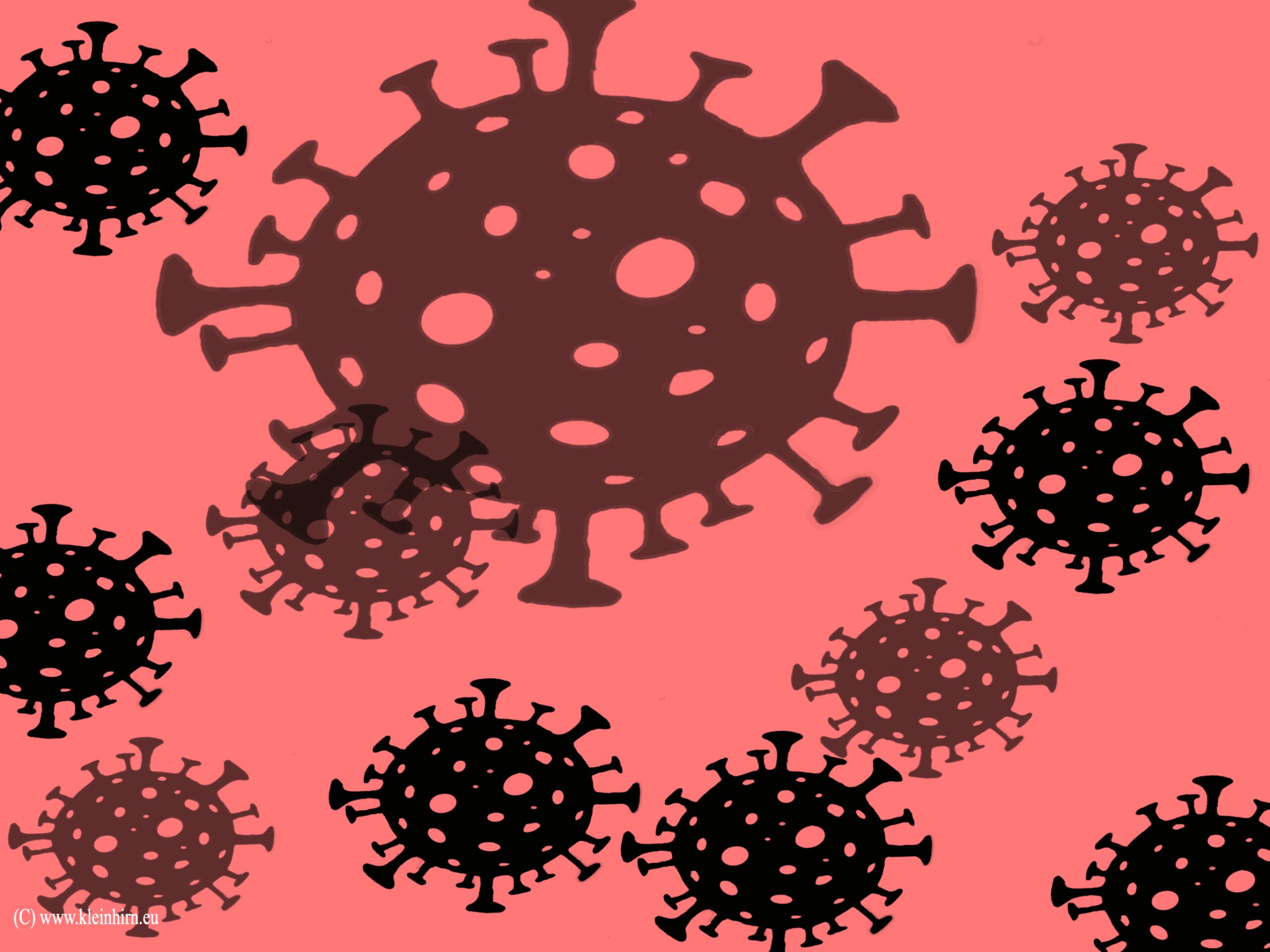
Also mal bluez neu compiliert und installiert. Aber nur für den der weiß was er macht (experimental).
Sonst auf das Debian-Update warten 😉
Update von 5.5 auf 5.54 von bluez.org mit folgenden Anpassungen: „Raspberry Pi Bluetooth bluez: Bluetooth protocol stack updaten“ weiterlesen
In der Datei /wp-config.php die im root Verzeichnis der WordPress installation liegt, folgende Einträge ergänzen:
|
1 2 3 4 5 6 7 8 9 10 11 12 13 14 15 |
// auschalten von automatischen updates define( 'AUTOMATIC_UPDATER_DISABLED', true ); // automatischen Core-Updates abschalten // // true – Development, Minor und Major Updates werden automatisch installiert // false – Development, Minor und Major Updates werden nicht automatisch installiert // minor – Minor Updates werden installiert, Development und Major Updates werden nicht automatisch installiert (WordPress Standard) define( 'WP_AUTO_UPDATE_CORE', false ); // Automatische Updates für Plugins ausschalten add_filter( 'auto_update_plugin', '__return_false' ); // Automatische Updates für Themes ausschalten add_filter( 'auto_update_theme', '__return_false' ); |
Zuerst das System des Raspberry Pi updaten und neu starten mit:
|
1 2 3 4 5 6 |
sudo apt-get update sudo apt-get upgrade sudo apt-get clean sudo rpi-update sudo ldconfig sudo reboot |
Schauen, welche Version jetzt installiert ist mit java -version:
|
1 2 3 |
java version "1.6.0_27" OpenJDK Runtime Environment (IcedTea6 1.12.6) (6b27-1.12.6-1~deb7u1+rpi1) OpenJDK Zero VM (build 20.0-b12, mixed mode) |
Entweder über den den Packetmanager:
|
1 |
sudo apt-get update && sudo apt-get install oracle-java8-jdk |
oder per Hand, dann so:
Dann das JDK 1.8 von der Oracle Seite downloaden. Die Seite wurde nach hier verschoben. Es wird die Linux ARM v6/v7 Hard Float ABI Version mit 83 MB benötigt.
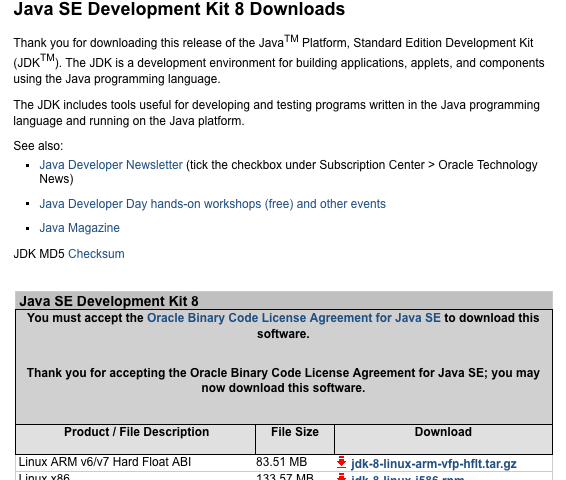
In das Download Verzeichnis wechseln und mit scp die Datei auf den rPi kopieren z.B.:
|
1 |
scp jdk-8-linux-arm-vfp-hflt.tar.gz root@192.0.0.0:/root |
Dann in den rPi wechseln und und das Archive in das /opt Verzeichnis entpacken, das dauert ein paar Minuten:
|
1 |
sudo tar zxvf jdk-8-linux-arm-vfp-hflt.tar.gz -C /opt |
Nun Java aktivieren und das Archive löschen mit:
|
1 2 3 4 5 |
sudo update-alternatives --install /usr/bin/javac javac /opt/jdk1.8.0_33/bin/javac 1 sudo update-alternatives --install /usr/bin/java java /opt/jdk1.8.0_0_33/bin/java 1 rm jdk-8-linux-arm-vfp-hflt.tar.gz sudo update-alternatives --config javac # Auswahl 1 für Version 1.8 eingeben |

sudo update-alternatives --config java
# Auswahl 1 für Version 1.8 eingeben
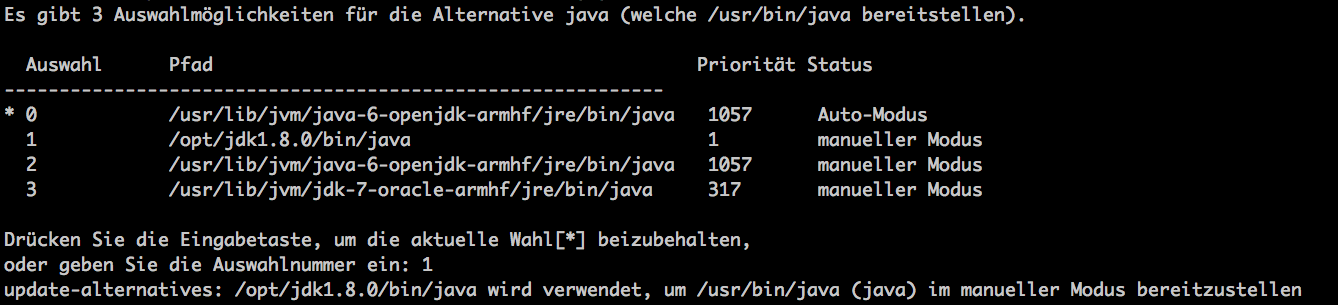
Und checken ob es geklappt hat mit java -version ergibt nun:
|
1 2 3 |
java version "1.8.0" Java(TM) SE Runtime Environment (build 1.8.0-b132) Java HotSpot(TM) Client VM (build 25.0-b70, mixed mode) |
Java 1.8.0 ist nun erfolgreich installiert.
Den laufenden Webmin aufrufen mit https://{IP-Adresse}:10000/
Aktuelle Version von Webmin feststellen über die Webmin Download-Seite.
Dann über das Menü: Webmin-Webmin-Konfiguration->Webmin aktualisieren

In den Webmin aktualisieren Dialog die Aktuelle URL eingeben:
http://prdownloads.sourceforge.net/webadmin/webmin_1.680_all.deb
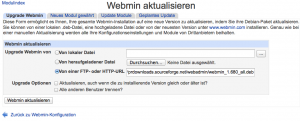
Dann auf Webmin aktualisieren klicken und ca. 10 min warten:
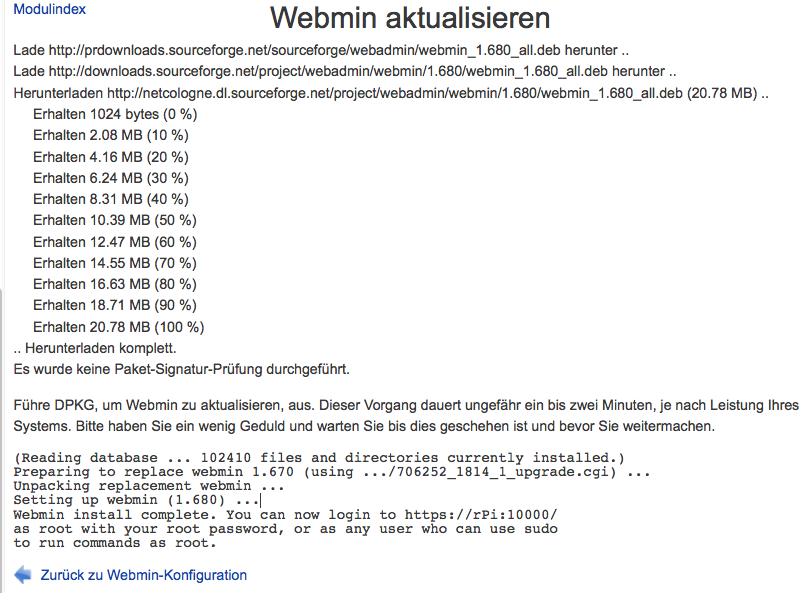
Webmin ist echt cool! Oder?
Durch das flashen des TP-Link TL-WR703N mit einem Image unbekannter Herkunft,
hatte das schöne Teil leider seinen Geist aufgegeben.
Es kann aber wiederbelebt werden, aber nur über die Serielle-Schnittstelle die nicht nach draußen geführt ist.
Also musste ich doch die drei Kontakte nach draußen führen. Nach dem öffnen des Geräts, und freilegen der Platine,
sind die drei Kontakte (TX, RX, Masse) schnell lokalisiert, dank der guten Fotos auf http://forums.openpilot.org/blog/52/entry-92-unbrick-wr703n-wifi-router/
Eine gute Anleitung ist hier zu finden
http://wiki.villagetelco.org/index.php?title=Building_a_Serial_Port_for_TL-WR703N
und auch
http://www.bitzof.me/doku.php?id=electronics:wr703n:unbricking
Das größte Problem dabei ist an die kleinen Kontakte, passende Drähte anzulöten. Die Kontakte sind wirklich nur ca. 0,4 mm klein. Gefühlt 0,0000001 mm.
Ein Kollege hatte noch den passenden Draht, der wirklich dünner als ein Haar ist und konnte mir einen Meter überlassen.
Also die Brille gesucht und es hat beim ersten Versuch geklappt.
Das war der komplizierteste Teil.
Um den Mac zu schonen, habe ich das flashen der neuen Firmware auf einen alten Windows-Rechner gemacht.
Was war nötig alles nötig?
1. Den seriellen to USB Adapter cf20… an den WR-703N anschließen:
PIN 4 TX an WR TX
PIN 5 RX an WR RX
PIN 6 GND an WR GND
Achtung! Nicht RX an TX und TX an RX .so wie sonst, dann klappt es nicht und das Terminal Fenster bleib schwarz.
2. Treiber für den cf20 von geladen.
Der Treiber richtet einen virtuell COM Port ein. Port in den Systemeinstellungen auf 115200/8/N/1/XON-XOFF stellen.
3. Putty laden und seriell Einstellungen auf: 115200/8/N/1/XON-XOFF
4. TFtp Server von laden und neue OpenWrt Firmware (openwrt-ar71xx-generic-tl-wr703n-v1-squashfs-factory.bin) in das Verzeichnis kopieren.
Habe den langen Namen noch gekürzt, in firm.bin.
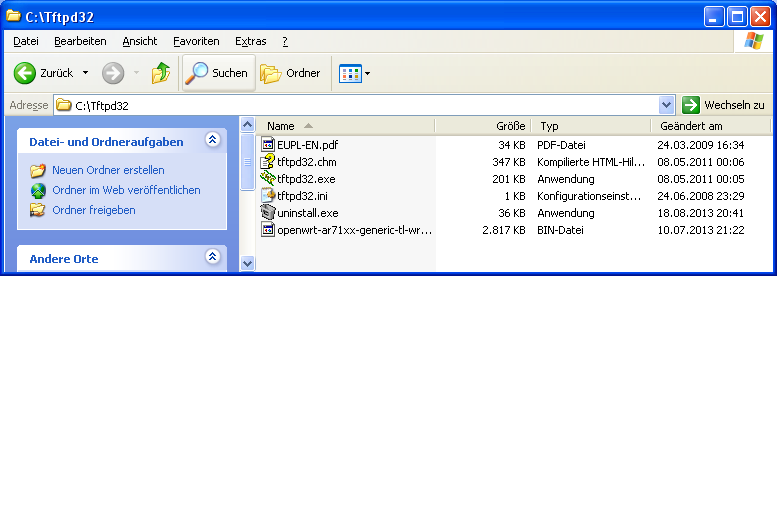

5. Rechner IP Adresse setzten 192.168.1.100. Unter Netzwerkverbindungen-Lan-Verbindung-Allgemein-Eigenschaften-Internetprotokoll-Eigenschaften-Folgende-IP-Adresse verwedne-IP-Adresse.
Wichtig: Verbindung vom Rechner zum WR703N per Ethernet nicht vergessen!
6. Nach verbinden des WR-703N hat man max. 1 Sekunde zeit, im Terminal „tpl“ und Enter einzugeben um auf dem Prompt zu kommen.
Beim dritten Versuch hat es bei mir geklappt. Wenn hornet> angezeigt wird, hat man gewonnen.
7. Dann folgende Befehle eingeben:
hornet> tftpboot 0x81000000 openwrt-ar71xx-generic-tl-wr703n-v1-squashfs-factory.bin
hornet> erase 0x9f020000 +0x3c0000
hornet> cp.b 0x81000000 0x9f020000 0x3c0000
hornet> bootm 9f020000
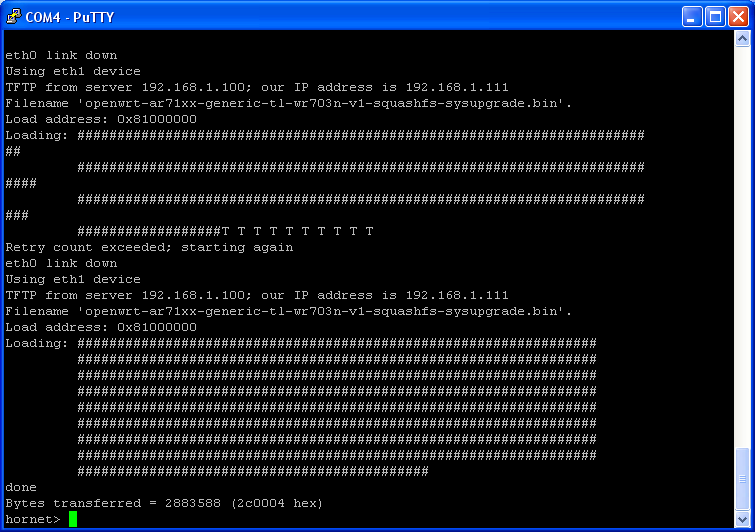

und warten bis alles abgeschlossen ist. Dann Enter drücken und der OpenWrt-Prompt mit OpenWrt-Logo erscheint.
8. Ethernet verbinden. Mit Telnet 192.168.1.1 verbinden und wenn der OpenWrt Prompt kommt,
das Passwort setzen mit passwd. Ab dann ist kein Telnet mehr möglich. Neu verbinden mit SSH.
9. Eine andere statische IP vergeben, die im Namensraum vom DNS Server des Internet Routers liegt vergeben.
10. Per SSH anmelden und das Netzwerk einstellen: /etc/config/network
config interface 'lan'
option ifname 'eth0'
option type 'bridge'
option proto 'static'
option ipaddr '192.168.2.123' # feste statische Adresse des Routers
option netmask '255.255.255.0'
option ip6assign '60'
option dns '8.8.8.8' # Adresse des Google dns, oder anderen
option gateway '192.168.2.1' # Adresse des gateway
reboot
Ethernet Kabel an Router anschließen.
ping wenzlaff.de
muss erfolgreich laufen
11. Dann die Web-Gui luci installieren
opkg update
opkg install luci luci-i18n-german luci-theme-bootstrap
12. Web Server starten
/etc/init.d/uhttpd start
und damit es beim nächsten start automatisch läuft:
/etc/init.d/uhttpd enable
13. Im Browser die feste statische Adresse aufrufen und anmelden mit User: root und den vergebenen SSH Passwort anmelden.