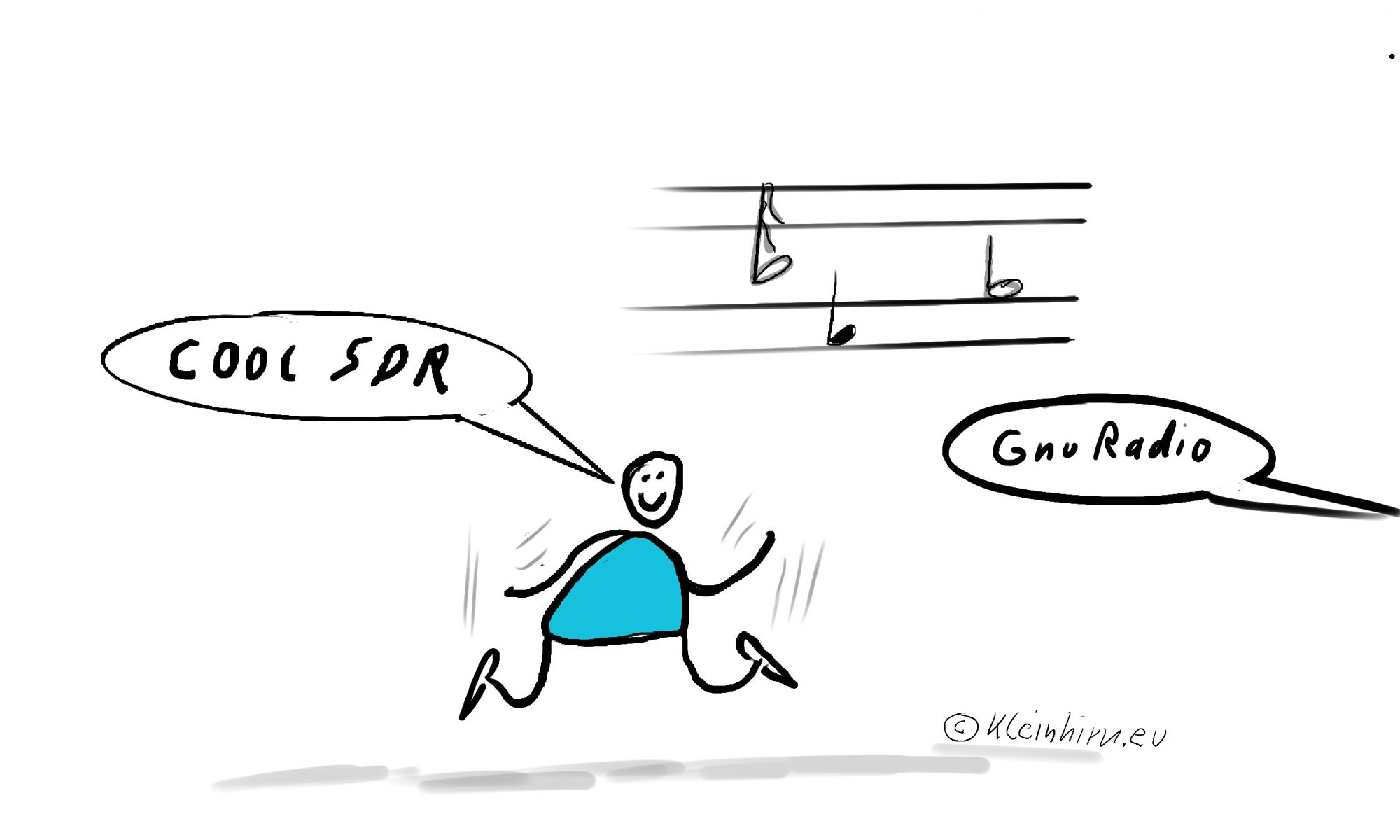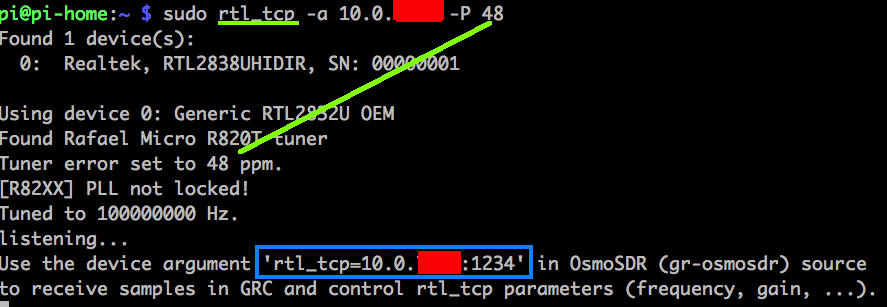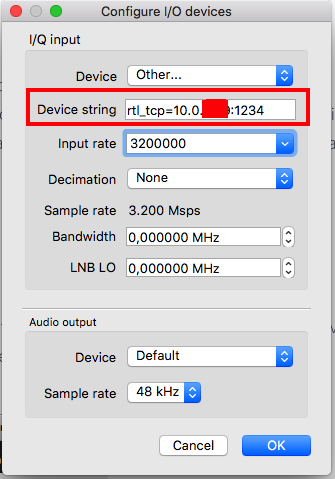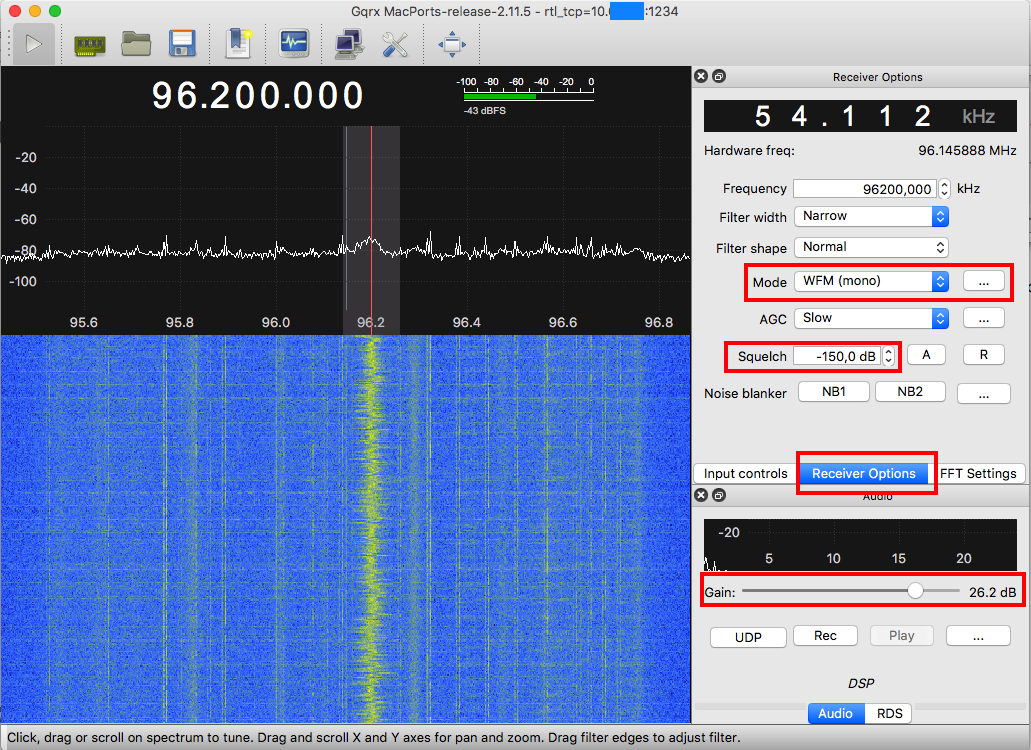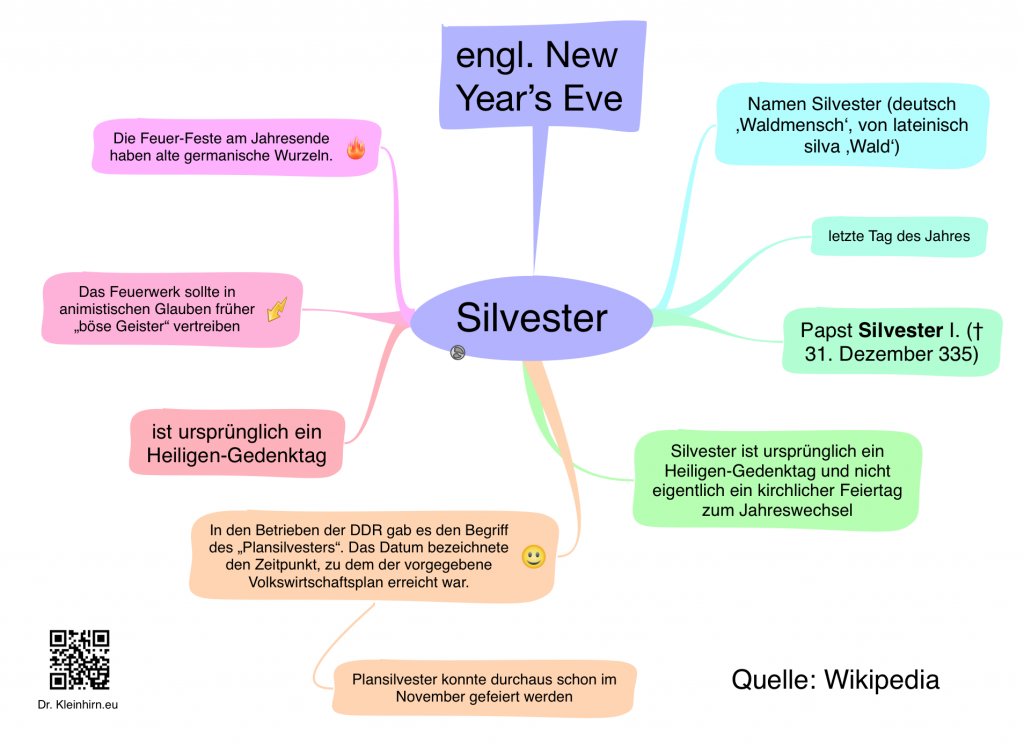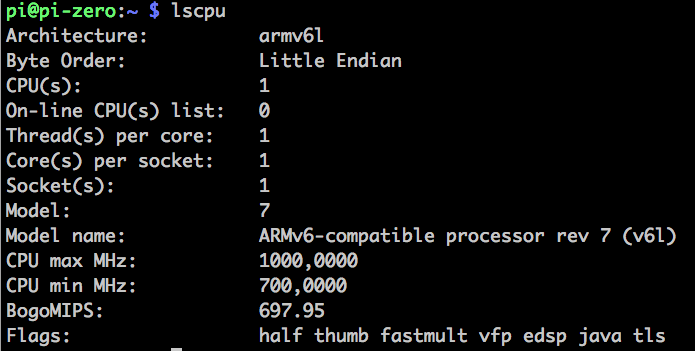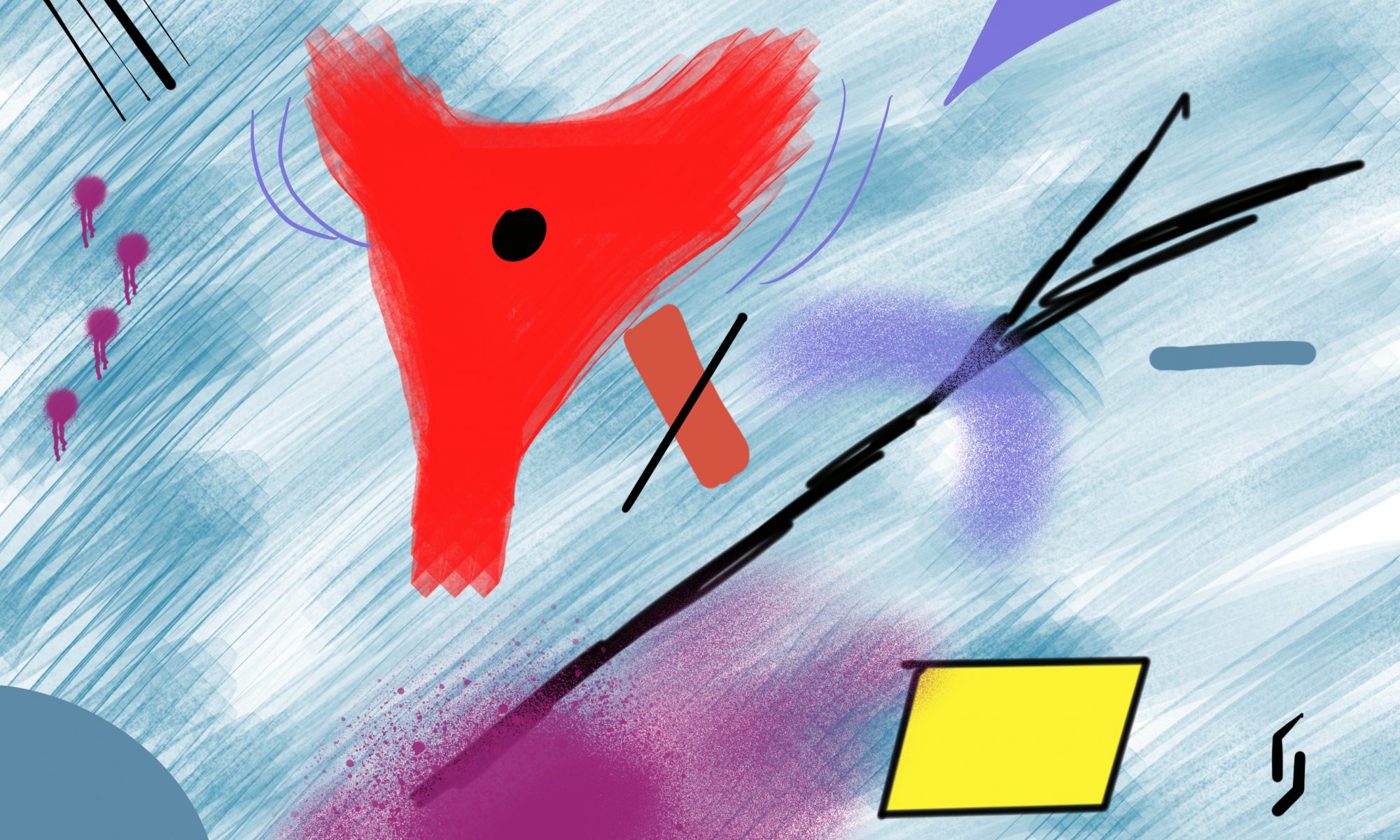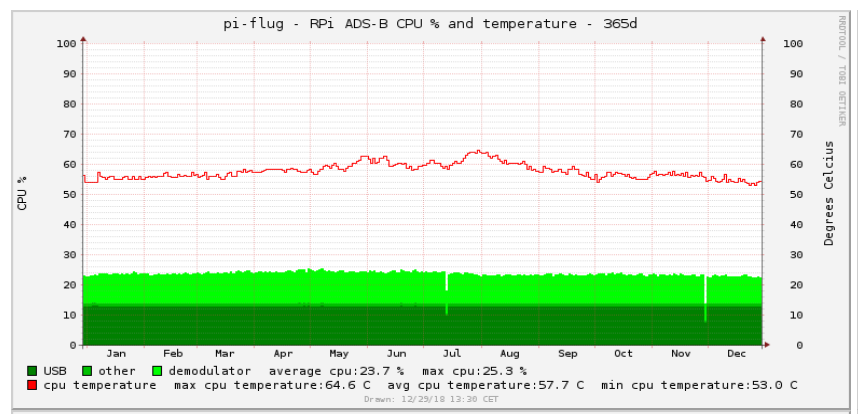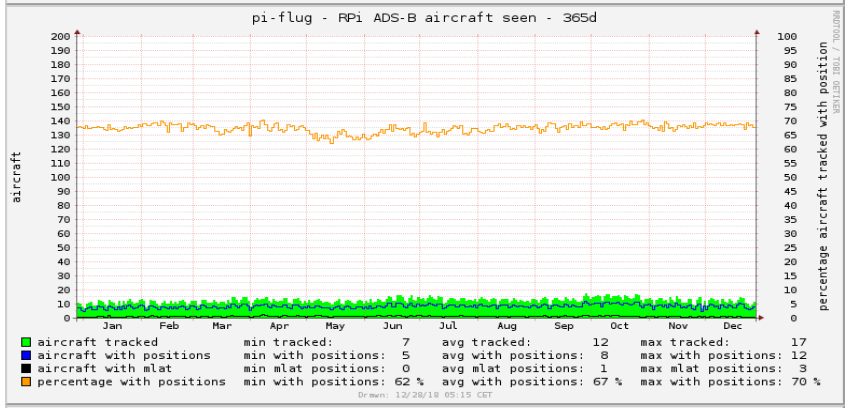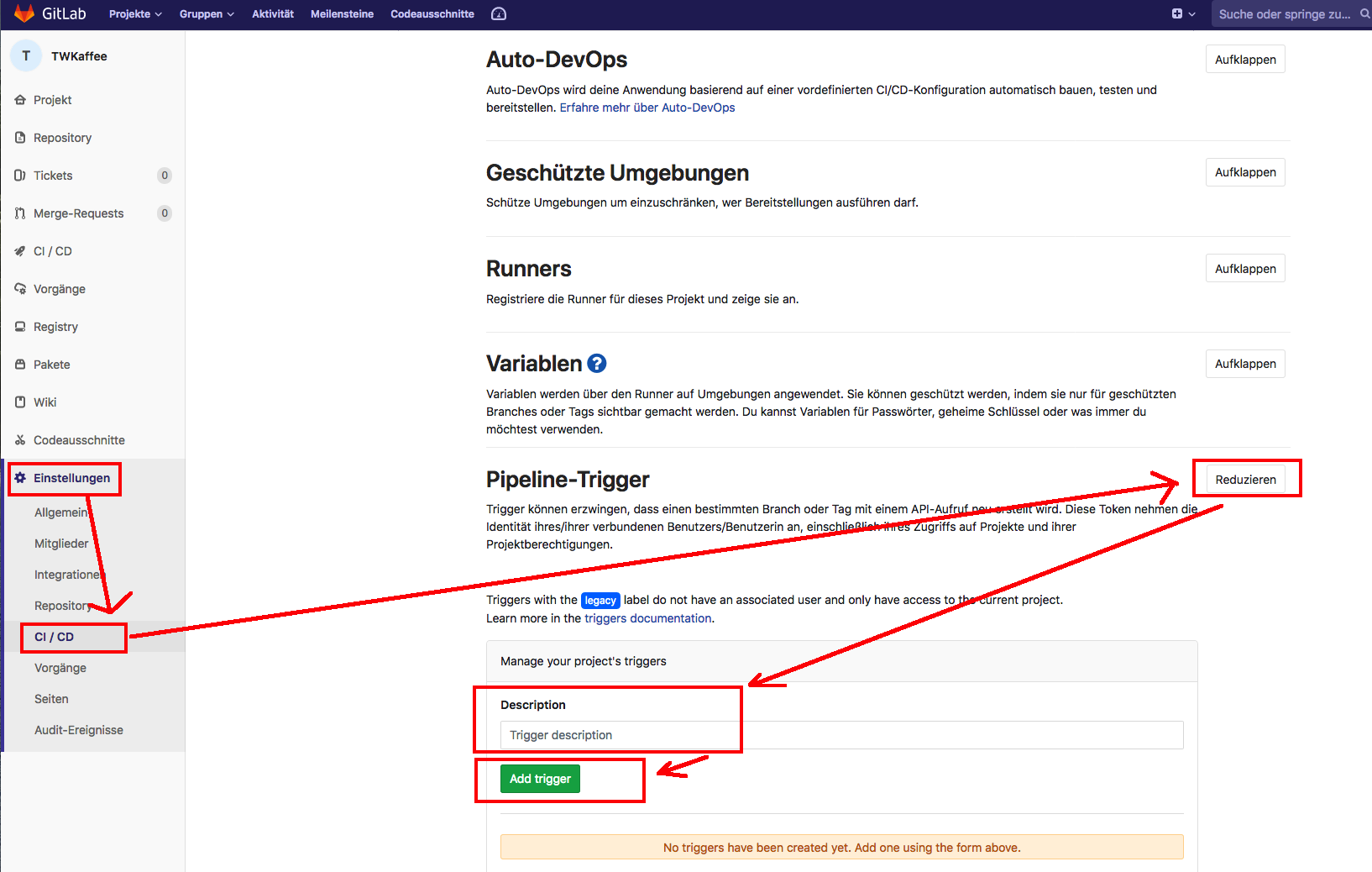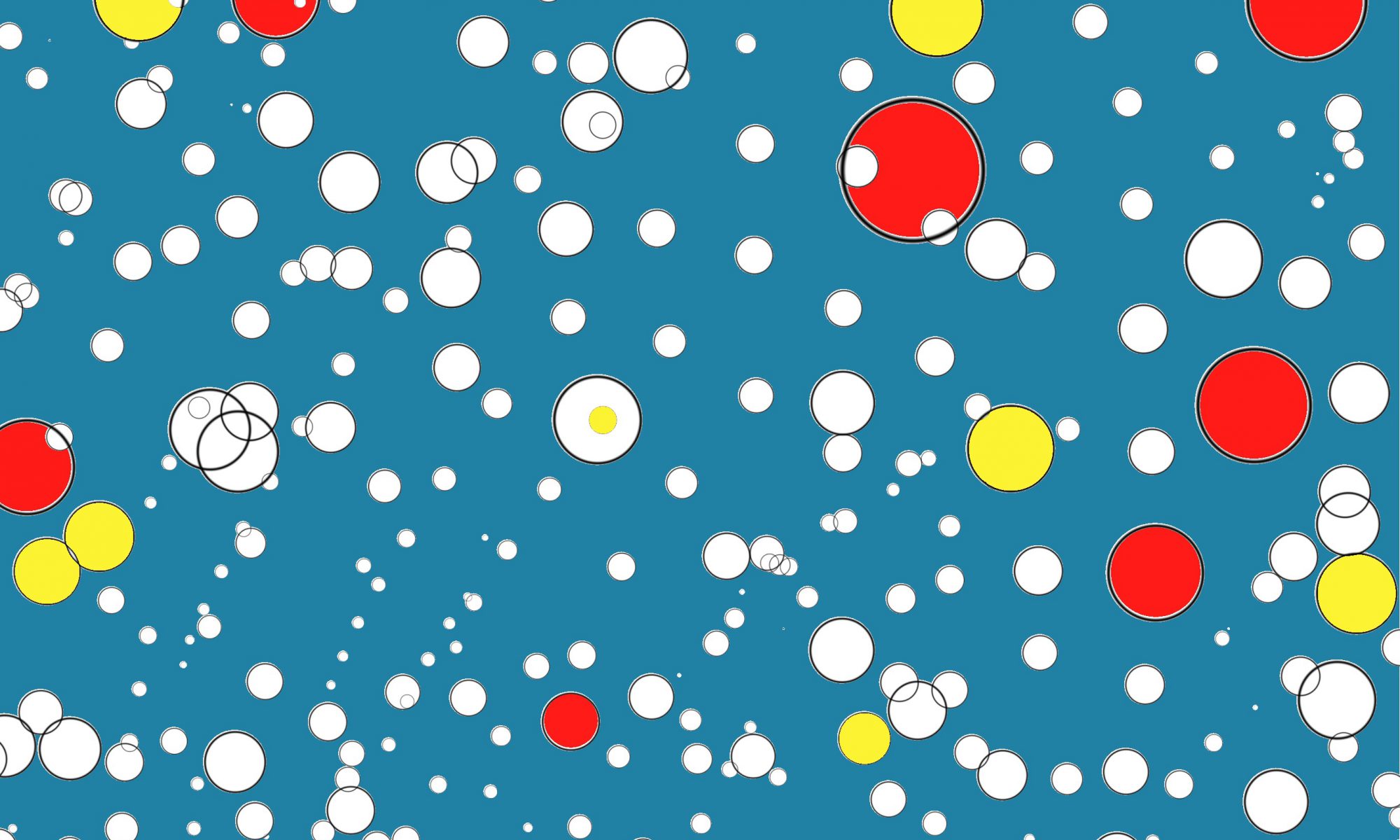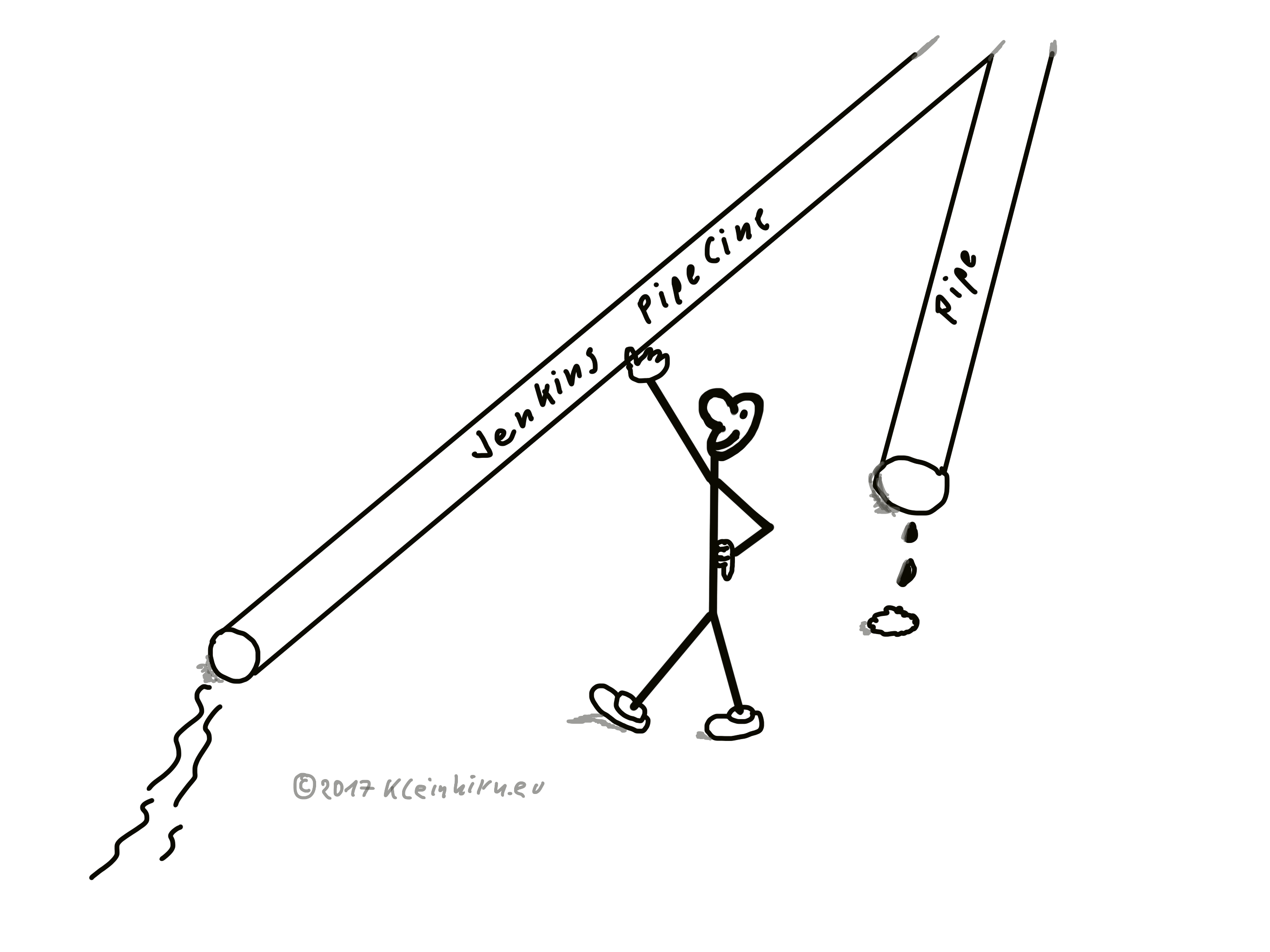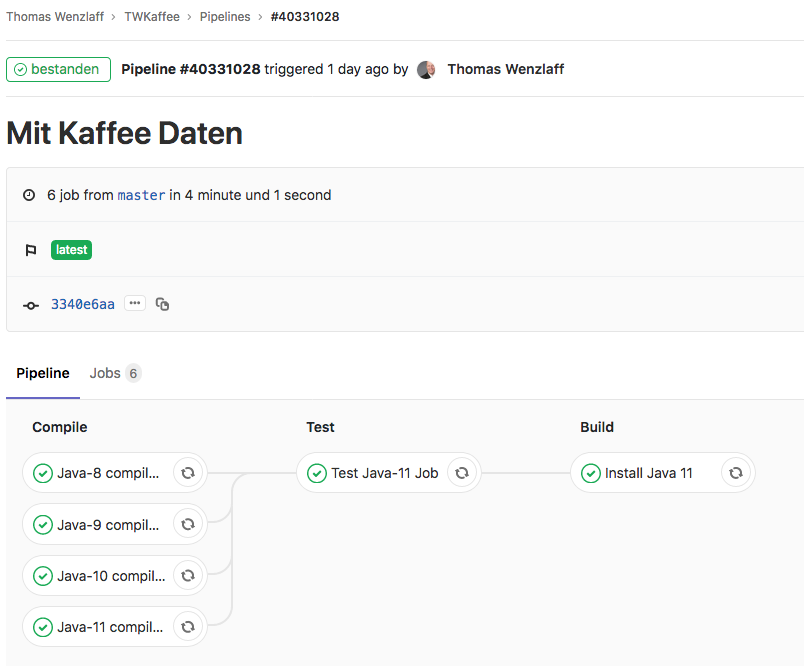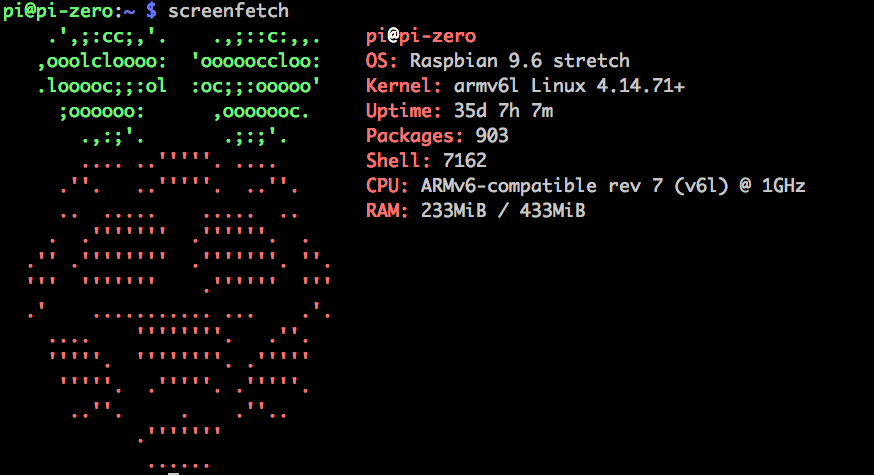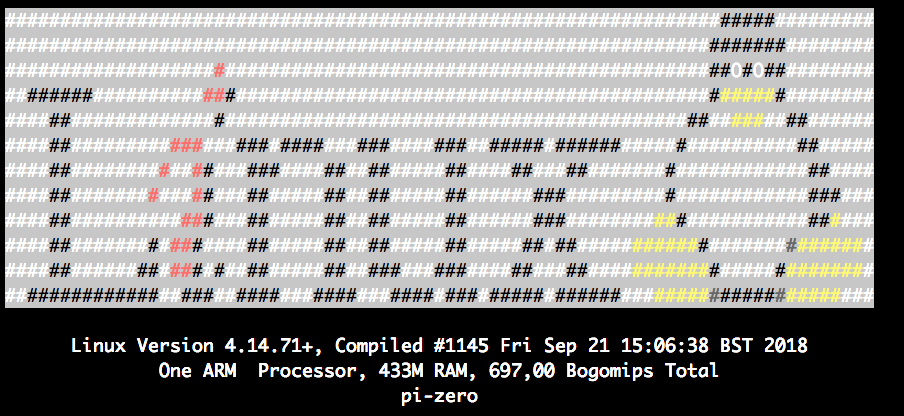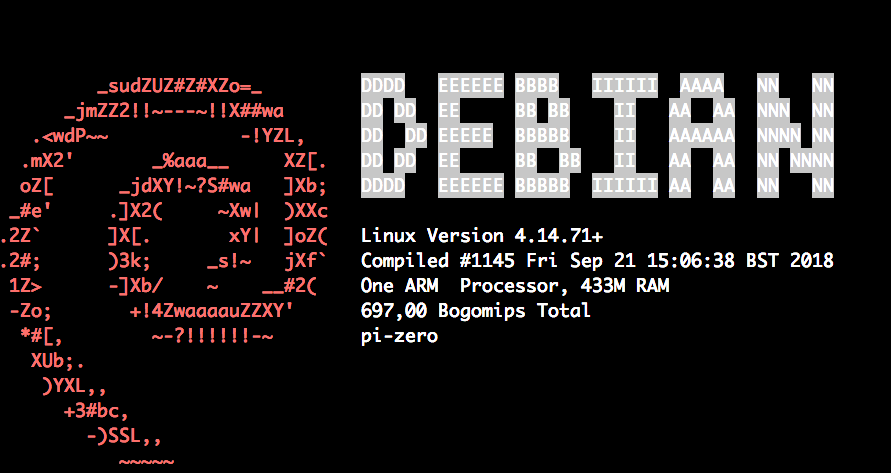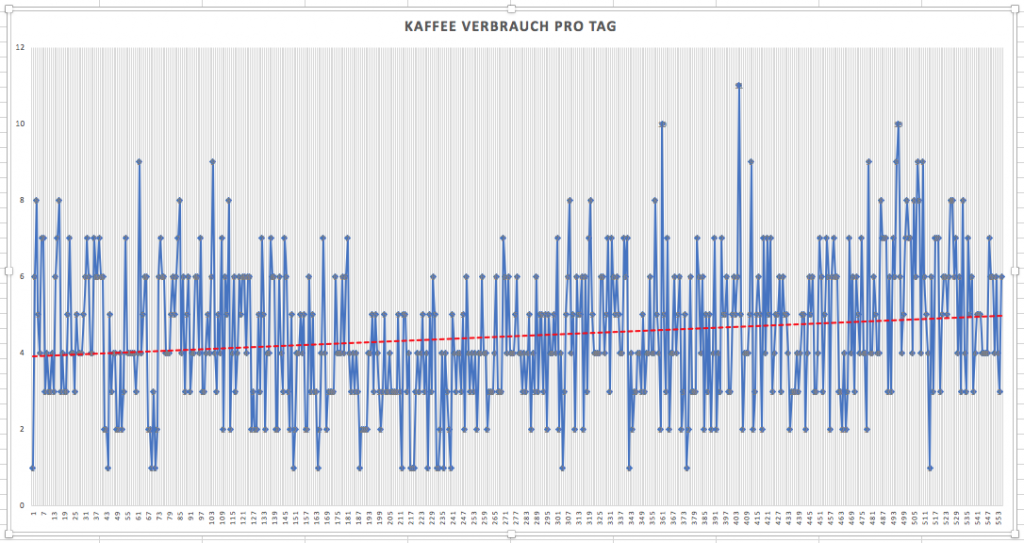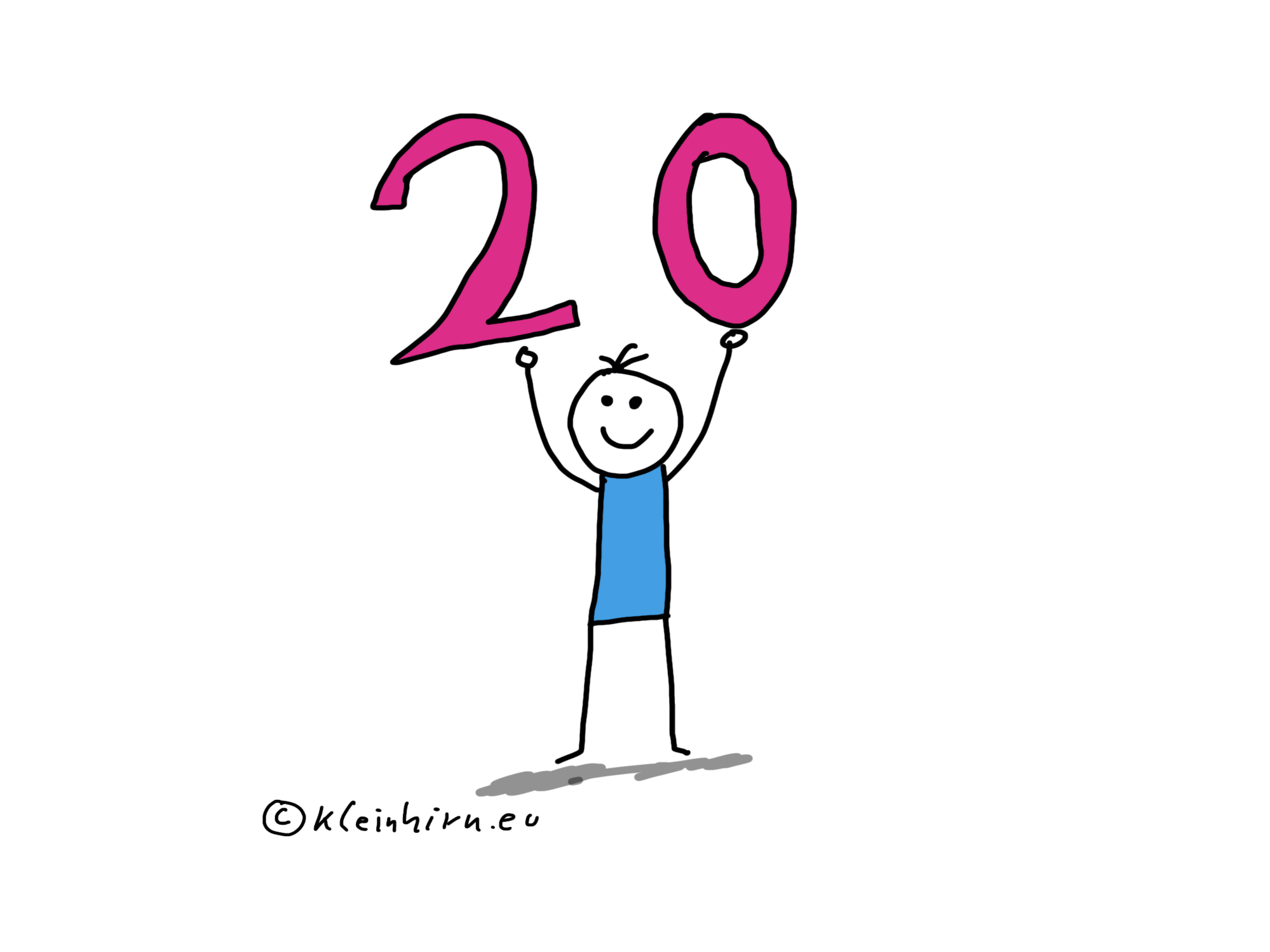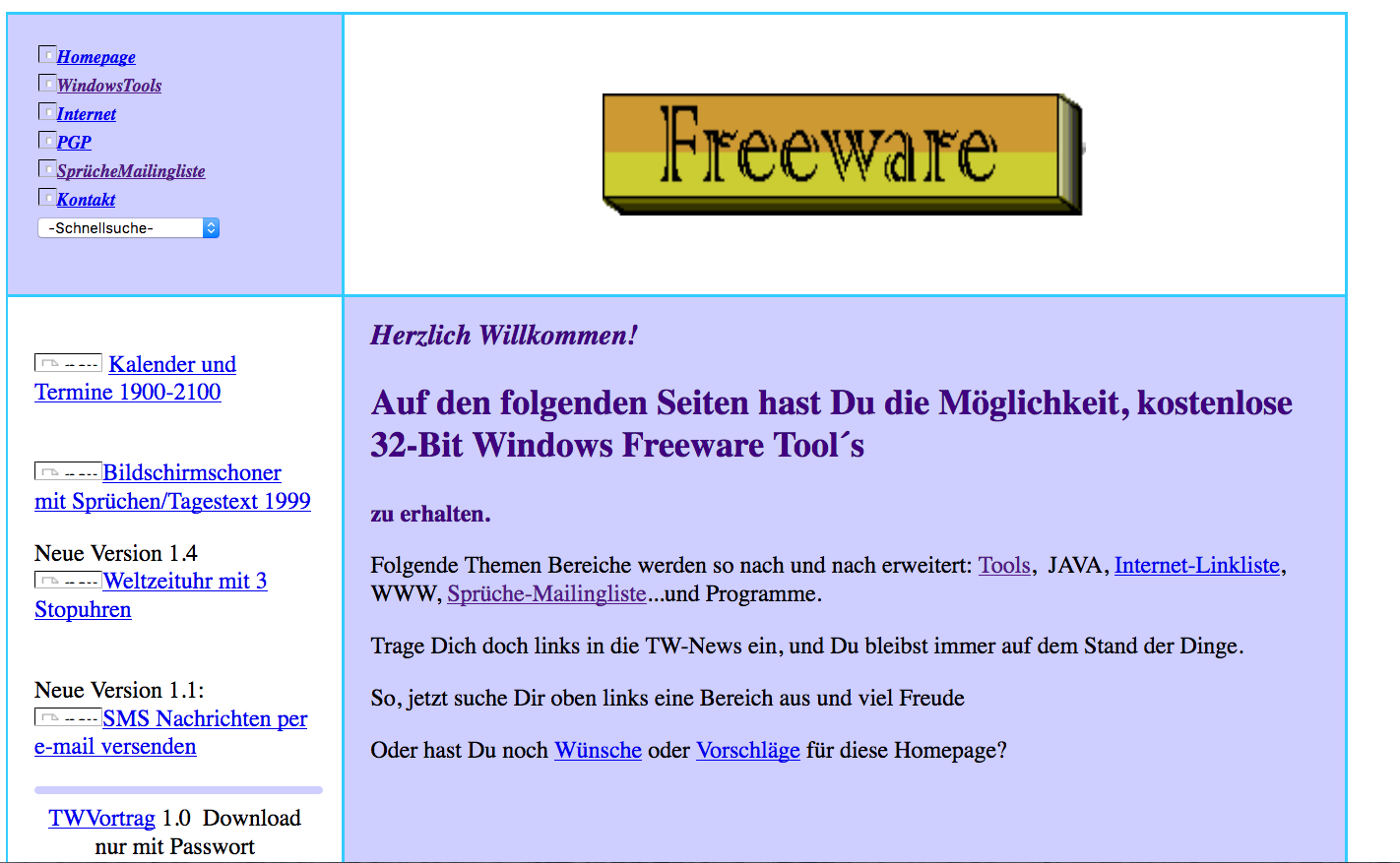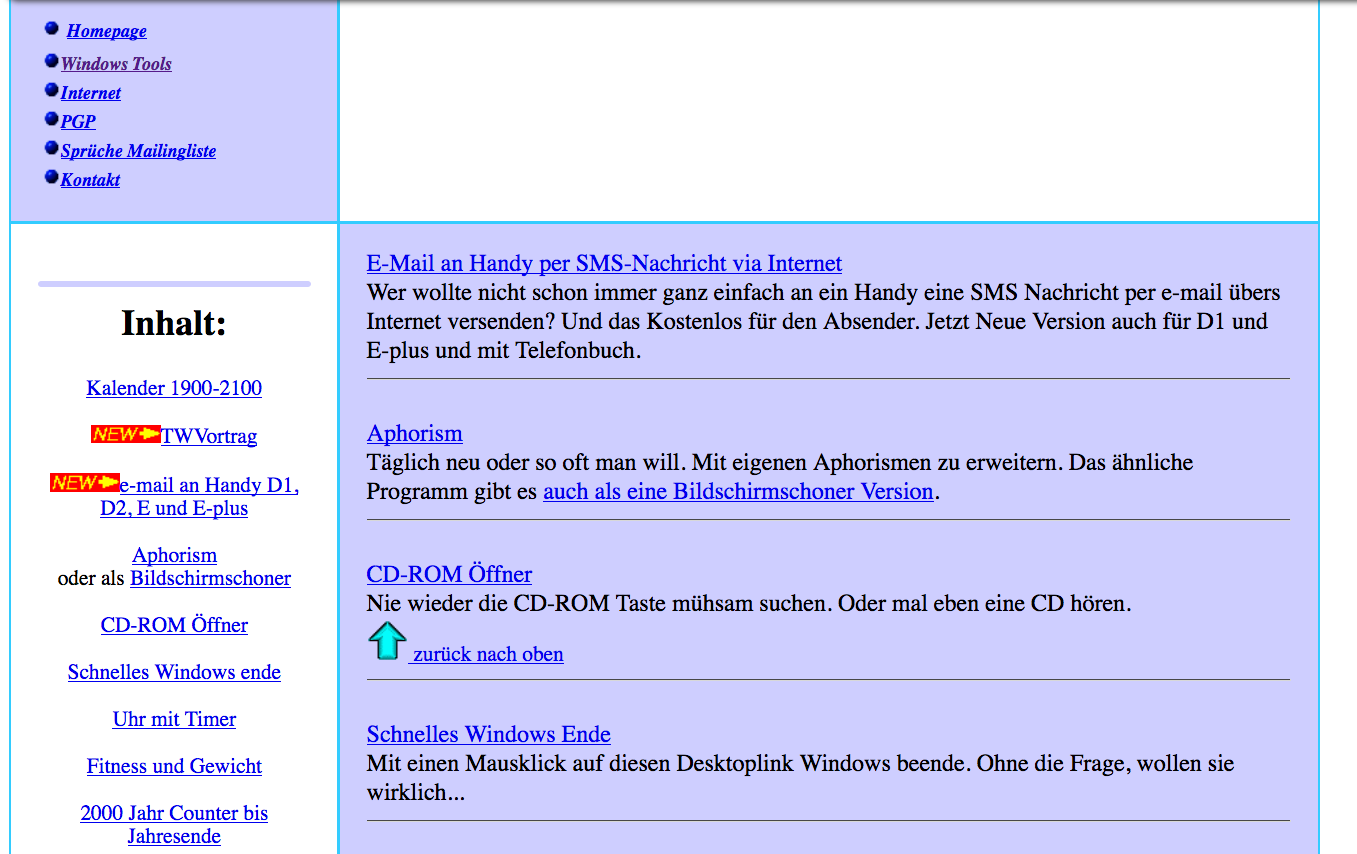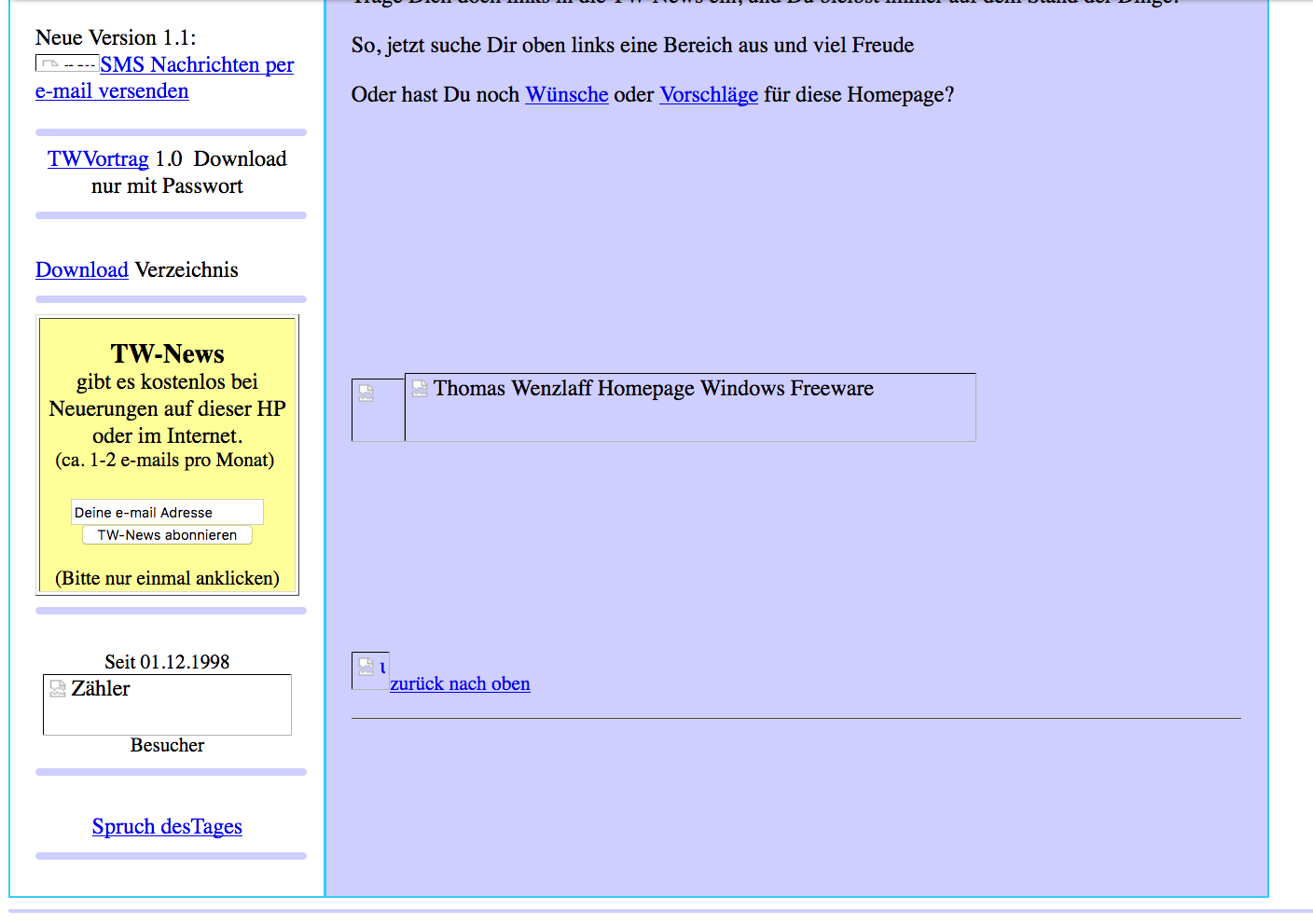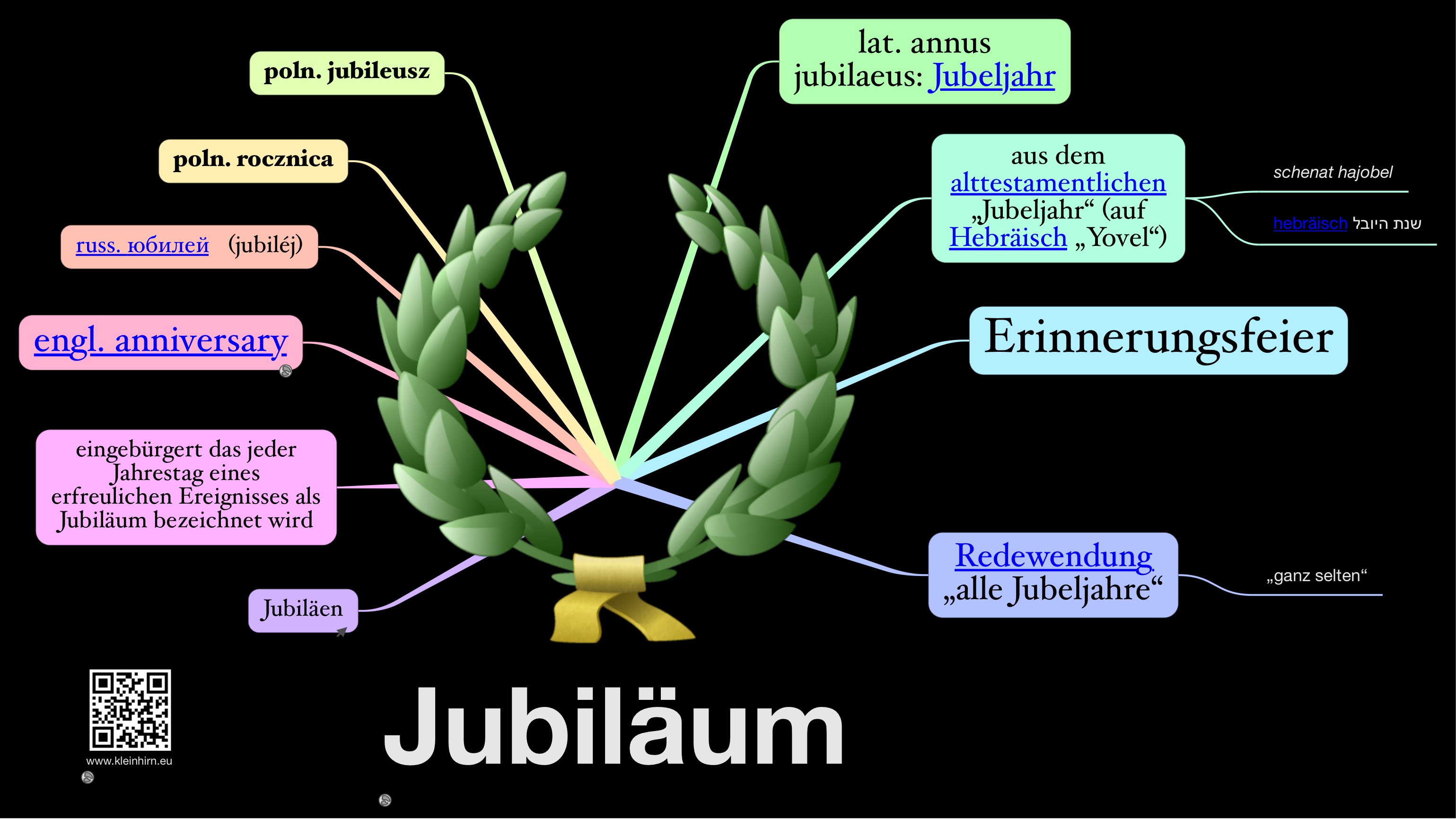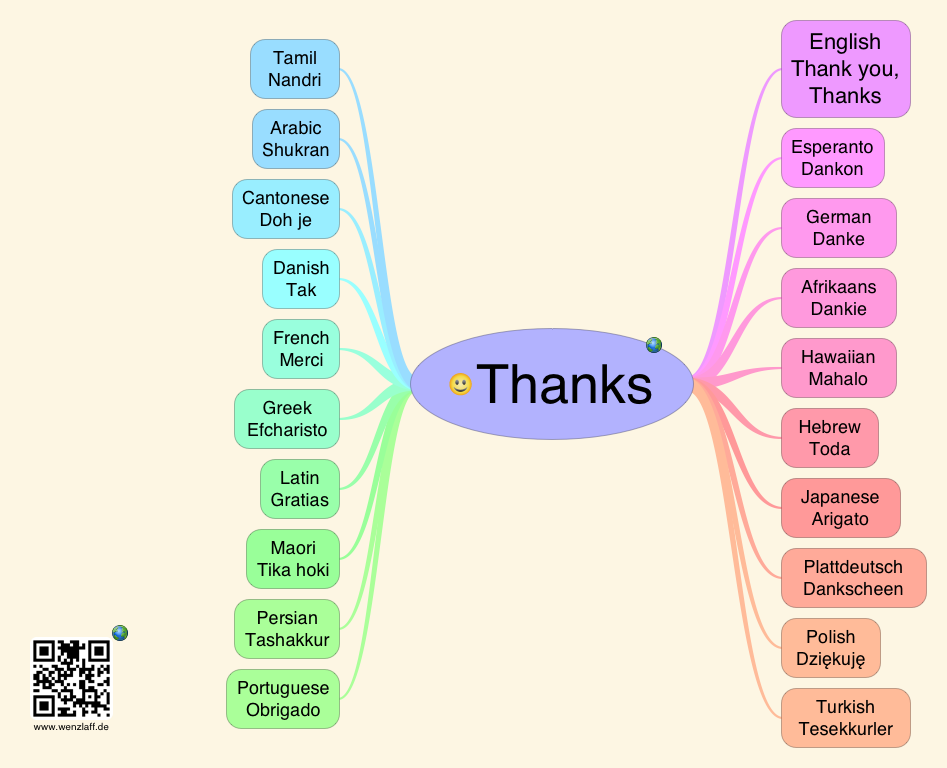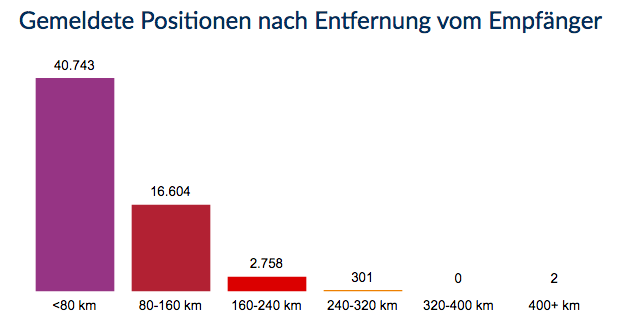Wir können auf dem Raspberry Pi die Signale empfangen werden und dann per tcp die Darstellung auf dem Mac (Window analog) mit gqrx durchgeführt werden. Der Raspberry Pi wird dann nicht mit GUI usw. belastet. Die Signale werden also im Netz verteilt.
Der Raspberry PI kann also zum SDR Server im Netzwerk werden und damit Funksignale an einen Client über IP senden. Dafür reicht ein einfacher DVB-T USB-Stick mit dem RTL2832U-Chipsatz. Wichtig ist beim Betrieb als Server, dass der Raspberry Pi nur das Signal empfängt und über tcp IP bereitstellt. Die eigentliche Verarbeitung, die CPU-Last kostet, erfolgt erst auf dem Client dem Mac-Rechner (Windows analog).
Auf dem Raspberry Pi das rtl_tcp installieren wie in diesem Block schon mal beschrieben. Das aktuelles Script liegt im GitLab Projekt. Dann starten mit
sudo rtl_tcp -a Adresse-des-Pi -P 48
wobei der Korrekturfaktor optional ist:
Gqrx auf dem Mac installieren über sudo port install gqrx das Gqrx installieren.
Dann gqrx starten. Es erscheint der Dialog (nachdem man auf ja geklick hat):
Dort den Verbindungsstring von oben in Device string eingeben: rtl_tcp=10.0.0.0:1234 und die anderen Parameter, es erscheint dann die GUI des gqrx Programms.
Wenn man noch nichts hört, das müsste ja bei 96.2 MHZ NDR2 sein, dann Mode und Gain wie oben auf dem Foto einstellen.
So Radio mit UKW und FM läuft. Jetzt kommen die interessanteren Frequenzen 😉