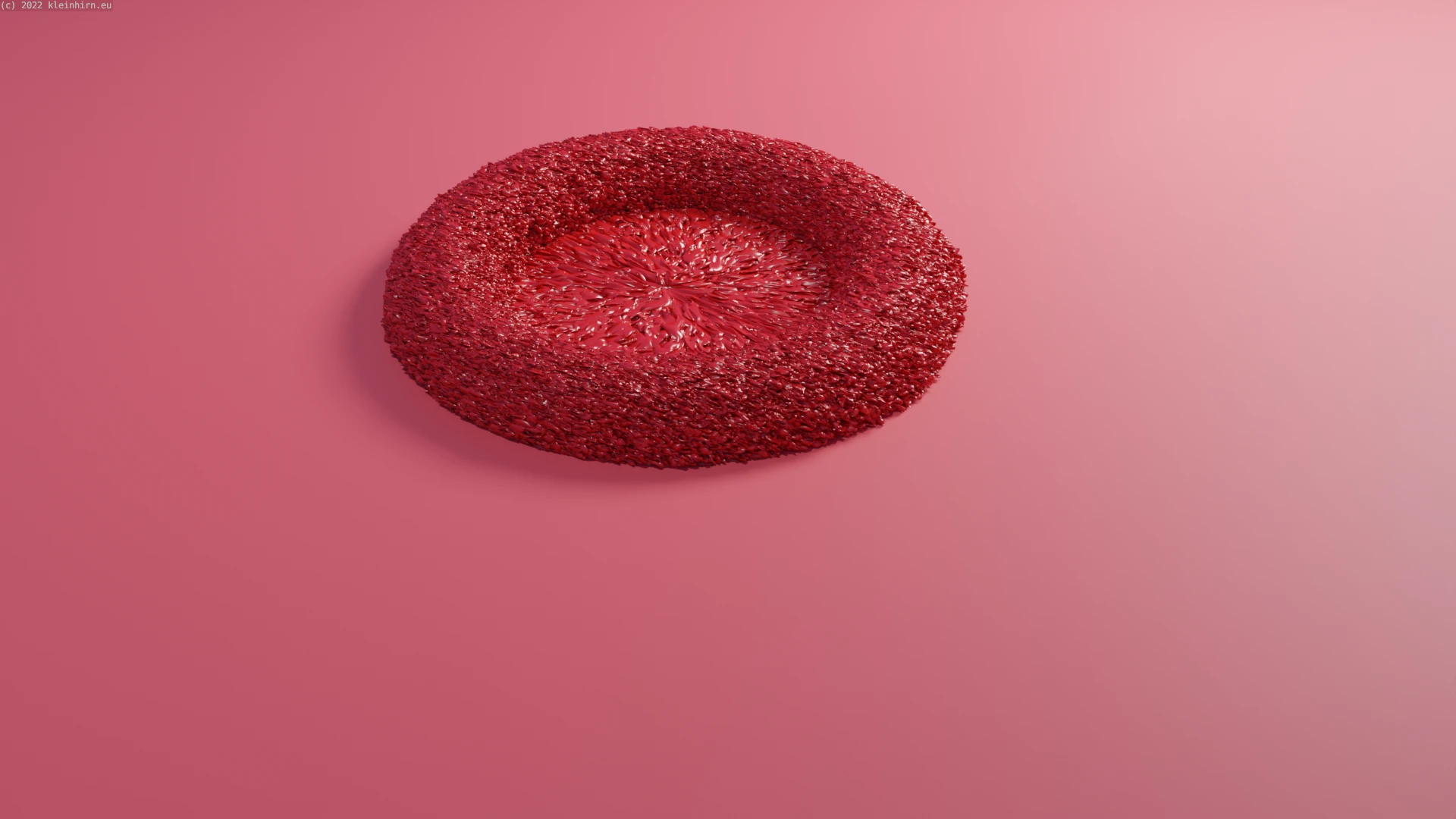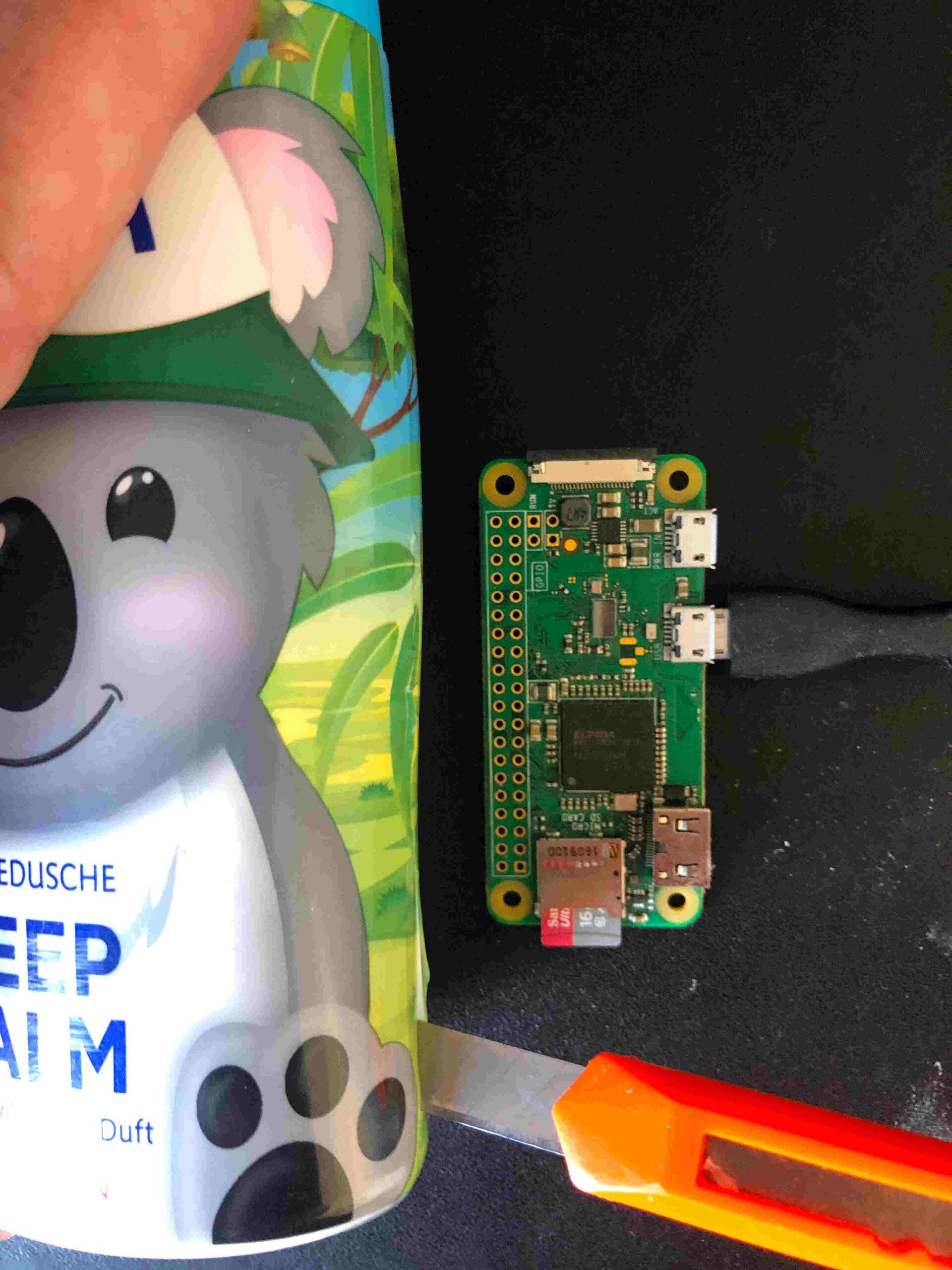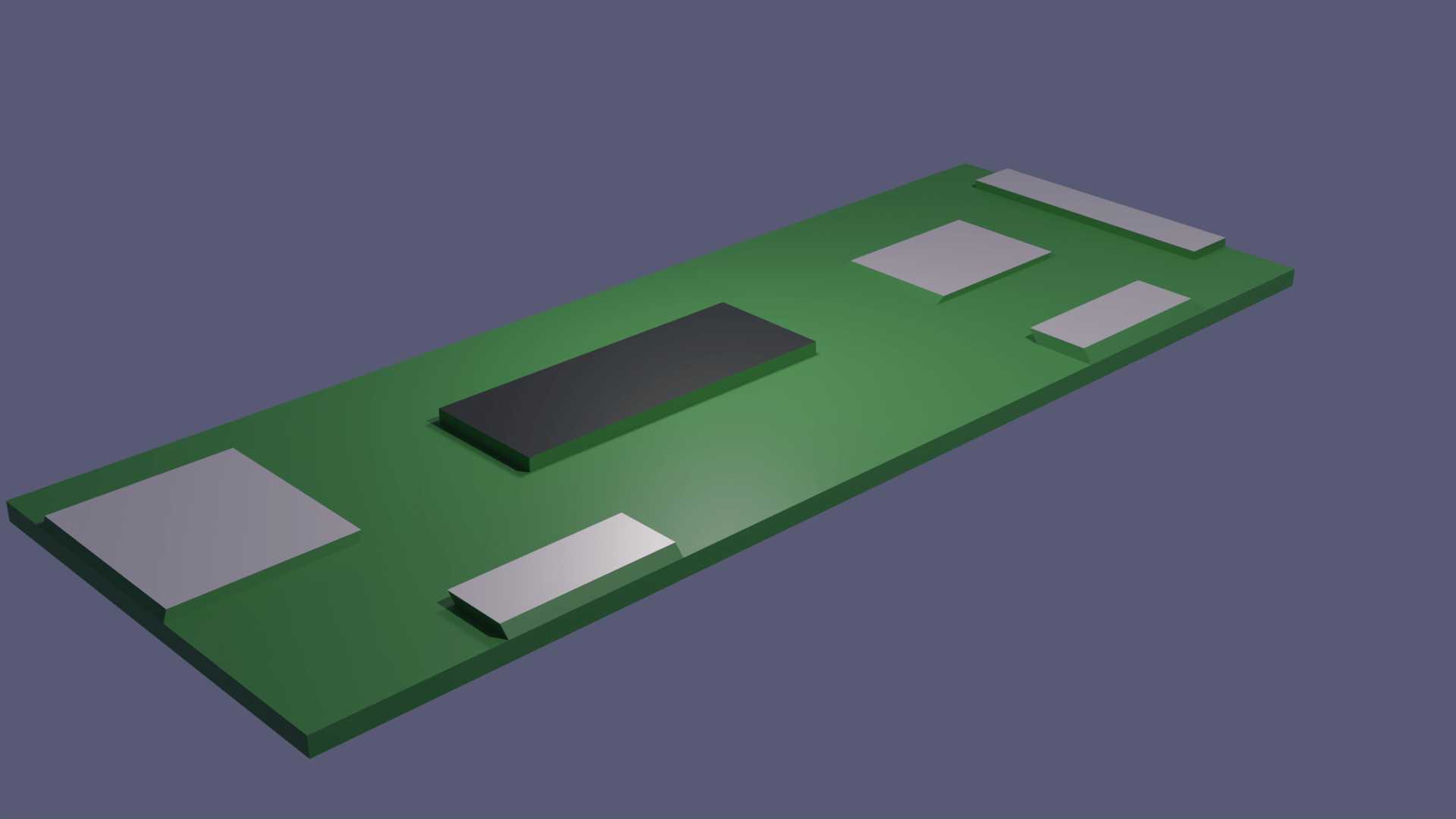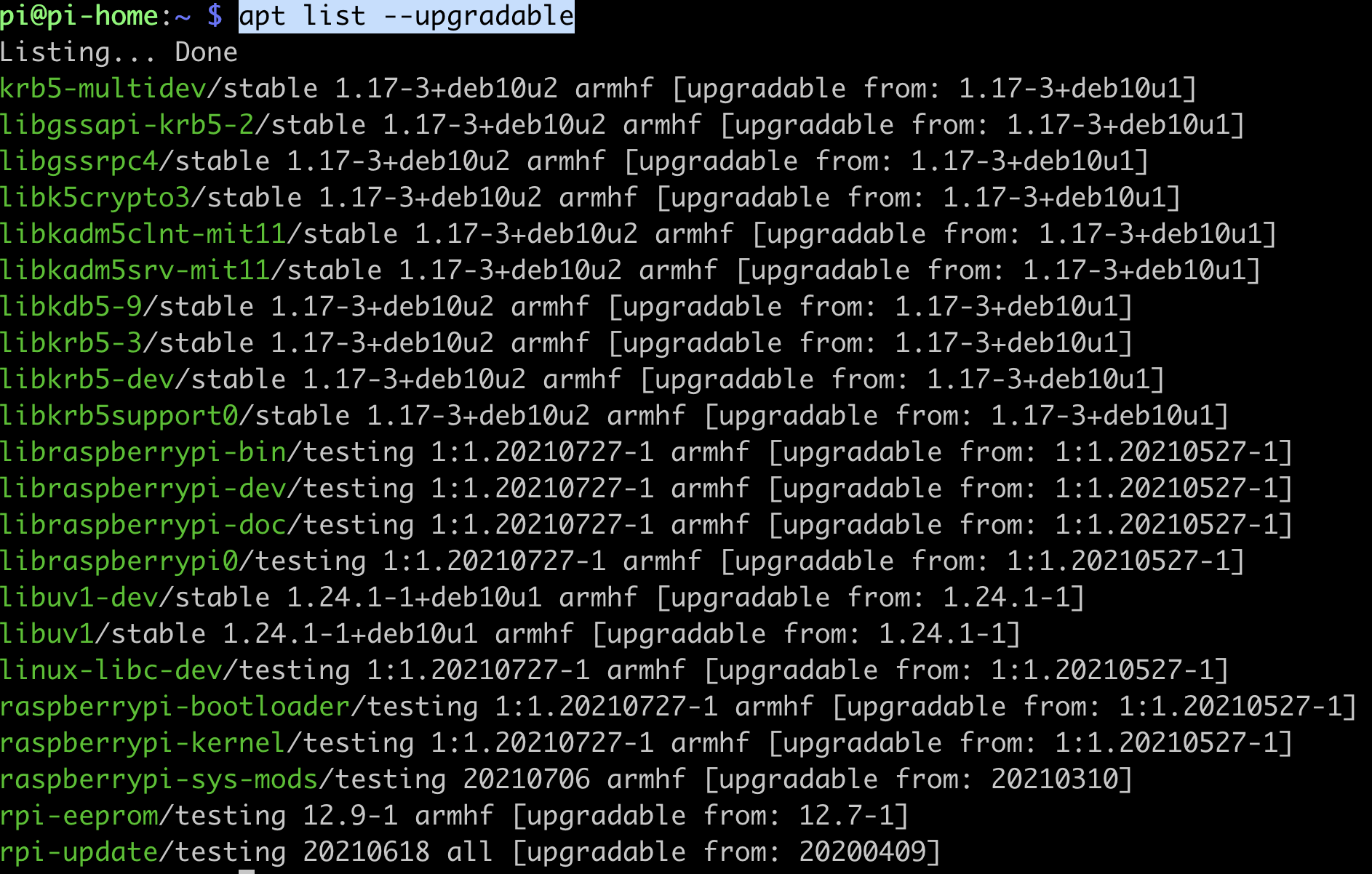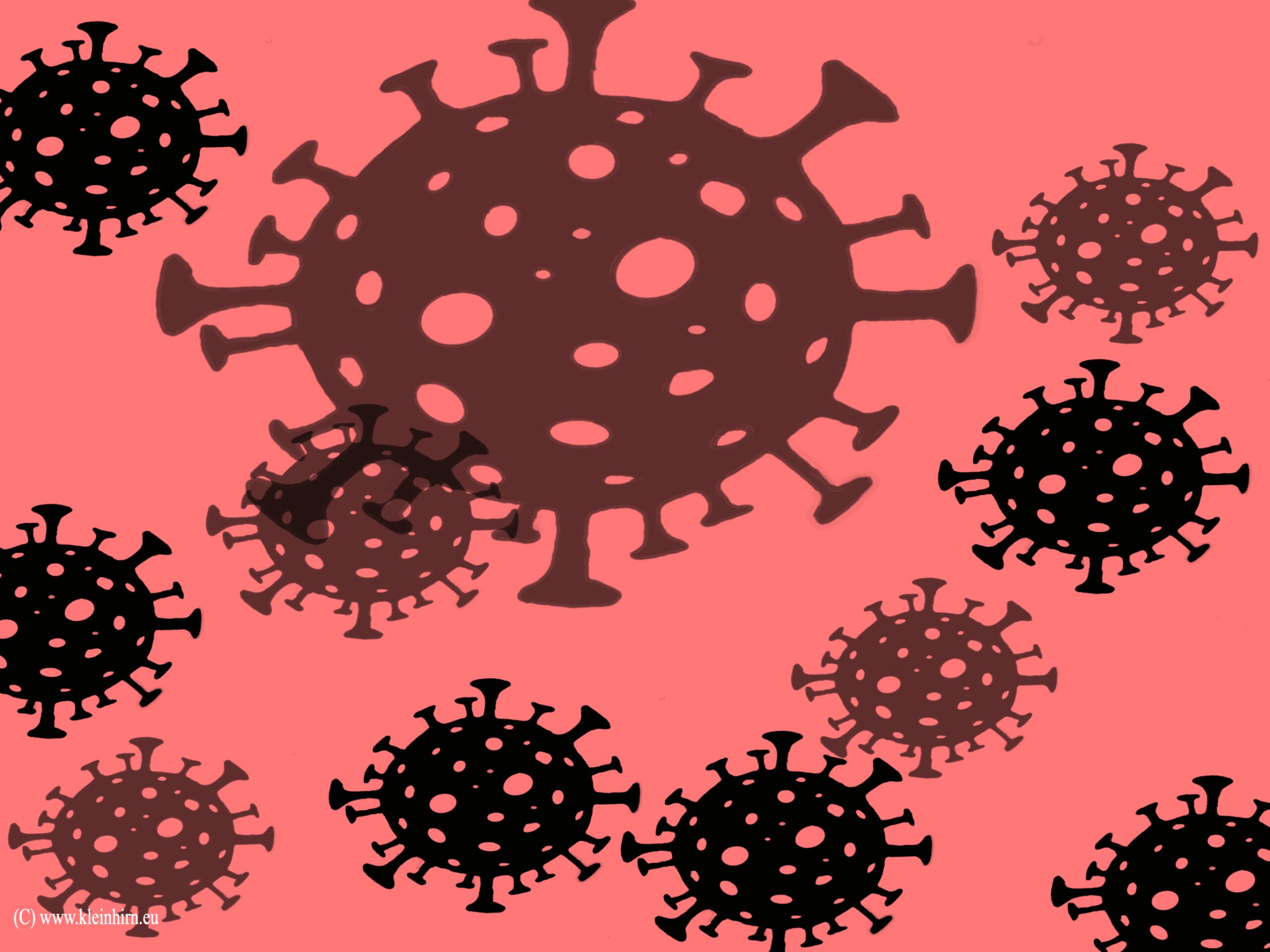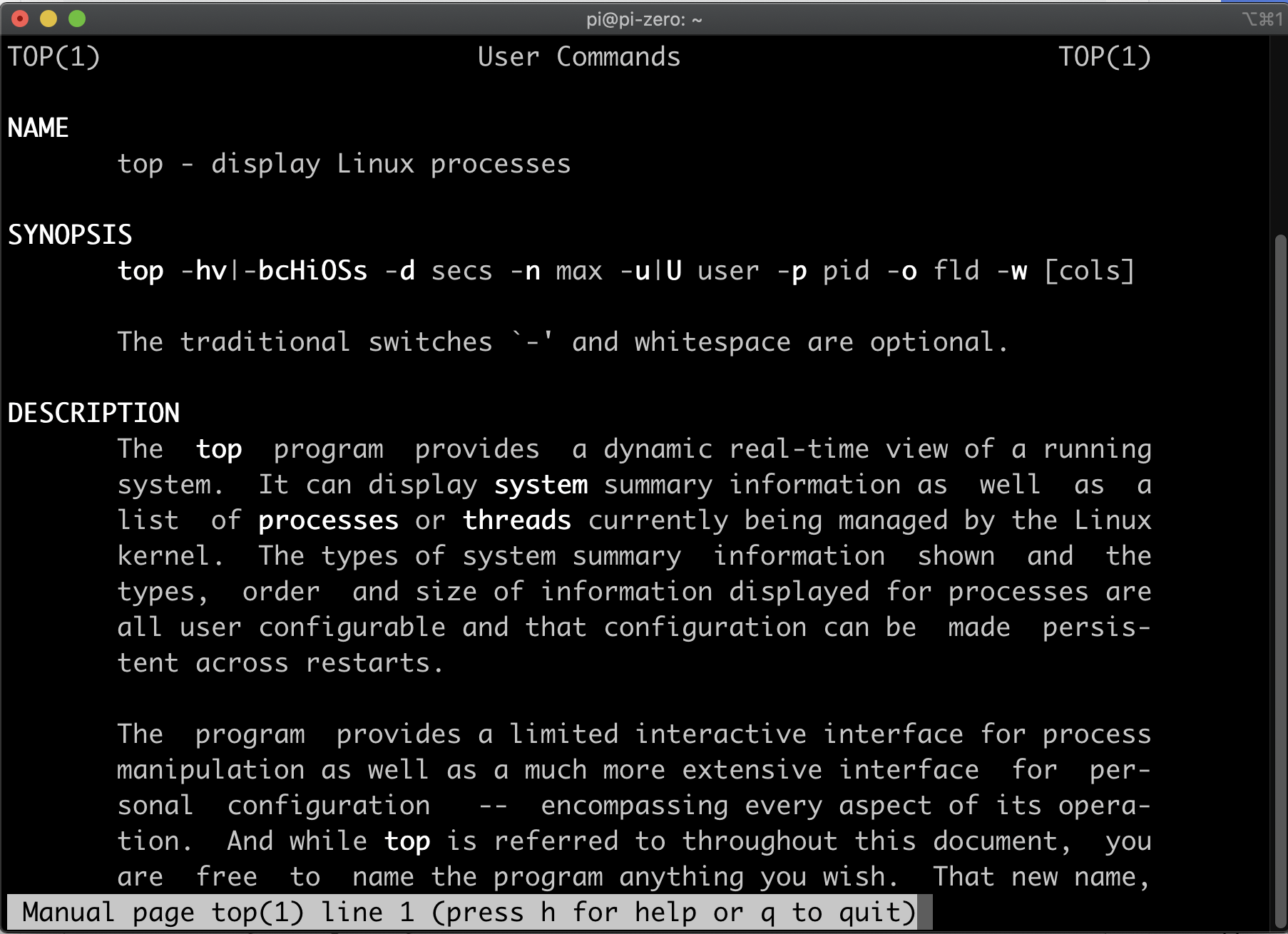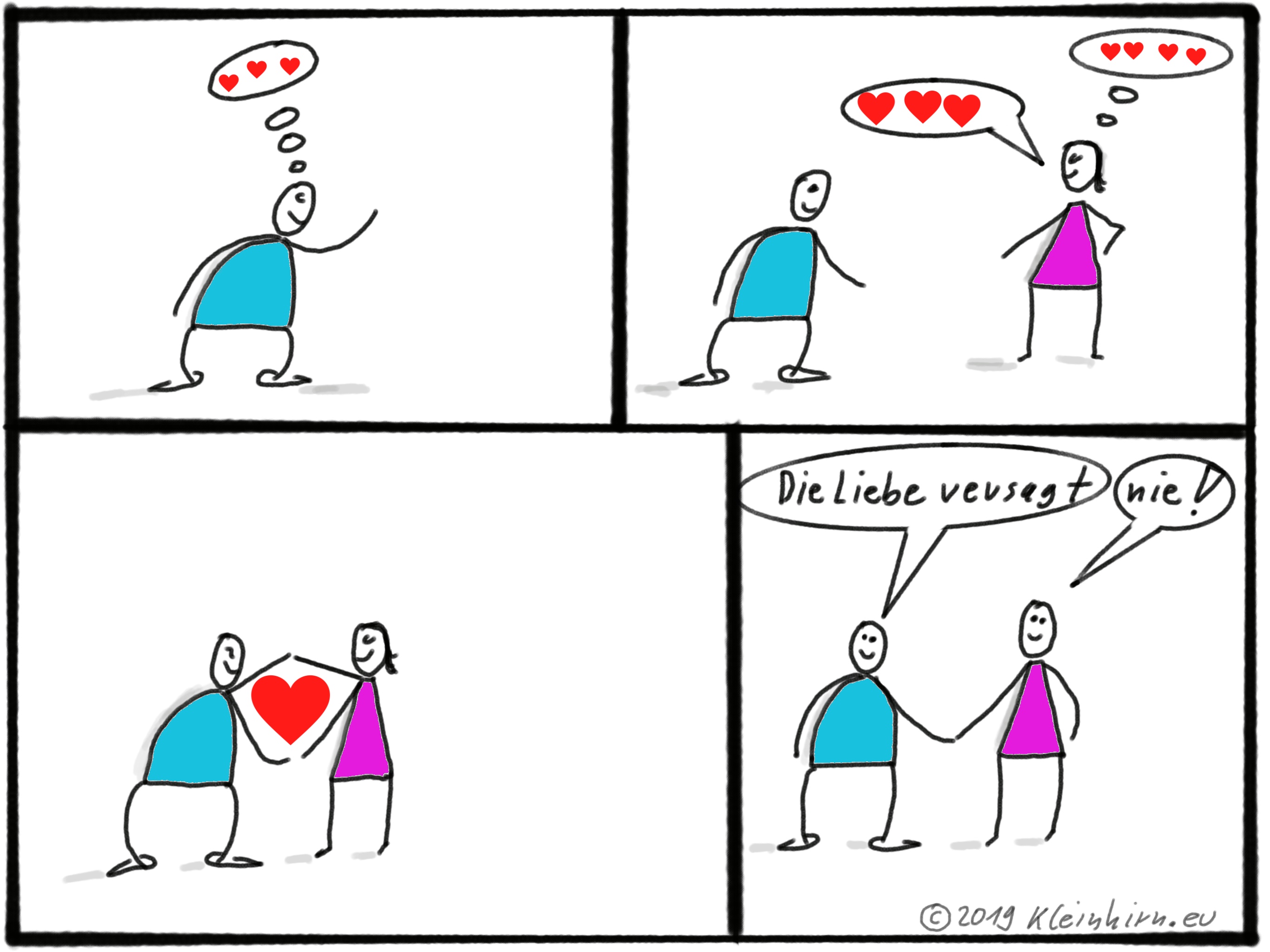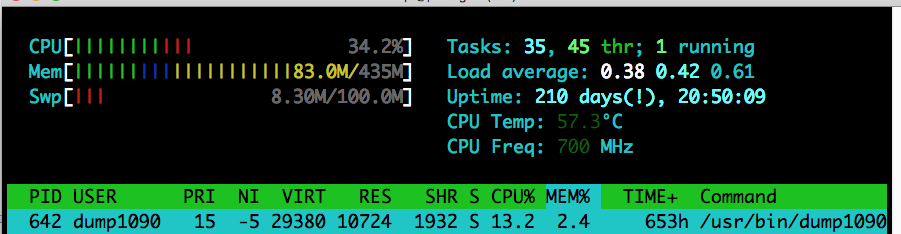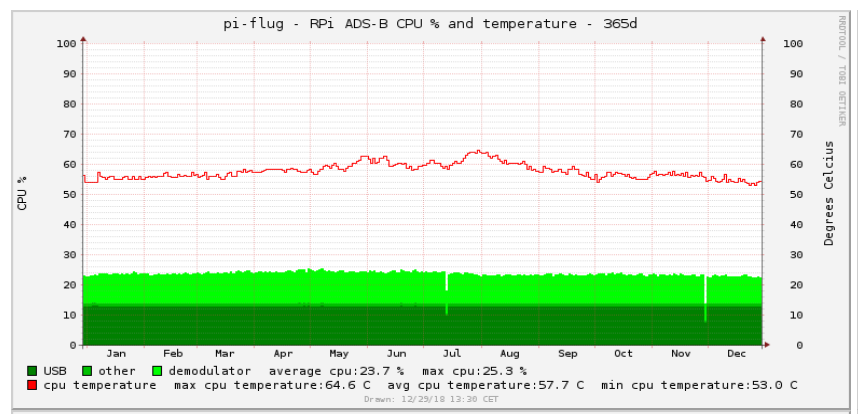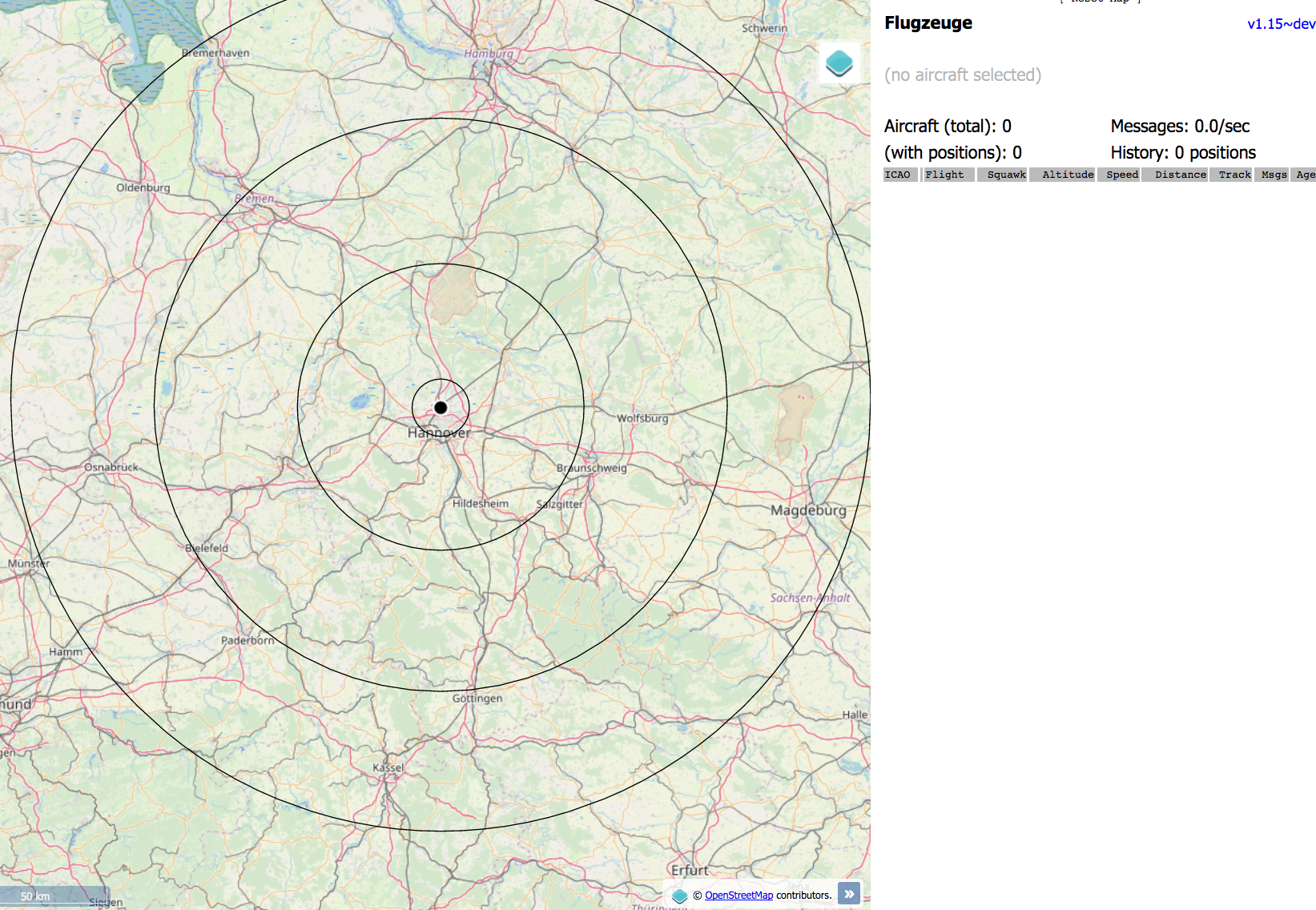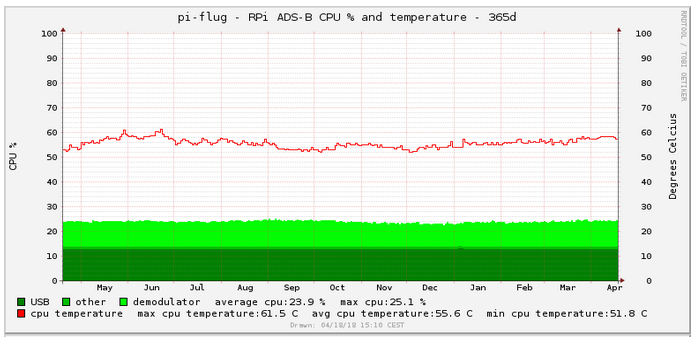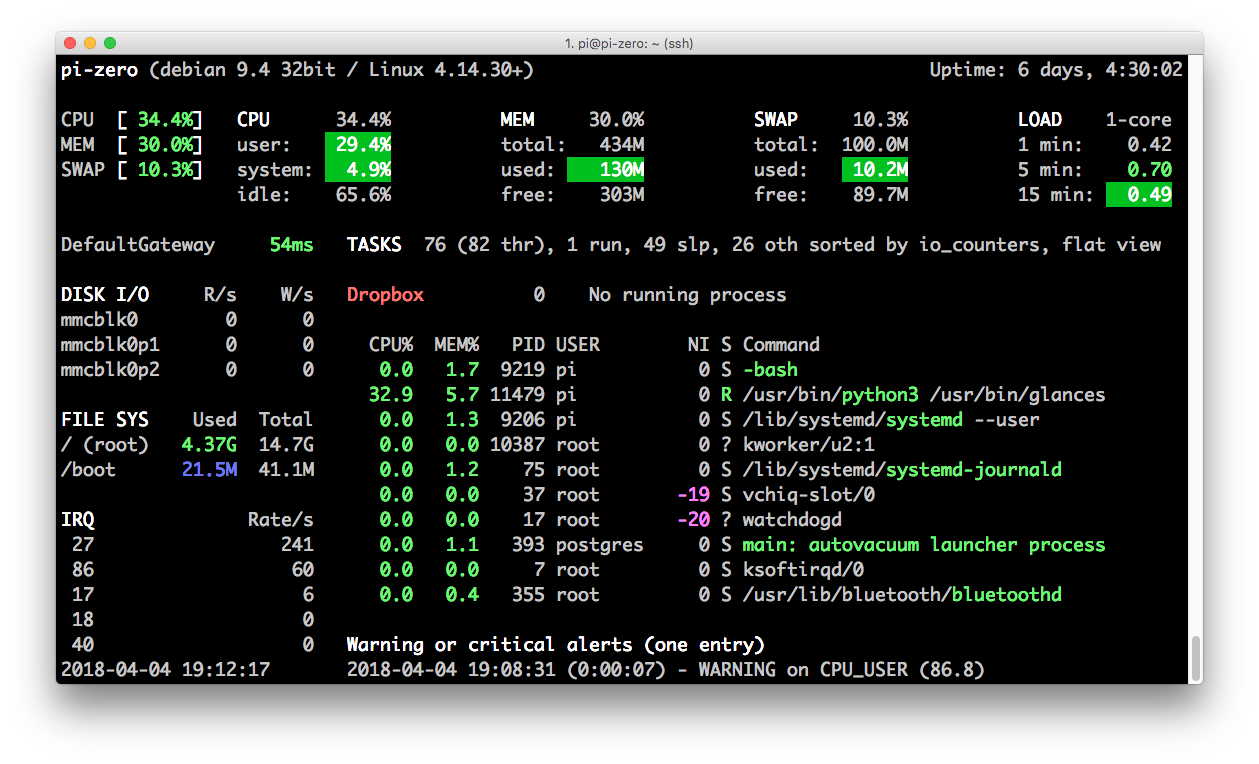Zufallszahlen kann man leicht online über random.org ermitteln. Es können da Münzen geworfen werden:

Es können verschiedene Währungen und Anzahl ausgewählt werden. Leider geht nicht Bitcoin. Aber die sind auch gut…

Auch Passwörter, Lotterie, Zeit, Zeichen, Wörter und andere Zufallszahlen können dort generiert werden.
Aber wie kann man Zufallszahlen generieren, die auch noch den hohen kryptografischen Anforderungen entsprechen? Mit Hardware (cryptographically secure pseudo-random number generator (CSPRNG)). Muss man da teure Crypto-Generatoren kaufen? Nein, ein kleiner Raspberry Pi reicht auch schon.
Der Raspberry Pi (Zero ua.) enthält, mit dem Chip BCM2708 / BCM2835 auch einen Hardware Random Number Generator (RNG). Welchen Chip der Pi hat, wird ausgegeben mit: cat /proc/cpuinfo.
Im Idealfall wird die Erstellung von Zufallszahlen durch eine nicht deterministische Entropiequelle gespeist. Das kann zum Beispiel ein hardwarebasierter Zufallsgenerator sein (PI) oder auch ein hybrider Generator. Für kryptologische Anwendungen sollten nicht-deterministische Generatoren verwendet werden, denn nur bei diesen kann garantiert werden, dass sie nicht reproduzierbar oder vorhersagbar sind.
Zugriff darauf erhält man über die Schnittstelle: /dev/hwrng ( und die blockende /dev/random und die nicht blockende /dev/urandom).
Wir aktivieren nun mal die rng-tools für den Zugriff auf den RNG. … „Kryptographisch sicherer Zufallszahlengenerator mit dem Raspberry Pi und Hardware Random Number Generator (RNG)“ weiterlesen