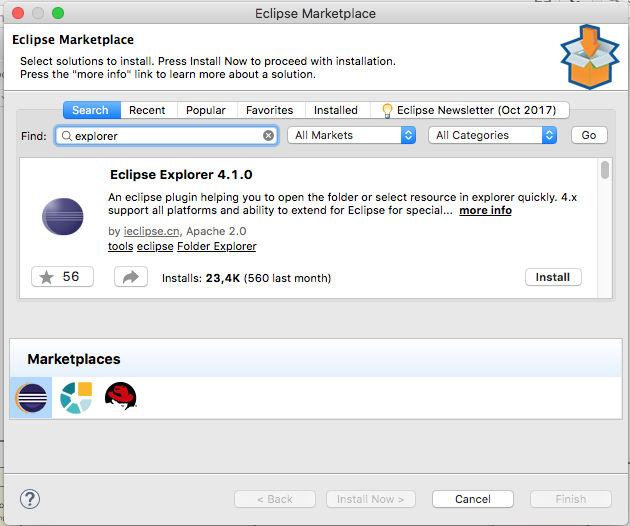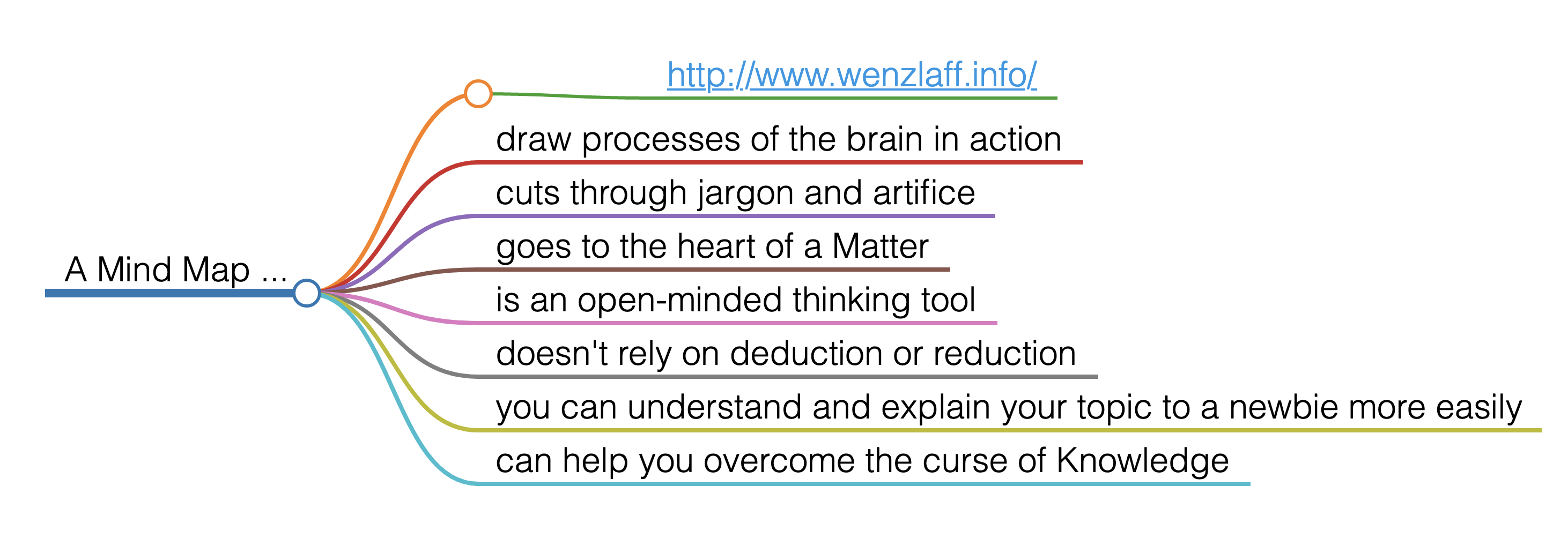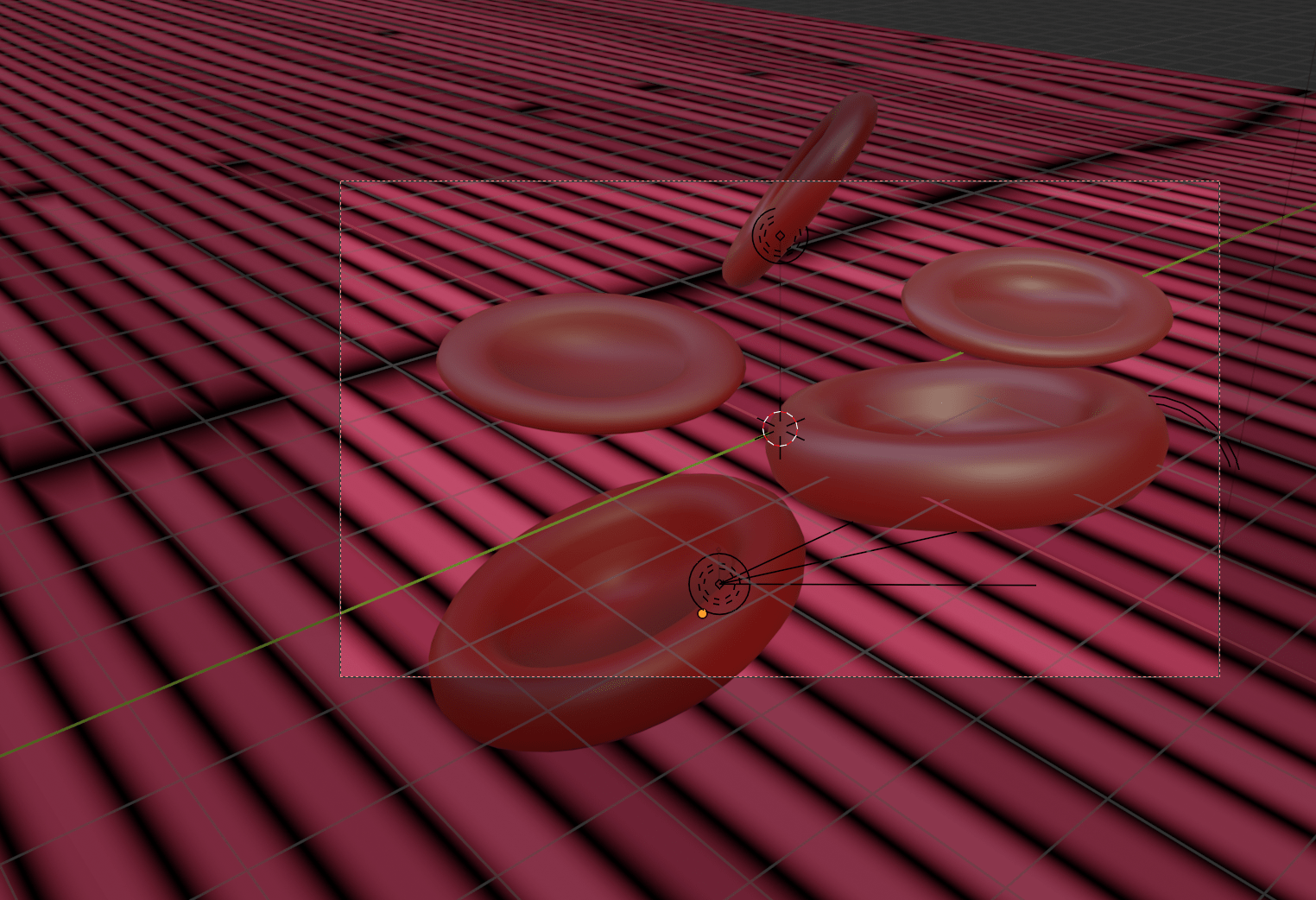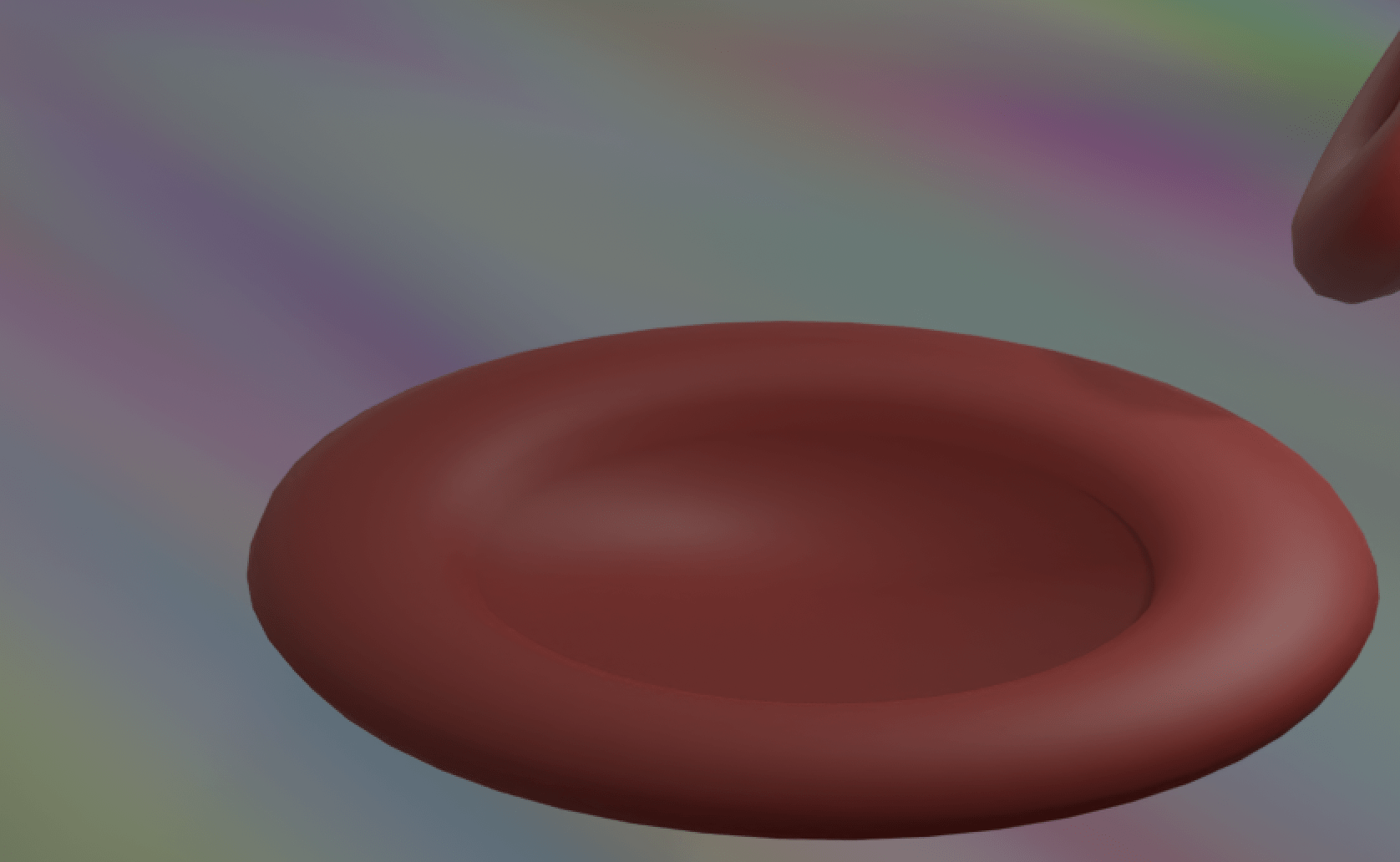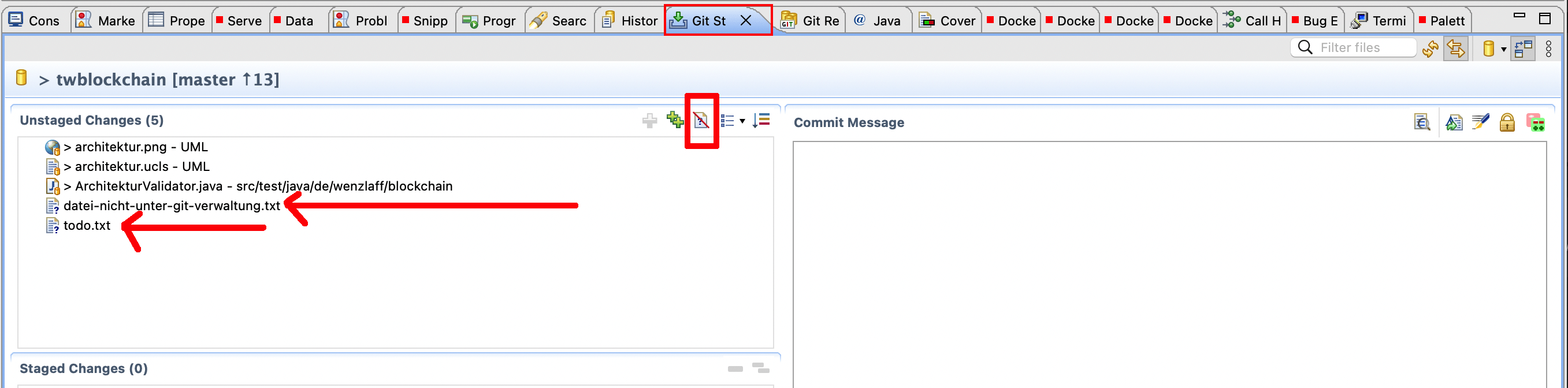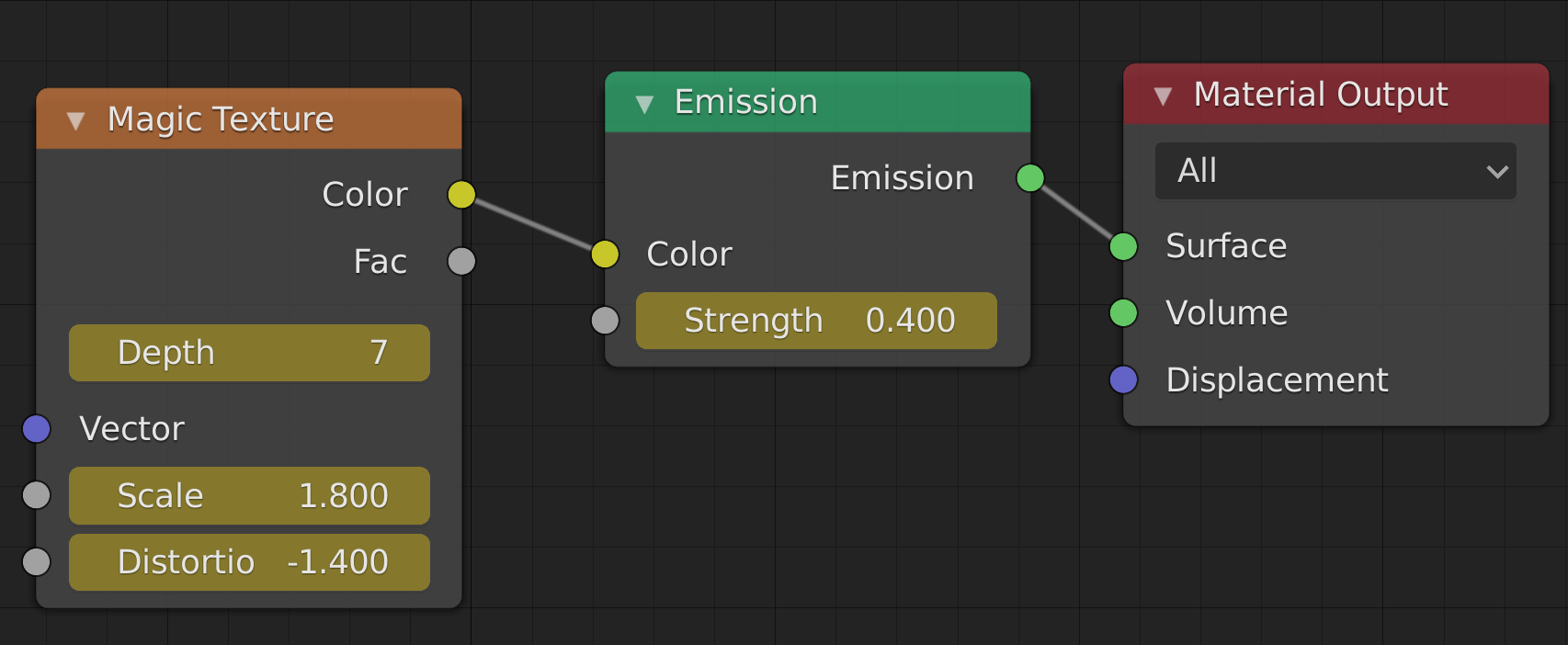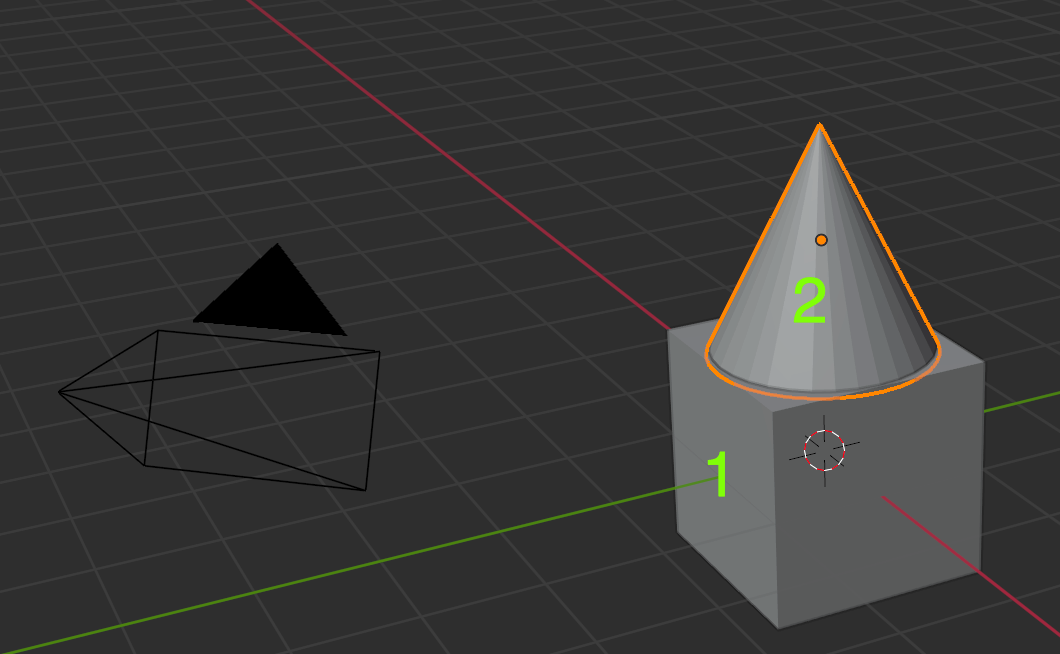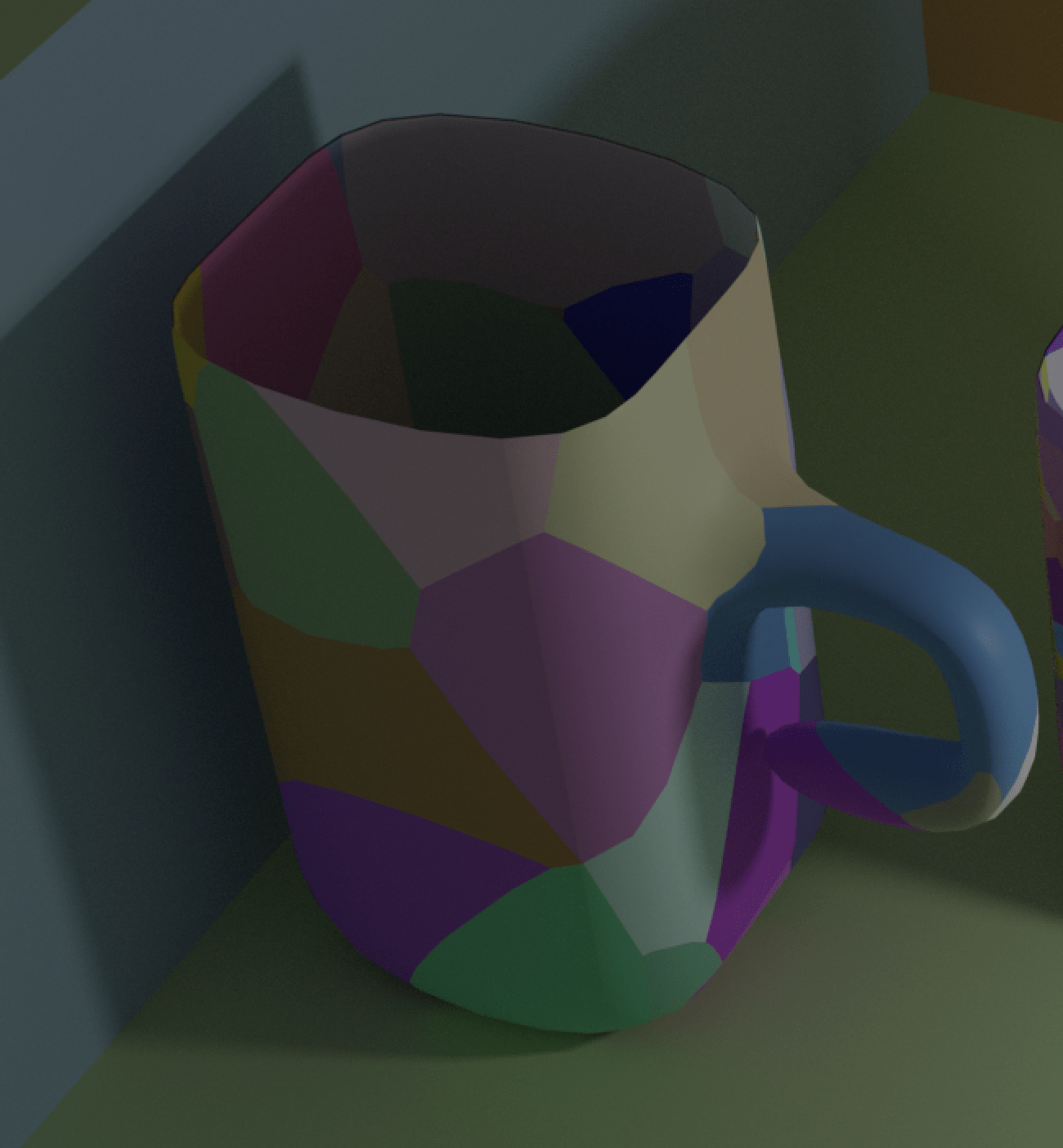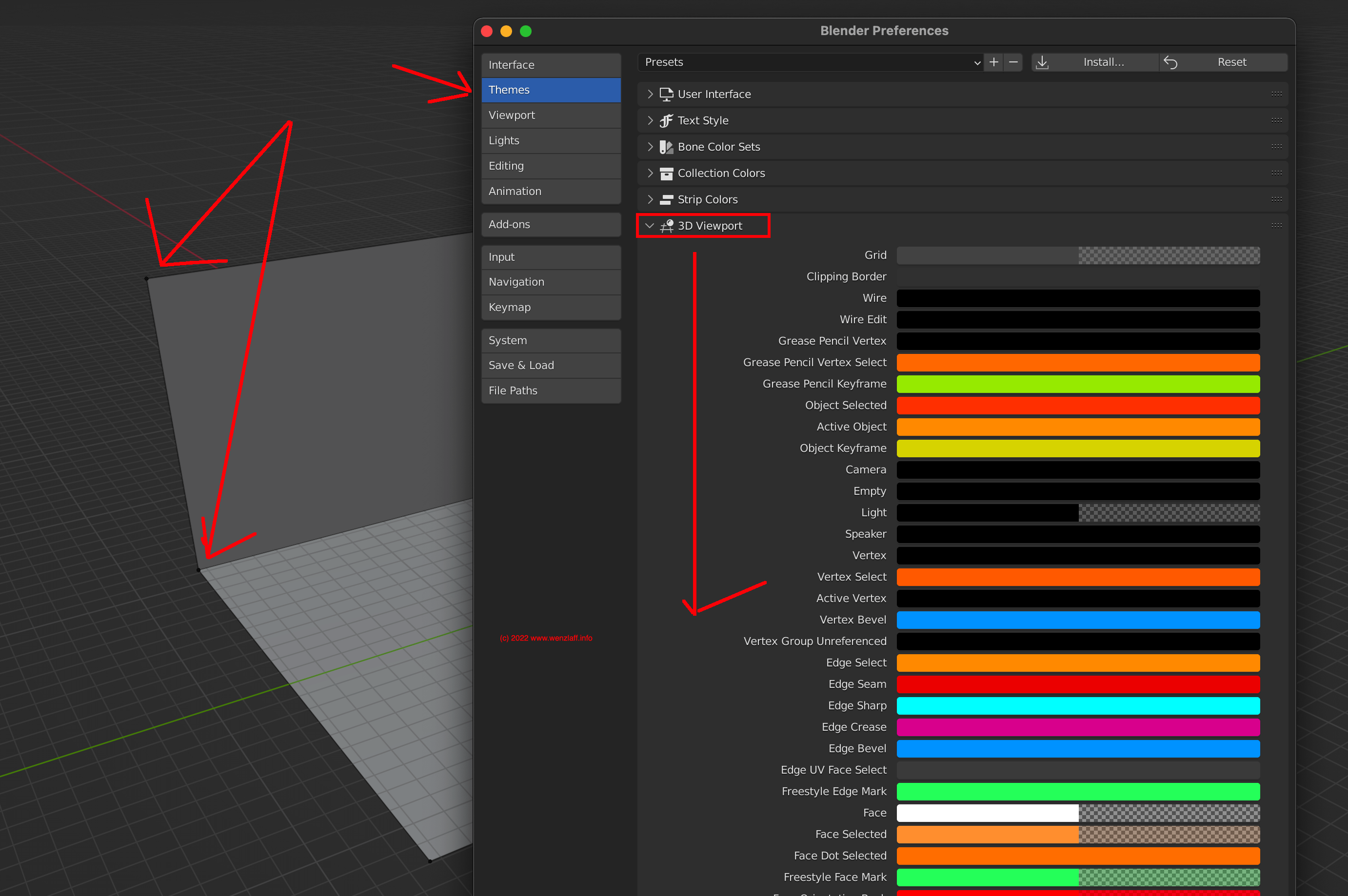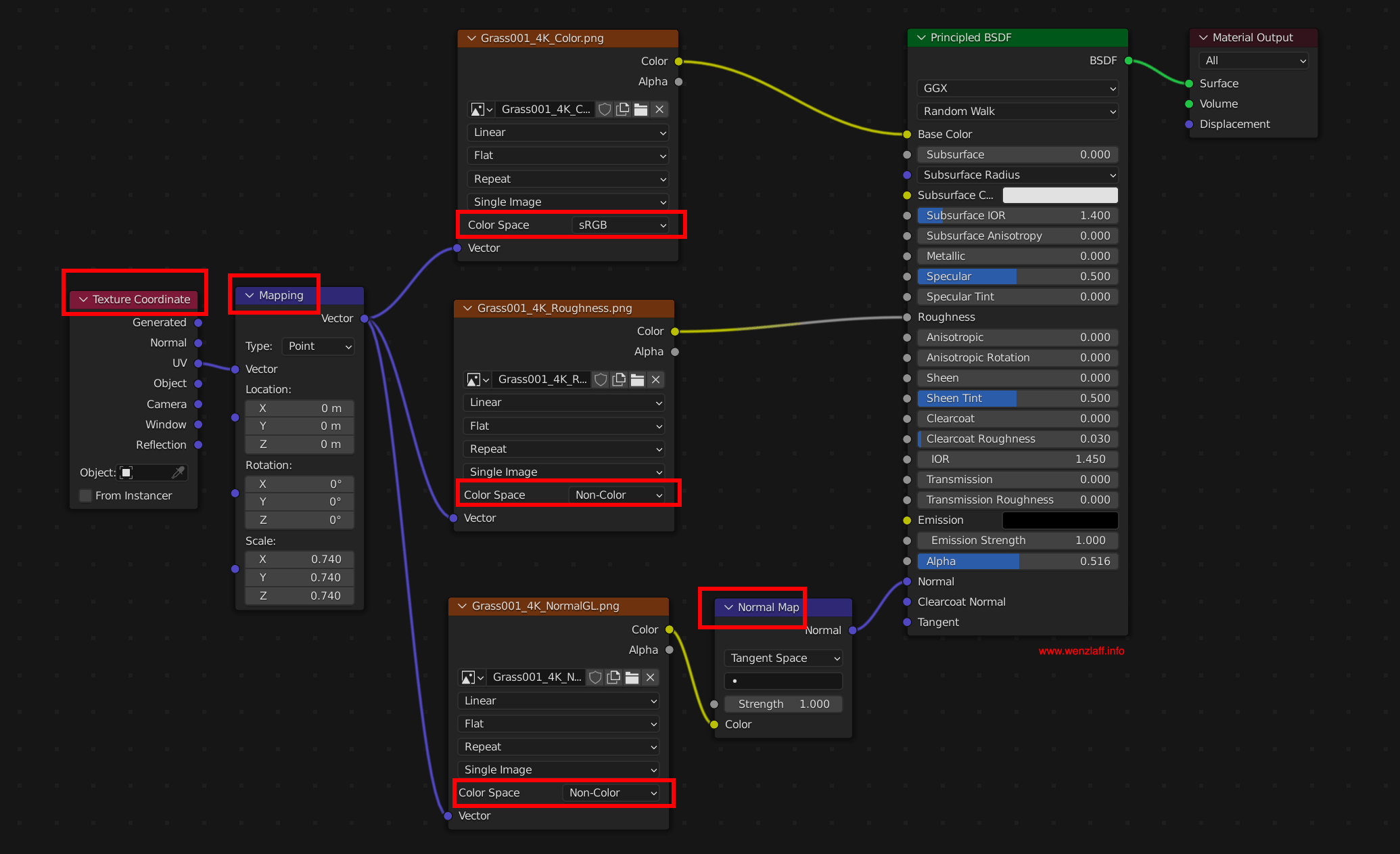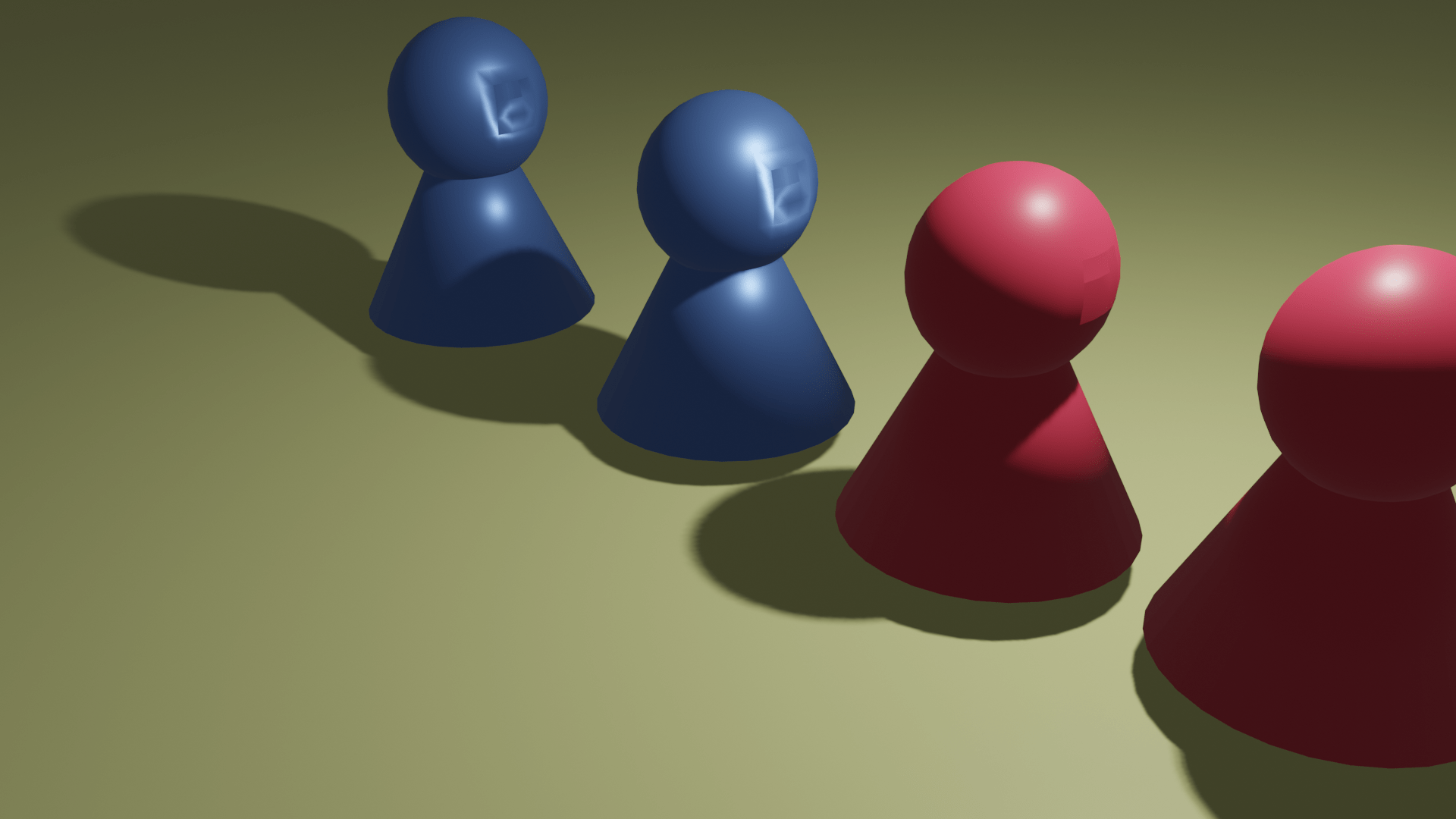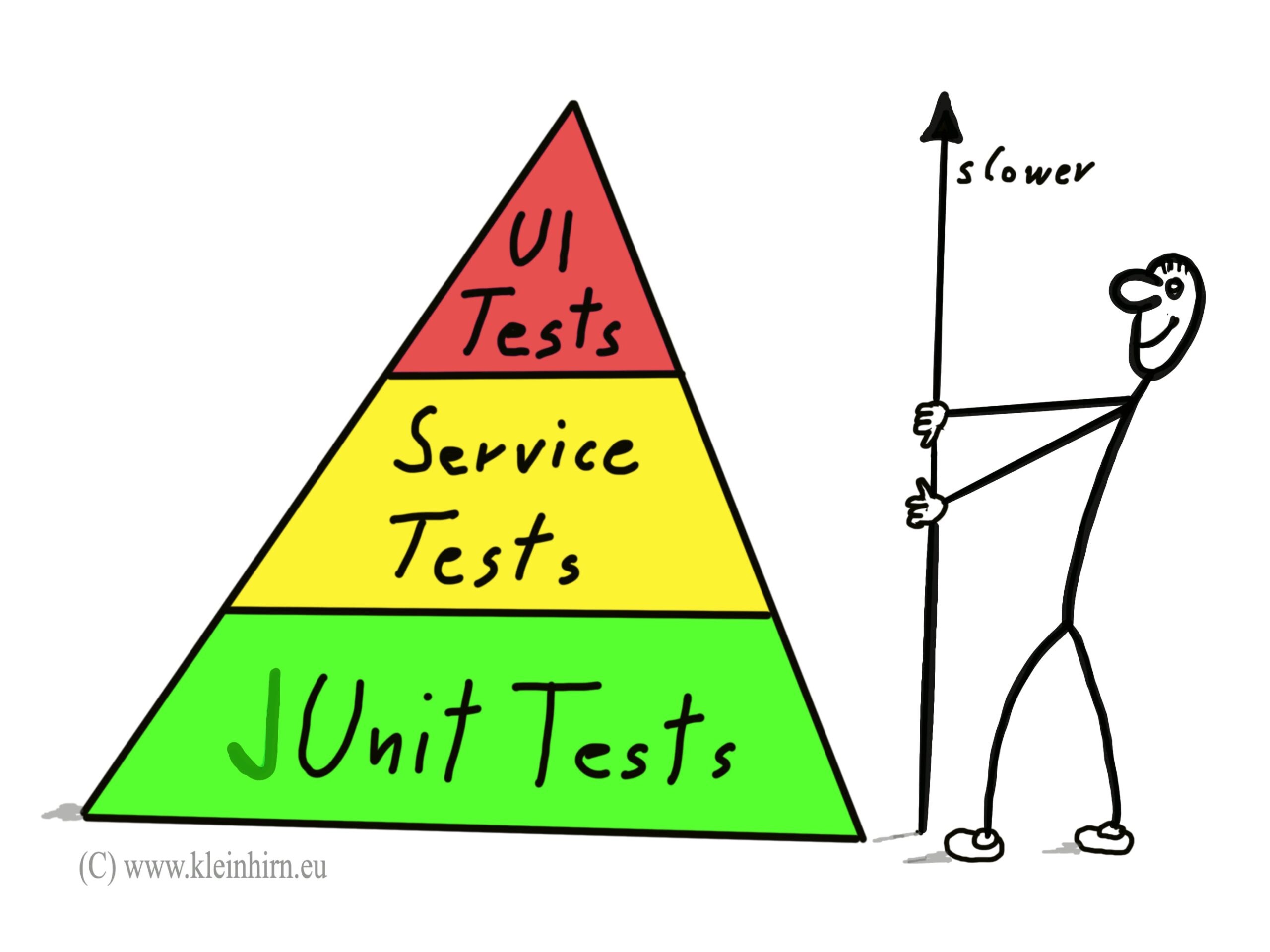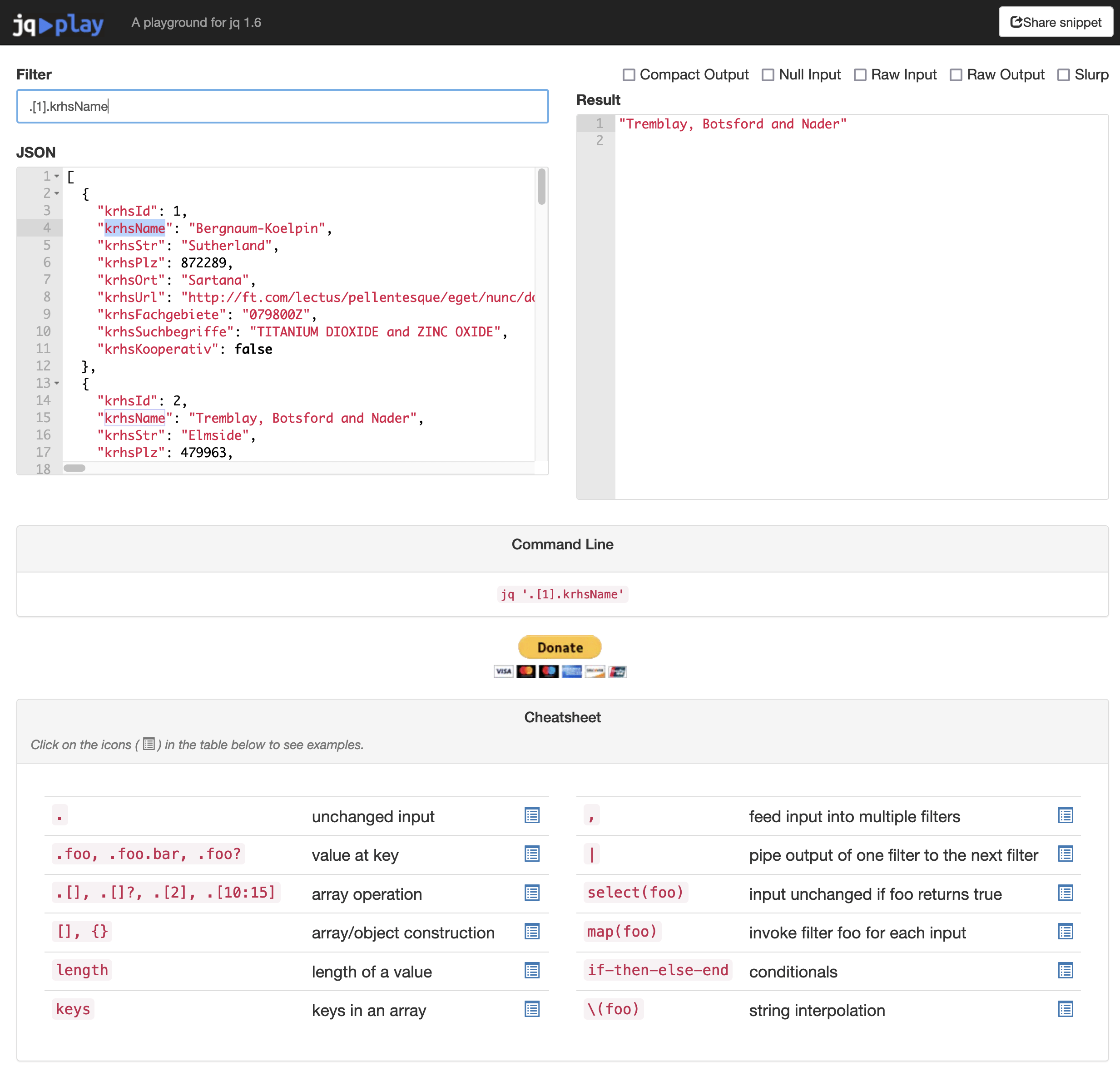Vor zwei Tagen gab es eine neue Blender Version 3.2 für Windows, Linux und macOS. Was es alles Neues gibt, kann hier nachgelesen werden. Dann mal ein kurzer Quicktest nach der Installation mit meinem letzten Kleinhirn Projekt. Import der blender Datei und neues rendern:
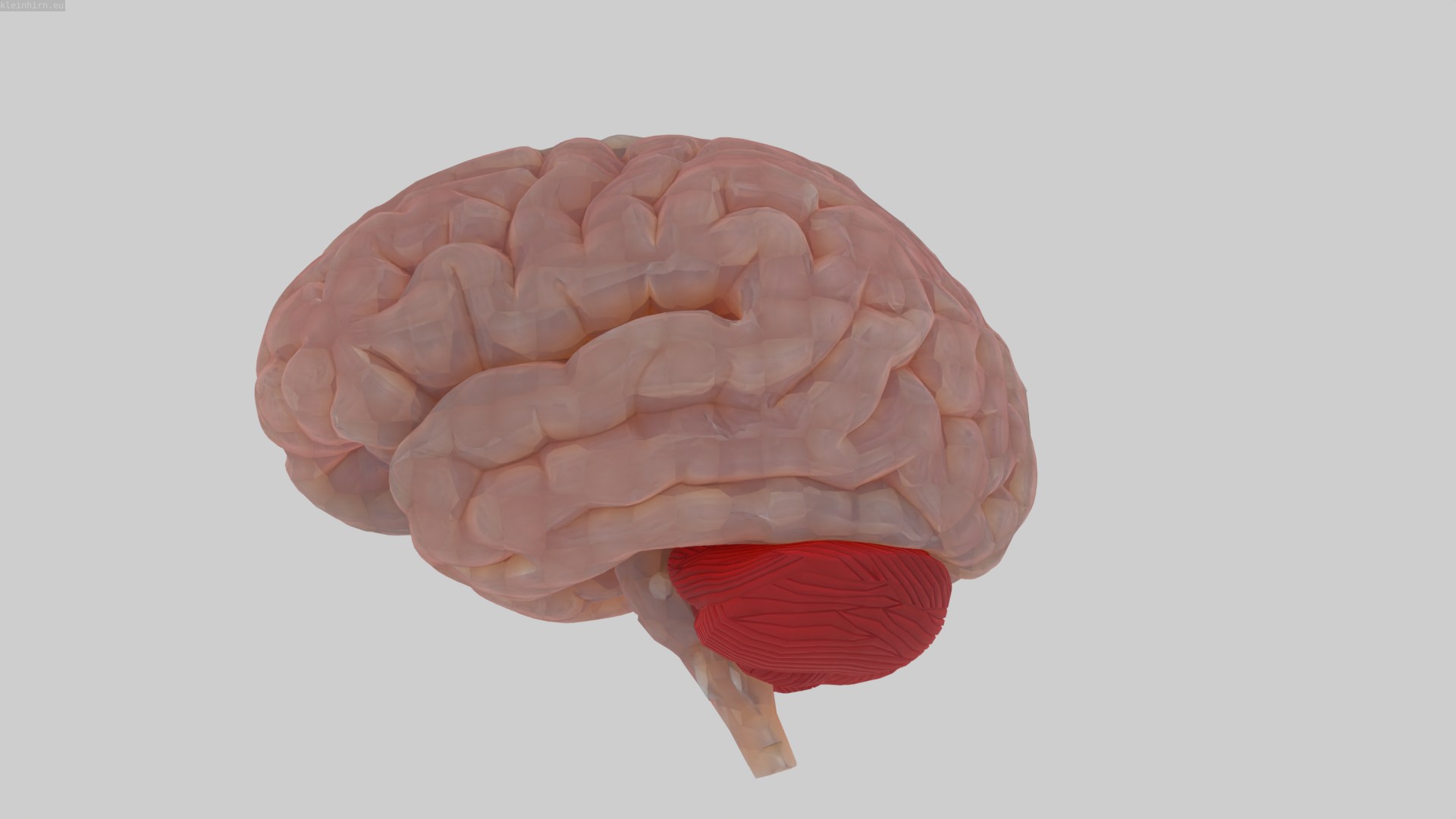
Wie kann man eine schöne Textur für ein Gehirn wie oben machen. „Einfach“ die 18 Nodes wie folgt zusammenstellen: „Quicktest: Neue Blender Version 3.2 und Vergleich jpg mit WebP“ weiterlesen