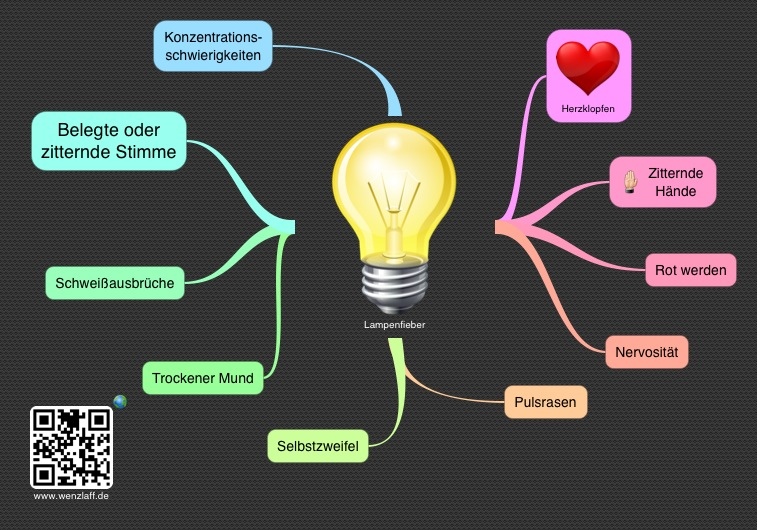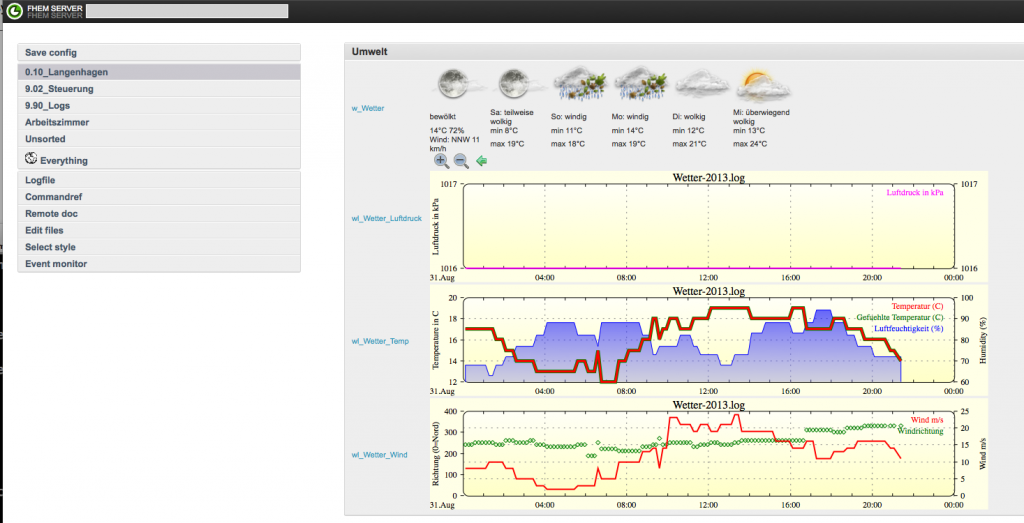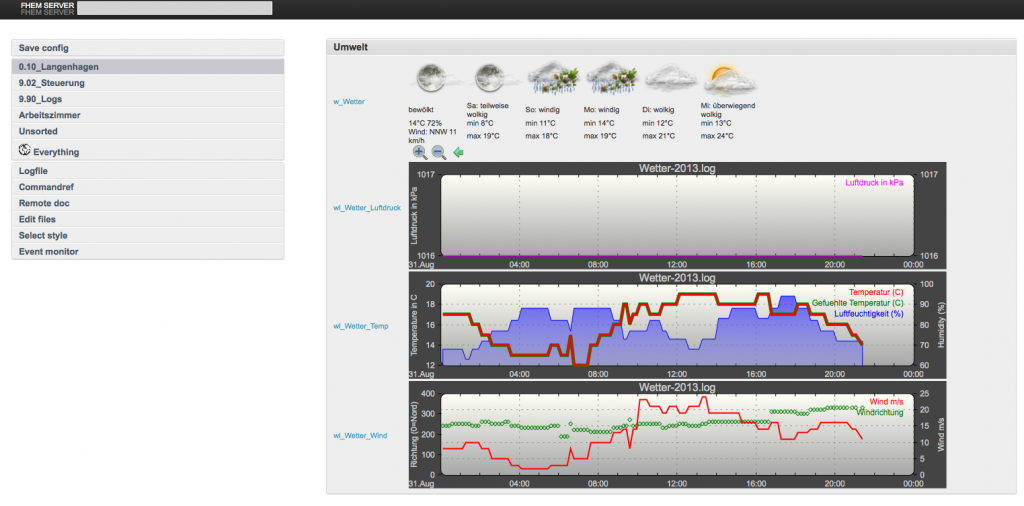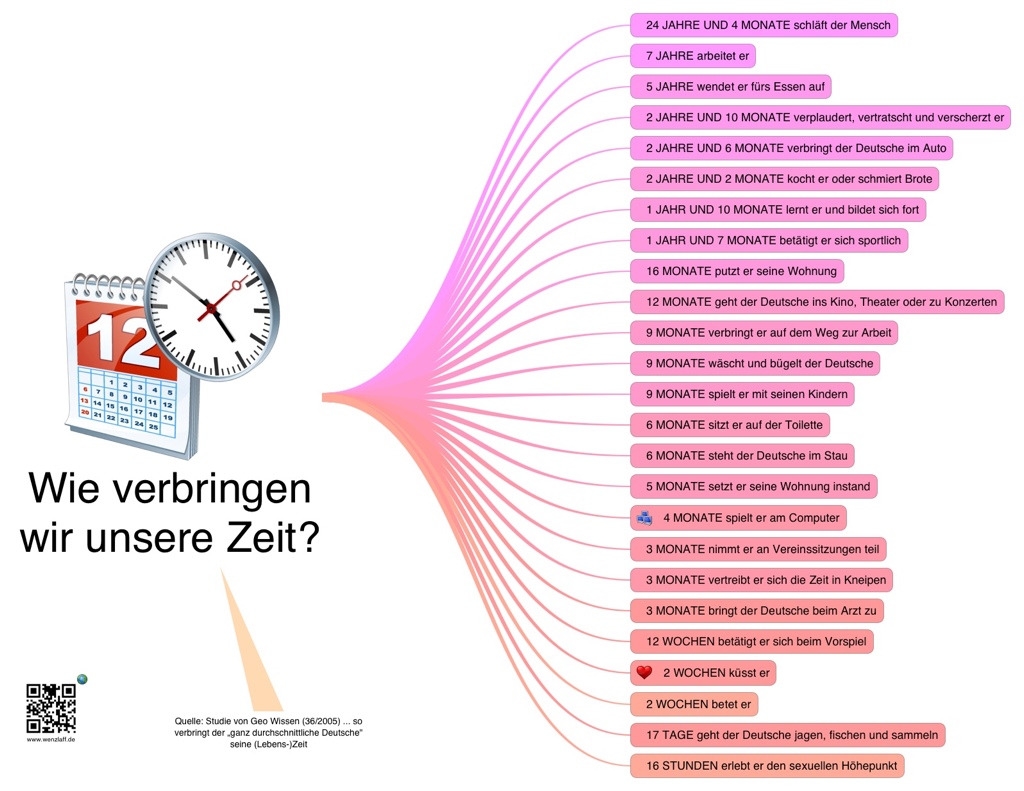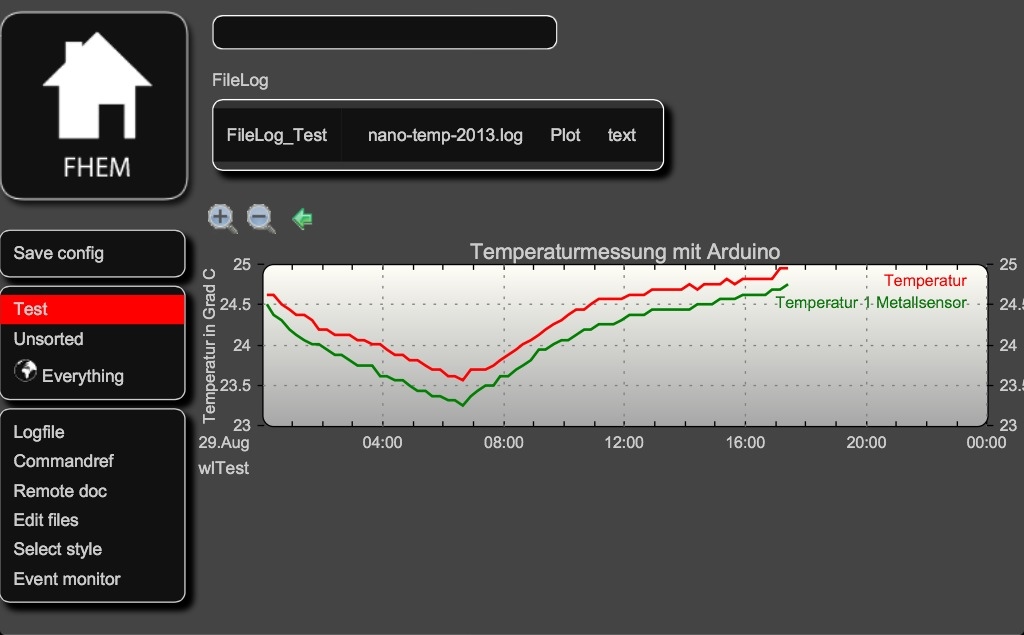Wie kann ich unter OpenWrt die WLAN-Fähigkeiten des WR-703N mit iw und arp anzeigen?
Auf der Konsole mit:
iw phy
Wir erhalten dann eine Ausgabe in der Form:
Wiphy phy0
Band 1:
Capabilities: 0x116e
HT20/HT40
SM Power Save disabled
RX HT20 SGI
RX HT40 SGI
RX STBC 1-stream
Max AMSDU length: 3839 bytes
DSSS/CCK HT40
Maximum RX AMPDU length 65535 bytes (exponent: 0x003)
Minimum RX AMPDU time spacing: 8 usec (0x06)
HT TX/RX MCS rate indexes supported: 0-7
Frequencies:
* 2412 MHz [1] (20.0 dBm)
* 2417 MHz [2] (20.0 dBm)
* 2422 MHz [3] (20.0 dBm)
* 2427 MHz [4] (20.0 dBm)
* 2432 MHz [5] (20.0 dBm)
* 2437 MHz [6] (20.0 dBm)
* 2442 MHz [7] (20.0 dBm)
* 2447 MHz [8] (20.0 dBm)
* 2452 MHz [9] (20.0 dBm)
* 2457 MHz [10] (20.0 dBm)
* 2462 MHz [11] (20.0 dBm)
* 2467 MHz [12] (disabled)
* 2472 MHz [13] (disabled)
* 2484 MHz [14] (disabled)
Bitrates (non-HT):
* 1.0 Mbps
* 2.0 Mbps (short preamble supported)
* 5.5 Mbps (short preamble supported)
* 11.0 Mbps (short preamble supported)
* 6.0 Mbps
* 9.0 Mbps
* 12.0 Mbps
* 18.0 Mbps
* 24.0 Mbps
* 36.0 Mbps
* 48.0 Mbps
* 54.0 Mbps
max # scan SSIDs: 4
max scan IEs length: 2257 bytes
Coverage class: 0 (up to 0m)
Supported Ciphers:
* WEP40 (00-0f-ac:1)
* WEP104 (00-0f-ac:5)
* TKIP (00-0f-ac:2)
* CCMP (00-0f-ac:4)
* CMAC (00-0f-ac:6)
Available Antennas: TX 0x1 RX 0x1
Configured Antennas: TX 0x1 RX 0x1
Supported interface modes:
* IBSS
* managed
* AP
* AP/VLAN
* WDS
* monitor
* mesh point
* P2P-client
* P2P-GO
software interface modes (can always be added):
* AP/VLAN
* monitor
valid interface combinations:
* #{ managed, WDS, P2P-client } <= 2048, #{ IBSS, AP, mesh point, P2P-GO } <= 8,
total <= 2048, #channels <= 1
Supported commands:
* new_interface
* set_interface
* new_key
* start_ap
* new_station
* new_mpath
* set_mesh_config
* set_bss
* authenticate
* associate
* deauthenticate
* disassociate
* join_ibss
* join_mesh
* remain_on_channel
* set_tx_bitrate_mask
* frame
* frame_wait_cancel
* set_wiphy_netns
* set_channel
* set_wds_peer
* tdls_mgmt
* tdls_oper
* probe_client
* set_noack_map
* register_beacons
* Unknown command (89)
* connect
* disconnect
Supported TX frame types:
* IBSS: 0x00 0x10 0x20 0x30 0x40 0x50 0x60 0x70 0x80 0x90 0xa0 0xb0 0xc0 0xd0 0xe0 0xf0
* managed: 0x00 0x10 0x20 0x30 0x40 0x50 0x60 0x70 0x80 0x90 0xa0 0xb0 0xc0 0xd0 0xe0 0xf0
* AP: 0x00 0x10 0x20 0x30 0x40 0x50 0x60 0x70 0x80 0x90 0xa0 0xb0 0xc0 0xd0 0xe0 0xf0
* AP/VLAN: 0x00 0x10 0x20 0x30 0x40 0x50 0x60 0x70 0x80 0x90 0xa0 0xb0 0xc0 0xd0 0xe0 0xf0
* mesh point: 0x00 0x10 0x20 0x30 0x40 0x50 0x60 0x70 0x80 0x90 0xa0 0xb0 0xc0 0xd0 0xe0 0xf0
* P2P-client: 0x00 0x10 0x20 0x30 0x40 0x50 0x60 0x70 0x80 0x90 0xa0 0xb0 0xc0 0xd0 0xe0 0xf0
* P2P-GO: 0x00 0x10 0x20 0x30 0x40 0x50 0x60 0x70 0x80 0x90 0xa0 0xb0 0xc0 0xd0 0xe0 0xf0
* (null): 0x00 0x10 0x20 0x30 0x40 0x50 0x60 0x70 0x80 0x90 0xa0 0xb0 0xc0 0xd0 0xe0 0xf0
Supported RX frame types:
* IBSS: 0xb0 0xc0 0xd0
* managed: 0x40 0xd0
* AP: 0x00 0x20 0x40 0xa0 0xb0 0xc0 0xd0
* AP/VLAN: 0x00 0x20 0x40 0xa0 0xb0 0xc0 0xd0
* mesh point: 0xb0 0xc0 0xd0
* P2P-client: 0x40 0xd0
* P2P-GO: 0x00 0x20 0x40 0xa0 0xb0 0xc0 0xd0
* (null): 0x40 0xd0
Device supports RSN-IBSS.
HT Capability overrides:
* MCS: ff ff ff ff ff ff ff ff ff ff
* maximum A-MSDU length
* supported channel width
* short GI for 40 MHz
* max A-MPDU length exponent
* min MPDU start spacing
Device supports TX status socket option.
Device supports HT-IBSS.
Und der Interface-Typ kann mit iw dev wlan0 inof ausgegeben werden:
Interface wlan0
ifindex 6
wdev 0x2
addr 13:cc:99:99:32:fc
type managed
wiphy 0
channel 11 (2462 MHz) HT40-
Manchmal will man aber auch alle Mesh-Points in Funkreichweite sehen, das geht mit
iw dev wlan0 station dump, hier ein Beispiel:
Station 77:31:77:e7:77:f9 (on wlan0)
inactive time: 730 ms
rx bytes: 2093412
rx packets: 14162
tx bytes: 14206
tx packets: 160
tx retries: 3
tx failed: 0
signal: -46 [-46] dBm
signal avg: -45 [-45] dBm
tx bitrate: 135.0 MBit/s MCS 6 40Mhz short GI
rx bitrate: 121.5 MBit/s MCS 6 40Mhz
authorized: yes
authenticated: yes
preamble: long
WMM/WME: yes
MFP: no
TDLS peer: no
Alle vorhandenen Pfade mit Ziel-MAC-Adresse und Next-Hope-Adresse wird mit iw dev wlan0 mpath dump so angezeigt:
DEST ADDR NEXT HOP IFACE SN METRIC QLEN EXPTIME DTIM DRET FLAGS
Und zu guter letzt, die Abbildung der IP-Adressen auf die MAC-Adressen mit arp liefert:
IP address HW type Flags HW address Mask Device
192.168.2.7 0x1 0x2 77:77:77:77:77:f5 * wlan0
192.168.2.7 0x1 0x2 77:77:77:77:77:f5 * br-lan
192.168.2.111 0x1 0x2 77:77:77:77:77:f5 * br-lan
192.168.2.111 0x1 0x2 77:77:77:77:77:f5 * br-lan
Lampenfieber Mindmap (Version 2)
Wie kann mit Fhem auf OpenWrt eine E-Mail versendet werden beim öffnen oder schließen einer Tür?
Nachdem das E-Mail System wie in beschrieben eingerichtet wurde, kann eine E-Mail versendet werden wenn eine Tür auf oder zu geht.
Dazu in der fhem.cfg diese Benachrichtigungen einrichten:
# Reagiert auf Event:
# 2013-09-11_17:22:53 wz_Tuerschalter contact: open (to HMLAN_1)
define terrassenTuerOffenEMail notify wz_Tuerschalter:contact.*open.*HMLAN_1.* \
{\
fb_mail('emali@@test.de','Fhem: Terrassen Tuer offen!','Die Terrassen Tuer ist auf.') \
}
# Reagiert auf Event:
# 2013-09-11_17:22:53 wz_Tuerschalter contact: closed (to HMLAN_1)
define terrassenTuerZuEMail notify wz_Tuerschalter:contact.*closed.*HMLAN_1.* \
{\
fb_mail('email@@test.de','Fhem: Terrassen Tuer zu!', 'Die Terrassen Tuer ist zu.') \
}
Dabei beachten das das @ zweimal angegeben werden muss.
Wichtig auch, das alles in einfachen Hochkomma stehen muss.
Testen kann man dies auch mit dem Trigger Befehl, wenn man den auszulösenden Event in das Eingabefeld vom Web-Fhem eingibt:
trigger wz_Tuerschalter contact: open (to HMLAN_1)
Dann muss auch eine E-Mail versendet werden.
Folgende Datei erstellen /fhem/FHEM/99_myTWUtil.pm und E-Mail Adresse anpassen.
#
# 99_myTWUtils.pm Version 1.0 vom 11.09.2013
#
# Dieses Perl Script (99_myTWUtils.pm) enthaelt alle Tools die fuer Fhem noch benoetigt werden.
# 1. fb_mail Methode zum versenden von E-Mails
#
# (C) 2013 Thomas Wenzlaff http://www.wenzlaff.de
#
# This program is free software: you can redistribute it and/or modify
# it under the terms of the GNU General Public License as published by
# the Free Software Foundation, either version 3 of the License, or
# (at your option) any later version.
#
# This program is distributed in the hope that it will be useful,
# but WITHOUT ANY WARRANTY; without even the implied warranty of
# MERCHANTABILITY or FITNESS FOR A PARTICULAR PURPOSE. See the
# GNU General Public License for more details.
#
# You should have received a copy of the GNU General Public License
# along with this program. If not, see {http://www.gnu.org/licenses/}.
package main;
use strict;
use warnings;
use POSIX;
sub
myTWUtils_Initialize($$)
{
my ($hash) = @_;
}
sub
fb_mail
{
my $empfaenger = $_[0];
my $subject = $_[1];
my $text = $_[2];
Log 5, ">>> fb_mail Eintrag: Empfaenger: $empfaenger Betreff: $subject Text: $text";
Log 5, ">>> ---------------------------------------------------------------------------------";
system("/bin/echo -e \"To: $empfaenger\nFrom: $empfaenger\nReply-to: $empfaenger\nSubject: $subject\n\n$text\" | ssmtp \"$empfaenger\"");
return "OK, E-Mail an $empfaenger versendet! Betr.: $subject Inhalt: $text";
}
1;
Ein „reload 99_myTWUtil.pm“ und ein „rereadcfg“ absetzen oder ein „reboot“ ausführen und schon wird eine E-Mail nach dem öffnen und schließen der Tür gesendet.
Weitere Links:
FhemWiki zum Thema E-Mail senden.
Perl infos.
Wie können unter OpenWrt E-Mails versendet werden?
Das geht mit dem msmtp Client (msmtp version 1.4.27).
Dazu den msmtp Client und mutt (Version 1.5.21 (2010-09-15)) auch gleich mit installieren.
|
1 2 3 |
opkg update opkg install msmtp opkg install mutt |
Die Konfigurationsdatei vi /etc/msmtprc wie folgt anlegen und die entsprechenden smtp Daten eingeben:
|
1 2 3 4 5 6 7 8 9 10 11 12 13 14 15 16 17 18 |
# /etc/msmtprc account default host smtp.strato.de port 587 auth on user email@test.de password HIER DAS PASSWORT auto_from on from email@test.de tls on tls_starttls on tls_certcheck off logfile syslog LOG_MAIL |
Testen ob alles richtig konfiguriert wurde geht mit dem absetzen folgender Kommandos auf der Konsole:
|
1 |
echo 'Test e-mail' | sendmail email@test.de |
Oder mit cat mit Betreff und Absender:
|
1 2 3 4 5 6 7 |
[root@OpenWrt ~]# cat <<EOF | sendmail -t / To: empfaenger@test.de Subject: Testbetreff From: absender@test.de Testinhalt der E-Mail EOF |
Dann testen ob die E-Mail angekommen ist.
Für das Versenden aus dem Fhem Script reicht das noch nicht. Wir brauchen noch ssmtp
|
1 2 |
opkg update opkg install ssmtp |
Diese zwei Dateien anpassen /etc/ssmtp/ssmtp.conf
|
1 2 3 4 5 6 7 8 |
root=info-anfrage@test.de mailhub=smtp.strato.de:587 rewriteDomain=test.de hostname=email@test.de UseSTARTTLS=YES AuthUser=email@test.de AuthPass=PASSWORT FromLineOverride=YES |
Und die /etc/ssmtp/revaliases
|
1 2 |
root:email@test.de:smtp.strato.de:587 localusername:email@test.de:smtp.strato.de:587 |
Check auf der Konsole mit:
|
1 |
ssmtp email@test.de |
dann Enter und die Nachricht der E-Mail eingeben.
Zum Schluss Strg+D drücken. Dann wird die E-Mail versendet.
Wie kann ein Tür- und Batteriezustand gPlot für Fhem (HM-Sec-SC) erstellt werden?
Um die digitalen Werten, wie Tür auf oder zu in einem Plot mit dem Batterie Zustand auszugeben, kann wie folgt vorgegangen werden. Der HM-Sec-SC Funk-Tür-/Fensterkontakt gibt die Werte ja zurück. Die rote Linie gibt den Türzustand aus ob die Tür auf oder zu ist bzw. war.
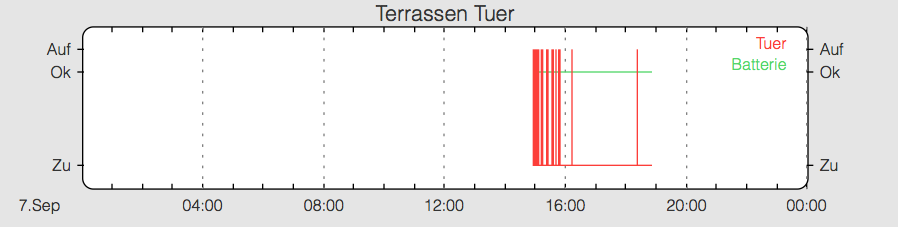
Diese /fhem/www/gplot/myTerrassenTuer.gplot Datei speichern:
/*
myTerrassenTuer.gplot Version 1.0 vom 07.09.2013
Dieses GNU-Plot Script (myTerrassenTuer.gplot) gibt zwei Zustaende des Tuerkontakt als Kurven aus und zwar
den Batterie-Zustand, den Status der Tuer.
(C) 2013 Thomas Wenzlaff http://www.wenzlaff.de
This program is free software: you can redistribute it and/or modify
it under the terms of the GNU General Public License as published by
the Free Software Foundation, either version 3 of the License, or
(at your option) any later version.
This program is distributed in the hope that it will be useful,
but WITHOUT ANY WARRANTY; without even the implied warranty of
MERCHANTABILITY or FITNESS FOR A PARTICULAR PURPOSE. See the
GNU General Public License for more details.
You should have received a copy of the GNU General Public License
along with this program. If not, see {http://www.gnu.org/licenses/}.
*/
set terminal png transparent size <SIZE> crop
set output '<OUT>.png'
set xdata time
set timefmt "%Y-%m-%d_%H:%M:%S"
set xlabel " "
set title 'Terrassen Tuer'
set ytics ("Zu" 0, "Ok" 0.8, "Auf" 1)
set y2tics ("Zu" 0, "Ok" 0.8, "Auf" 1)
set yrange [-0.1:1.1]
set y2range [-0.1:1.1]
set ylabel ""
set y2label ""
#FileLog 3:wz_Tuerschalter:0:$fld[2]=~"open"?1:0
#FileLog 4:wz_Tuerschalter:0:$fld[2]=~"ok"?0:0.8
plot \
"< awk '/wz_Tuerschalter/ {print $1, $3~/open/? 1 : 0; }' <IN>"\
using 1:2 title 'Tuer' with steps
"< awk '/wz_Tuerschalter/ {print $1, $3~/ok/? 1 : 0; }' <IN>"\
using 1:2 title 'Batterie' with steps
Folgende Einträge sind in der fhem.cfg Datei noch nötig:
# TW Tuerschalter
define wz_Tuerschalter CUL_HM 000000
attr wz_Tuerschalter .devInfo 000000
attr wz_Tuerschalter .stc 80
attr wz_Tuerschalter actCycle 028:00
attr wz_Tuerschalter actStatus alive
attr wz_Tuerschalter expert 2_full
attr wz_Tuerschalter firmware 2.1
attr wz_Tuerschalter model HM-SEC-SC
attr wz_Tuerschalter peerIDs
attr wz_Tuerschalter room Wohnzimmer
attr wz_Tuerschalter serialNr KEQ0000000
attr wz_Tuerschalter subType threeStateSensor
define FileLog_wz_Tuerschalter FileLog ./log/wz_Tuerschalter-%Y.log wz_Tuerschalter
attr FileLog_wz_Tuerschalter logtype text
attr FileLog_wz_Tuerschalter room Wohnzimmer
define SVG_FileLog_wz_Tuerschalter_1 SVG FileLog_wz_Tuerschalter:myTerrassenTuer:CURRENT
attr SVG_FileLog_wz_Tuerschalter_1 room Wohnzimmer
Neues Video: 4-Phasen-Stepper-Motor Ansteuerung mit dem Microcontroller Arduino NANO
Hier das Video, Details zum Motor.
Und hier als Bild für den Überblick:
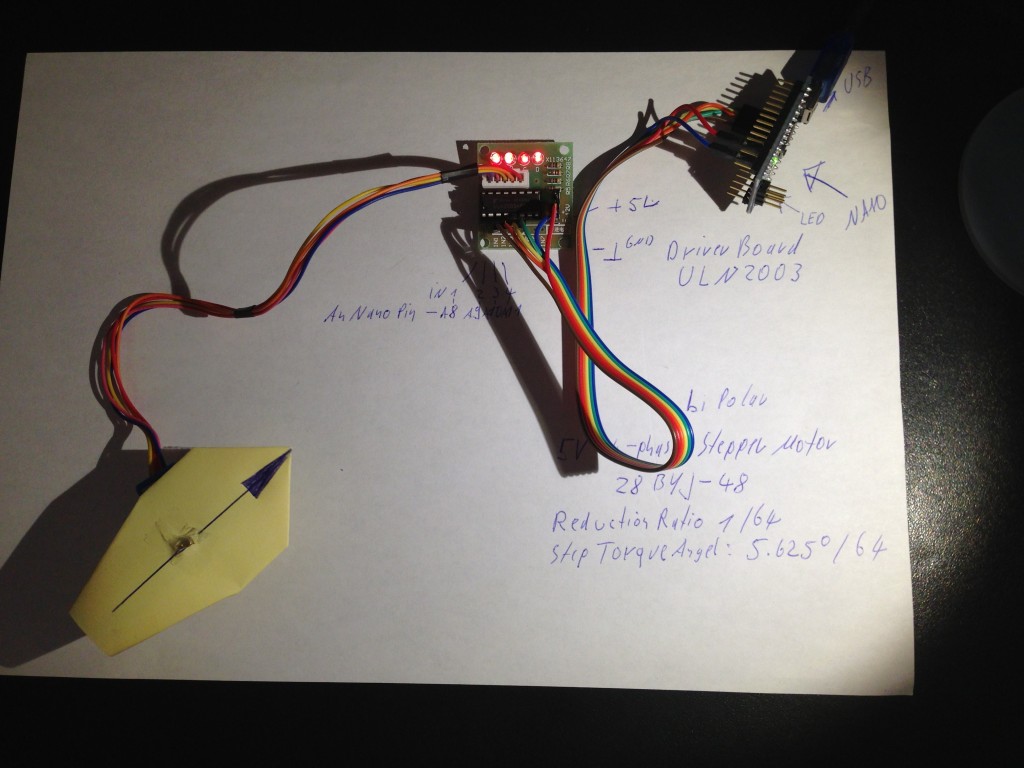
Java, lecker!
Top 5 der Tastaturbefehle der bash/Linux History
history | grep foo sucht in der History alle Zeilen mit foo und zeigt alle an
!123 führt den Befehl aus der History mit der Nummer 123 aus
!123:p führt den Befehl aus der History mit der Nummer 123 aus, zeigt ihn aber vorher noch an
!foo führt den letzen Befehl aus der History aus der mit foo beginnt
!foo:p führt den letzen Befehl aus der History aus der mit foo beginnt, zeigt ihn aber vorher noch an
Wie kann das Design in Fhem geändert werden?
Womit verbringen die Deutschen im Durchschnitt ihre Zeit.
Wie kann auf einem WR-703N unter OpenWrt ein Server für USB tunnel per TCP eingerichtet werden?
Anleitung von OpenWrt „USB durch IP-Tunnel„.
Zuerst die USB Kernel Module und USBIP Server Package installieren mit:
opkg update
opkg install kmod-usb-ohci usbip-server
Dann die lokalen USB Geräte auflisten mit
usbip list -l
Bei mir wir diese Ausgabe geliefert:
[root@OpenWrt ~]# usbip list -l
Local USB devices
=================
- busid 1-1 (0451:1446)
1-1:1.0 -> hub
- busid 1-1.1 (0403:6001)
1-1.1:1.0 -> ftdi_sio
- busid 1-1.4 (090c:1000)
1-1.4:1.0 -> usb-storage
Wie man sieht, habe ich einen USB Hub, an diesem habe ich den Arduino Nano (ftdi_sio) und einen USB-Stick mit 8GB (usb-storage) angeschlossen.
In der Datei /etc/rc.local vor dem exit 0 diese Zeilen einfügen wenn der Server autom. gestartet werden soll. Evl. noch die BusID anpassen:
# TW Tunnelt den USB-Stick per TCP
usbipd -D &
sleep 1
usbip bind -b 1-1.4 # bindet die BusID vom USB Stick
Diese Methode habe ich aber erstmal nicht mehr verwendet da schon autom. ein Fhem-Server läuft.
Nach einem reboot kann mit netstat geschaut werden ob alles läuft.
netstat -alpt.
Siehe auch diese Anleitung
[root@OpenWrt ~]# usbip list -local
Local USB devices
=================
- busid 1-1 (0451:1446)
1-1:1.0 -> hub
- busid 1-1.1 (0403:6001)
1-1.1:1.0 -> ftdi_sio
- busid 1-1.4 (090c:1000)
1-1.4:1.0 -> usb-storage
[root@OpenWrt ~]# usbip bind -b 1-1.1
bind device on busid 1-1.1: complete
[root@OpenWrt ~]# lsusb
Bus 001 Device 001: ID 1d6b:0002 Linux Foundation 2.0 root hub
Bus 001 Device 002: ID 0451:1446 Texas Instruments, Inc. TUSB2040/2070 Hub
Bus 001 Device 007: ID 090c:1000 Silicon Motion, Inc. - Taiwan (formerly Feiya Technology Corp.) 64MB QDI U2 DISK
Bus 001 Device 008: ID 0403:6001 Future Technology Devices International, Ltd FT232 USB-Serial (UART) IC
Bus 002 Device 001: I
Hab noch keinen USBIP Client für Mac OS X gefunden. Gibt es da einen der läuft?
Für Windows und Linux gibt es passende.
Wie kann unter Mac OS X das Terminal screen verwenden?
Um Kontakt zur seriellen Schnittstelle aufzubauen kann unter Mac OS X das Programm: screen
verwendet werden. Einfach auf der Kommandozeile aufrufen
screen [ -optionen] [ Kommando [Argumente]] wie hier gezeigt um die USB Schnittstelle anzusprechen:
screen /dev/cu.usbserial-A9YLHVRN

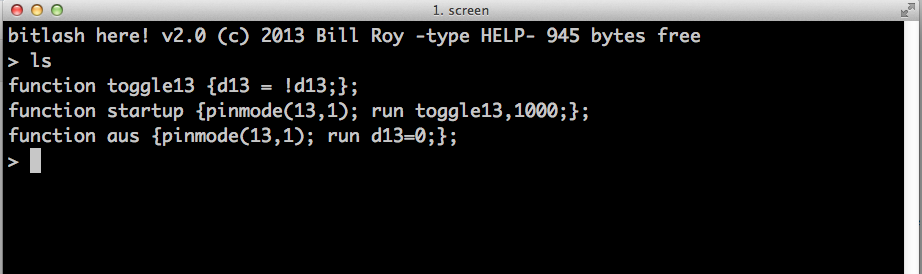
Beendet kann das Terminal mit: ctrl+a k werden
Wie kann eine Kommando Shell (bitlash) für Arduino verwendet werden?
Es gibt für Arduino eine Kommando Shell mit Namen Bitlash. Auch eine Anleitung ist auf Hompage des Entwicklers zu finden.
Hier die nötigen Schritte, um ein Arduino (Nano) damit zu bestücken.
Zuerst einmal die neueste Version (2.0) von bitlash installieren, dazu in das Libraries Verzeichnis von Arduino wechseln und per git die Neueste Version holen:
cd ~/Documents/Arduino/Libraries
git clone https://github.com/billroy/bitlash.git
oder auch als ZIP und dann auspacken.
Dann die Arduino IDE (1.5.2) starten und über das Menü: Datei-Beispiele-bitlash-Bitlashdemo das Beispiel Sketch laden, compilieren und auf den Arduino hochladen.
Wenn dann der Serielle-Monitor aufgemacht wird, ist es bei mir mit dem Nano abgestürzt.
Deshalb habe ich die Geschwindigkeit auf 9600 geändert. Hier das angepasste Beispiel Sketch:
/**
twbitlash.pde Thomas Wenzlaff http://www.wenzlaff.de Version 1.0 vom 31.08.2013
Beispiel einen einfachen Kommandointerpreter für den Arduino Nano.
Basis Beispielprogramm von:
Bitlash is a tiny language interpreter that provides a serial port shell environment
for bit banging and hardware hacking.
This is an example demonstrating how to use the Bitlash2 library for Arduino 0015.
Bitlash lives at: http://bitlash.net
The author can be reached at: bill@bitlash.net
Copyright (C) 2008-2012 Bill Roy
Permission is hereby granted, free of charge, to any person
obtaining a copy of this software and associated documentation
files (the "Software"), to deal in the Software without
restriction, including without limitation the rights to use,
copy, modify, merge, publish, distribute, sublicense, and/or sell
copies of the Software, and to permit persons to whom the
Software is furnished to do so, subject to the following
conditions:
The above copyright notice and this permission notice shall be
included in all copies or substantial portions of the Software.
THE SOFTWARE IS PROVIDED "AS IS", WITHOUT WARRANTY OF ANY KIND,
EXPRESS OR IMPLIED, INCLUDING BUT NOT LIMITED TO THE WARRANTIES
OF MERCHANTABILITY, FITNESS FOR A PARTICULAR PURPOSE AND
NONINFRINGEMENT. IN NO EVENT SHALL THE AUTHORS OR COPYRIGHT
HOLDERS BE LIABLE FOR ANY CLAIM, DAMAGES OR OTHER LIABILITY,
WHETHER IN AN ACTION OF CONTRACT, TORT OR OTHERWISE, ARISING
FROM, OUT OF OR IN CONNECTION WITH THE SOFTWARE OR THE USE OR
OTHER DEALINGS IN THE SOFTWARE.
**/
#include "bitlash.h"
void setup(void) {
// Initialisierung und setzen der Baud Rate 57000 bricht beim Nano ab
// Startet den Kommandozeileninterpreter und führt den startup Makro aus
initBitlash(9600);
}
void loop(void) {
runBitlash();
}
und dann läuft dieses Beispiel.
Nach öffnen des Seriellen Monitors in der IDE (1.5.2) erscheint:
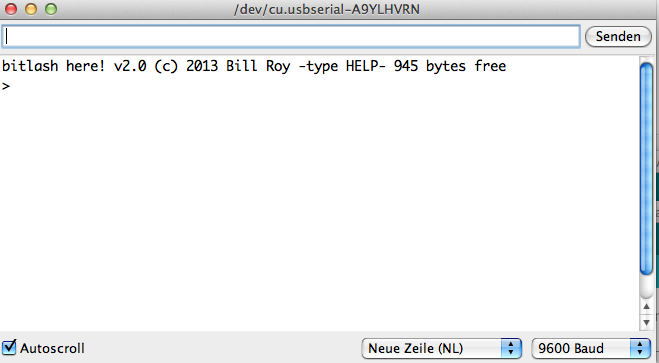
Alle Kommandos lassen sich mit help anzeigen:
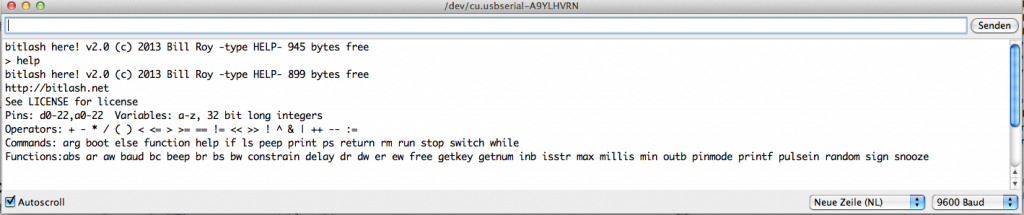
Wie dann die erste Funktion erstellt wird, steht hier.
Kurz, um die LED 13 blinken zu lassen folgende Befehle eingeben:
function toggle13 {d13 = !d13;}
function startup {pinmode(13,1); run toggle13,1000;}
startup
boot
Funktionen lassen sich mit ls anzeigen:
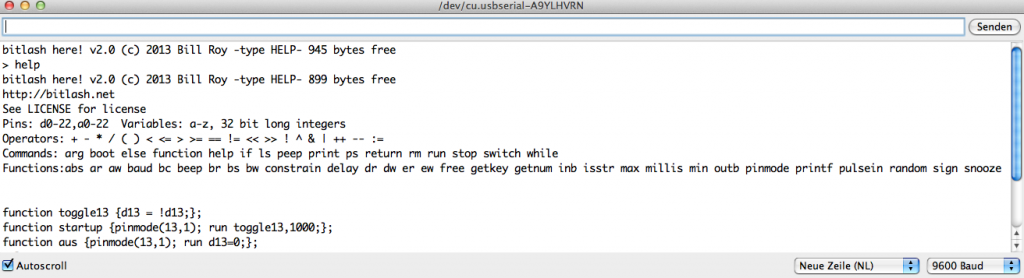
Weitere Doku hier.
Das JavaMagazin mit meinen Artikel zum Thema: Ansteuerung von USB-Schnittstellen mit Java via javahidapi
Das Java Magazin Ausgabe 9-2013 ist jetzt am Kiosk nicht mehr erhältlich erhältlich. Die Ausgabe kann aber noch Online nachbestellt werden.
Das Magazin erscheint in einer Auflage von ca. 20000 Exemplaren und ist damit das am weitesten verbreitet Magazin zum Thema JAVA.
In der Ausgabe findet Ihr einen Artikel vom mir zum Thema „Ansteuerung von USB-Schnittstellen via javahidapi mit Java“ inkl. einem Eclipse Beispielprojekt.
Hier ein Foto meines Belegexemplares:
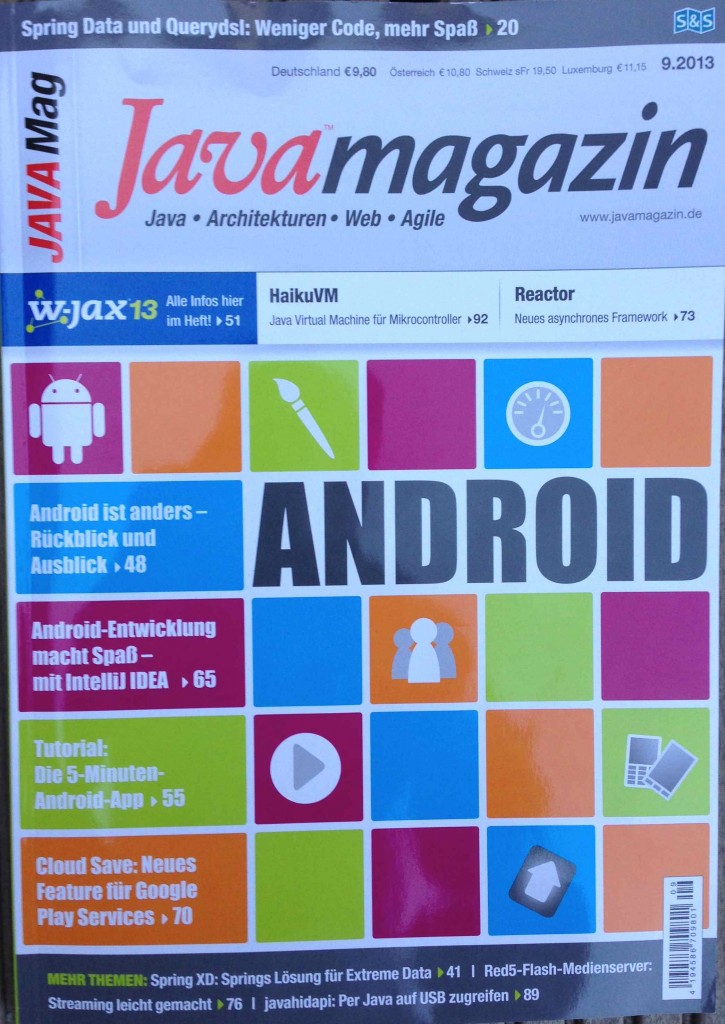
Wie findet Ihr den Artikel? Würde mich über Feedback freuen.
Wie kann das Wetter Modul von Yahoo in Fhem eingebunden werden?
So wie in der guten Anleitung beschrieben vorgehen.
Die fhem Referenz (nur engl.) gibt auch noch Infos.
Für Langenhagen lautet die Yahoo ID 670178.
Kurz:
1. fhem.cfg ergänzen (siehe Kopiervorlage unten)
2. drei gnuplot Datein von Githup nach /fhem/www/gplot/ kopieren
3. fhem restarten
Zu 1.: Der Teil der in der fhem.cfg ergänzt werden muss für Langenhagen:
# Wetter von Yahoo (670178 = Langenhagen, 600=alle 600 Sekunden (10min) Yahoo abfragen, de=Sprache Deutsch)
define Wetter Weather 670178 600 de
attr Wetter event-on-update-reading temperature,humidity,pressure,wind_speed,wind_chill,wind_direction
attr Wetter group Umwelt
attr Wetter room 9.02_Steuerung
define FileLog_Wetter FileLog ./log/Wetter-%Y.log Wetter
attr FileLog_Wetter logtype temp4hum6:wind_speed|humidity|temperature,text
attr FileLog_Wetter room 9.90_Logs
define w_Wetter weblink htmlCode { WeatherAsHtmlD("Wetter") }
attr w_Wetter group Umwelt
attr w_Wetter htmlattr width_"220" height="330" frameborder="0" marginheight="0" marginwidth="0"
attr w_Wetter room 0.10_Langenhagen
define wl_Wetter_Luftdruck SVG FileLog_Wetter:myPress4:CURRENT
attr wl_Wetter_Luftdruck group Umwelt
attr wl_Wetter_Luftdruck room 0.10_Langenhagen
define wl_Wetter_Temp SVG FileLog_Wetter:myYahooWeather:CURRENT
attr wl_Wetter_Temp group Umwelt
attr wl_Wetter_Temp room 0.10_Langenhagen
define wl_Wetter_Wind SVG FileLog_Wetter:myWind4windDir4:CURRENT
attr wl_Wetter_Wind group Umwelt
attr wl_Wetter_Wind room 0.10_Langenhagen
So sieht es nach den ersten Messwerten aus, ja es ist noch keine Kurve. Aber immerhin:
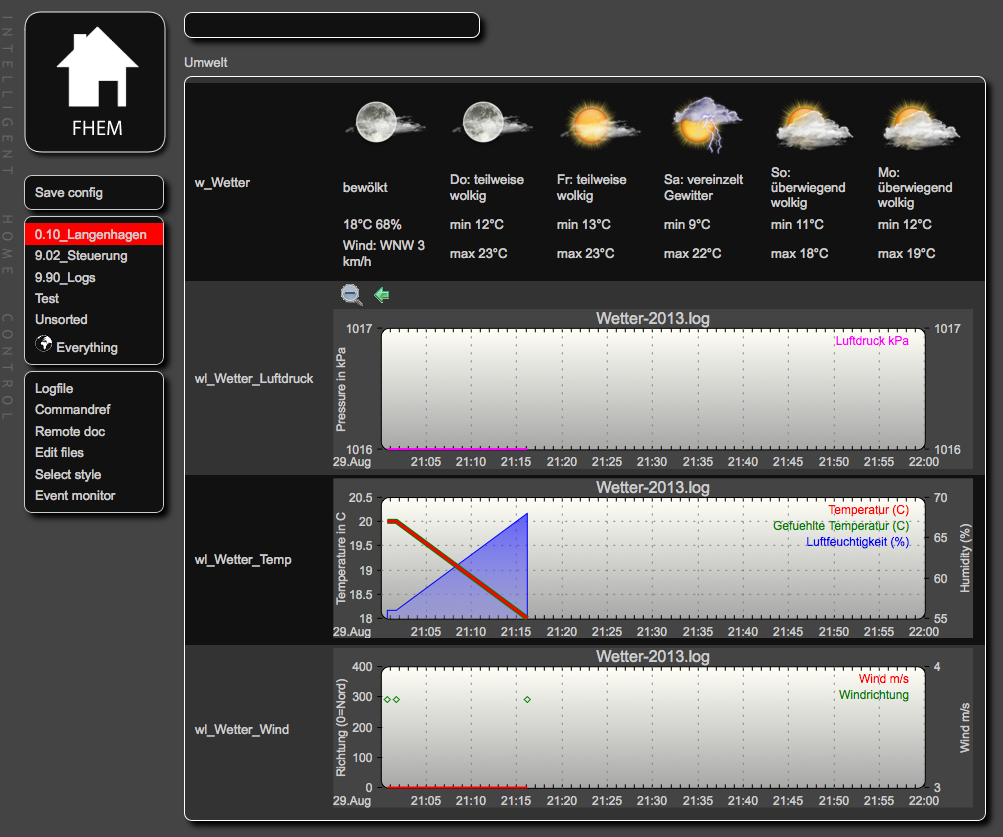
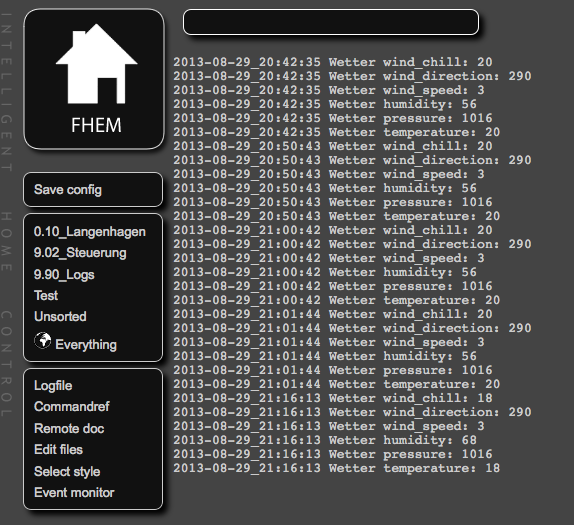
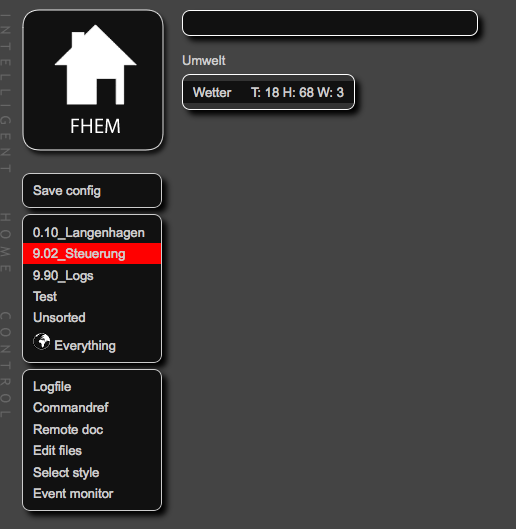
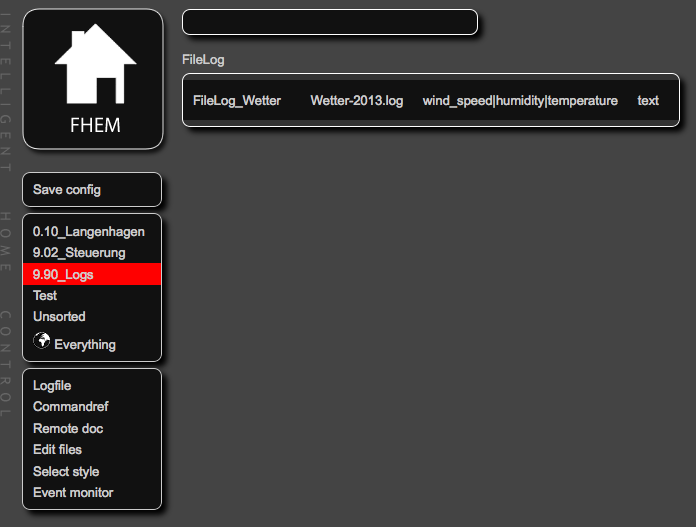
Fhem Server läuft nun mit Arduino Temperaturmessung erfolgreich unter OpenWrt auf WT-703N
Wie kann der verwendete Speicher auf dem WR703N mit OpenWrt und Fhem angezeigt werden?
Das geht mit dem Linux Befehl:
top
der nach der Anmeldung per SSH eingegeben werden kann. Man sieht gut, das fhem das unter Perl läuft und am meisten (37%) virtuelle Prozessgröße in KB (VSZ) verbraucht.
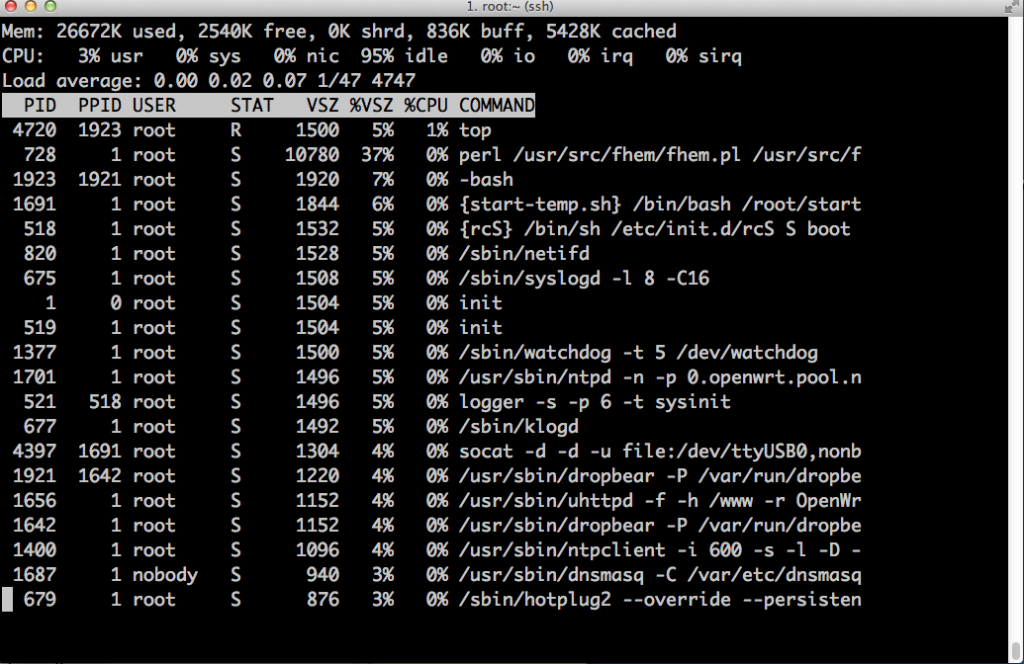
free und ps geben auch noch einige Größen an.
Die Spalte STAT oder S zeigt den Prozesszustand an und bedeutet:
- R – running (Prozess wartet auf den Prozessor)
- S – sleeping (Prozess schläft)
- D – Prozess ist in einem ununterbrechbaren Schlaf
- I – idle (Prozess wird gerade erzeugt)
- L – locked (eine Seite im Hauptspeicher wurde gesperrt)
- O – Prozess, der gerade die CPU beansprucht
- Z – Zombie (Prozess wurde beendet, aber Elternprozess hat noch nicht aufgeräumt)
- X – Prozess wartet auf freien Speicher
- T – Unterbrochen (gestoppt)
- W – Prozess ist ausgelagert
Wie kann Fhem auf OpenWrt aktualisiert werden?
Einloggen auf OpenWrt per SSL. Dann per Comandline:
telnet 192.168.1.111 7072
Oder auch ohne per SSL einzuloggen und gleich per Telnet verbinden.
Nun erschein der fhem Prompt:
fhem>
Mit
update check
wird überprüft ob und welche aktualisierungen vorhanden sind.
Dann mit update force werden alle Aktualisierungen erzwungen. Das kann dann ein paar Minuten dauern. Wenn der update fertig ist, muss noch ein shutdown restart durchgeführt werden.
Nach dem erneuten einloggen kann kontroliert werden mit
fhem> update check
List of new / modified files since last update:
nothing to do...
ob alles aktuell ist.
Mit Version können die einzelnen Versions Nummern ausgegeben werden:
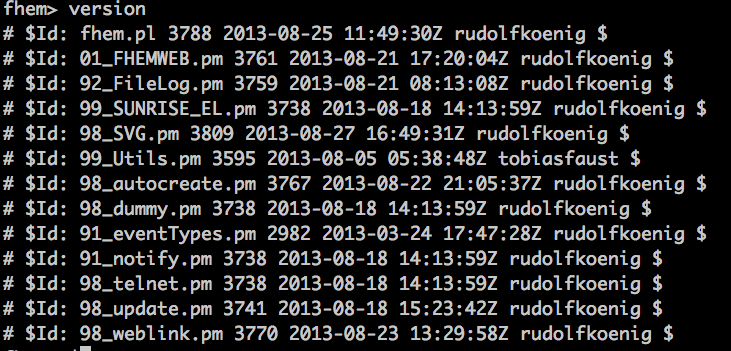
Berechnung der zu erwartenden Größe der Arduino Log Datei
Ausgehend von einem Eintrag, den der Arduino mit 2 Temp. Sensoren erzeugt, in dieser Form:
11-11-2013_11:11:11 Arduion.Temperatursensor_1 T: 20.12
Die Länge ist 55 Zeichen lang.
Bei einer Messung alle 10 Sekunden mit 2 Sensoren ergibt das
55 x 6 x 2 = 660 pro Minute
das sind am Tag
660 x 60 x 24 = 959.400
im Monat
959.400 x 30 = 28.512.000
im Jahr
28.512.000 x 365 = 10406880000
das sind dann in MB
10.406.880.000 / 1.000.000 = 10406,88 MB
also in GB
10.406,88 MB / 1000 = 10,40688 GB im Jahr.
Das ist zuviel für einen 8 GB USB-Stick.
Wenn die Messzeit um den Faktor 100 verlängert wird, also alle 10 x 100 = 1000 Sekunden (alle 16 Minuten), müsste im Jahr
10,40688 GB im Jahr / 100 = 0,1040688 GB im Jahr anfallen,
das sind dann pro Monat:
0,1040688 GB / 12= 0,0086724 GB oder
0,1040688 GB / 1000 = 104,0688 MB pro Monat