Wie kann man einfach auf dem Raspberry Pi ein Backup der ganzen SD-Karte machen?
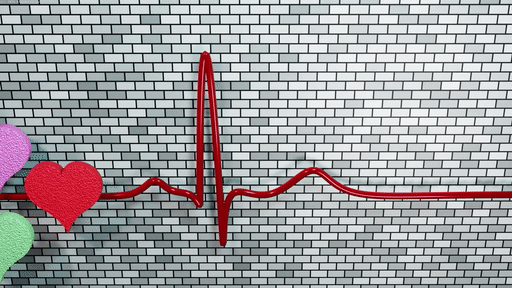
Das geht mit dem „SD Card Copier“ mit ein Klick. „Backup von ganzen SD-Karte mit SD Card Copier“ weiterlesen

Wenzlaff.de – Rund um die Programmierung
mit Java, Raspberry Pi, SDR, Linux, Arduino, Sicherheit, Blender, KI, Statistik, Krypto und Blockchain
Wie kann man einfach auf dem Raspberry Pi ein Backup der ganzen SD-Karte machen?
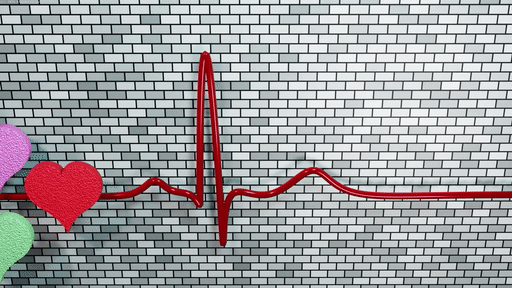
Das geht mit dem „SD Card Copier“ mit ein Klick. „Backup von ganzen SD-Karte mit SD Card Copier“ weiterlesen
Heute ist der Bitcoin Kurs zum ersten mal auf über 60.000 Dollar bzw. 50.000 Euro gestiegen. Jetzt ist er gerade bei:
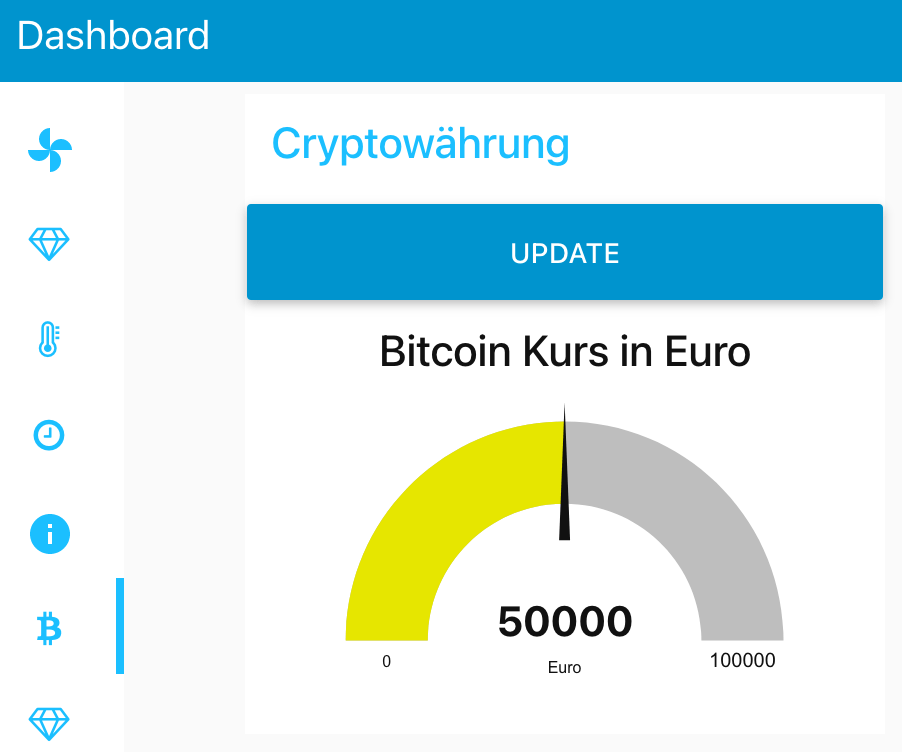
wie das NodeRed Dashboard vom Raspberry Pi im Docker anzeigt. Digitalwährungen wie Bitcoin gelten als riskante Geldanlagen, da sie im Kurs teils erheblich schwanken. Habe für alle Leser mal ein Backup Wallet Formular designt: „Bitcoin heute über 60.000 Dollar: Free Wallet Wiederherstellungs Vorlage für Bitcoin ua. Wallets (Wallet Recovery Sheet Template)“ weiterlesen
Auf Github gibt es viele Templates für die .gitignore Datei. Für das Erstellen einer .gitignore Datei kann aber auch die Webseite von gitignore.io verwendet werden.

Auf dem Raspberry Pi kann man aber auch eine Shell Funktion installieren, dann geht es noch einfacher. Dazu einfach diese Funktion einmal auf der Kommandozeile aufrufen: … „.gitignore mal etwas anders“ weiterlesen
Wie hier beschrieben, in Kurzfassung mit ein paar weiteren Details.
Es werden aber ein paar Stunden für Download und erstellen der SD-Karte benötigt. Auch die erste init. für NodeRed usw. benötigt etwas Zeit (ca. 2-4 Stunden). Aber man kann in der meisten Zeit ja auch andere Dinge machen … :
Sicherung von Daten ist ja immer gut. Wenn dann mal die SD-Karte crasht, kann man sein openHAB 2 wieder herstellen. In openHAB 2 ist eine Backup und Restore Funktion integriert.
Man braucht nur das Backupscript aufrufen:
|
1 |
sudo $OPENHAB_RUNTIME/bin/backup |
und das Passwort eingeben: „Backup und Restore von openHAB 2 auf dem Raspberry Pi“ weiterlesen
Zuerst Fhem stoppen und dann ein Backup wie folg einspielen:
|
1 2 3 4 5 6 7 8 |
# Fhem stopen /etc/init.d/fhem stop # Die Backups liegen in /opt/fhem/backup/ da eins auswhälen und mit ein restor machen sudo tar -xvzf /opt/fhem/backup/FHEM-20150909_180000.tar.gz -C /opt/fhem/ # Fhem starten /etc/init.d/fhem start # Fhem status ausgeben /etc/init.d/fhem status |
Um schnell ein Raspberry Pi System was aufwendig erstellt wurde, jederzeit wiederherzustellen ist ein Backup oder eine Sicherungskopie nötig.
So hat man seine wichtigsten Daten und Einstellungen jederzeit vorhanden. Manuell ein Backup zu erstellen vergisst man doch immer, so musste eine automatisch Lösung her.
Es gibt da ein gutes Script, welches automatisch Backups anlegt und das mit guter Anleitung.
Hier mal die Installation des Scriptes und weitere Hinweise, die dort nicht erwähnt werden und bei mir nötig waren.
Installation des raspibackup Scriptes:
|
1 2 3 4 5 6 |
# Script downloaden wget http://www.linux-tips-and-tricks.de/de/downloads/raspibackup-sh/download -O raspiBackup.sh # und nach /usr/local/bin verschieben mv raspiBackup.sh /usr/local/bin # Ausführungs Rechte vergeben sudo chmod 755 /usr/local/bin/raspiBackup.sh |
Für das formatieren und mounten des USB-Sticks kann man hier schauen.
Kurz:
|
1 2 3 4 5 6 7 8 9 10 11 12 13 14 15 16 17 18 19 20 21 22 23 24 |
# Schauen wo der USB-Stick ist cat /var/log/messages # oder ls -l /dev/sd* # Mount Verzeichnis anlegen mkdir /media/usbstick # Usb-Stick mit ext4 formatieren mkfs.ext4 /dev/sda1 # Mounten sudo mount /dev/sda1 /media/usbstick # das Mounten überprüfen cat /etc/mtab # UUID ermitteln ls -l /dev/disk/by-uuid/ # umount sudo umount /dev/sda1 # für das autom. Booten eintragen sudo nano /etc/fstab # in /etc/fstab ergänzen UUID=ermittelte uuid /media/usbdisk ext4 defaults 0 0 # reboot sudo reboot # check ob autom. gemountet cat /etc/mtab |
Das Backup soll nun automatisch ausgeführt werden. Dazu wird die cron verwendet.
Die crontab muss mit einer Leerzeile enden.
Um das Script automatisch zu starten, und eine E-Mail Benachrichtigung zu versenden in der Crontab die folgenden Befehle ergänzen.
Öffnen der Crontab Datei:
|
1 |
sudo crontab -e |
Folgende Zeilen ergänzen (leer Zeile am Ende nicht vergessen):
|
1 2 3 4 5 6 |
# Jeden Sonntag um 22 Uhr ein Backup nach usbstick im tar Format der ganzen SD-Karte und 4 Versionen vorhalten und e-mail versenden 00 22 * * 0 /bin/bash --login /usr/local/bin/raspiBackup.sh -p /media/usbstick -t tar -k 4 -s ssmtp -e email@kein-spam.de # Jeden Samstag um 5 Uhr ein dd backup auf den usbstick der ganzen SD-Karte und 4 Versionen behalten und e-mail versenden 00 5 * * 6 /bin/bash --login /usr/local/bin/raspiBackup.sh -p /media/usbstick -t dd -k 4 -s ssmtp -e email@kein-spam.de # Jeden Mittwoch um 23 Uhr ein tar backup auf den usbstick der ganzen SD-Karte und 4 Versionen behalten und e-mail versenden 00 23 * * 3 /bin/bash --login /usr/local/bin/raspiBackup.sh -p /media/usbstick -t tar -k 4 -s ssmtp -e email@kein-spam.de |
Restarten der crontab mit:
|
1 |
sudo /etc/init.d/cron restart |
Um E-Mails zu versenden, muss wie hier beschrieben ssmtp installiert und eingerichtet sein.
Wenn es Fehler gibt kann man im Log unter /var/log/syslog nachschauen. Z.b. mit
|
1 |
cat /var/log/syslog |
Was nun noch fehlt, ist eine ausführliche Beschreibung für die Wiederherstellun im Fehlerfall oder das Clonen des Systems mit den erstellen Sicherungskopien. Das kommt dann in einen eigenen Blogeintrag.
Oder die Datensicherung mit zwei oder mehr USB-Sticks nach dem Türme von Hanoi Prinzip.
Wenn an dem rPi ein USB-Stick angeschlossen ist kann ein backup der SD-Karte auf den USB-Stick angefertigt werden mit:
sudo dd if=/dev/mmcblk0 of=/media/usb1/backup/rp-sicherung.img bs=1MB
Das ganze dauert bei mir, mit einem ext4 formatierten 32GB-Stick (USB 3.0) ca. 12 min:

Das kann auch durch ein script automatisch ausgeführt werden. Das werde ich bei Gelegenheit mal ausprobieren. Oder habt ihr eine andere bzw. bessere Lösung bzw. script? Dann bitte URL oder Script hier posten.
Hin und wieder muss man mal ein Backup für ein Raspbeery Pi oder auch bei sonstigen SD-Karten erstellen.
Das Backup wird eingespielt mit dem DD Kommando im Terminal eines Mac OS X z.b.
sudo dd if=ini-rot-backup.img of=/dev/disk3 bs=1m
![]()
Bei einer 8 GB-SD-Karte dauert dieser Kopiervorgang über eine Stunde, und da keine Ausgabe auf der Konsole kommt, kann man den Fortschritt nicht beobachten.
Wenn man aber in einem neuem Terminal Fenster die PID mit
ps -Af
herausfindet. Hier die 600.
![]()
Kann man mit
sudo kill -siginfo 600
wobei die 600, die oben ermittelte PID ist, in dem anderen Terminalfenster die Fortschrittsausgabe erzeugen. Dies kann auch mehrfach erzeugt werden. Wenn man beide Terminal-Fenster nebeneinander anordnet, kann leicht der Fortschritt des Kopiervorgangs beobachtet werden.
Die SD-Karte vom Raspberry Pi oder auch jede andere, in den Mac stecken und mit der Eingabe im Terminal:
diskutil list
feststellen wie die SD-Karte gemountet wurde. Bei mir /dev/disk3
Und den Backup-Prozess starten mit dd (data definition):
sudo dd if=/dev/rdisk3 of=~/Backups/Raspbeery-Pi/ini-rot-backup.img bs=1m
if = input file
of = output file
~ = Homeverzeichnis
Das Prefix „r“ vor dem rdisk3 soll den Prozess beschleunigen, da es auf den raw Speicher der Karte zugreift.
bs = block size hier 1 MB
Bis die 8 GB als backup gespeichert sind, dauert je nach SD-Karten Größe ein paar Minuten, bei mir ca. 7 Minuten:
Dann kann die SD-Karte entfernt werden und das Backup bei Bedarf eingespielt werden.
Das Einspielen des Backup (Restore) dauert bei einer 8GB Karte über eine Stunde.
Dazu die SD-Karte in den Mac stecken und
diskutil list # schauen wo die SD-Karte gemountet ist
sudo diskutil unmount /dev/disk3s1 # SD-Karte unmounten
sudo dd if=ini-rot-backup.img of=/dev/disk3 bs=1m # Image ini-rot-backup.img auf SD-Karte kopieren
eingeben. Wenn die Ausgabe:
7680+0 records in
7680+0 records out
8053063680 bytes transferred in 10605.150176 secs (759354 bytes/sec)
Die Anzeige des Fortschritt des Kopiervorgangs wird in diesem Eintrag beschrieben.