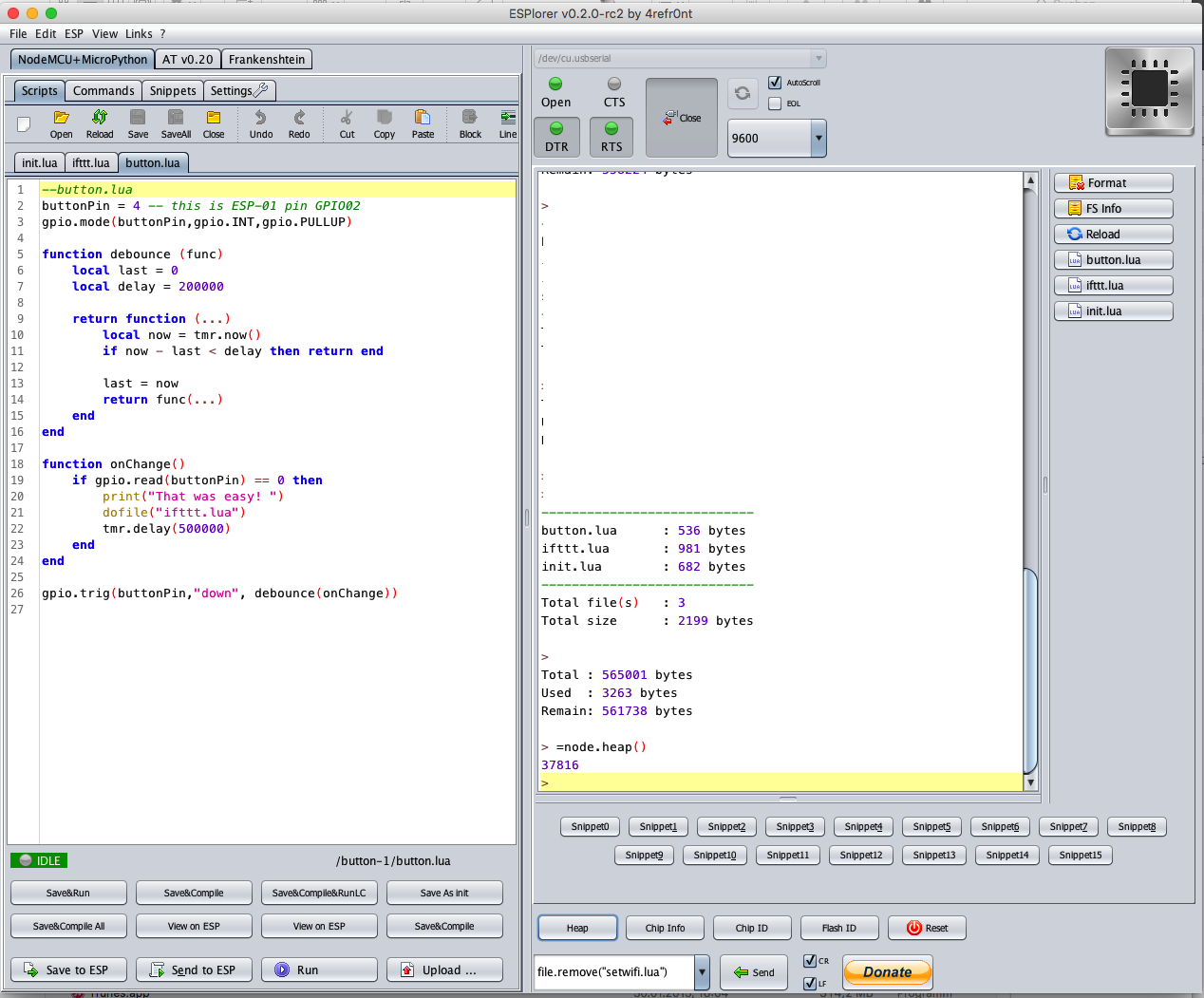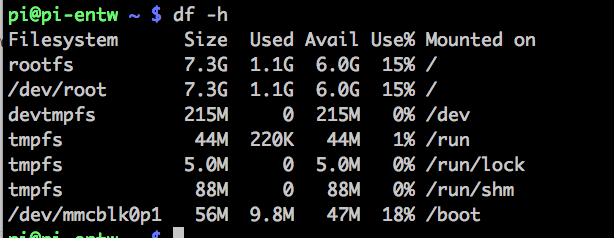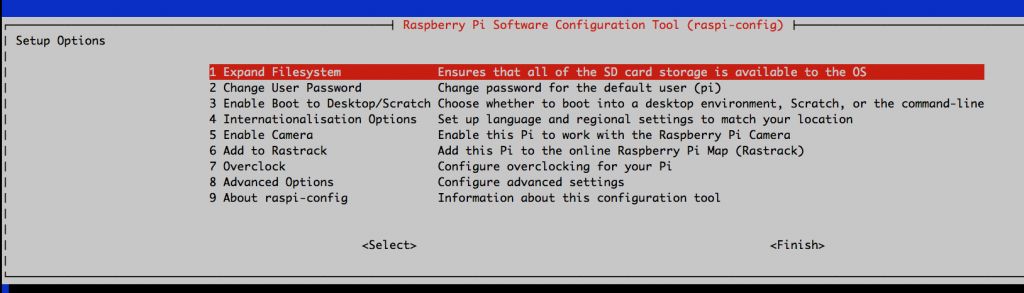Wer Lua Scripte in den ESP8266 Flashen will, kann den kostenlos erhältlichen ESPlorer installieren. Da es ein Java Programm ist, läuft es auf Windows, Mac und Linux. Bei mir läuft es im Moment unter Mac OS X El Capitan super.
Die Installation ist einfach.
Es muss nur von dieser russischen Seite das aktuelle Archive geladen werden und nach dem entpacken das ESPlorer.jar mit einem doppelklick gestartet werden. Java muss natürlich installiert sein. Nach dem Starten finden wir eine schöne GUI vor.
Es können nun mit Syntax Hervorhebungen Lua-Scripte geschrieben und einfach hochgeladen werden. Auch einige andere nützliche Funktionen sind vorhanden. Hier ein teil der Orginal Feature Liste: „ESP8266: ESPlorer für Lua Scripts“ weiterlesen