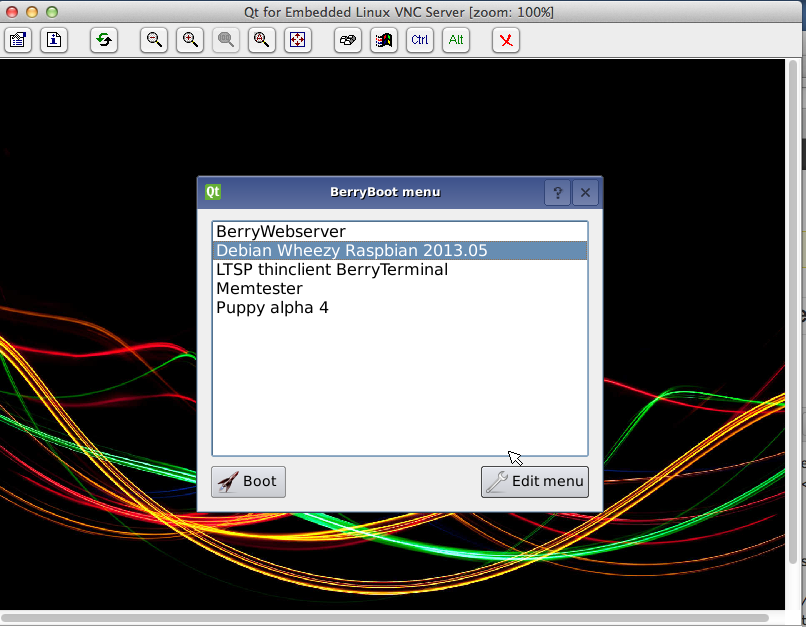Wie kann man einfach auf dem Raspberry Pi ein Backup der ganzen SD-Karte machen?
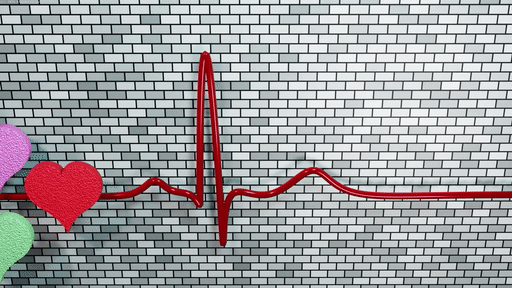
Das geht mit dem „SD Card Copier“ mit ein Klick. „Backup von ganzen SD-Karte mit SD Card Copier“ weiterlesen

Wenzlaff.de – Rund um die Programmierung
mit Java, Raspberry Pi, SDR, Linux, Arduino, Sicherheit, Blender, KI, Statistik, Krypto und Blockchain
Wie kann man einfach auf dem Raspberry Pi ein Backup der ganzen SD-Karte machen?
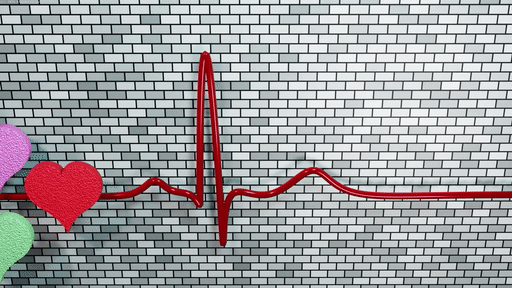
Das geht mit dem „SD Card Copier“ mit ein Klick. „Backup von ganzen SD-Karte mit SD Card Copier“ weiterlesen
Heute hatte ich mal keinen Zugriff auf eine im Pi geschrottete SD-Karte. DD konnte nicht schreiben bzw. lese. Was die Karte wiederbelebt hat, war das Kommando im Terminal:
|
1 |
sudo diskutil eraseDisk free UNTITLED /dev/diskN |
Dabei muss das N durch die Disk Nummer ersetzt werden, die man mit sudo diskutil list finden kann.
Wenn man während des ausführen des DD den aktuellen Status haben will, „Kein Zugriff auf SD-Karte mit OS X (Catalina) und dd Kopieren beschleunigen“ weiterlesen
Manche SDKarten die im Raspberry Pi laufen, hinterlassen den Eindruck, das sie defekt sind. Das kann man aber auch mit einem Mac überprüfen. Nachdem die SDKarte in den Kartenleser gesteckt wird, kann für den ersten Test, erst einmal die Karte gelöscht werden.
Dazu das Festplattendienstprogramm aufrufen. Dann links, unter den Punkt APPLE SD Card Reder die darunter liegende SDKarte selektieren und oben in der Menüleiste auf Löschen klicken.
Dann als Format „MS-Dos-Dateisystem (FAT) “ wählen und auf den Button „Sicherheitsoptionen“ klicken.
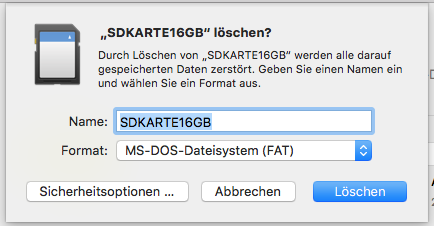 Hier können jetzt die Anzahl der Löschversuche eingestellt werden. Hier für einen ausführlichen Test, den Schieber ganz nach links schieben. Das heißt es wird 7 Mal gelöscht.
Hier können jetzt die Anzahl der Löschversuche eingestellt werden. Hier für einen ausführlichen Test, den Schieber ganz nach links schieben. Das heißt es wird 7 Mal gelöscht.
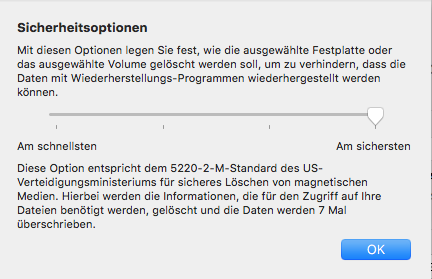 Auf OK, klicken und dann auf „Löschen„. Das kann dann für eine 16 GB SDKarte schon mal 3 Stunden dauern.
Auf OK, klicken und dann auf „Löschen„. Das kann dann für eine 16 GB SDKarte schon mal 3 Stunden dauern.
Während des löschen, kann auch parallel dazu die Aktivitätsanzeige gestartet werden. Wenn keine anderen aufwendigen Schreib/Lese Aktivitäten laufen, kann die Geschwindigkeit der Karte abgelesen werden:
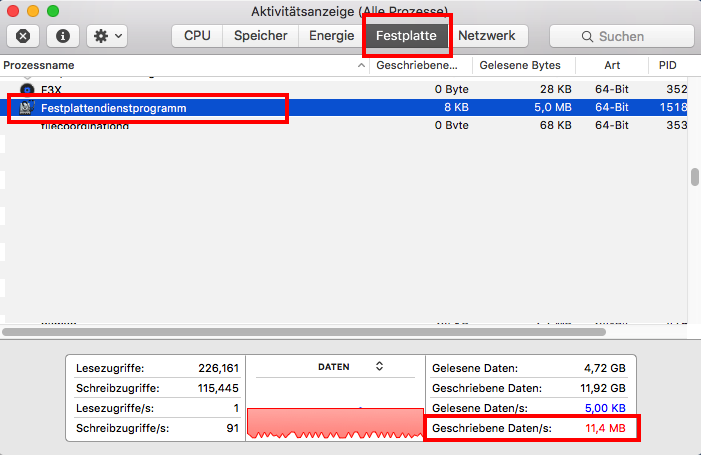 Hier bei mir zw. 9-11,4 MB/s das ist für eine Class 10 Karte ok.
Hier bei mir zw. 9-11,4 MB/s das ist für eine Class 10 Karte ok.
Wen das alles ohne Fehler läuft, ist der erste Test der Karte schon mal ok. Hier mal das Ergebniss:
Dann gibt es noch ein kostenloses externes Programm mit GUI für den Mac, welches alle Sektoren der Karte beschreibt und wieder einließt. Das f3x Programm:
Da kann einfach die SDKarte ausgewählt werden und auf „Start Test“ geklick werden. Der Download des Programmes geht hier.
Wenn alles OK ist, gibt das Programm diesen Dialog aus:
Ich bevorzuge aber das Kommandozeilen Programm f3 da bekommt man dann eine schöne Logdatei bei dem Aufruf:
./log-f3wr 16-GB-SDKarte-.log /Volumes/SDKARTE/
|
1 2 3 4 5 6 7 8 9 10 11 12 13 14 15 16 17 18 19 20 21 22 23 24 25 26 27 28 29 30 31 32 33 34 35 36 37 38 39 40 41 42 43 44 |
Free space: 14.97 GB Creating file 1.h2w ... OK! Creating file 2.h2w ... OK! Creating file 3.h2w ... OK! Creating file 4.h2w ... OK! Creating file 5.h2w ... OK! Creating file 6.h2w ... OK! Creating file 7.h2w ... OK! Creating file 8.h2w ... OK! Creating file 9.h2w ... OK! Creating file 10.h2w ... OK! Creating file 11.h2w ... OK! Creating file 12.h2w ... OK! Creating file 13.h2w ... OK! Creating file 14.h2w ... OK! Creating file 15.h2w ... OK! Free space: 0.00 Byte Average writing speed: 9.83 MB/s SECTORS ok/corrupted/changed/overwritten Validating file 1.h2w ... 2097152/ 0/ 0/ 0 Validating file 2.h2w ... 2097152/ 0/ 0/ 0 Validating file 3.h2w ... 2097152/ 0/ 0/ 0 Validating file 4.h2w ... 2097152/ 0/ 0/ 0 Validating file 5.h2w ... 2097152/ 0/ 0/ 0 Validating file 6.h2w ... 2097152/ 0/ 0/ 0 Validating file 7.h2w ... 2097152/ 0/ 0/ 0 Validating file 8.h2w ... 2097152/ 0/ 0/ 0 Validating file 9.h2w ... 2097152/ 0/ 0/ 0 Validating file 10.h2w ... 2097152/ 0/ 0/ 0 Validating file 11.h2w ... 2097152/ 0/ 0/ 0 Validating file 12.h2w ... 2097152/ 0/ 0/ 0 Validating file 13.h2w ... 2097152/ 0/ 0/ 0 Validating file 14.h2w ... 2097152/ 0/ 0/ 0 Validating file 15.h2w ... 2041216/ 0/ 0/ 0 Data OK: 14.97 GB (31401344 sectors) Data LOST: 0.00 Byte (0 sectors) Corrupted: 0.00 Byte (0 sectors) Slightly changed: 0.00 Byte (0 sectors) Overwritten: 0.00 Byte (0 sectors) Average reading speed: 18.45 MB/s |
Wenn Kali 2.0 auf einer größeren SD-Karte installiert ist, als Kali groß ist, dann muss der Speicher noch freigegeben werden.
Wie sieht die Speichernutzung nach der Installation aus? Es werden ca. 3 GB für Kali benötigt:
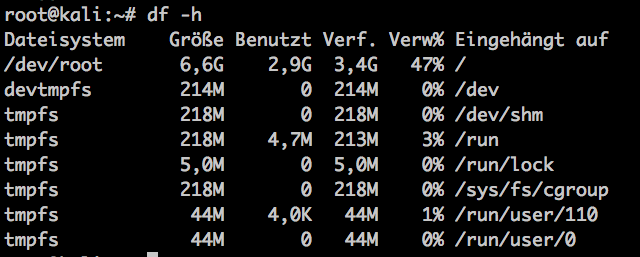
Die Vergrößerung geht mit „Raspberry Pi: Wie kann der Speicher einer SD-Karte vergrößert werden bei Kali Linux 2.0?“ weiterlesen
Wer den Raspberry Pi bisher unter Debian laufen hat, wundert sich evl. über einige Unterschiede zu Kali Linux. Welche fallen zuerst auf?
Es gibt default kein raspi-config. Der Speicher der SD-Karte kann aber mit raspi-config sehr einfach expandiert werden. Deshalb ausnahmsweise ein paar Packages, die nicht von Kali stammen, wie folgt installieren mit dem root User:
|
1 2 3 4 5 6 7 8 9 |
apt-get update apt-get upgrade wget http://archive.raspberrypi.org/debian/pool/main/r/raspi-config/raspi-config_20150706_all.deb # lua5.1 da lua5.2 nicht läuft wget http://http.us.debian.org/debian/pool/main/l/lua5.1/lua5.1_5.1.5-7.1_armel.deb wget http://http.us.debian.org/debian/pool/main/t/triggerhappy/triggerhappy_0.3.4-2_armel.deb dpkg -i triggerhappy_0.3.4-2_armel.deb dpkg -i lua5.1_5.1.5-7.1_armel.deb dpkg -i raspi-config_20150706_all.deb |
Dann gibt es unter Kali kein /boot Verzeichnis mit den Boot Dateien. Das /boot Verzeichnis ist dort leer. Das /boot Verzeichnis liegt auf einer anderen Partition und zwar auf mmcblk0p1. Deshalb ein Verzeichnis z.B. /boot-bereich anlegen und mounten. Dann können diese Dateien bearbeitet werden.
Wenn die Dateien bearbeitet wurden, einfach das Verzeichnis wieder umounten.
|
1 2 3 4 |
mkdir /boot-bereich mount /dev/mmcblk0p1 /boot-bereich/ nano /boot-bereich/config.txt umount /boot-bereich |
Welche Unterschiede fallen Euch auf? Gern als Kommentar.
Nach dem Motto „Man merkt oft erst, was man hatte, wenn man es verliert“, mal die Package entfernen die nach einer Neuinstallation von mir meistens nicht benötigt werden, und nur Platz verschwenden, da der Raspberry Pi bei mir immer über die Kommandozeile per SSH bedient wird.
Es werden also keine X-Server usw. benötigt. Für Packages die nicht installiert sind, braucht es auch keine Sicherheitsupdates und wenn man doch mal ein Package braucht kann man es ja auch leicht wieder installieren.
|
1 2 3 4 5 6 7 |
sudo apt-get update sudo apt-get upgrade sudo apt-get remove x11-common x11-utils x11-xkb-utils libx11-6 lxde-common wolfram-engine sudo apt-get autoremove dpkg --list | grep "^rc" | cut -d " " -f 3 | xargs sudo dpkg --purge sudo apt-get autoclean sudo rpi-update |
Jetzt kann mal mal mit df -h schauen, was man verloren hat:
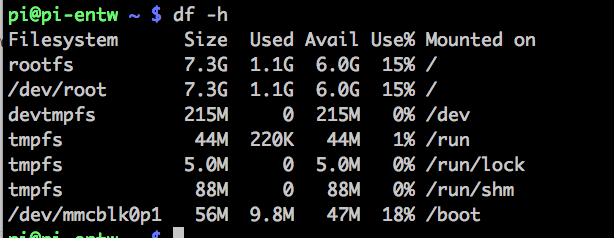
Ok, auf der 8 GB Karte ist noch 6 GB Frei!
Oder habe ich noch was vergessen, was nicht benötigt wird (dpkg --list)? Gern als Kommentar.
Um den Bootloader BerryBoot zu instalieren, braucht man nur das ZIP-Archive laden und auf einer leeren SD-Karte auspacken. So das alle Datein im Root-Verzeichnis liegen.
Um eine Instalation ohne Monitor mit VNC durchzuführen, muss die cmdline.txt Datei um diesen Eintrag ergänzt werden, aber alles in eine Zeile:
vncinstall ipv4=192.168.88.88/255.255.255.0/192.168.88.1 wie auch in beschrieben. Das Format ist: IP/netmask/gateway.
Dann die SD-Karte in den rPi einlegen und booten und den VNC-Client starten. Es öffnet sich das Boot-Menü von BerryBoot:
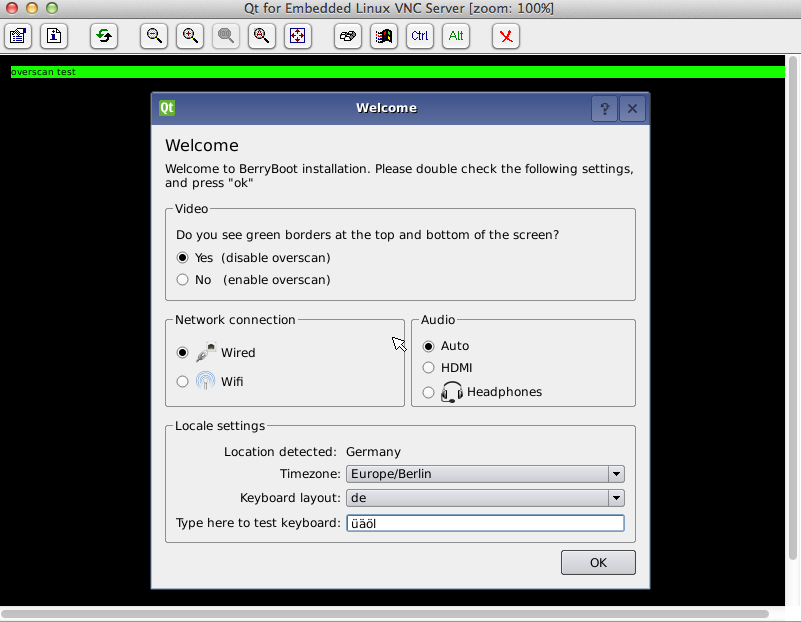
Dann wie in den Dialogen angegeben vorgehen. Weitere Details gibt es hier.
Nach dem reboot, kann über eine neue VNC connetion, das Bootmenü angezeigt, und das entsprechende Image gebootet werden: