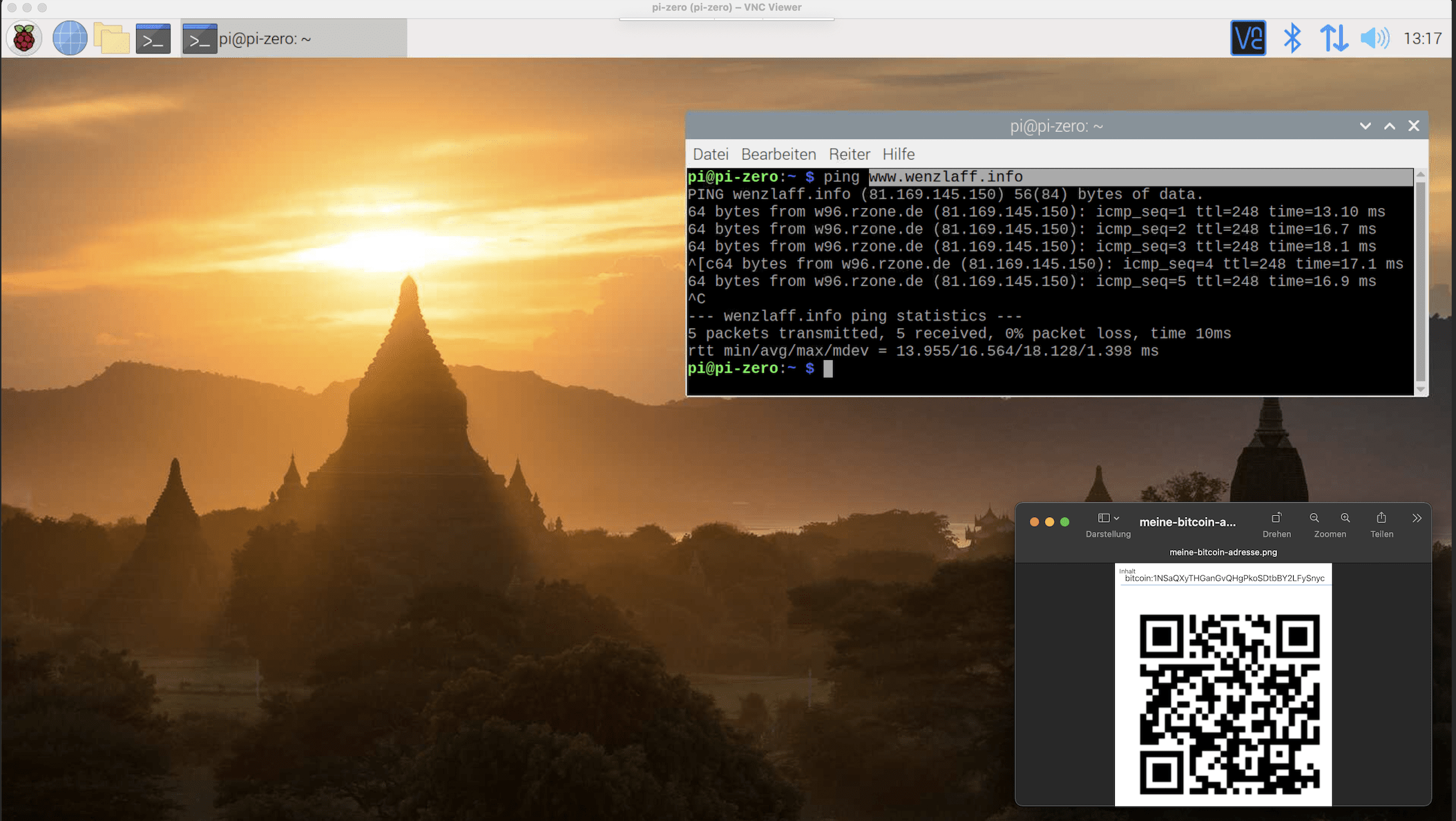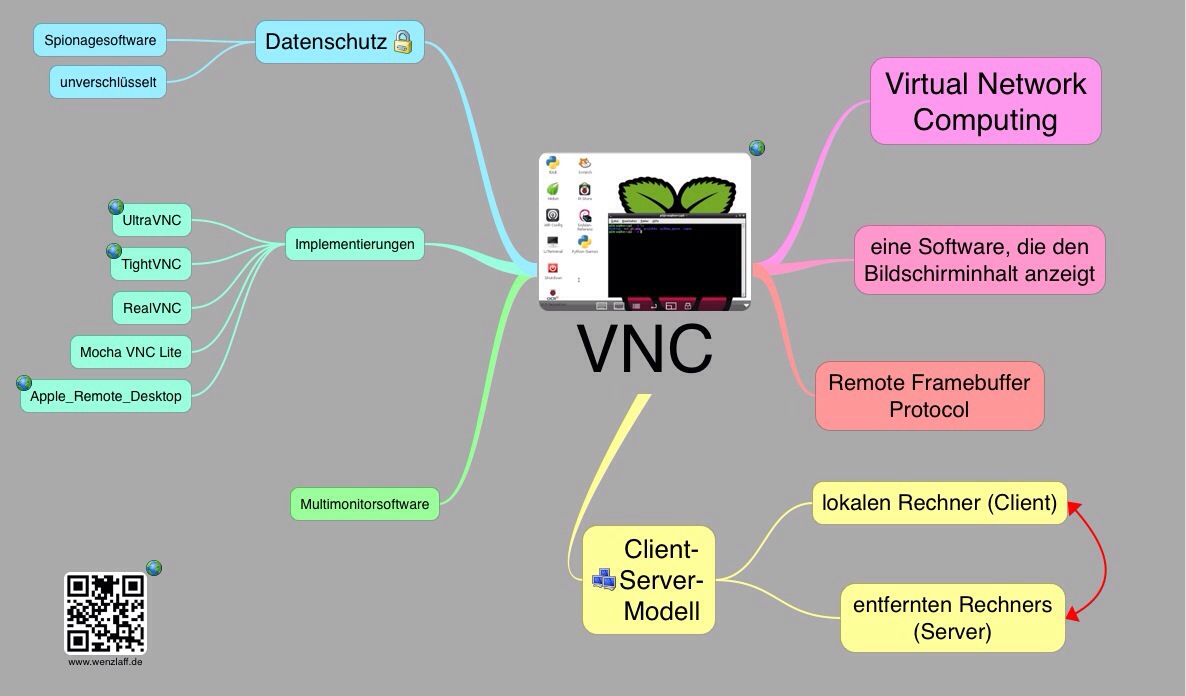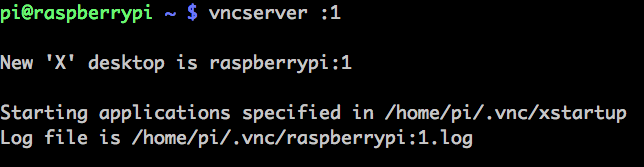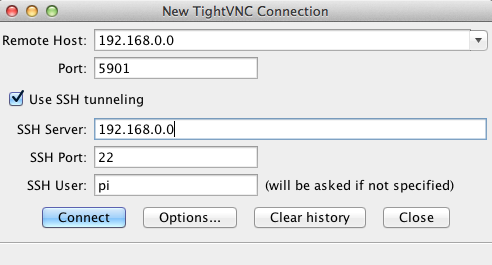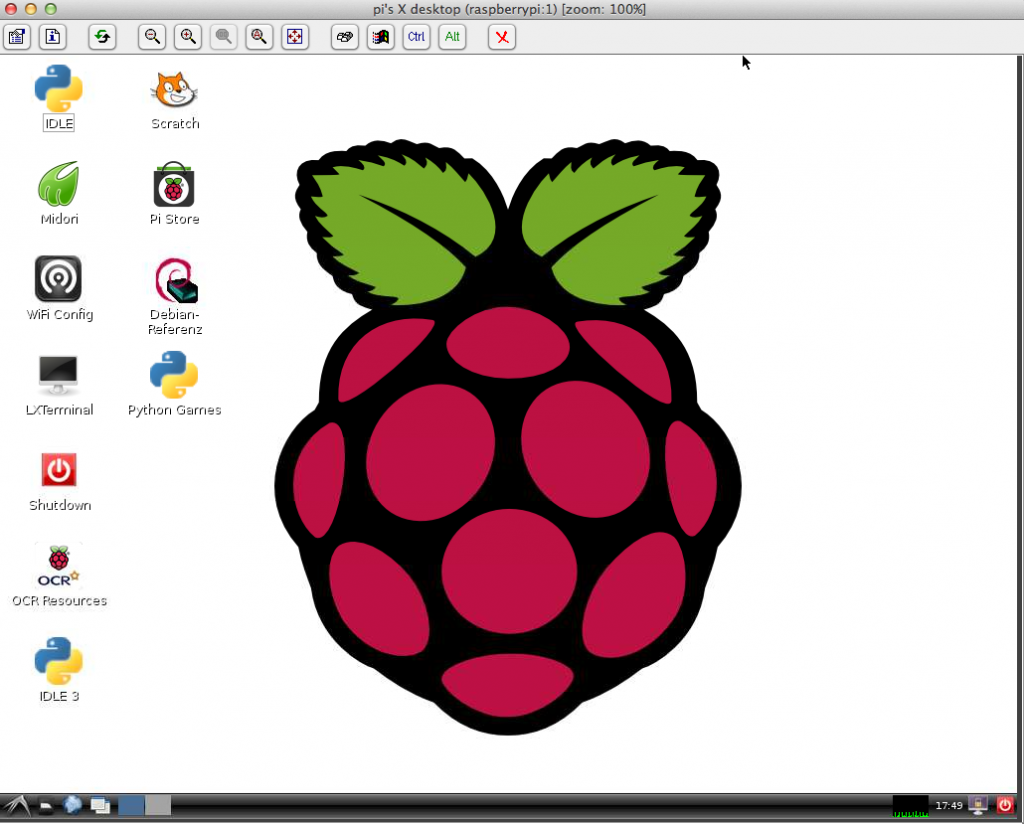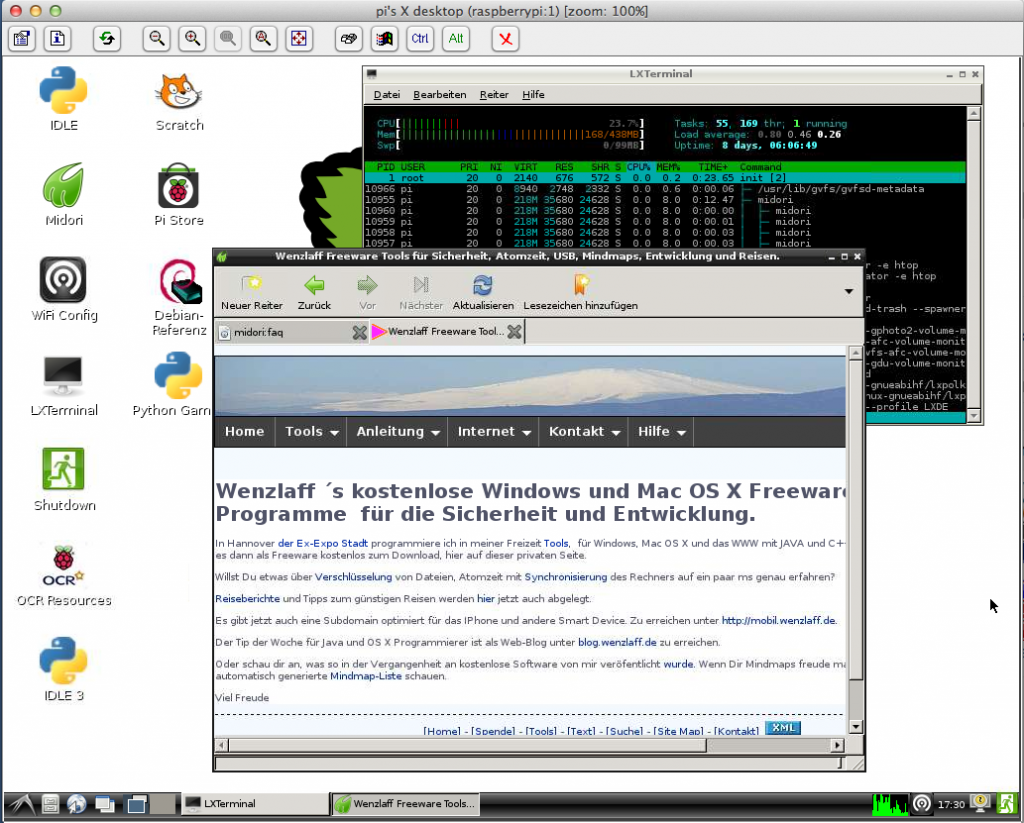Ein Virtual Network Computing (VNC) zeigt den Bildschirminhalt auf einen entfernten Rechner (VPN-Client) an.
Ein VNC-Server ist auf dem rPi schnell eingerichtet. In der Konsole folgende Befehle eingeben:
sudo apt-get update
sudo apt-get install tightvncserver
Und dann starten des VNC-Servers mit:
vncserver :1
es muss ein 8-Stelliges Passwort vergeben werden und bei der Frage nach view-only mit nein antworten.
Der VNC-Server startet dann mit
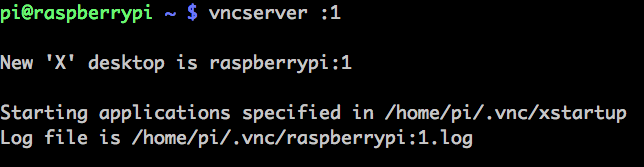
Jetzt können wir mit einem VNC-Client über das Netzwerk zugreifen. Wir verwenden für den Mac OS X den kostenlosen TightVNC. Diesen Client gibt es auch für Windows.
Nach dem Download von TightVNC Java Viewer (Version 2.7.2) und auspacken des Archives kann der Client gestartet werden mit:
java -jar tightvnc-jviewer.jar
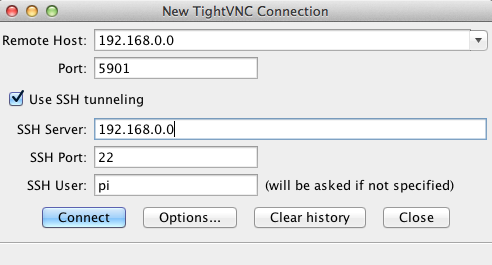
Dort die IP-Adresse des rPi eingeben. Nach klick auf connect wird das SSH Passwort abgefragt und dann das VPN-Server Passwort.
Schon erscheint der Deskop vom rPi über das Netzwerk per VNC:
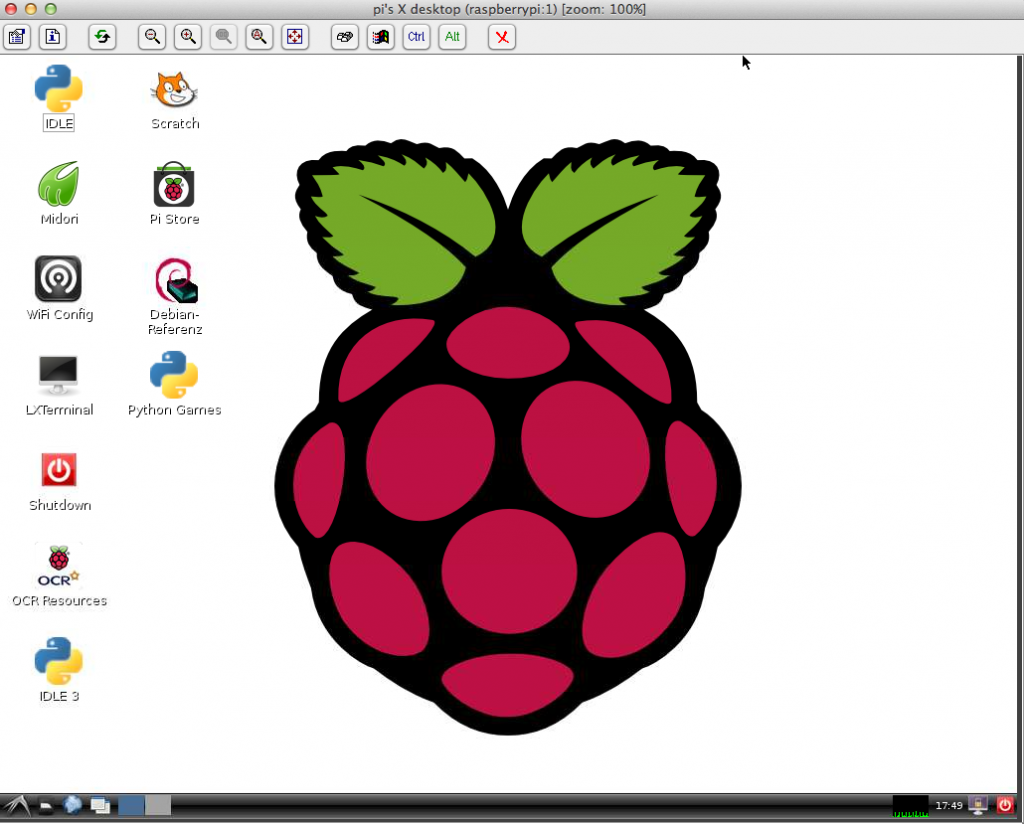
Von dort kann dann ziemlich schnell alles mit Maus und grafisch gestartet werden. Z.b. der Browser:
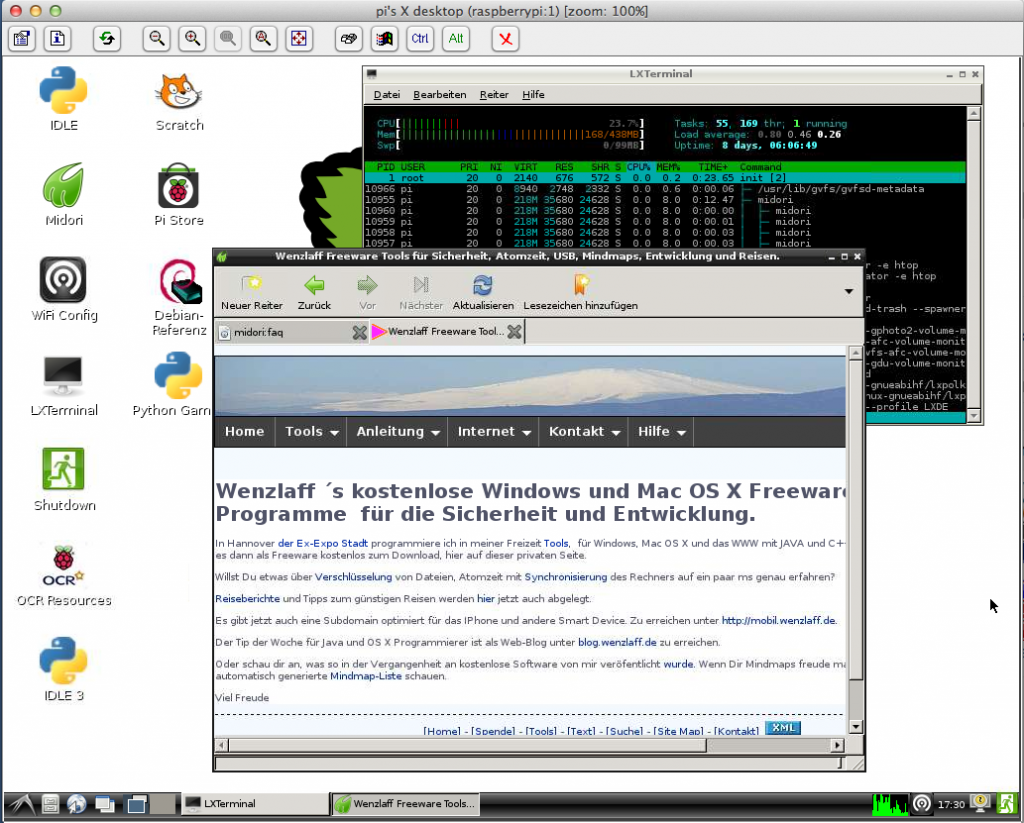
Stoppen kann man den TightVNC VNC-Server mit:
vncserver -kill :1
Mit einem iPad oder auch mit Windows kann man über das kostenlose Programm Mocha VNC Lite auf den rPi zugreifen. Dort braucht dann nur in der Konfiguration die VNC Server Adresse, der Server Port 5901 und das VNC Passwort eingegeben werden. Dann zurück zum Menü und klick auf Connect. Schon ist der Desktop vom rPi zu sehen.
Greift man nur mit dem iPad auf den Server zu, kann man den Server auch etwas optimiert starten mit
vncserver :1 -geometry 1024×768 -depth 24
Und will man den VNC-Server automatisch nach dem Neustart des rPi starten dann, einfach ein neues Verzeichnis anlegen:
mkdir /home/pi/.config/autostart und dort eine Datei mit Namen tightvnc.desktop anlegen mit folgenden Inhalt:
[Desktop Entry]
Type=Application
Name=TightVNC
Exec=vncserver :1
StartupNotify=false