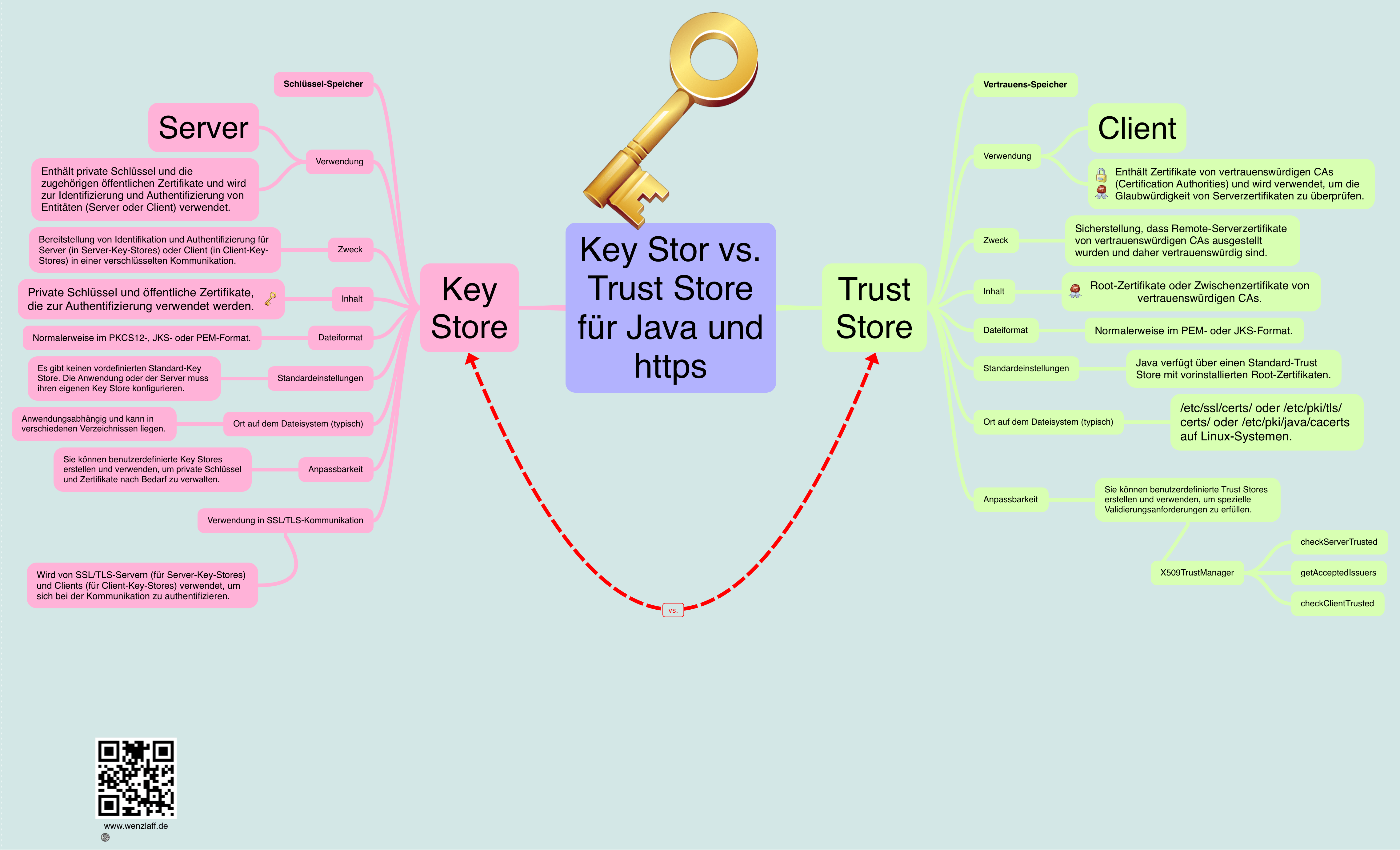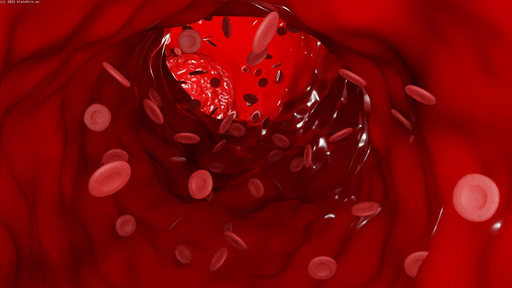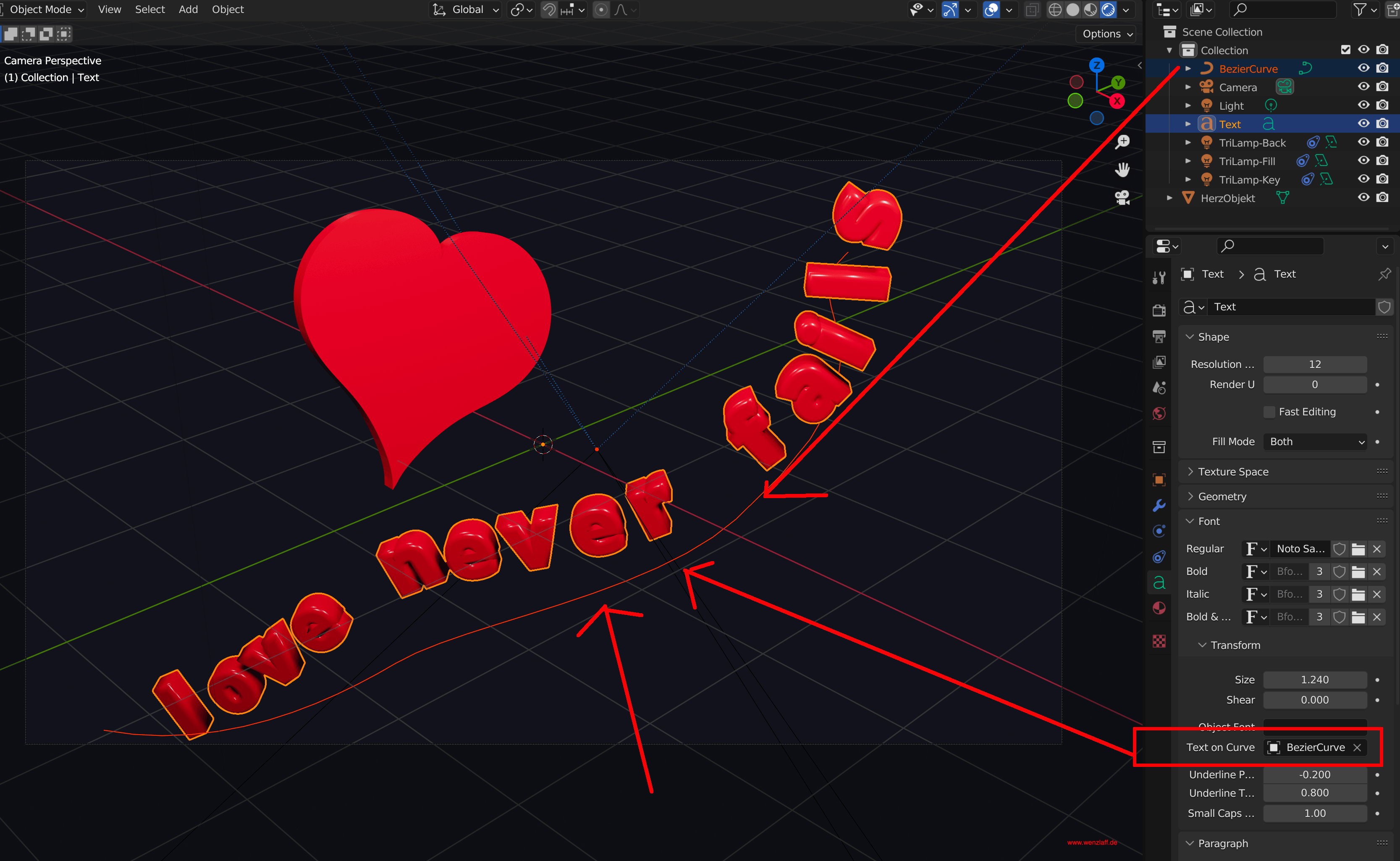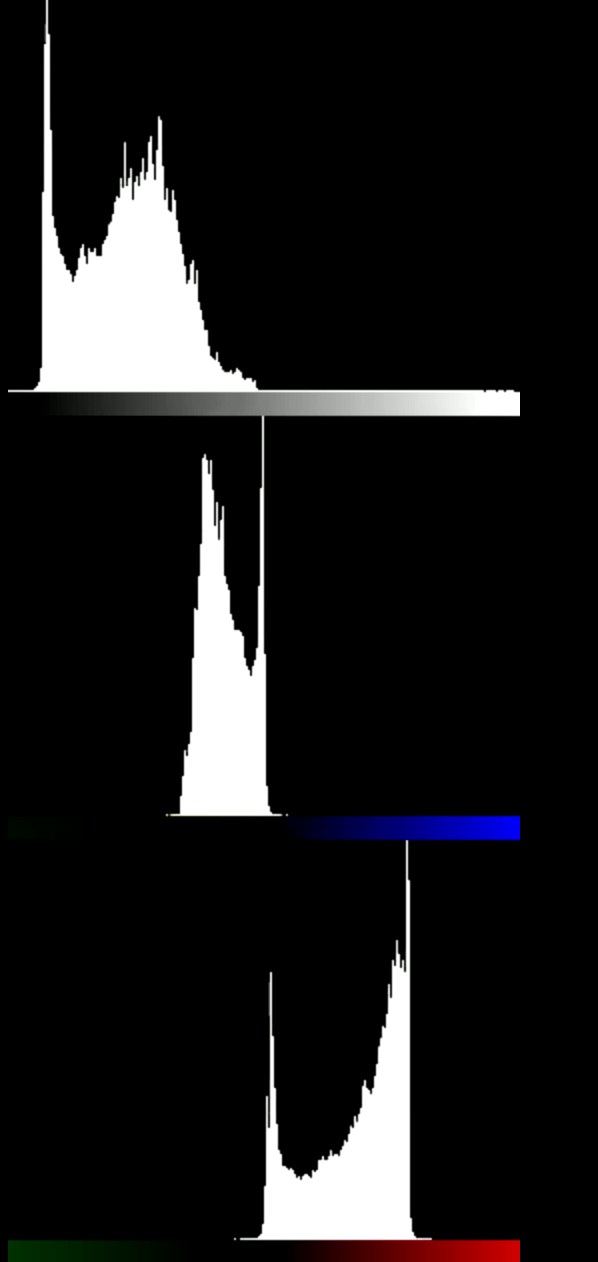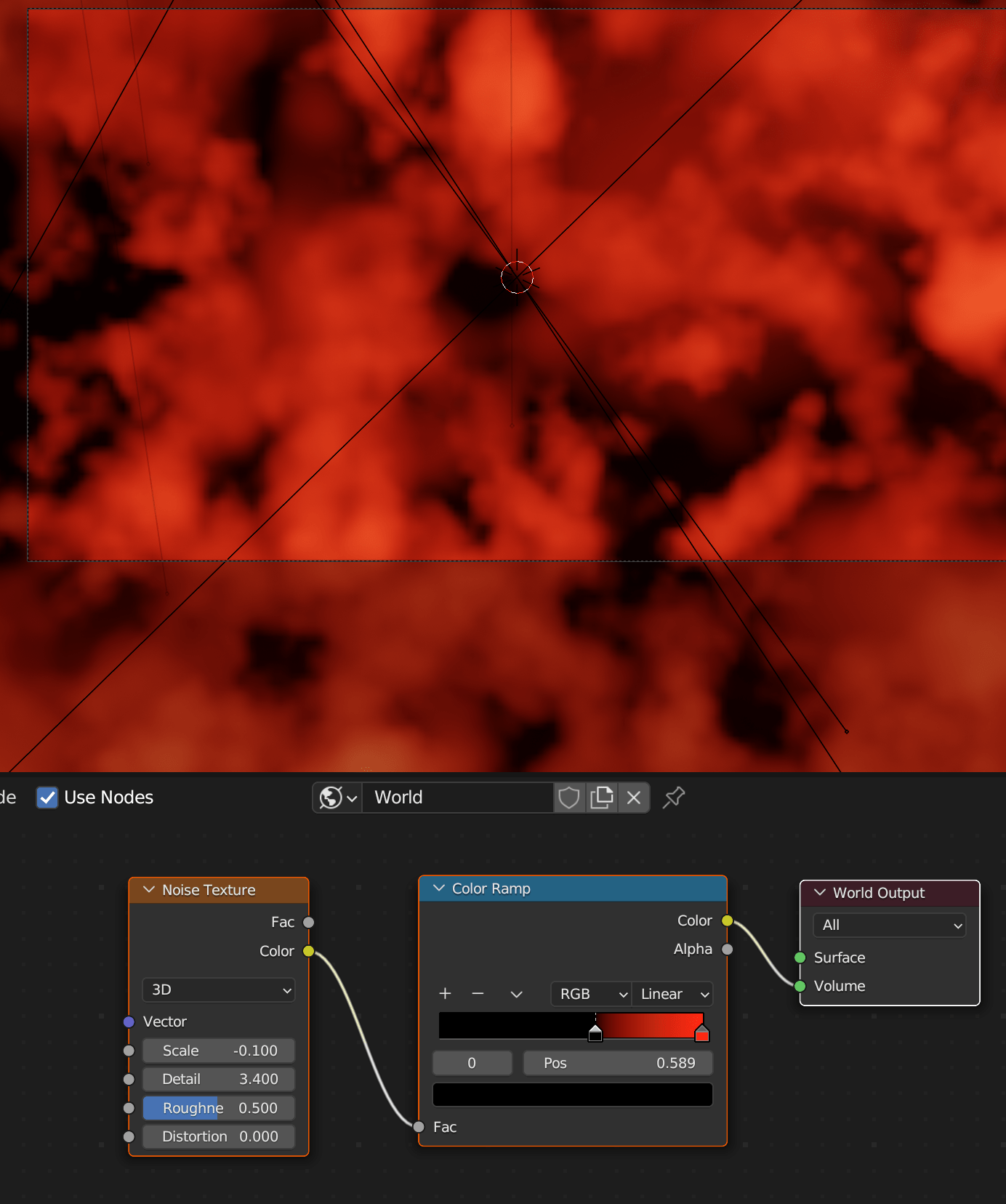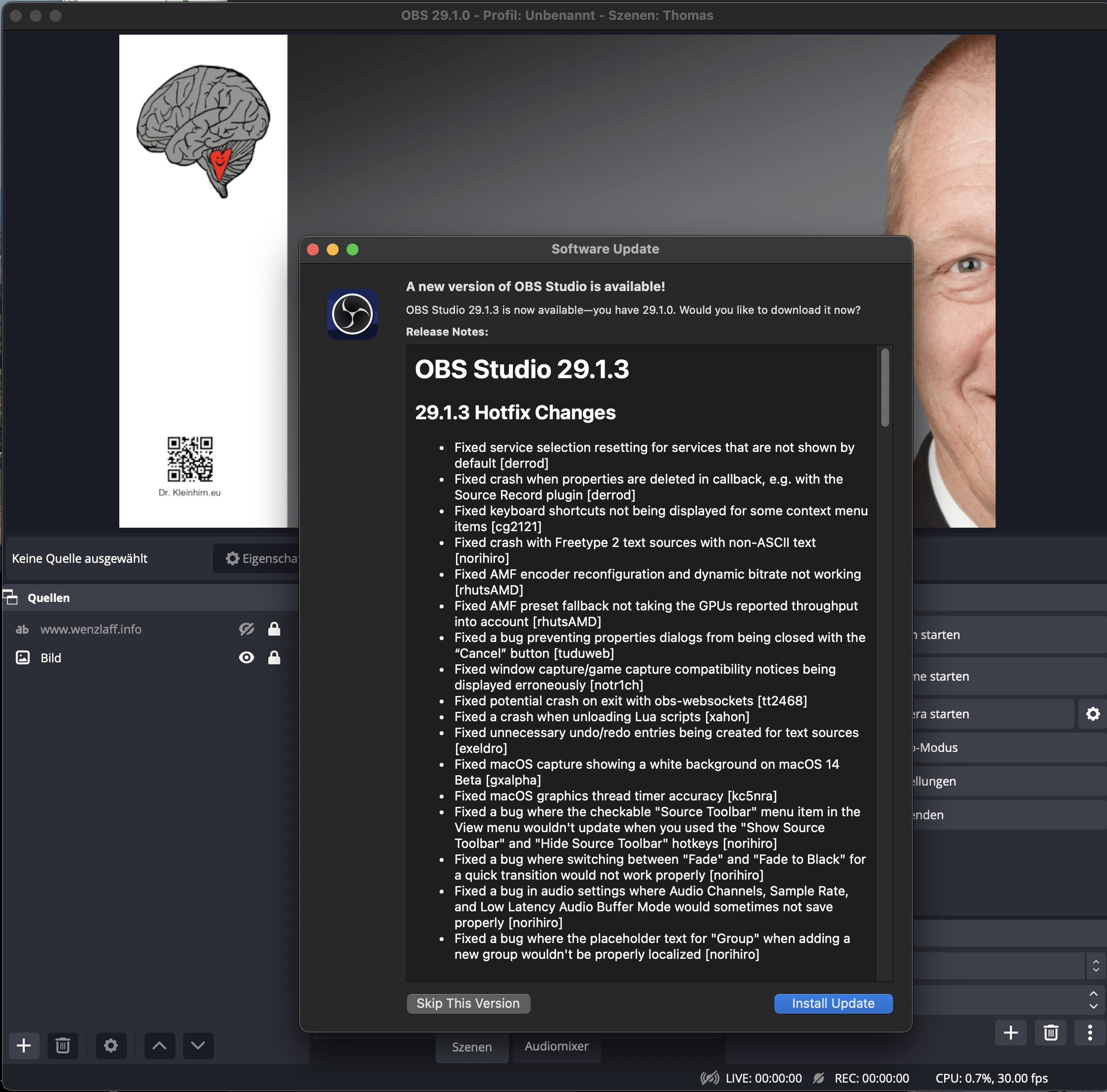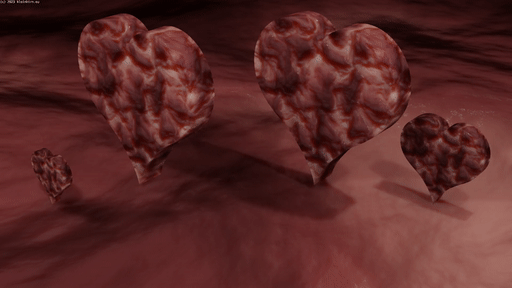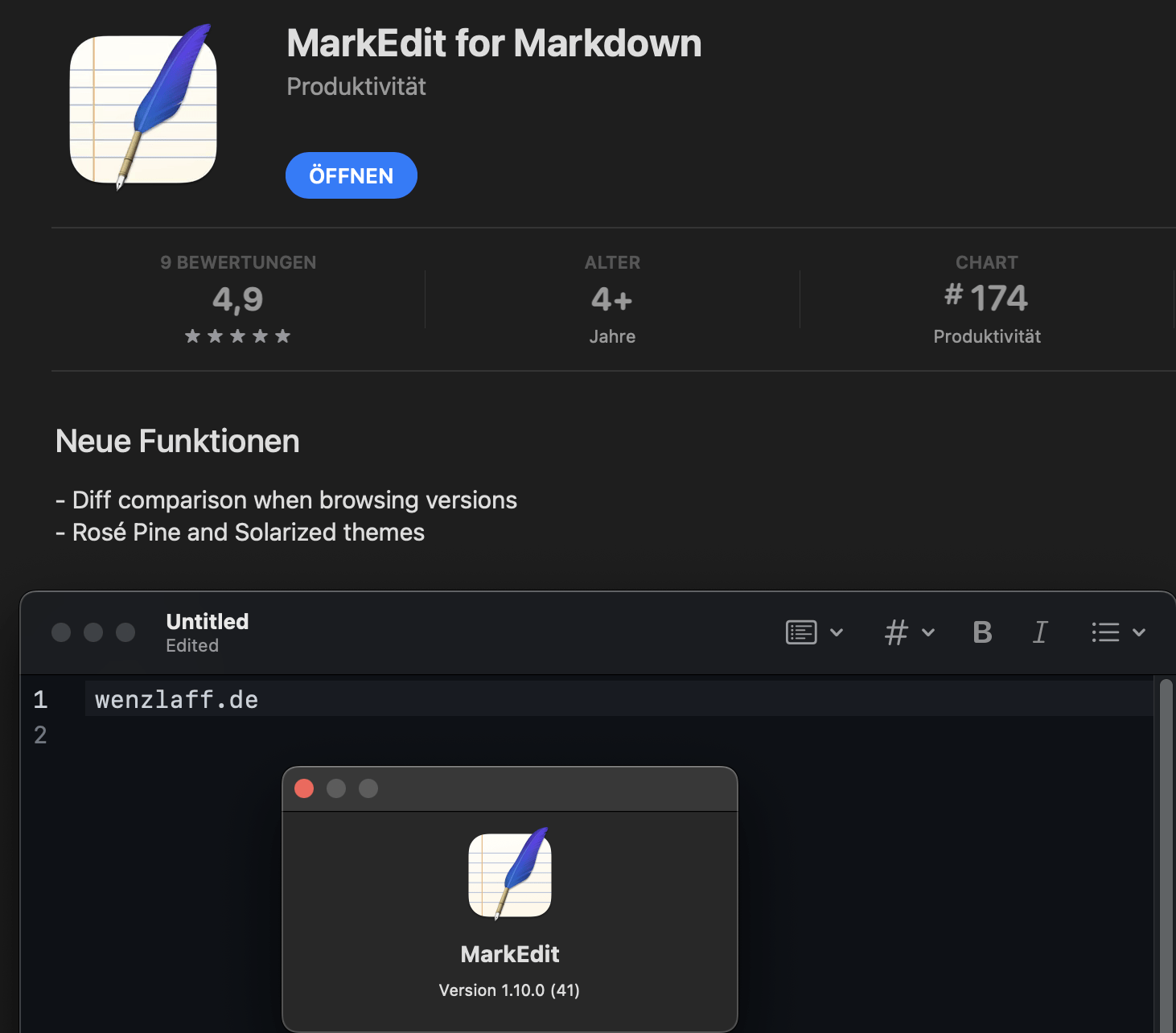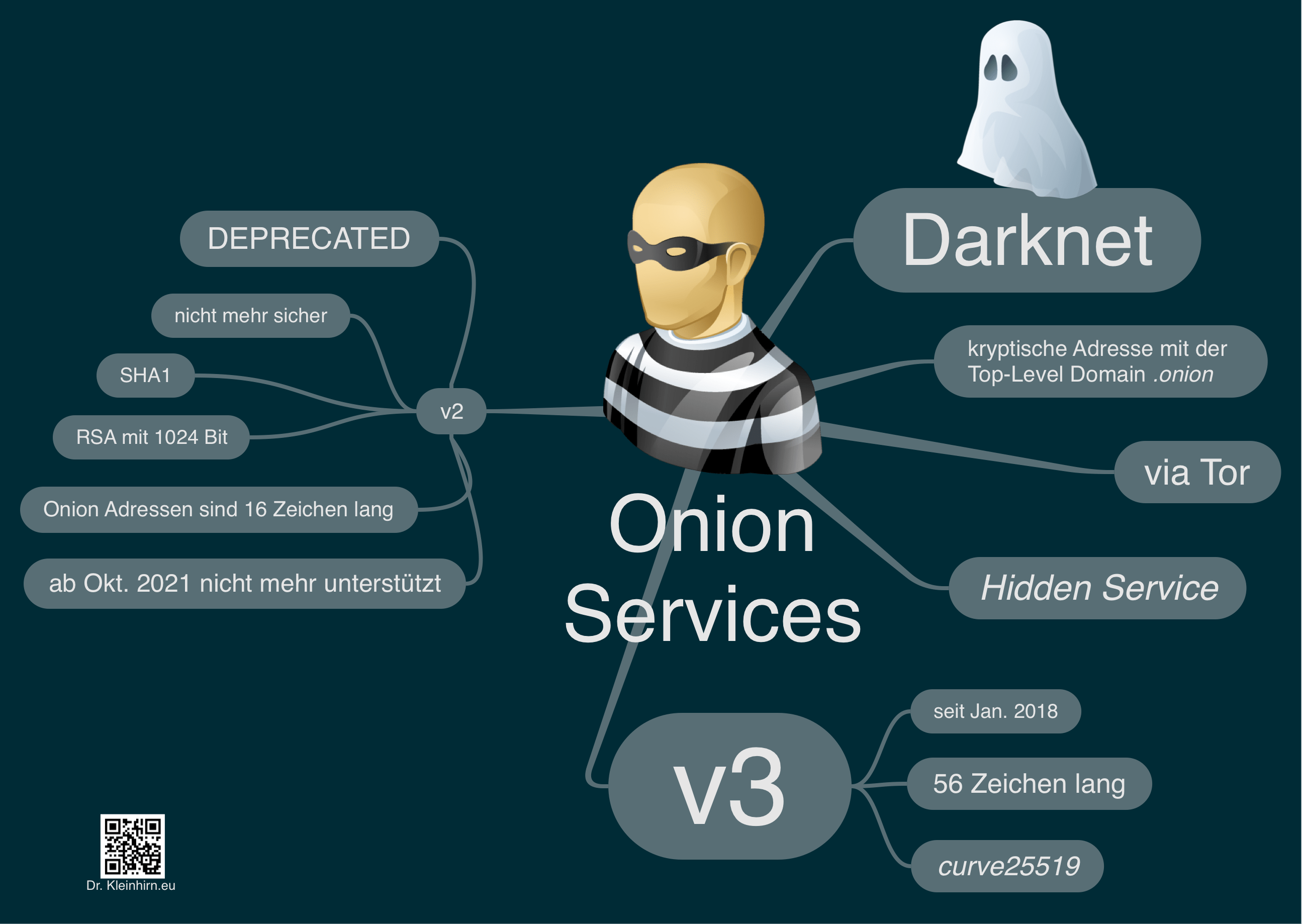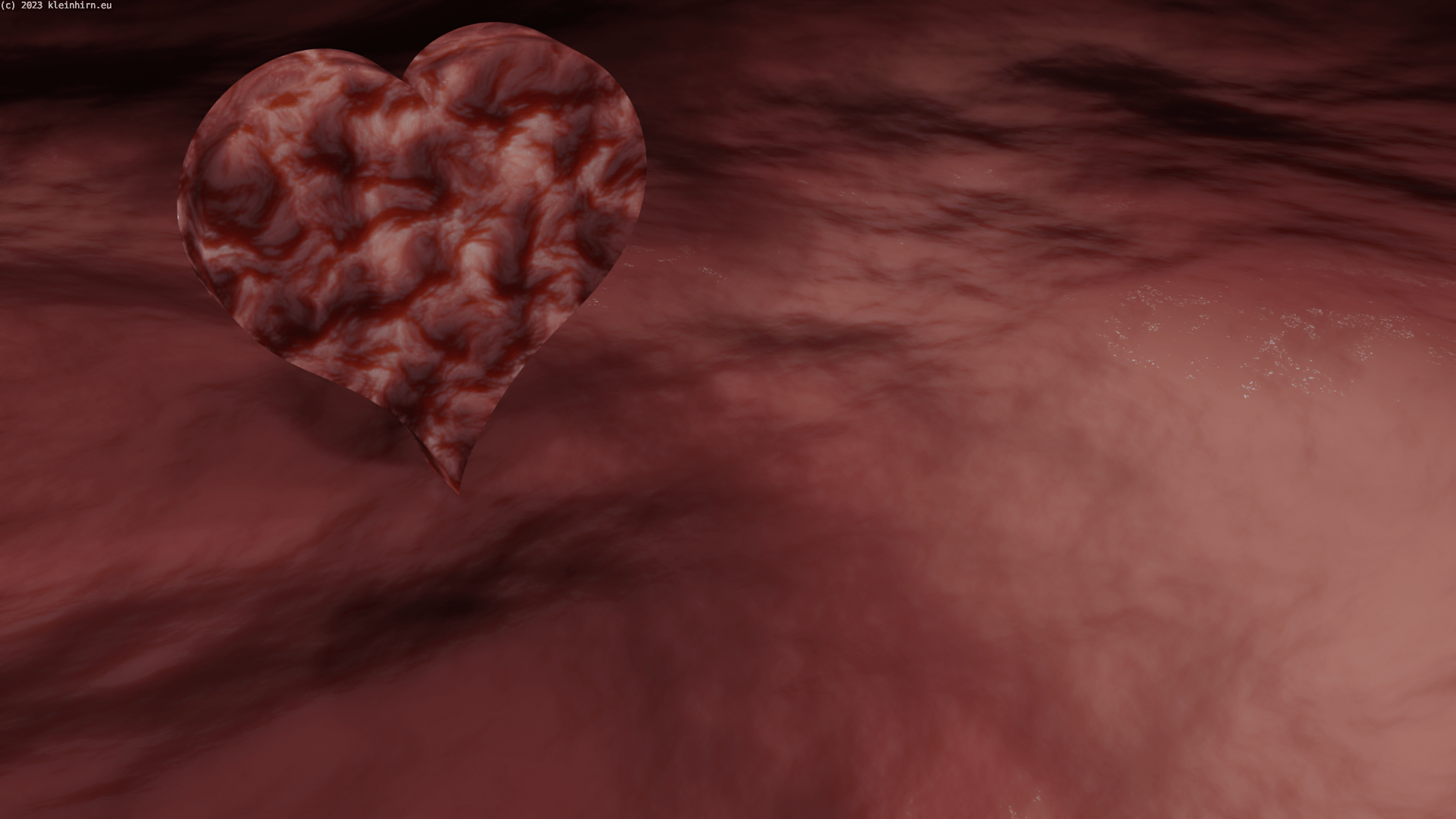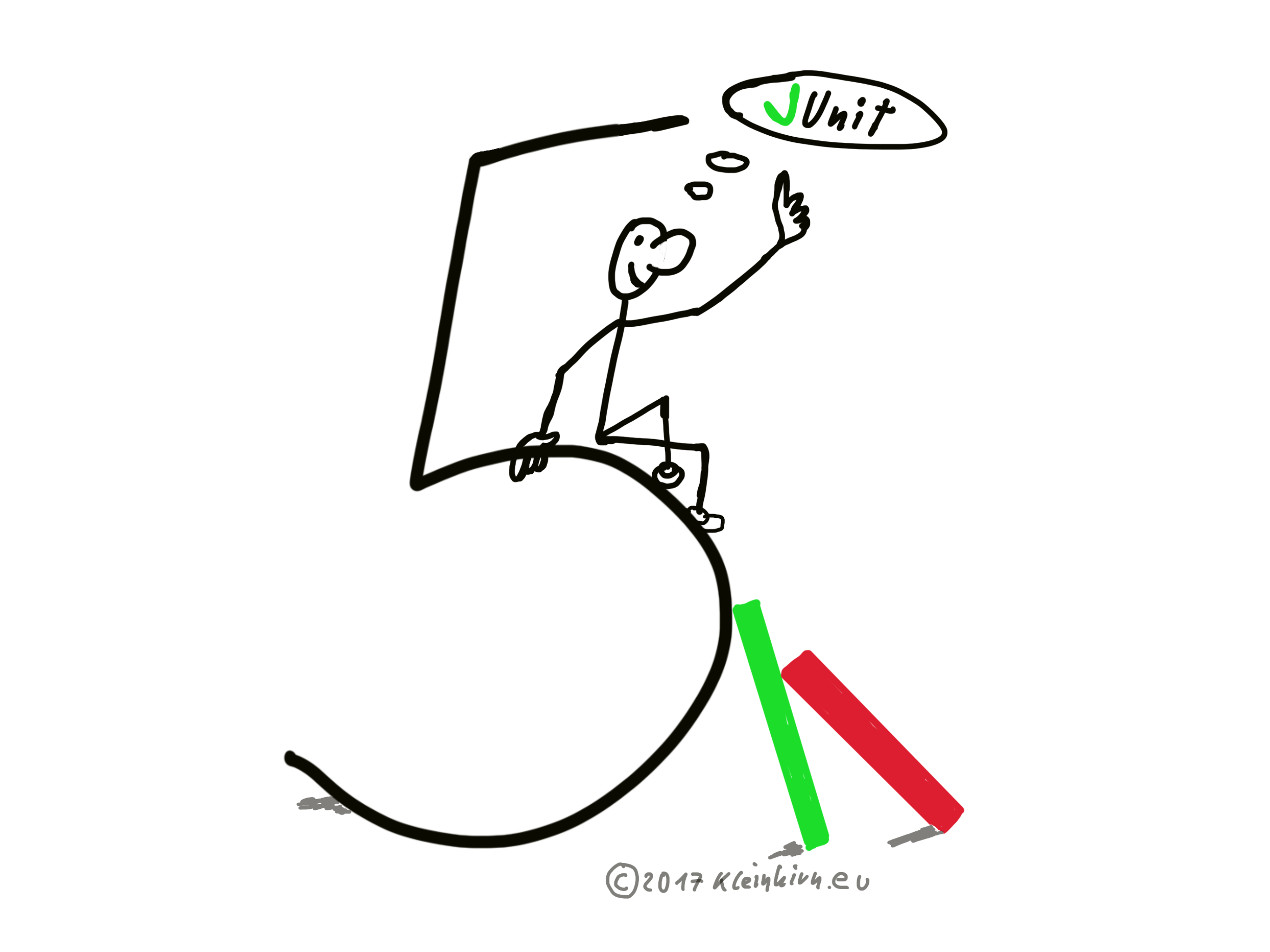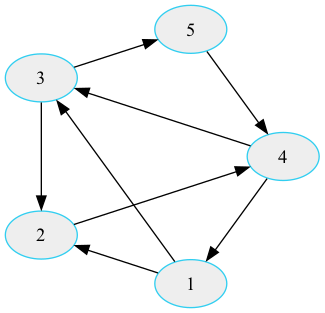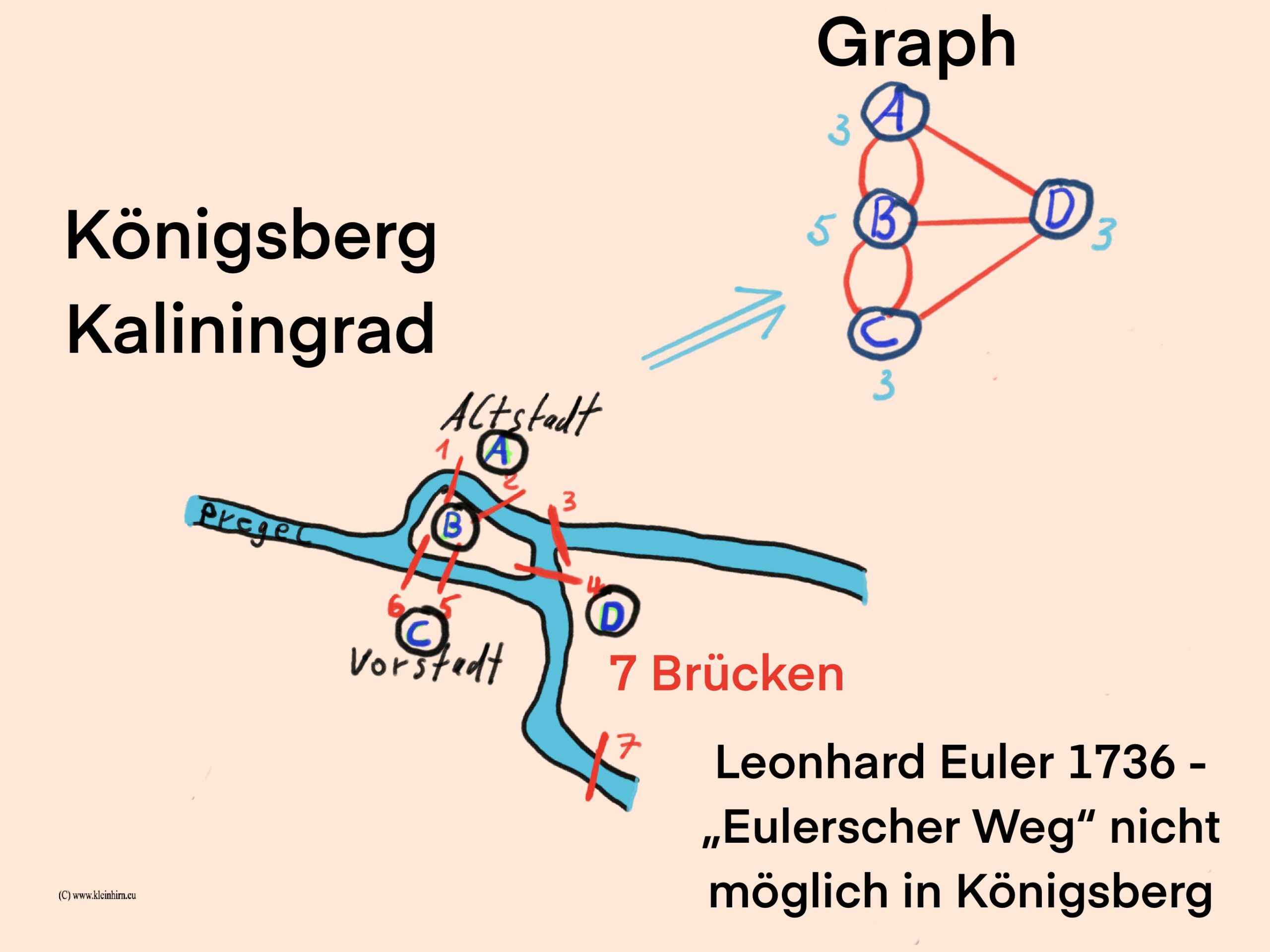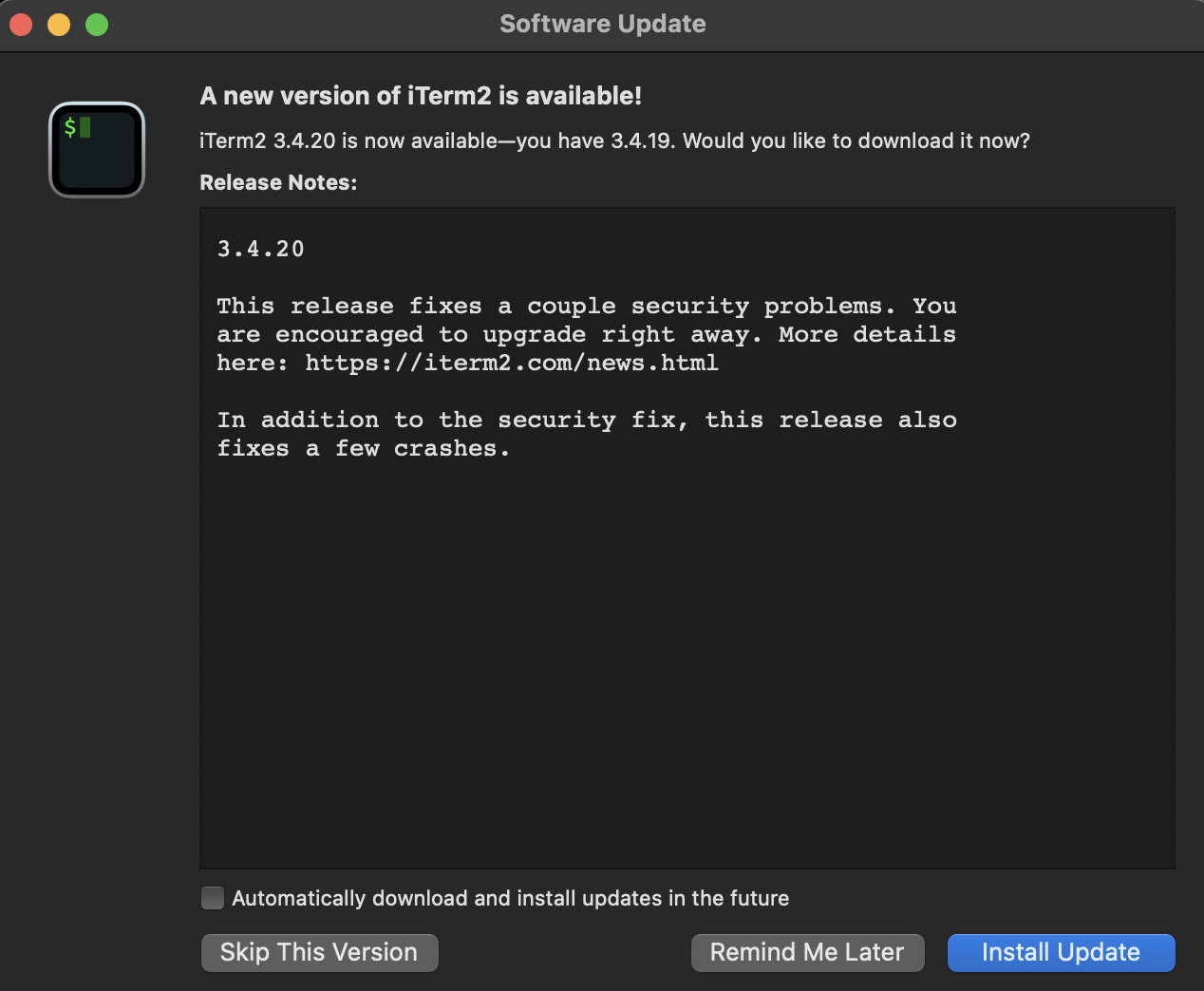In einer Welt, in der Technologie und Elektronik einen immer größeren Stellenwert einnehmen, ist die Arduino IDE (Integrated Development Environment) zu einem unschätzbar wertvollen Werkzeug geworden. Arduino ist weithin bekannt für seine Benutzerfreundlichkeit und seine Fähigkeit, Menschen jeden Alters in die Welt der Elektronik und Programmierung einzuführen.
Die Arduino IDE hat sich als unschätzbares Werkzeug für Entwickler, Hobbyisten und Bildungseinrichtungen etabliert. Mit ihrer Benutzerfreundlichkeit, ihrer lebendigen Community und ihren umfangreichen Ressourcen bietet sie eine ideale Plattform, um in die Welt der Elektronik und Programmierung einzutauchen. Ob Sie ein Anfänger sind, der gerade erst anfängt, oder ein erfahrener Entwickler, der komplexe Projekte erstellen möchte, die Arduino IDE bietet die Werkzeuge und Unterstützung, die Sie benötigen, um Ihre Ideen in die Realität umzusetzen.
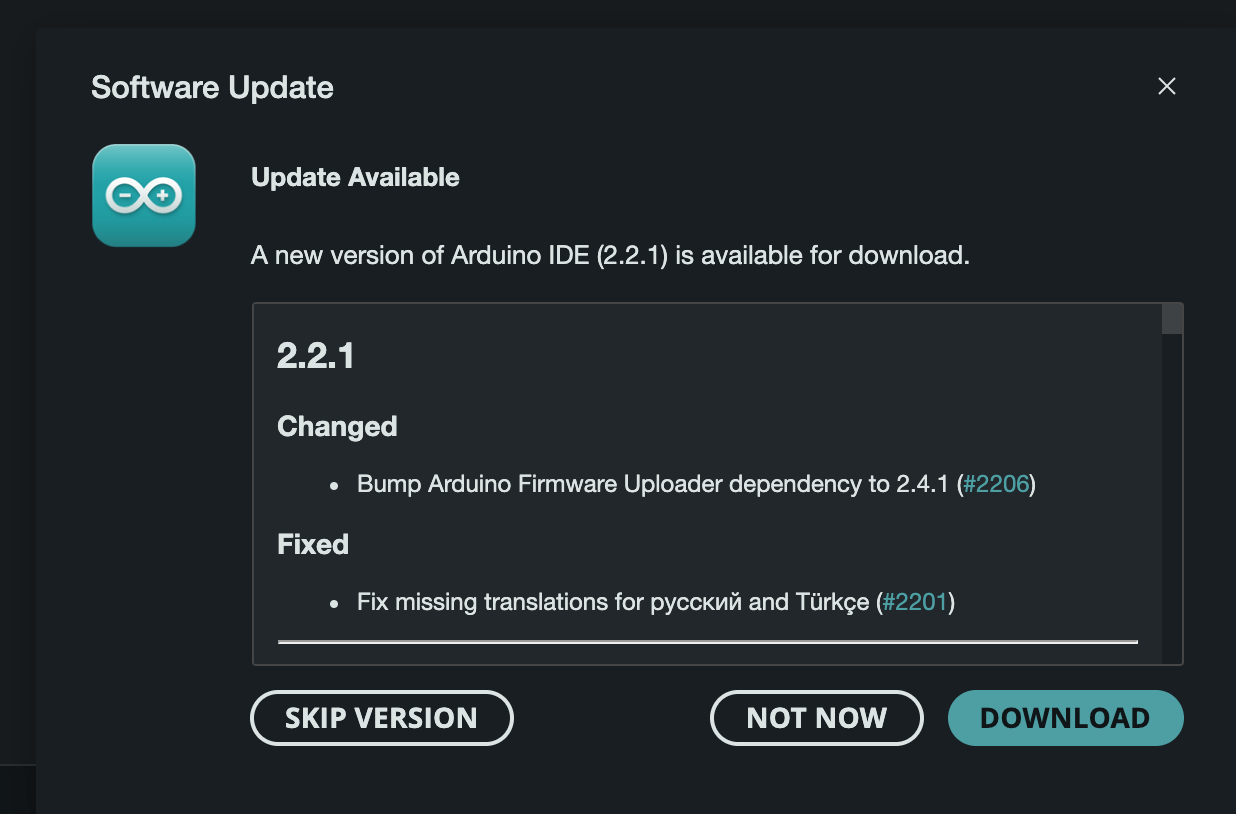
Hier ein paar allgemeine Vorteile auch zur neuen Version: „Die Arduino IDE 2.2.1: Ein Werkzeug für Innovation und Kreativität in neuer Version mal was anderes als iPhone 17 plus“ weiterlesen