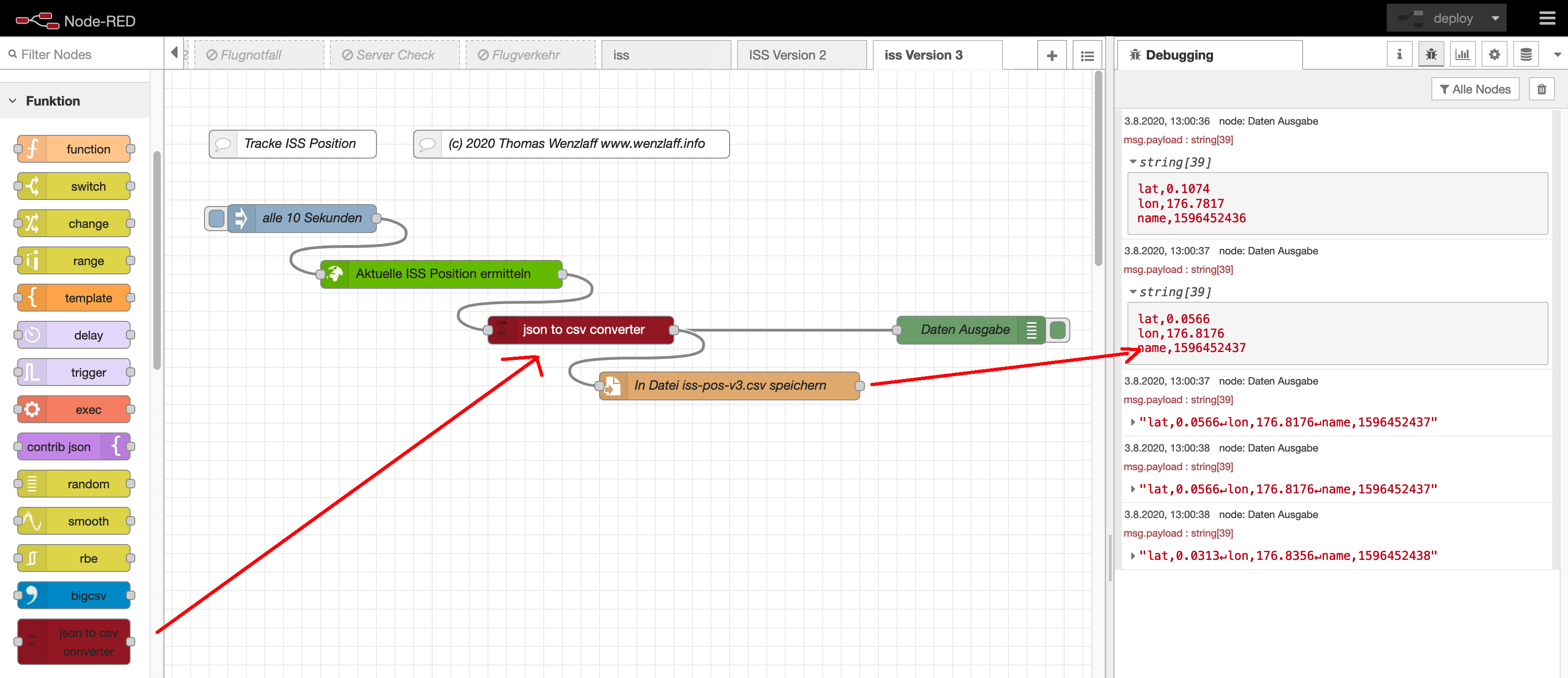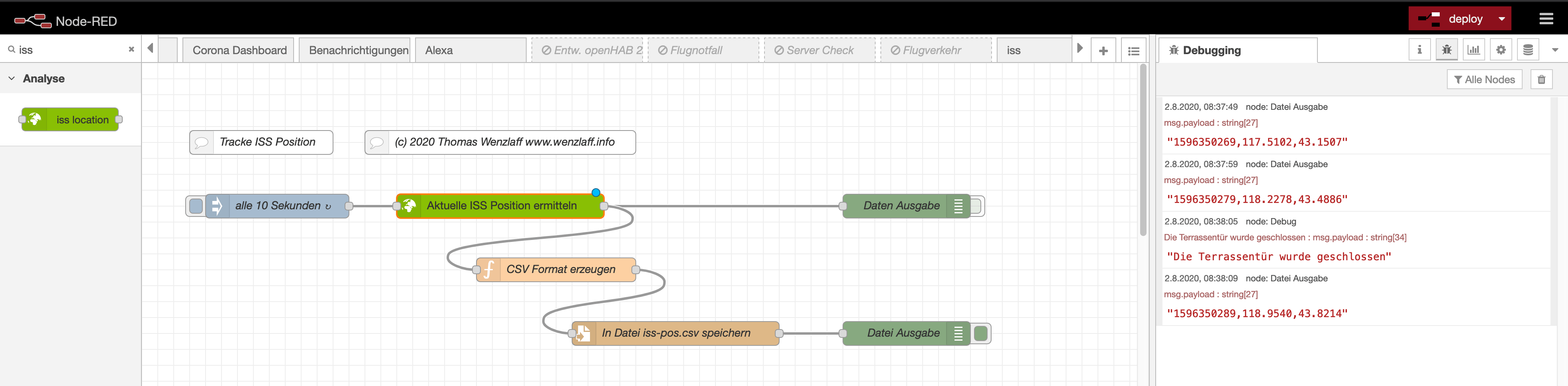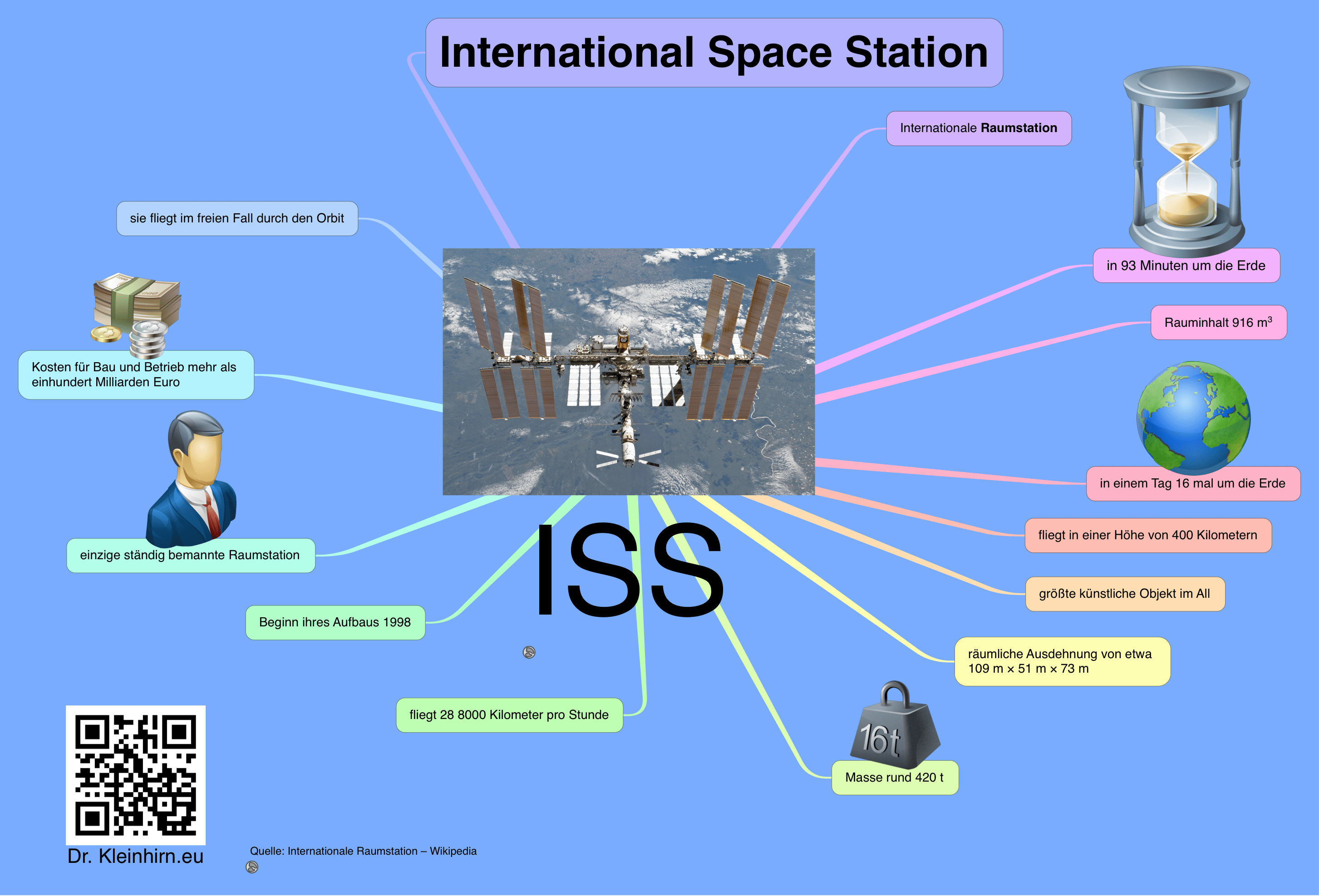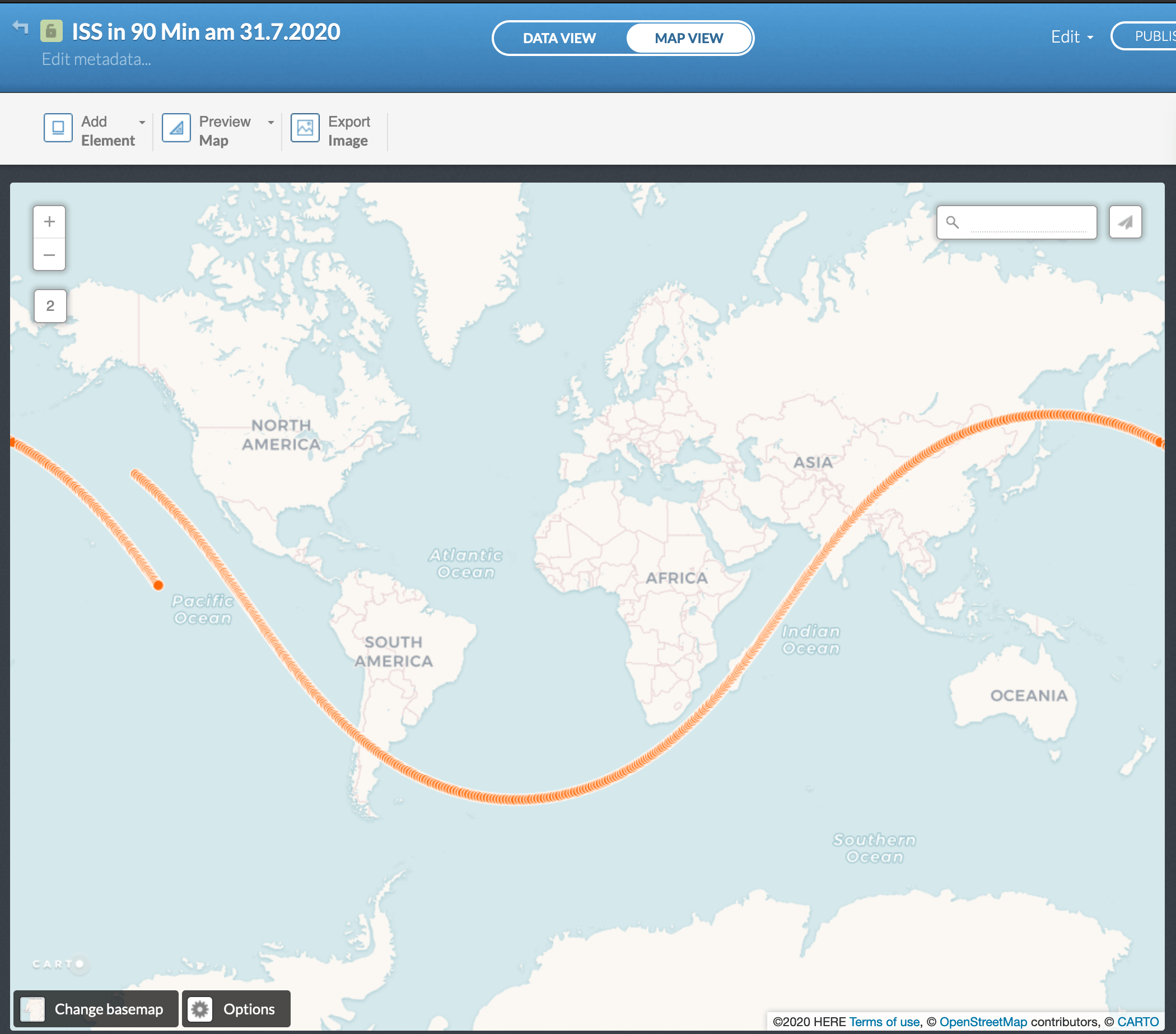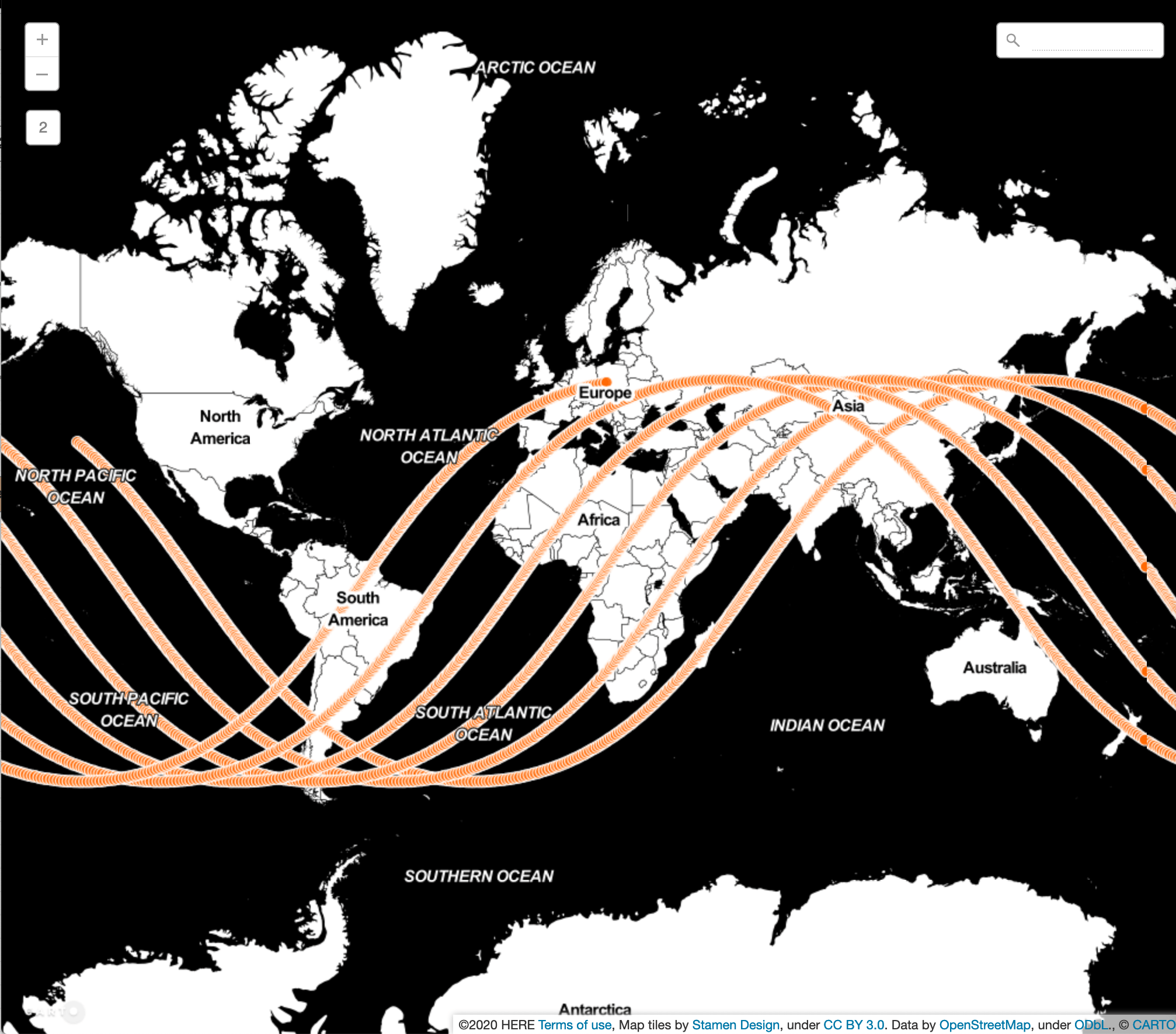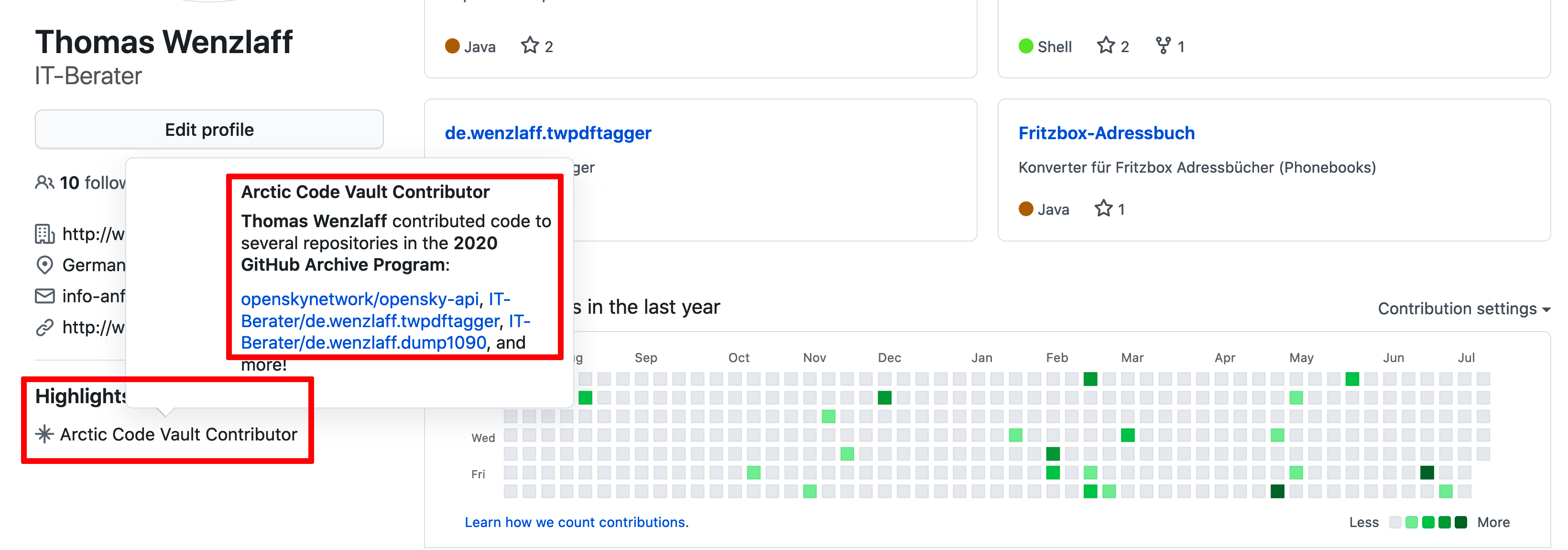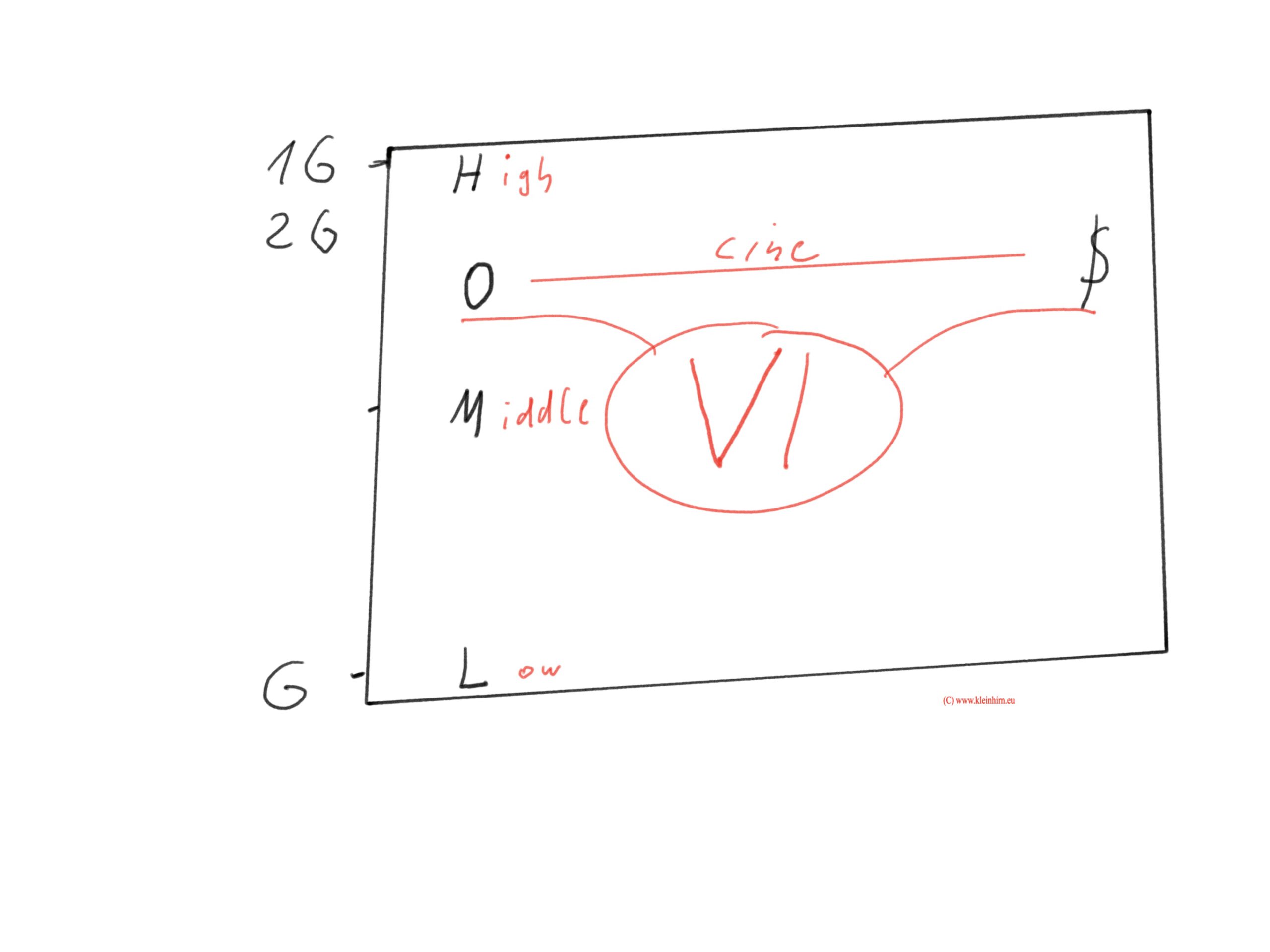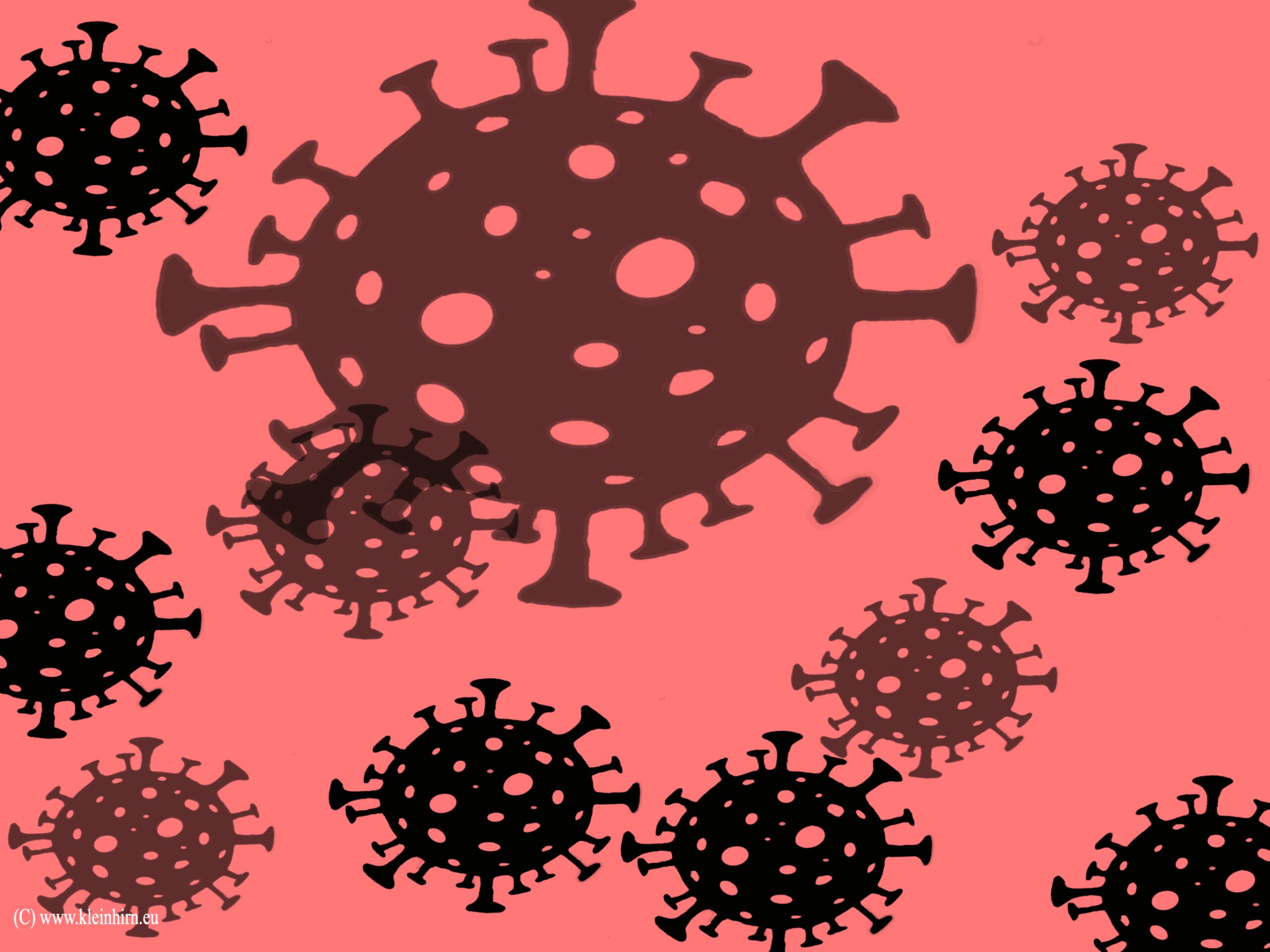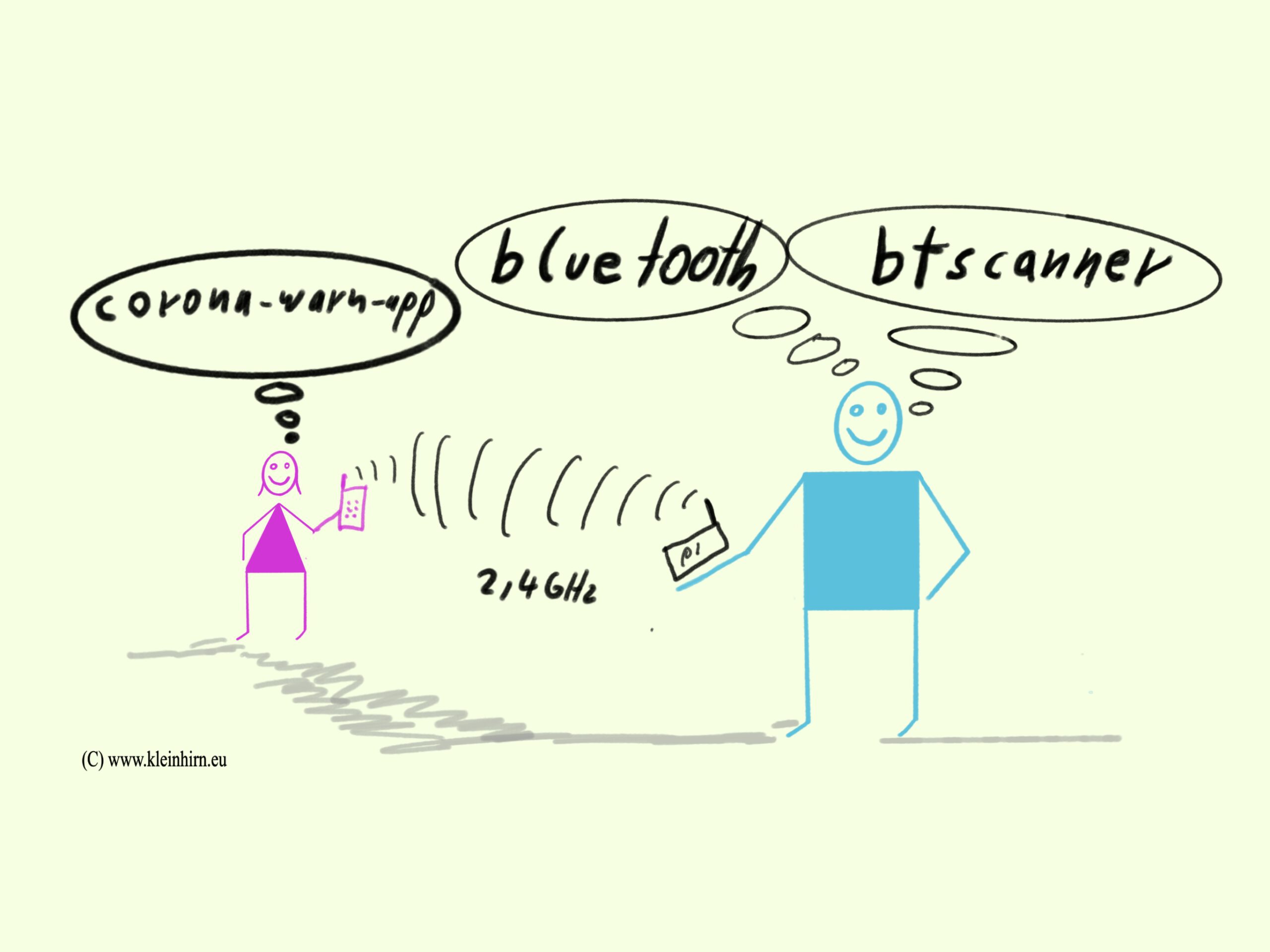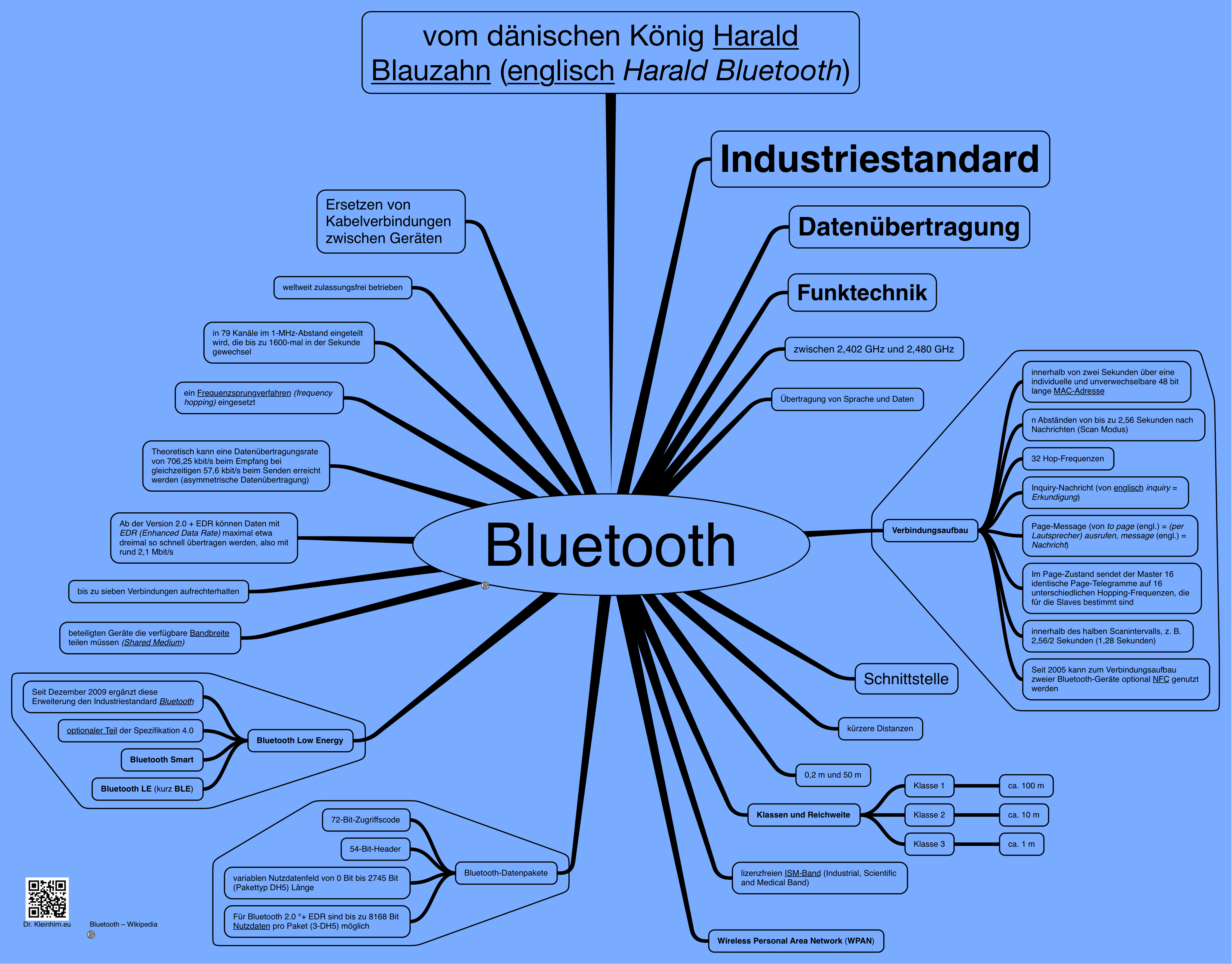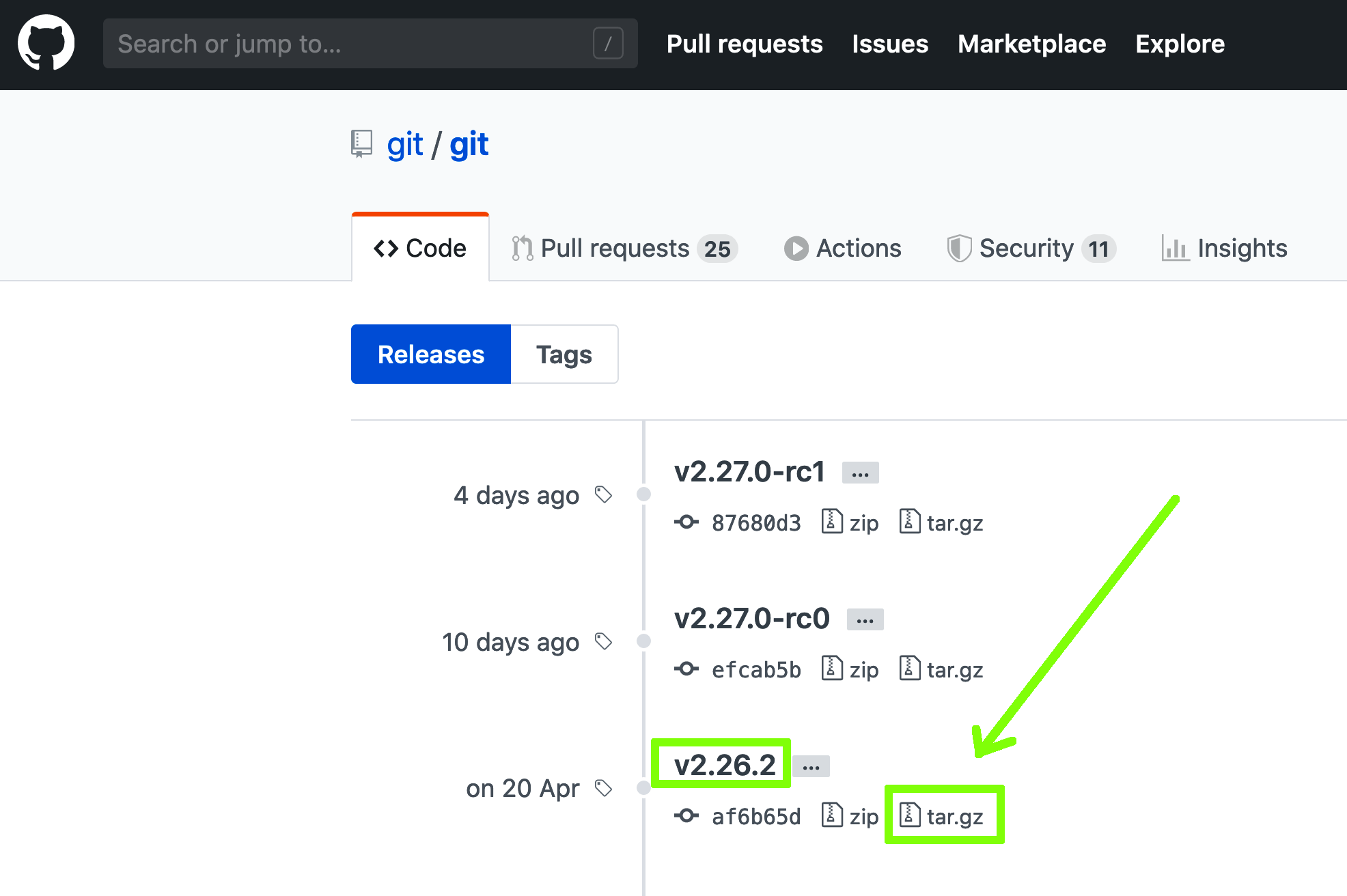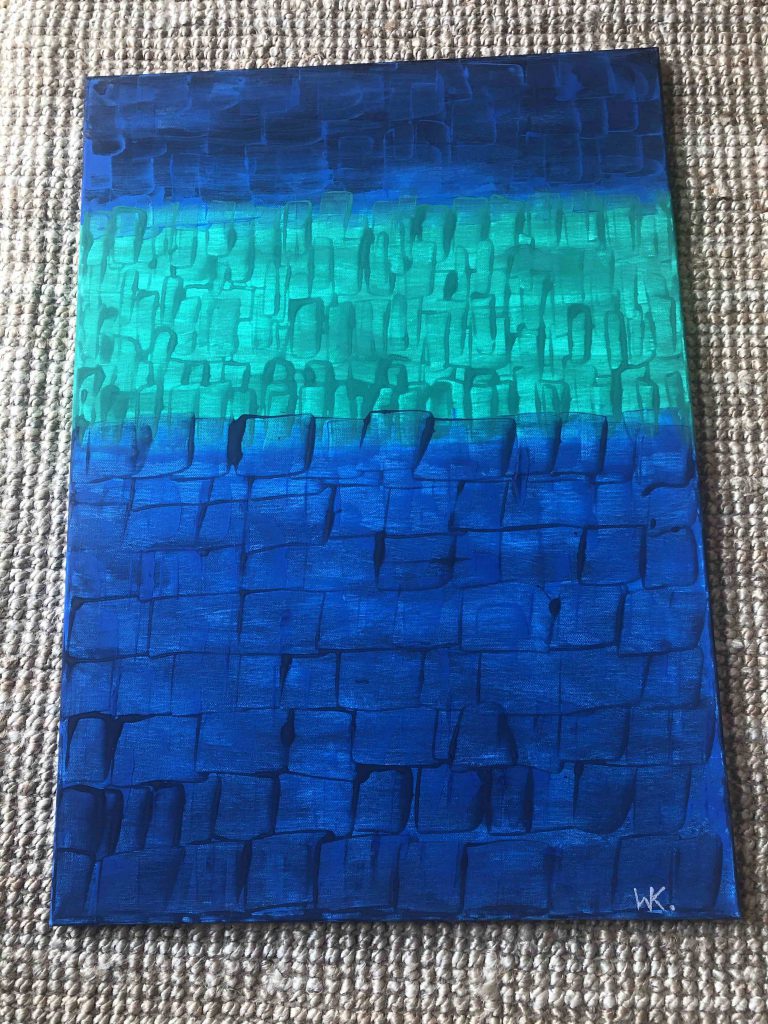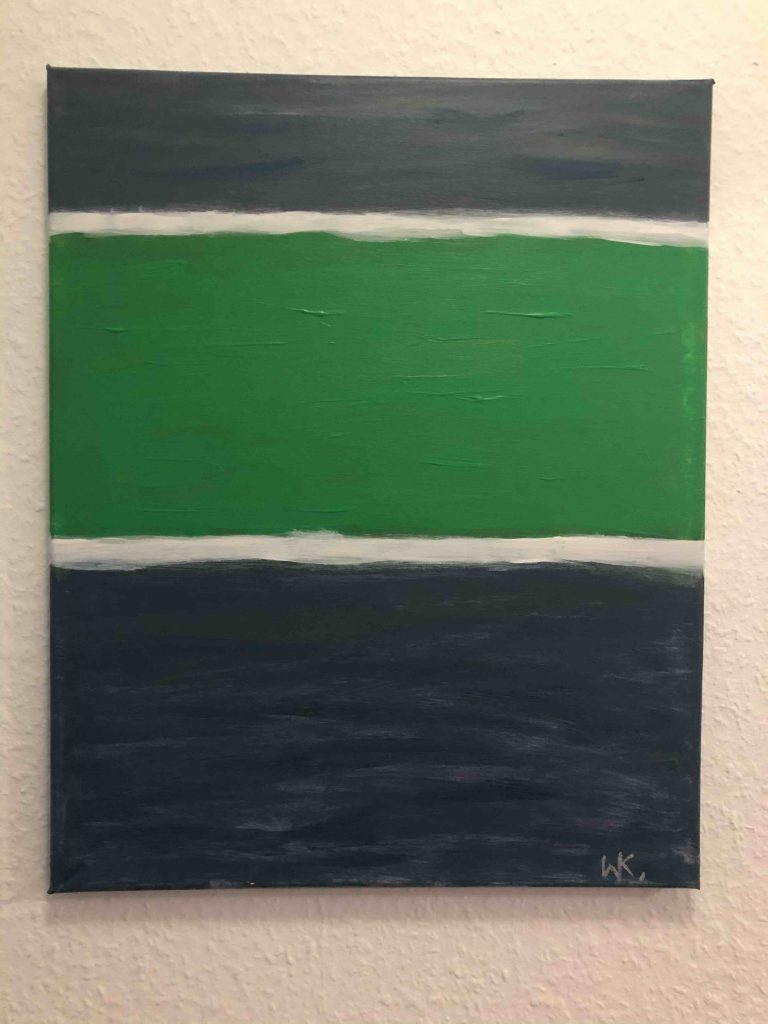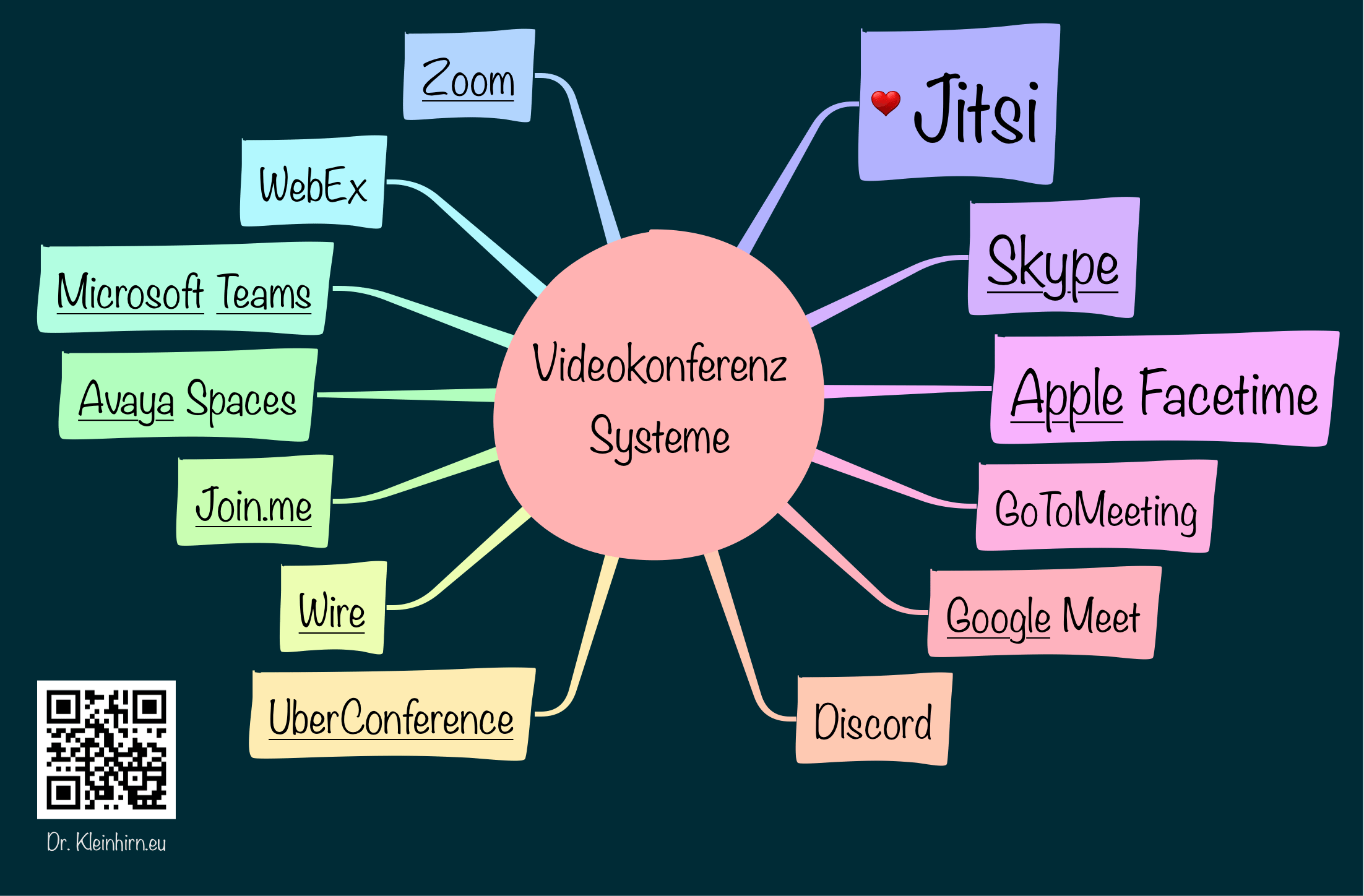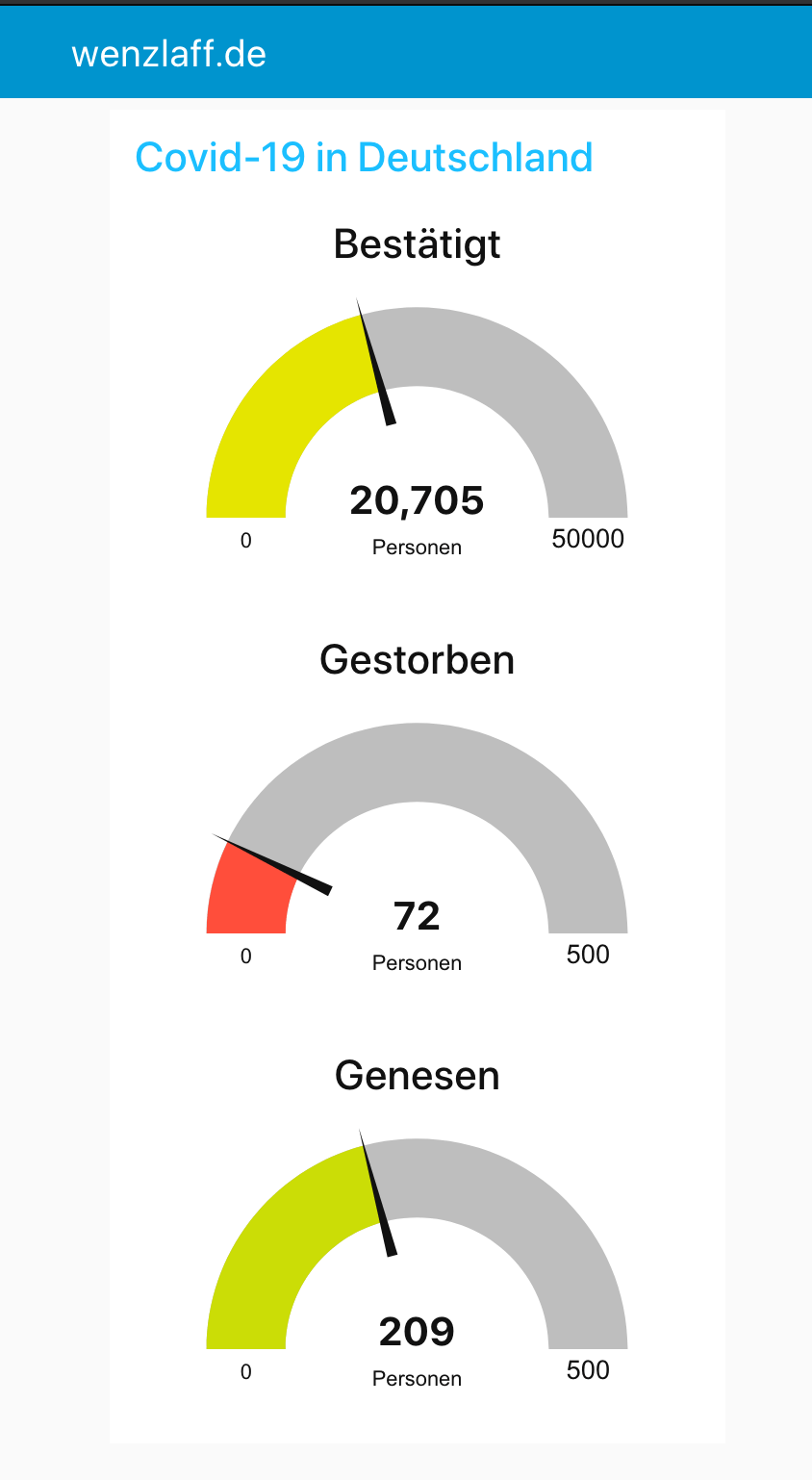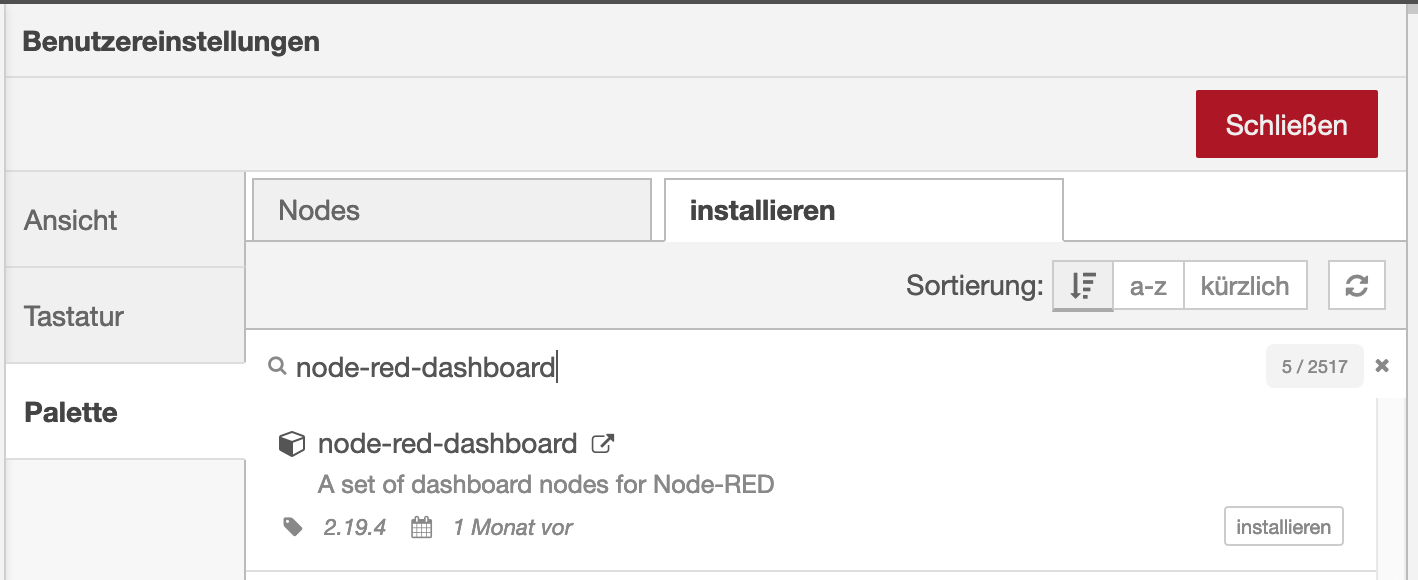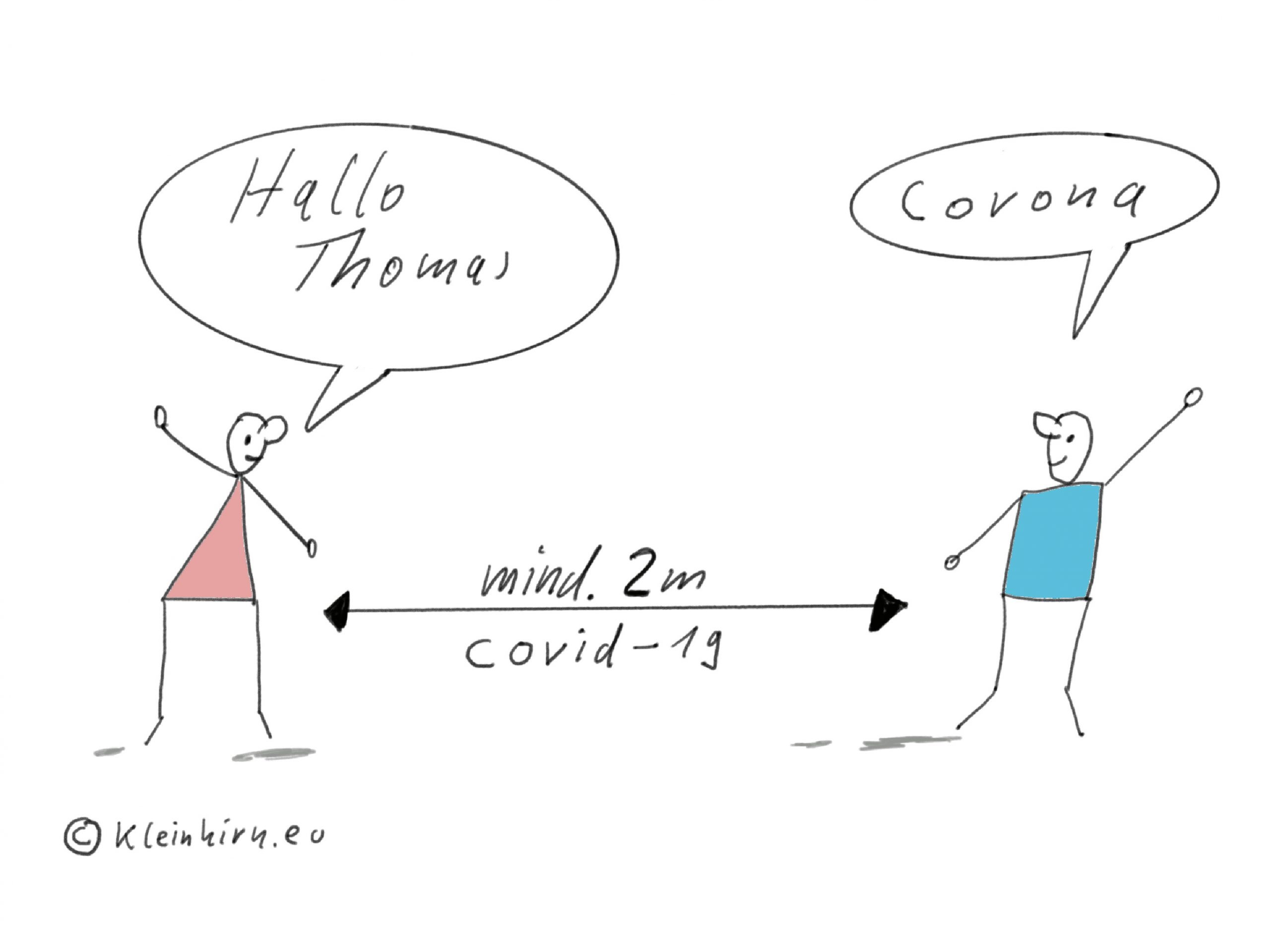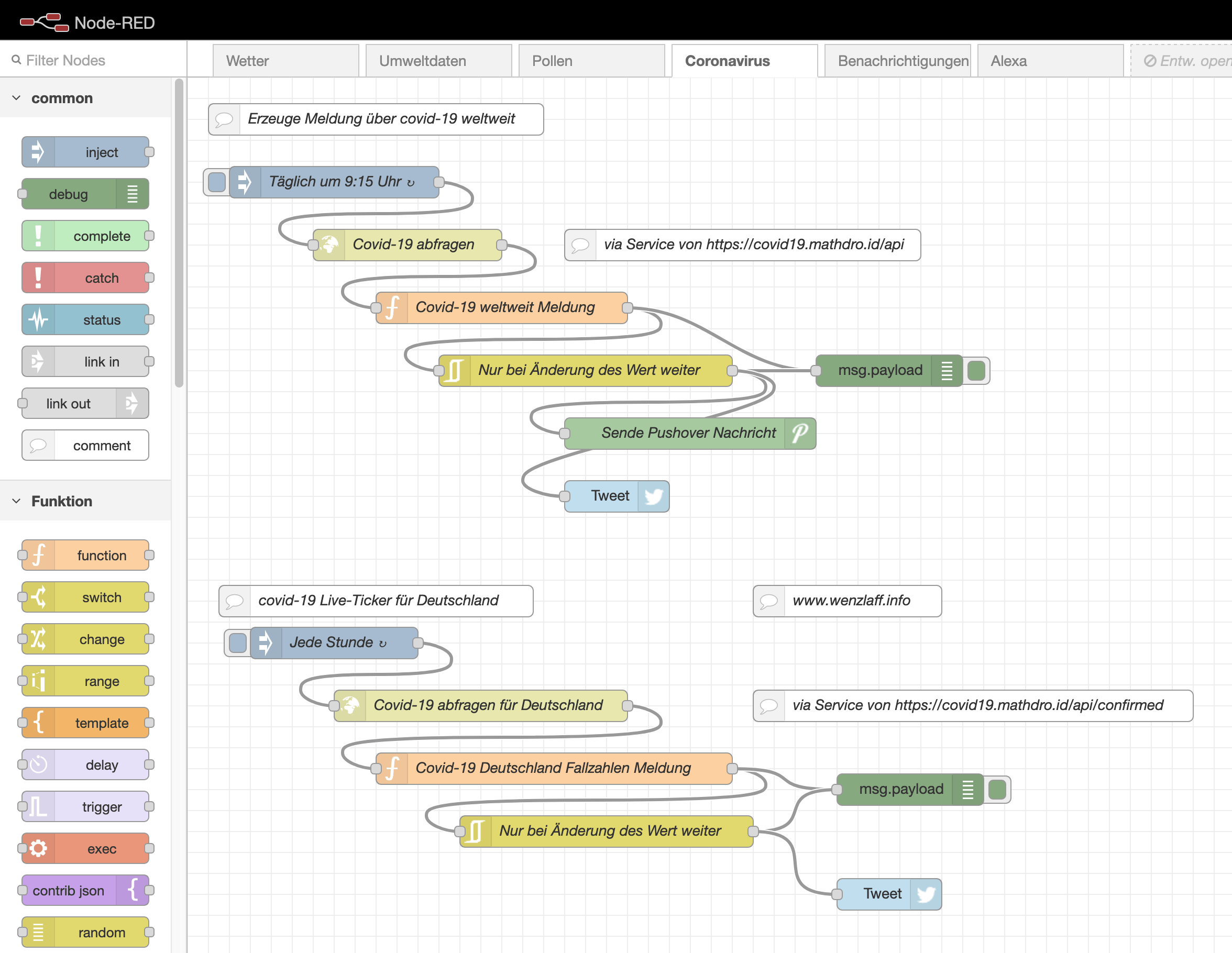Mit einen einfachen NodeRed Flow wollen wir mal die ISS tracken.
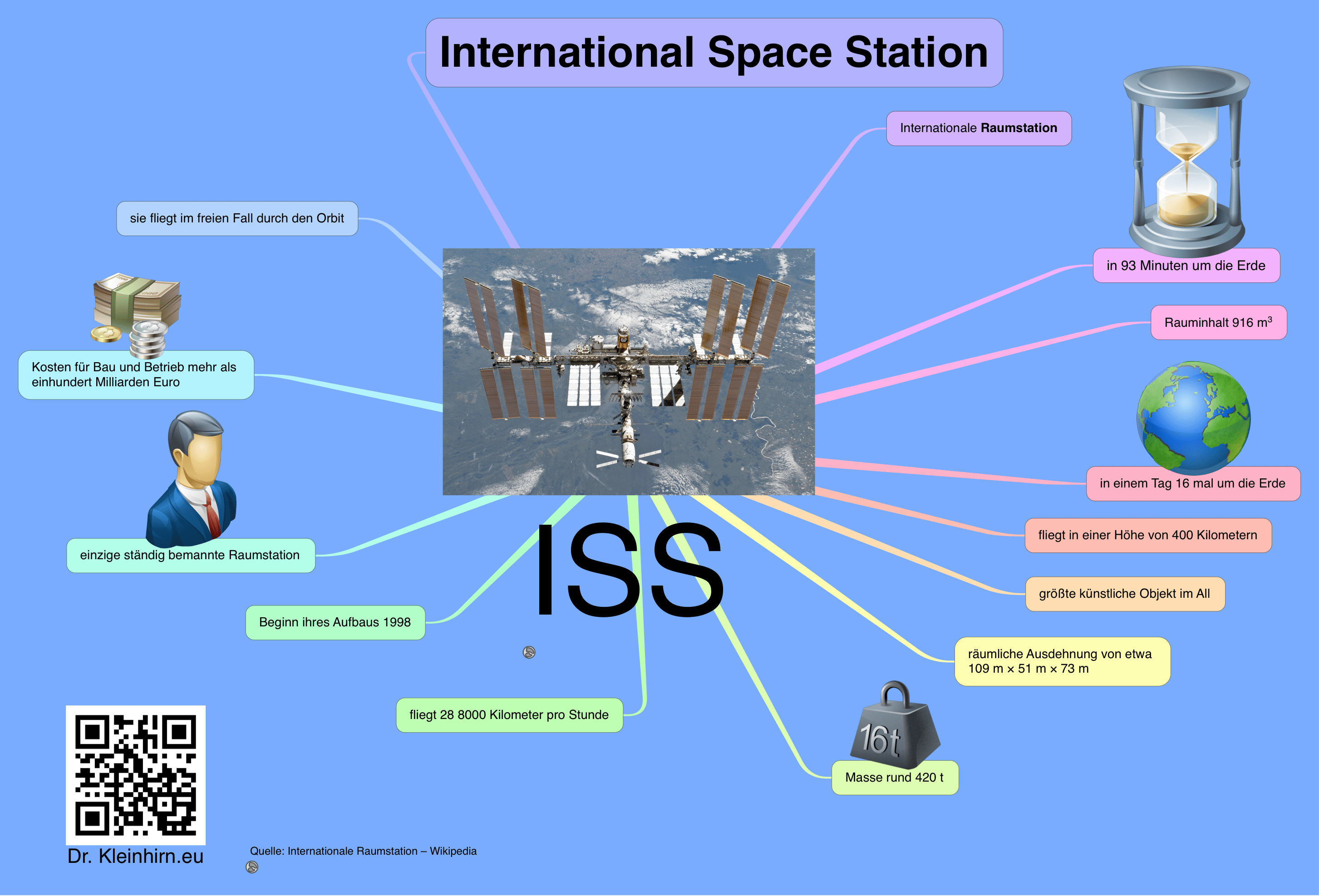
Es gibt einen öffentlichen Open-Notify Web-Service der die Position der ISS liefert. Und auch wieviel Leute da im moment sind (zwei sind eben gegangen 2.7.2020).
Also mal eben einen kleinen NodeRed-Flow zusammen geklickt, der den Webservice alle 10 Sekunden abfragt und das Ergebniss in eine CSV-Datei auf dem Raspberry Pi speichern.
Der Webservice liefert das JSON Format, z.B.
|
|
{"message":"success","timestamp":1596176595,"iss_position":{"longitude":"87.1150","latitude":"2.4840"}} {"message":"success","timestamp":1596176610,"iss_position":{"longitude":"87.6557","latitude":"3.2446"}} {"message":"success","timestamp":1596176625,"iss_position":{"longitude":"88.1973","latitude":"4.0047"}} {"message":"success","timestamp":1596176640,"iss_position":{"longitude":"88.7401","latitude":"4.7645"}} |
und wird in das CSV Dateiformat umgewandelt: timestamp, longitude, latitude

Dann die Daten mal für eine Erdumrundung (= 93 Minuten) laufen gelassen und mit einer Visualisierung mit OpenStreetMap unterlegt:
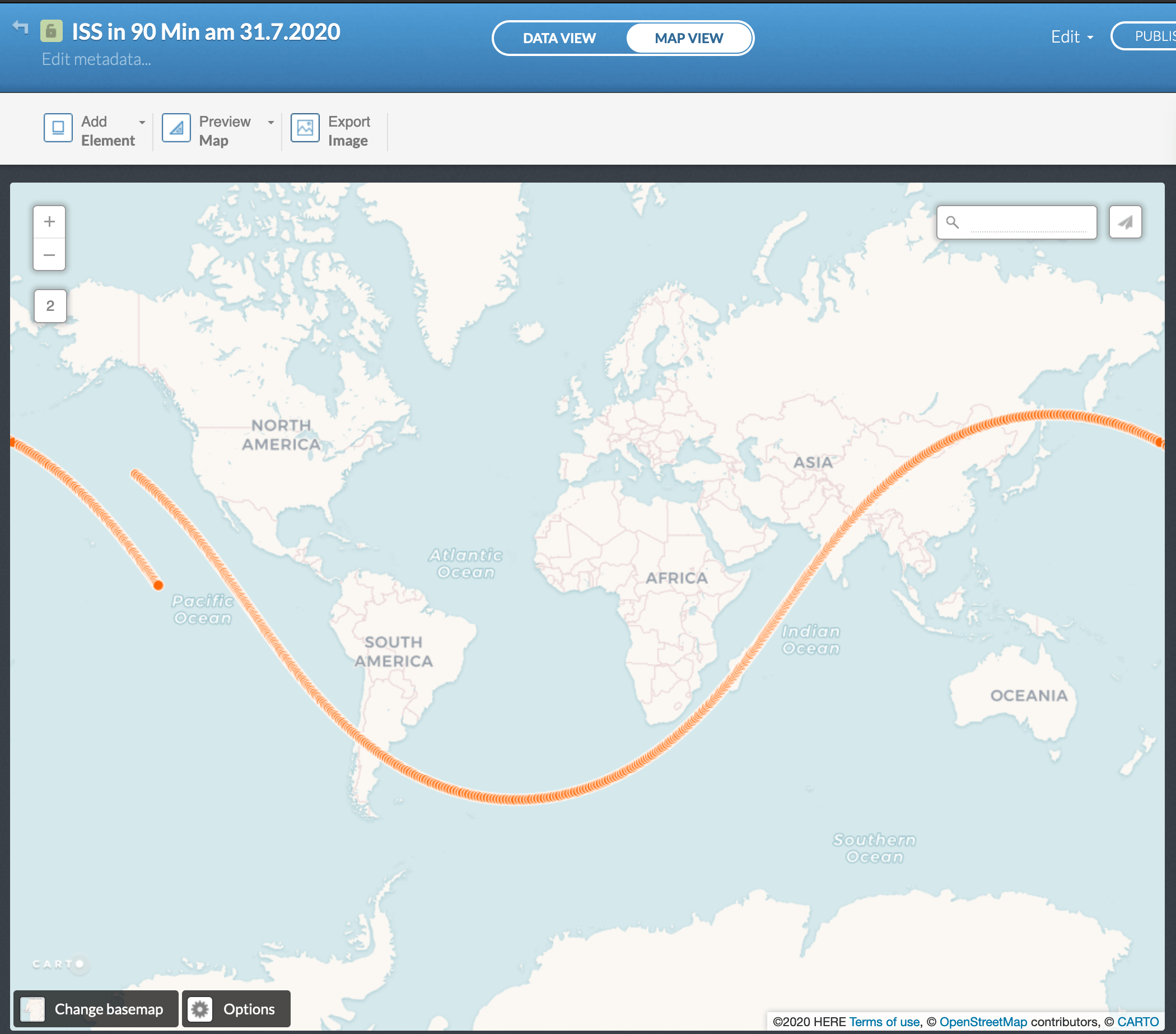
Hier 4 Umrundungen:

Und hier mit Überflug am Horizont von Langenhagen:
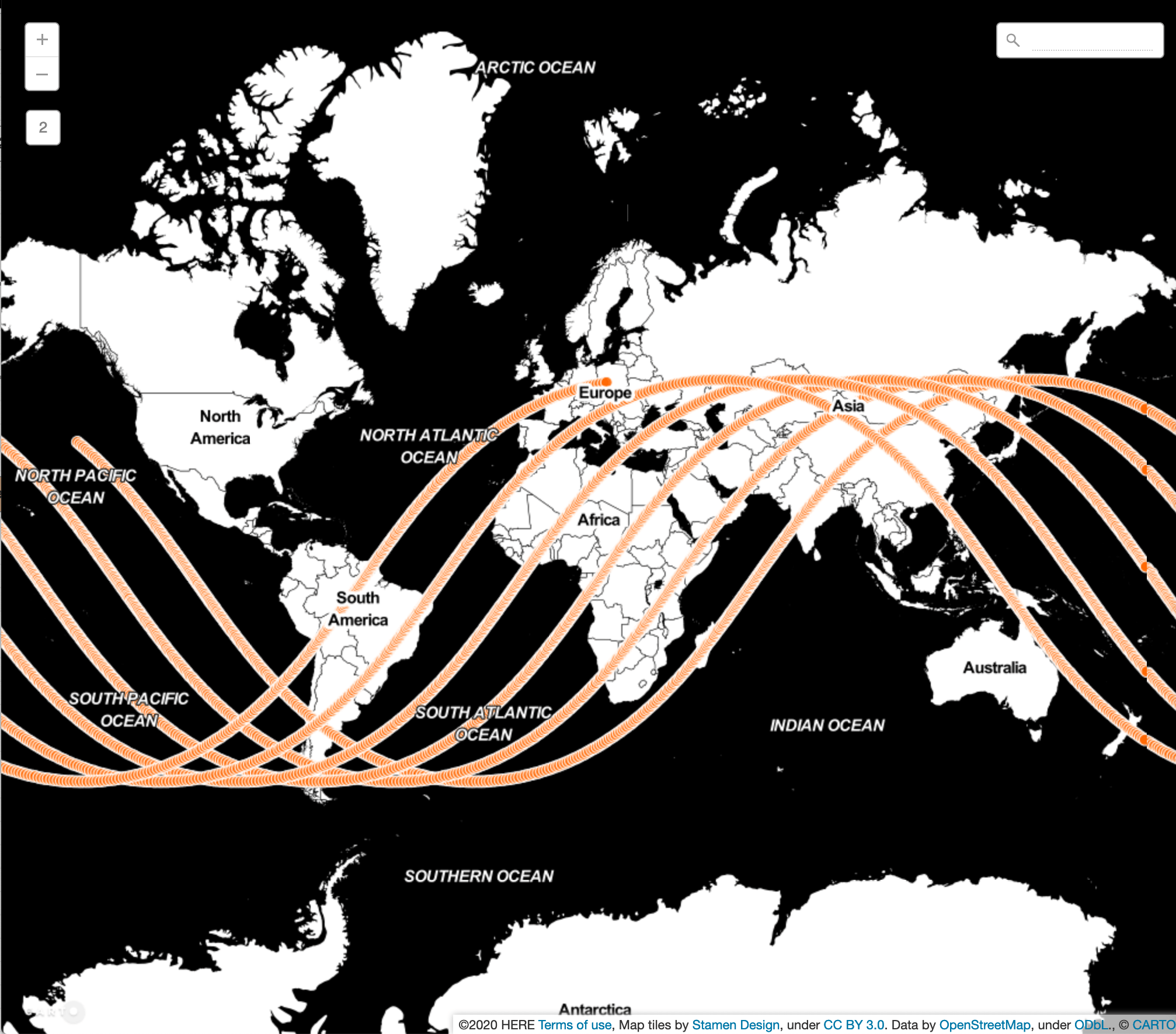
Und hier der NodeRed-Flow „Tracken der ISS mit dem Raspberry Pi und NodeRed über Open-Webservices“ weiterlesen