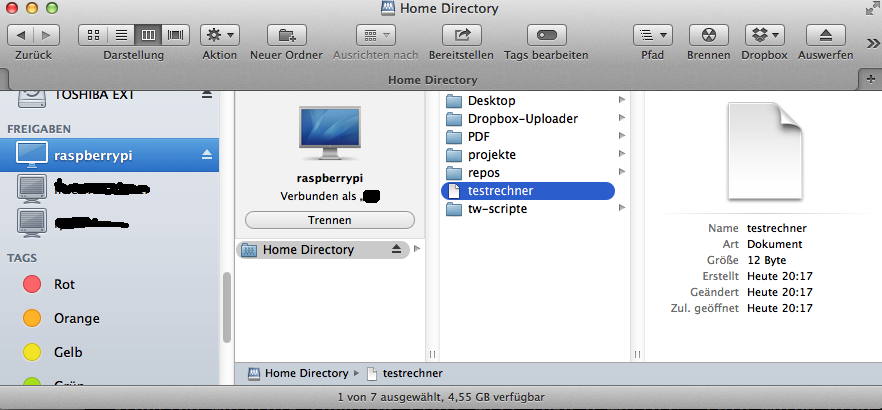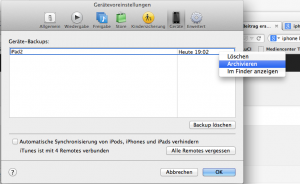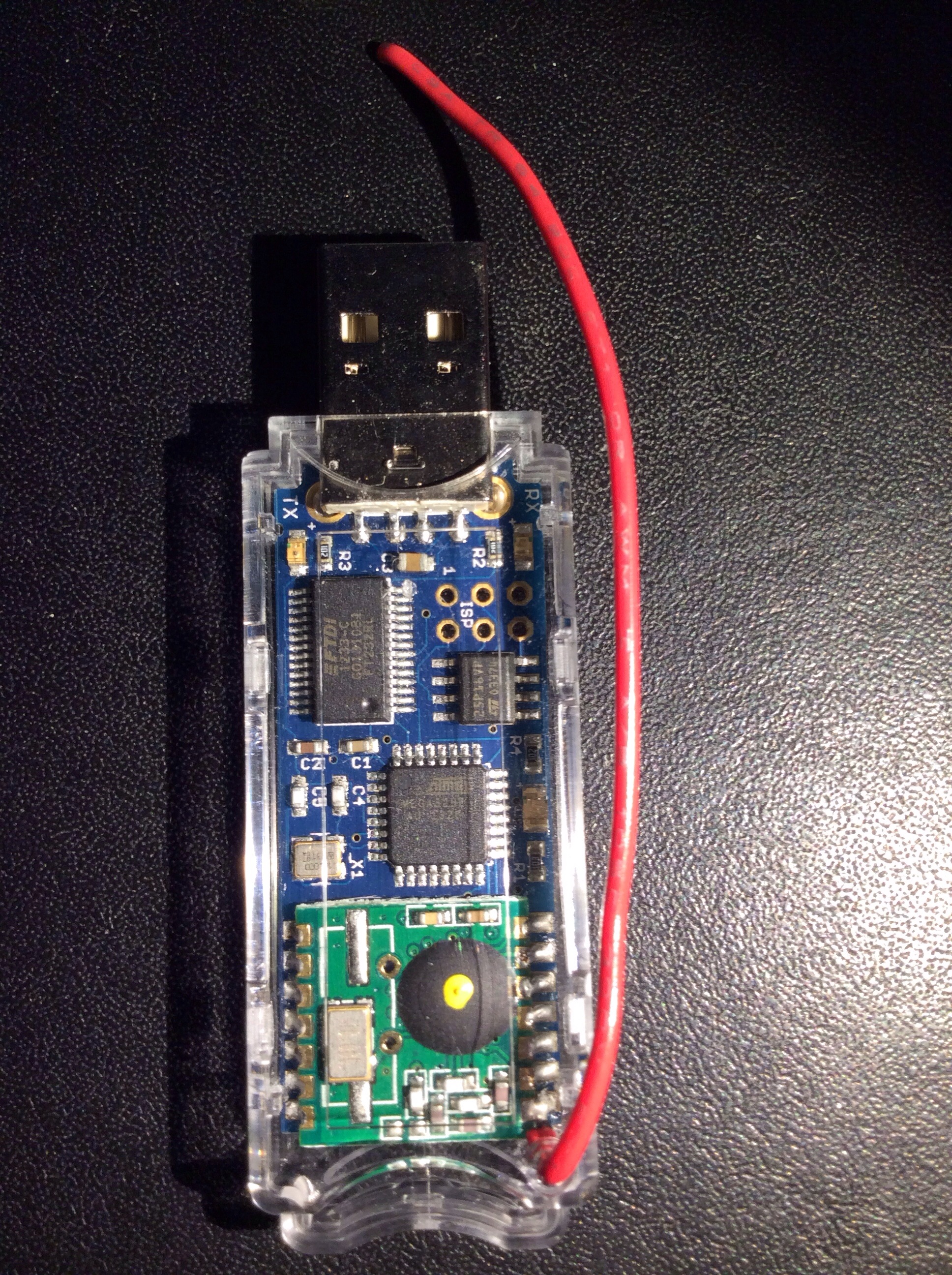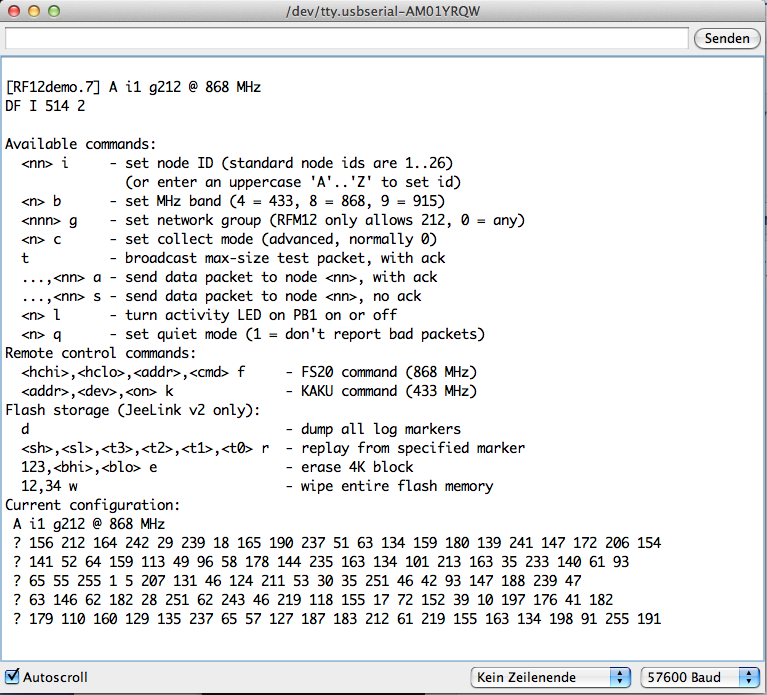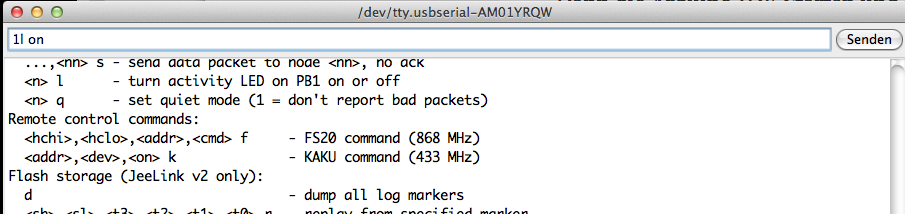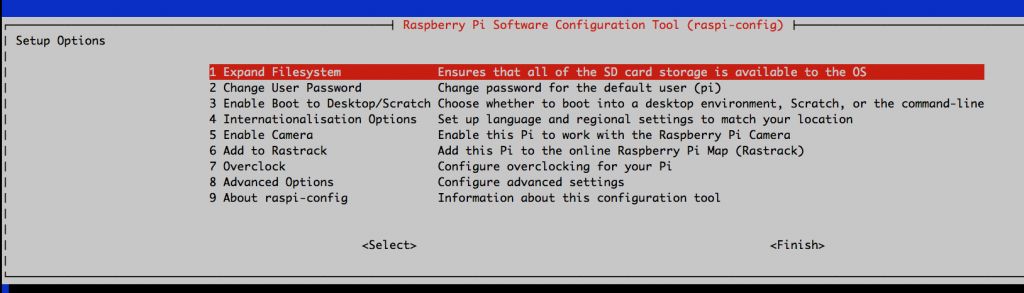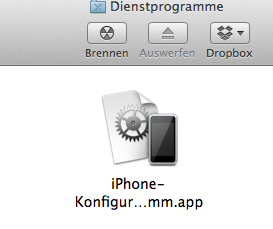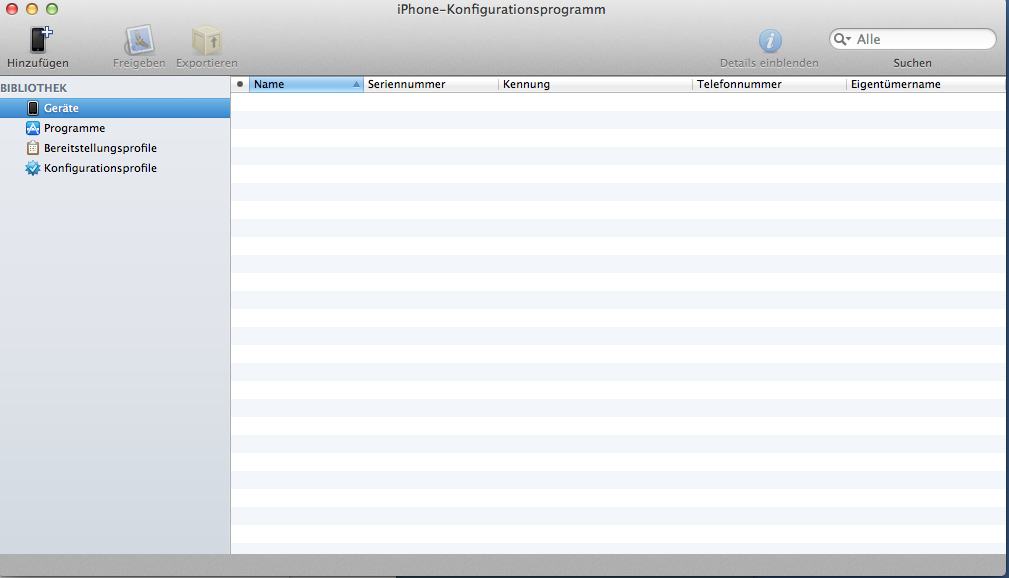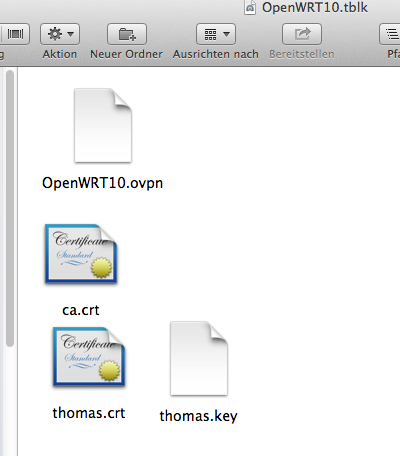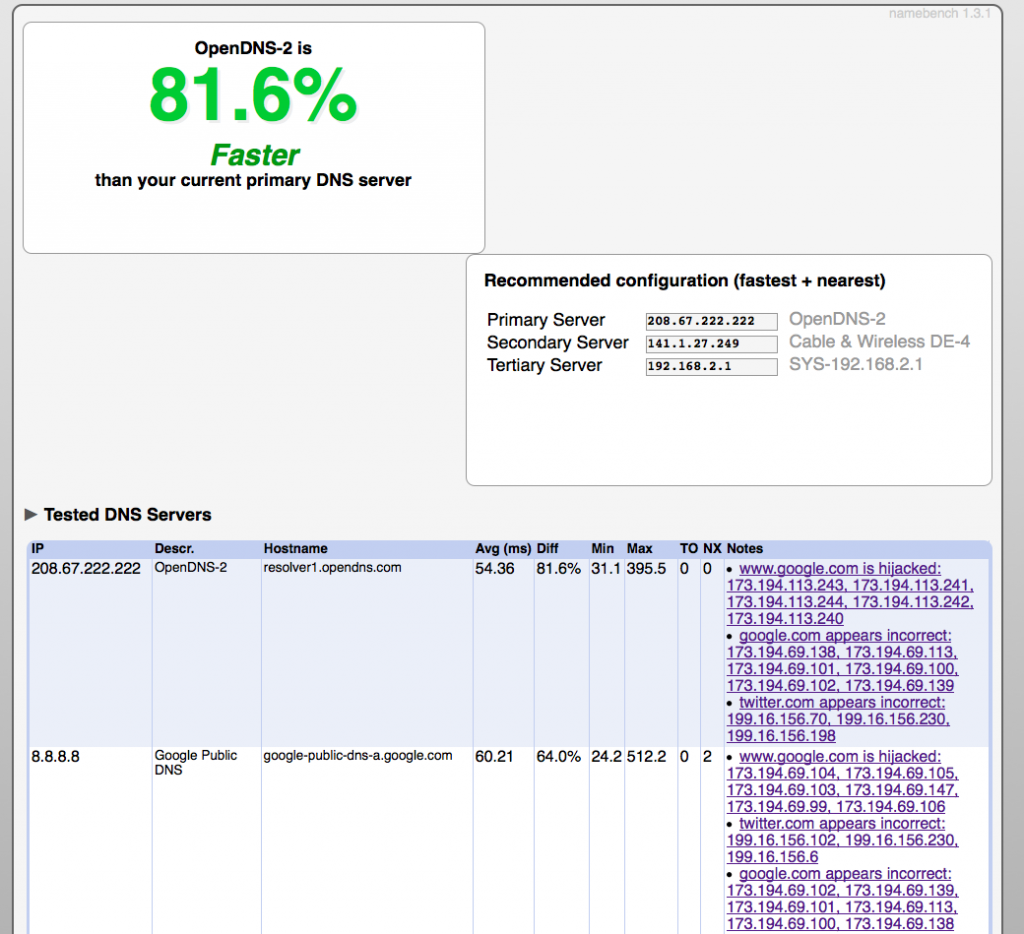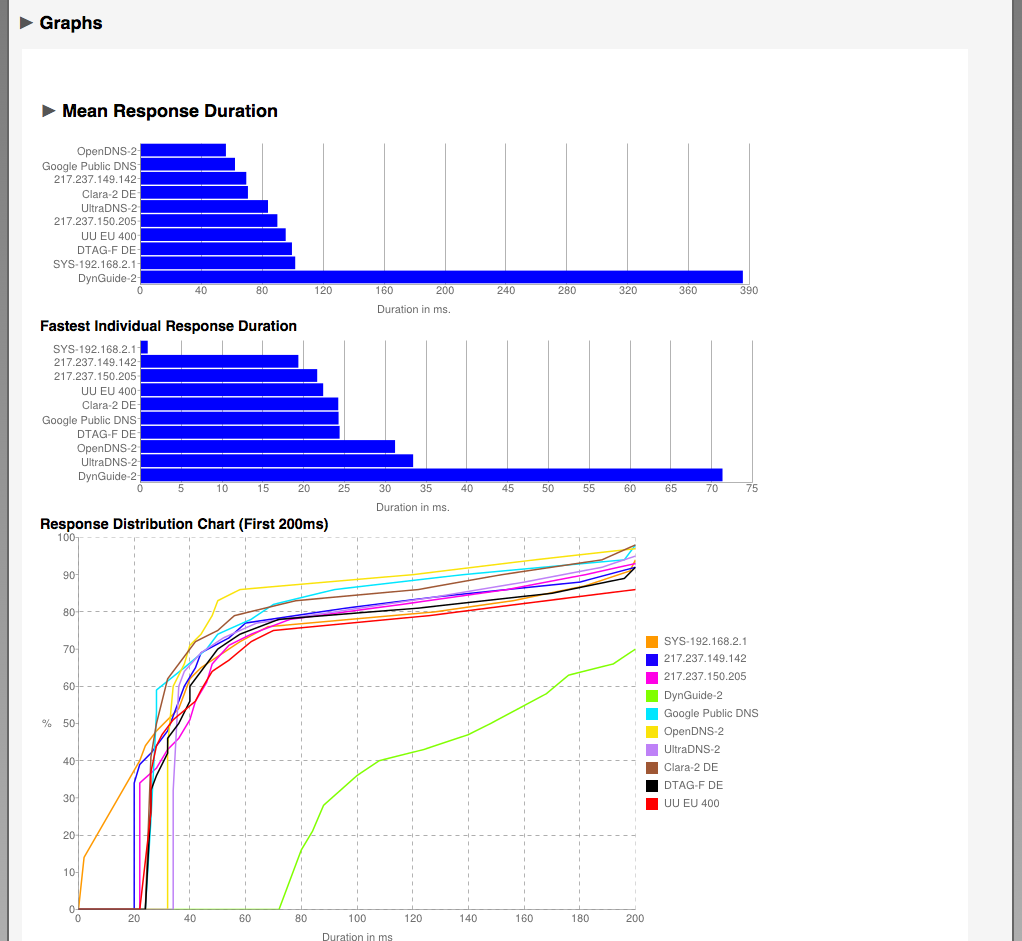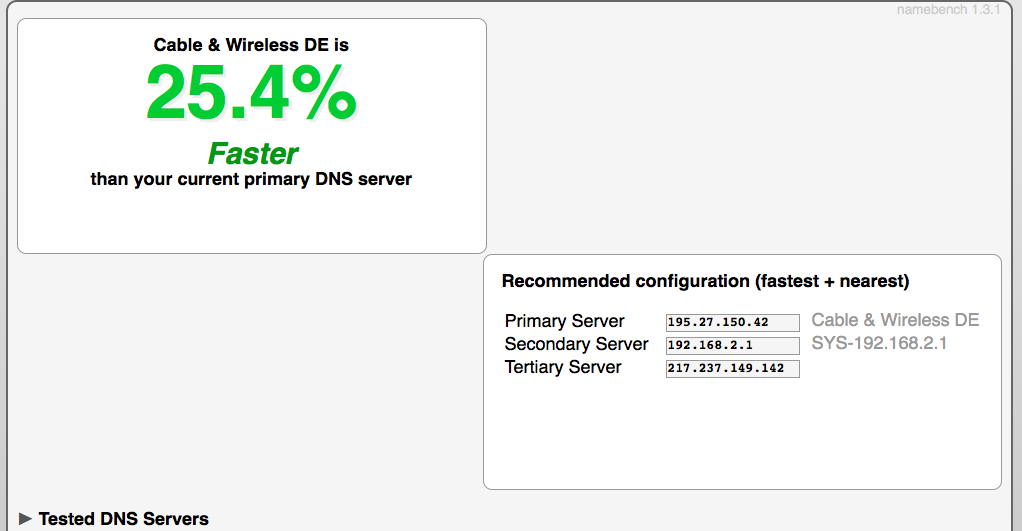Siehe auch neueren Eintrag.
Um mit Apple-Rechner (Mac OS X, Yosemite 10.10.2) per Freigaben mit dem Finder auf dem Raspberry Pi zugreifen zu können, kann Netatalk verwendet werden. So würde eine Freigabe z.B. aussehen:
Das System aktualisieren und avahi-daemon und netatalk installieren:
|
1 2 3 |
sudo apt-get update sudo apt-get upgrade sudo apt-get install avahi-daemon netatalk |
Dann in der Datei:
|
1 |
sudo nano /etc/netatalk/afpd.conf |
Am Ende anfügen bzw. das # am Anfang entfernen:
|
1 |
- -tcp -noddp -uamlist uams_dhx.so,uams_dhx2.so -nosavepassword |
Dann in der Datei:
|
1 |
sudo nano /etc/netatalk/AppleVolumes.default |
vor der Zeile „End of File“ folgenden Eintrag ergänzen um die Public Freigabe zu erzeugen, sonst ist nur das Home-Verzeichnis des Users freigegeben:
|
1 |
folder/share/Public Public options:upriv perm:0776 |
Nun noch die Datei
|
1 |
sudo nano /etc/avahi/services/afpd.service |
mit folgenden Inhalt anlegen:
|
1 2 3 4 5 6 7 8 9 10 11 12 13 |
<!DOCTYPE service-group SYSTEM "avahi-service.dtd"> <service-group> <name replace-wildcards="yes">%h</name> <service> <type>_afpovertcp._tcp</type> <port>548</port> </service> <service> <type>_device-info._tcp</type> <port>0</port> <txt-record>model=Xserve</txt-record> </service> </service-group> |
Der Eintrag in der Zeile mit model= legt das Icon fest. Möglich Werte sind da: Mac (default), AirPort, AppleTV1,1, iMac, MacBook, MacBookAir, MacBookPro, Macmini, MacPro, PowerBook, PowerMac und Xserve.
Beide Services noch restarten:
|
1 2 |
sudo service avahi-daemon restart sudo service netatalk restart |
Nach ein paar Sekunden kann auf die Verzeichnisse „normal“ Zugegriffen werden.
Die Freigabe für „Apple Time Machine“ kommt dann in einem anderen Blogeintrag.
Soll der avahi beim Neustart des Pi automatisch starten? Dann noch ein:
|
1 2 |
sudo update-rc.d avahi-daemon defaults sudo update-rc.d netatalk defaults |
Optional, mal testweise schauen ob alles nach einen reboot läuft
|
1 2 3 4 5 6 7 |
sudo reboot now # nun müssten beide Services laufen sudo /etc/init.d/avahi-daemon status # ok, da kommt eine ausgabe, nun noch netatalk testen mit ps ax | grep netatalk # liefer z.B. wenn er läuft # 1232 pts/0 S+ 0:00 grep --color=auto netatalk |
Viel Spaß