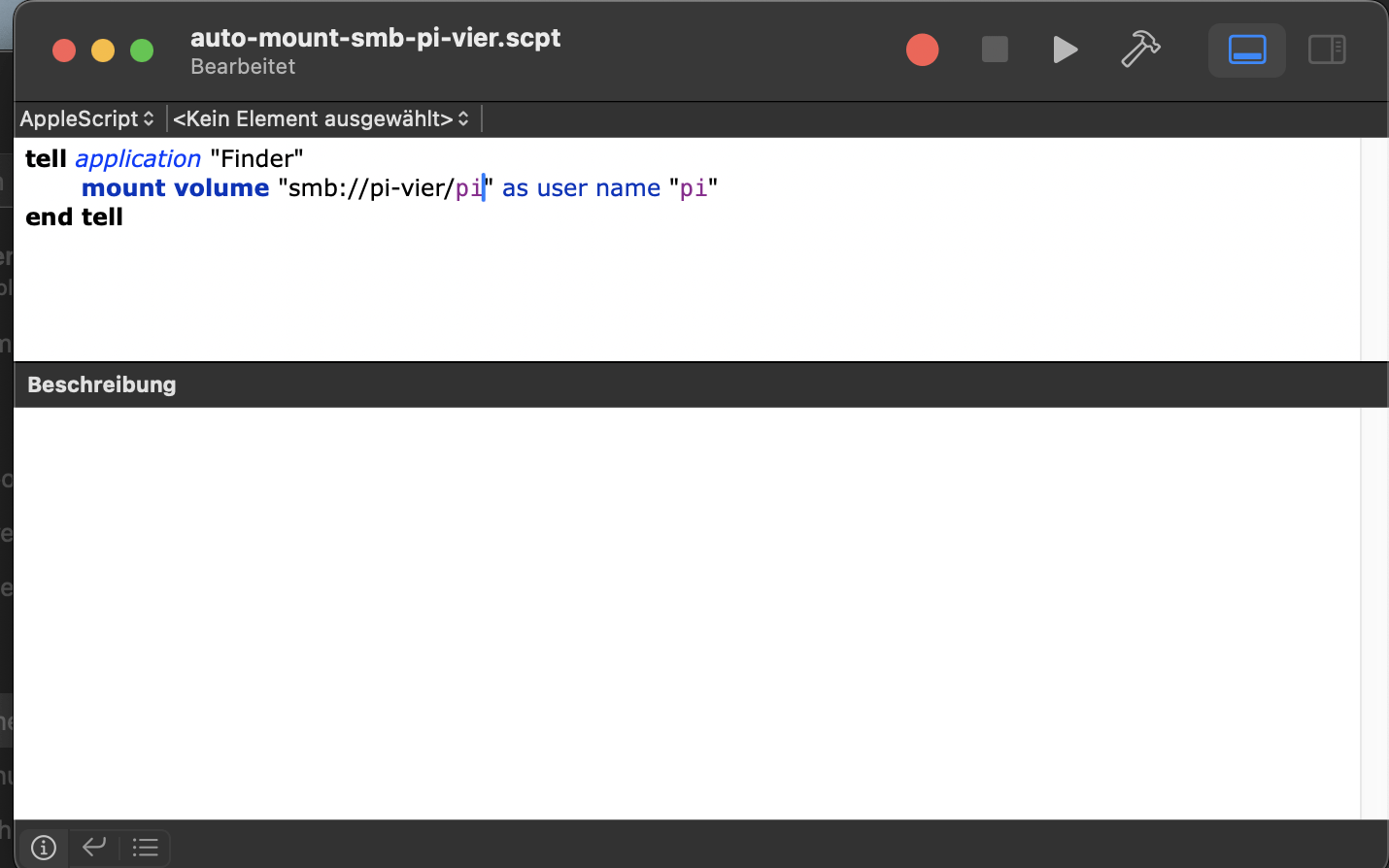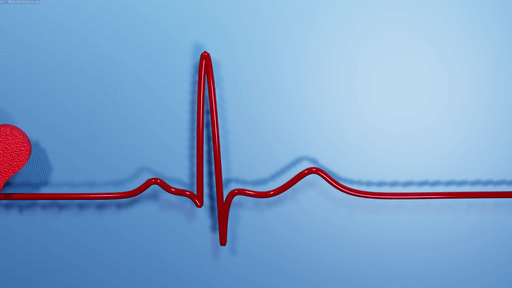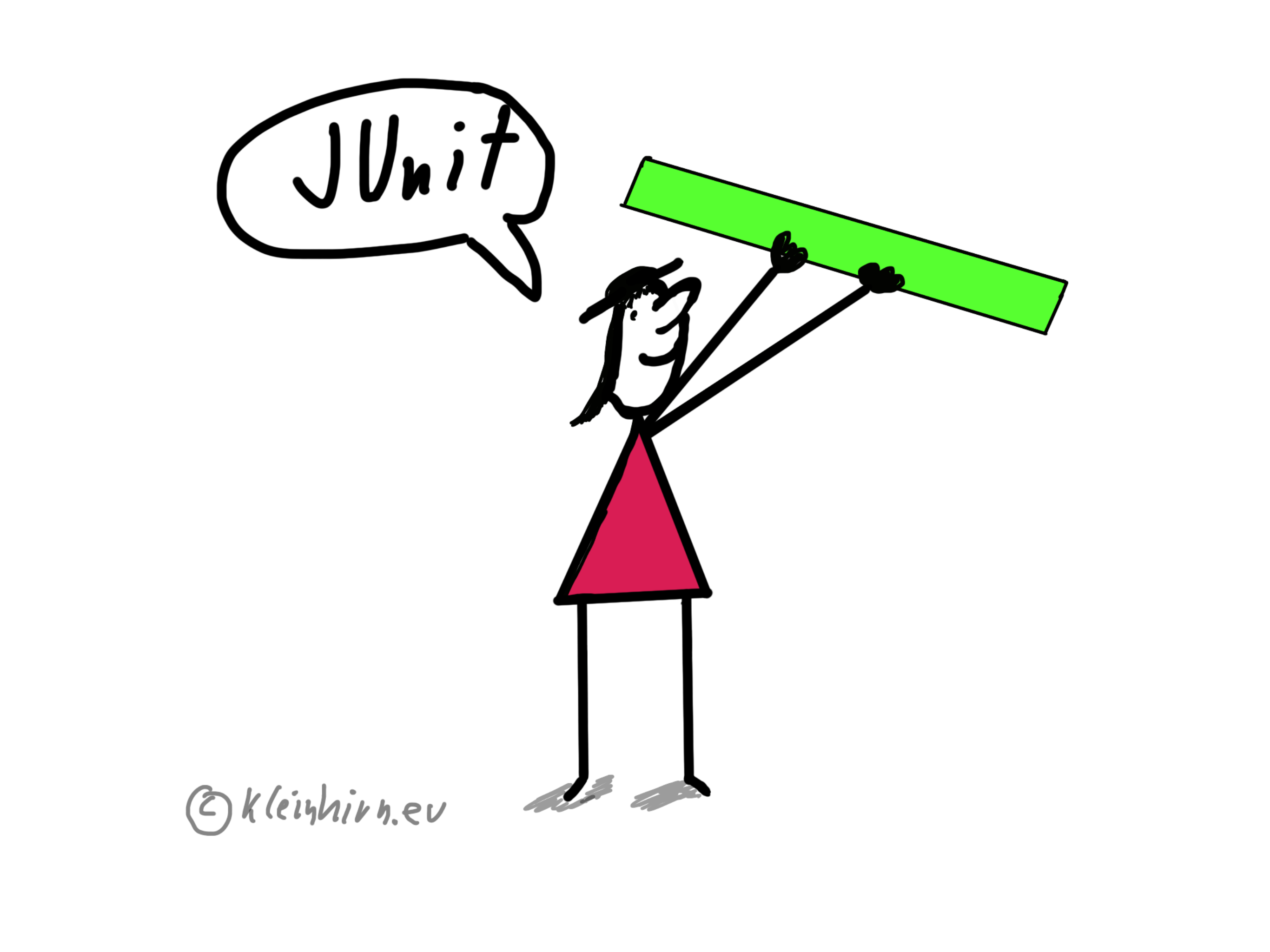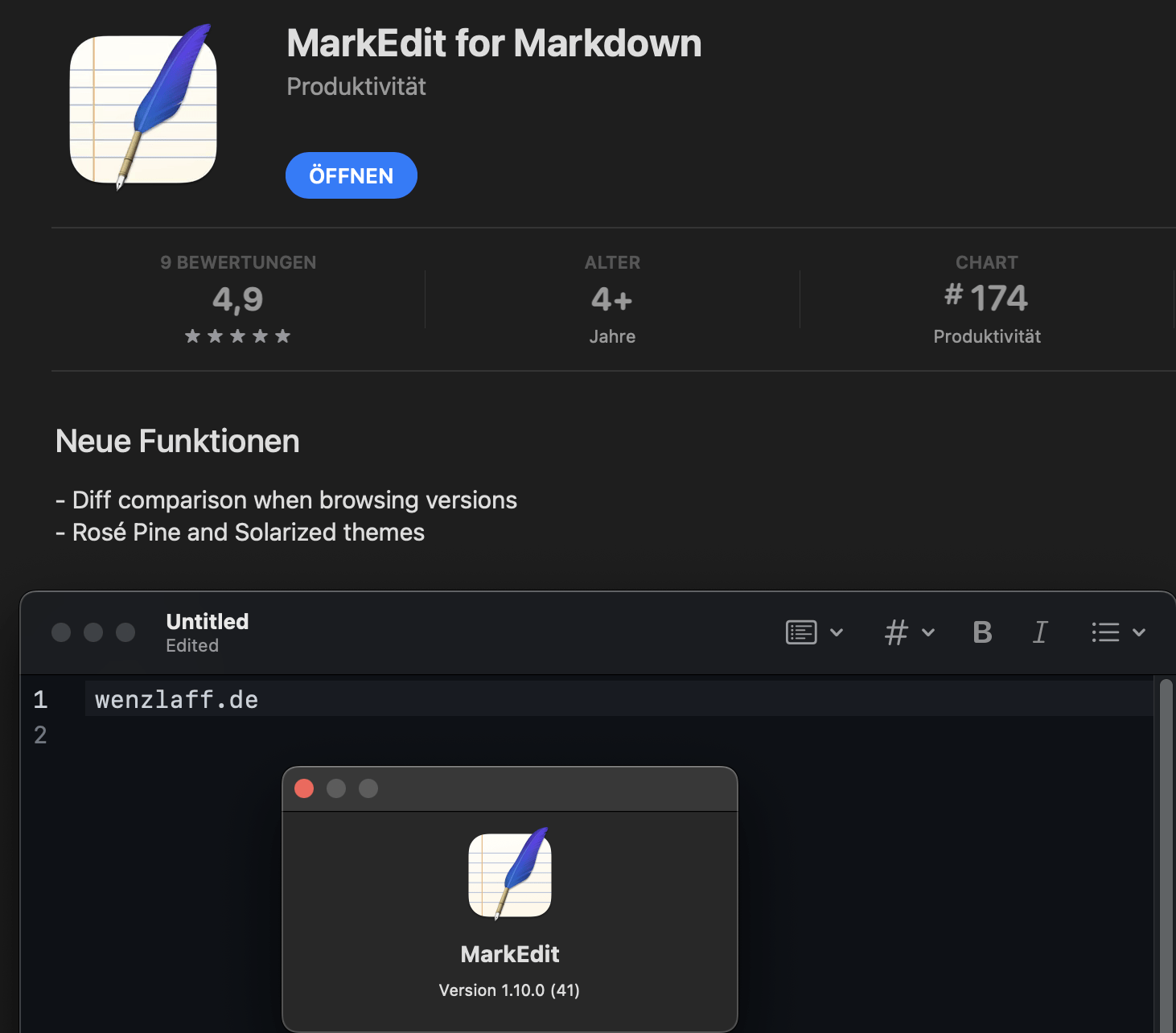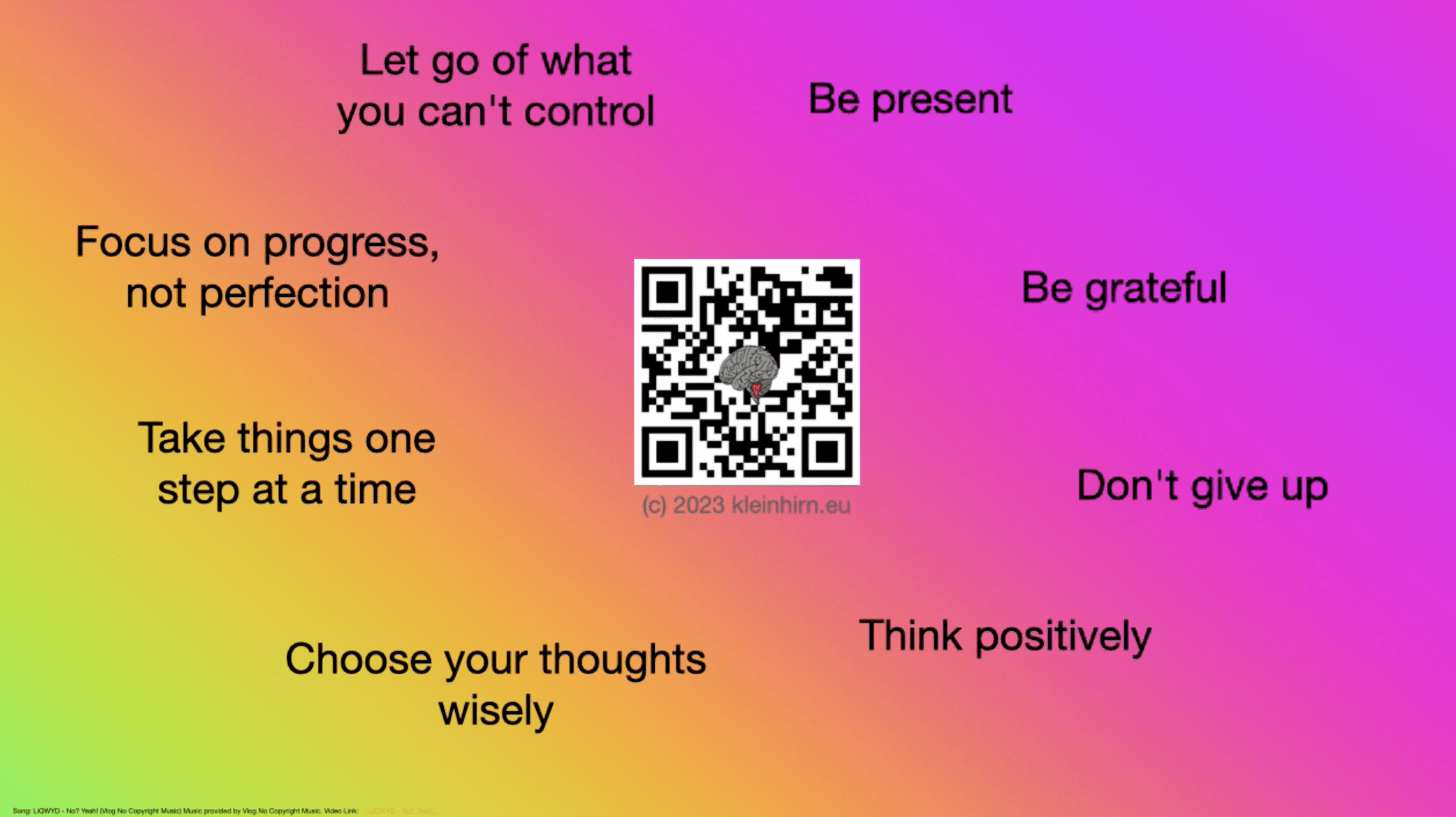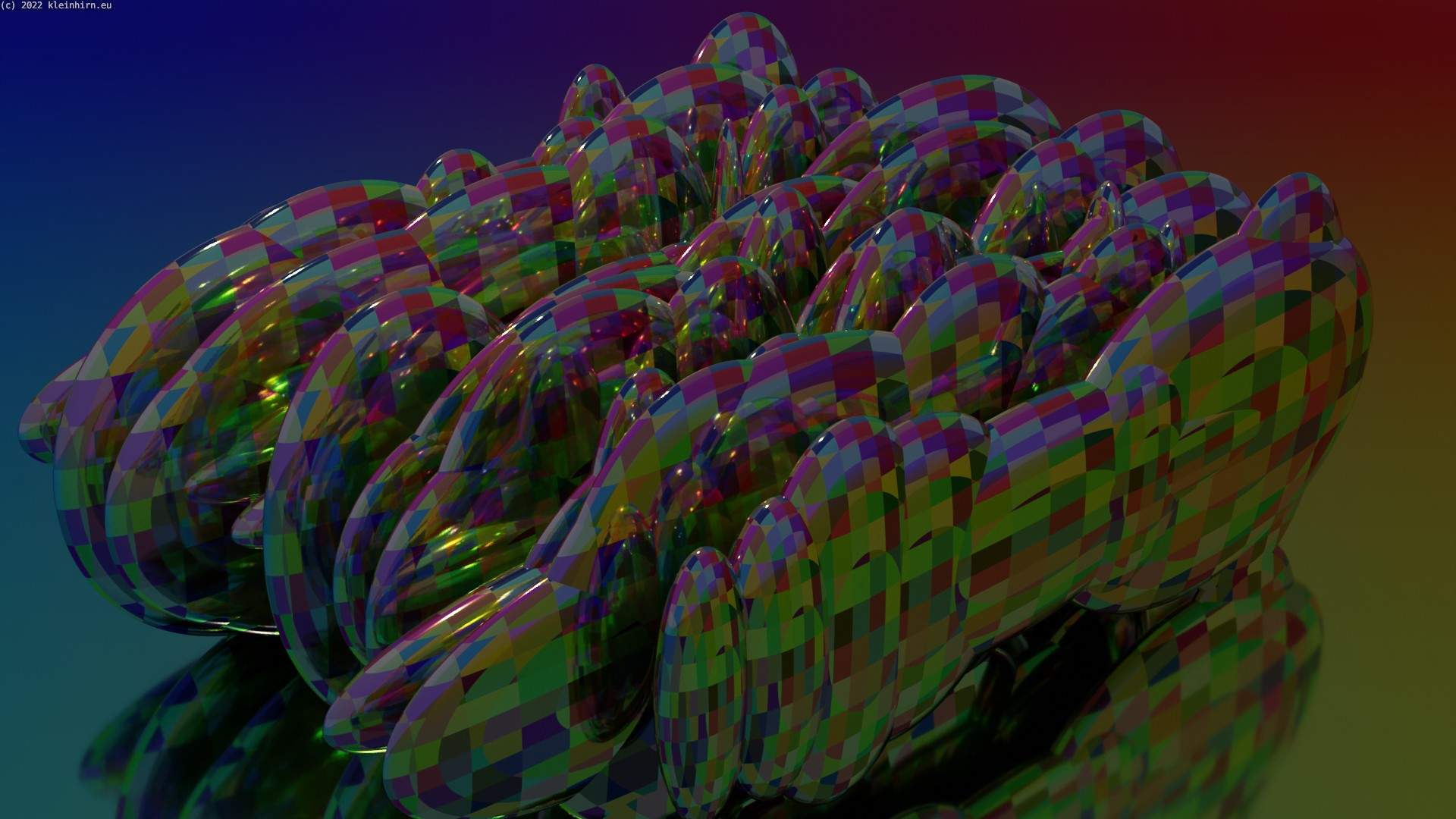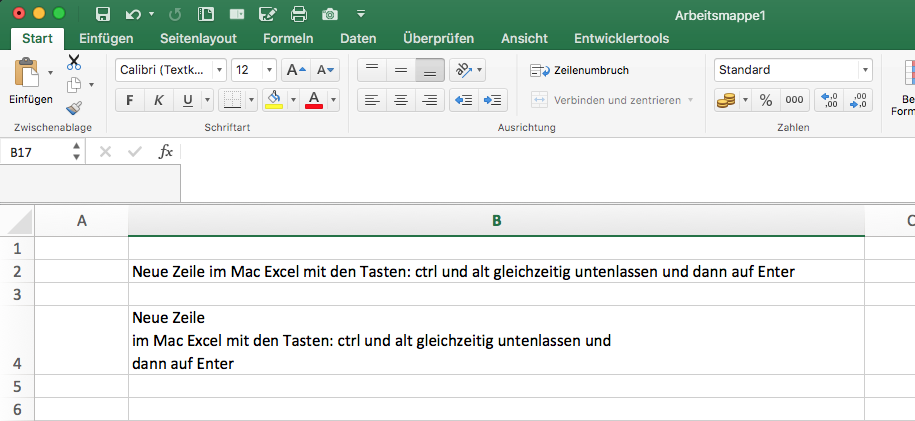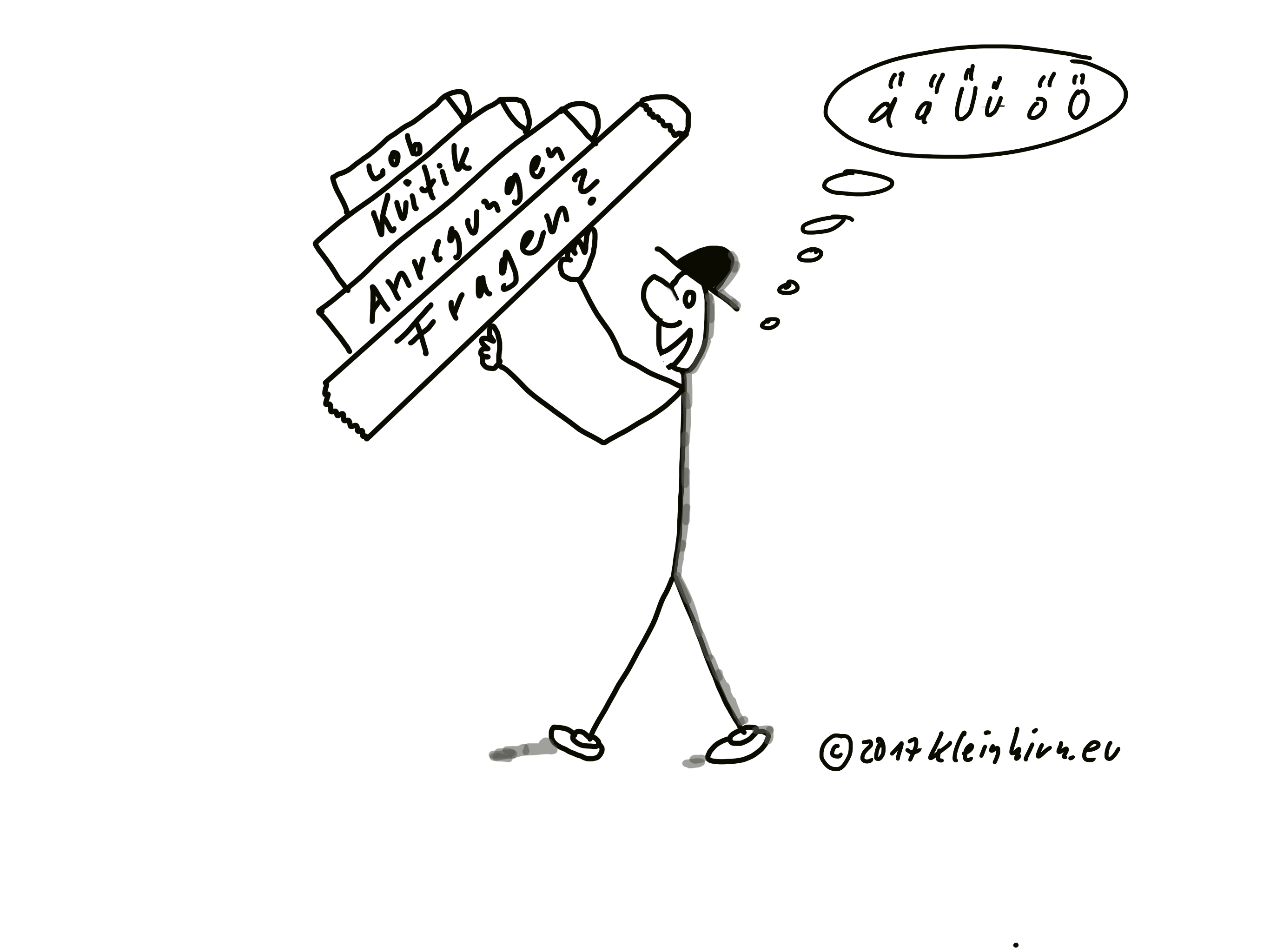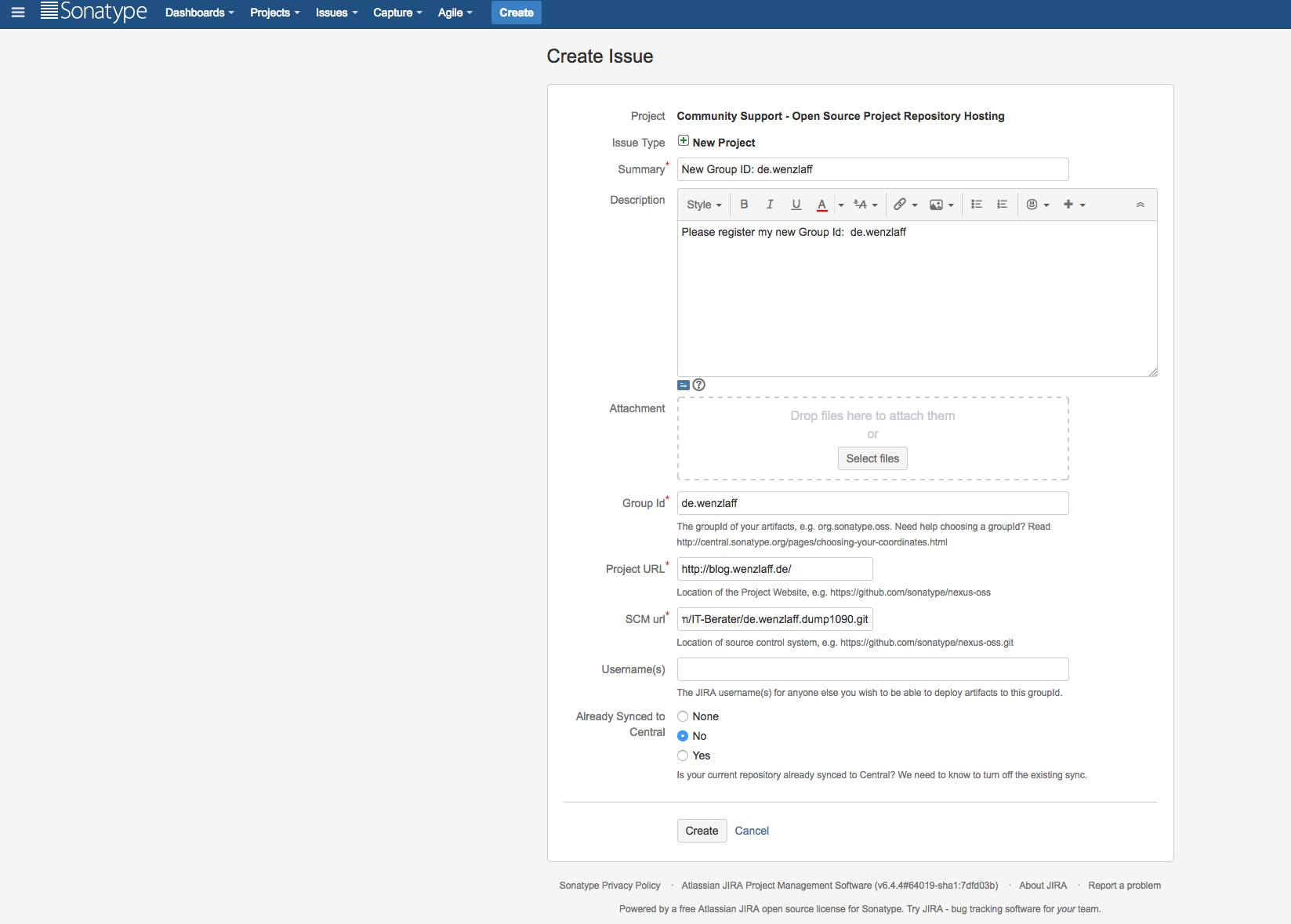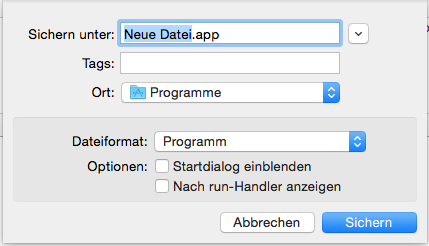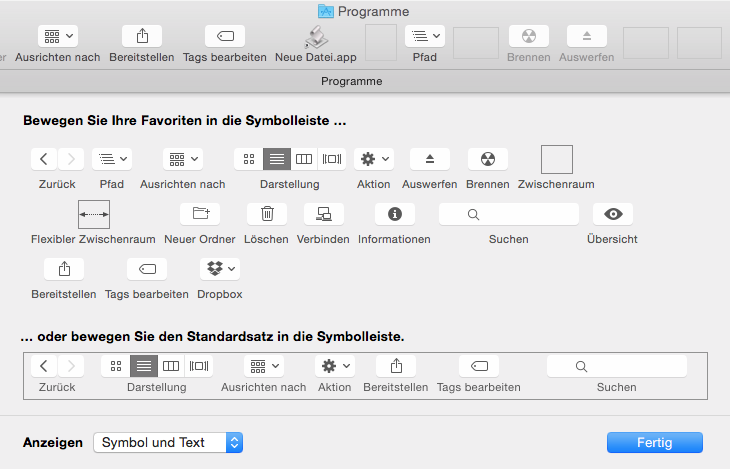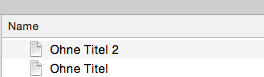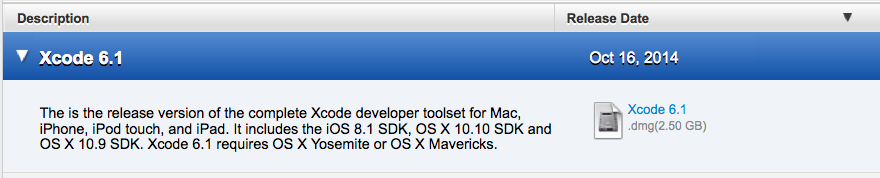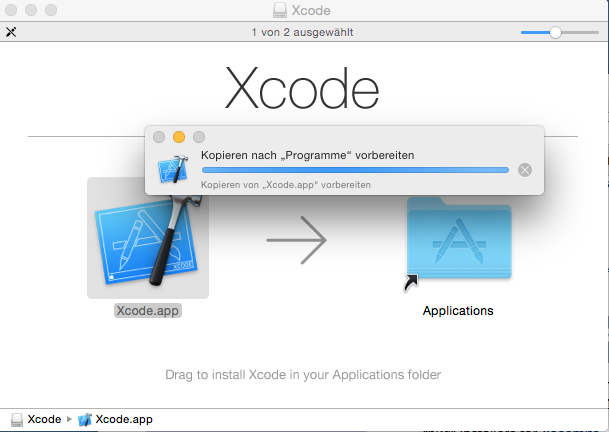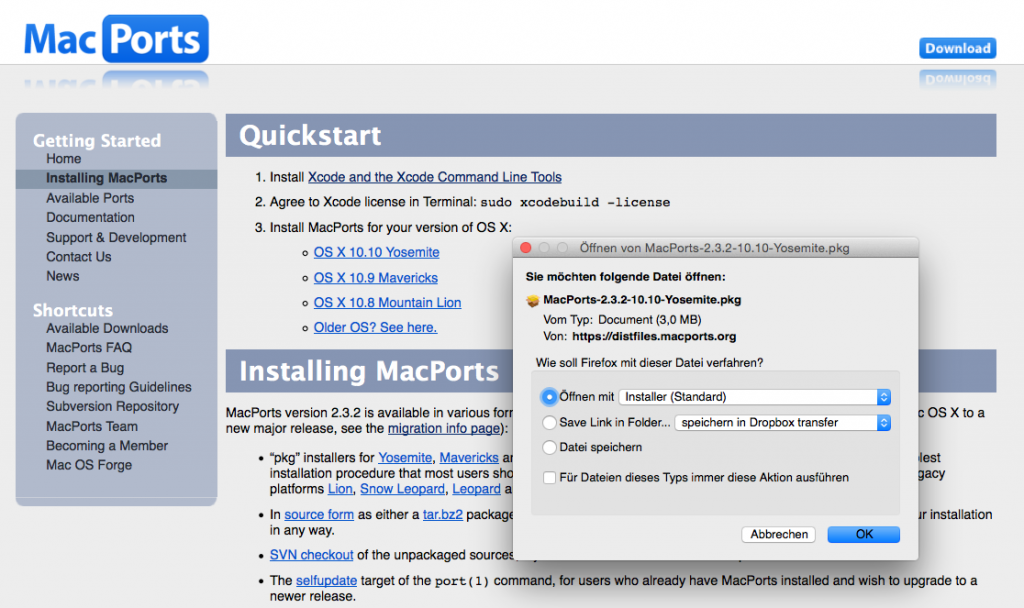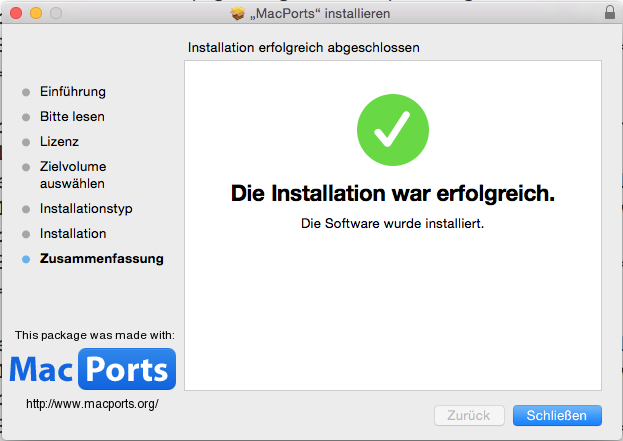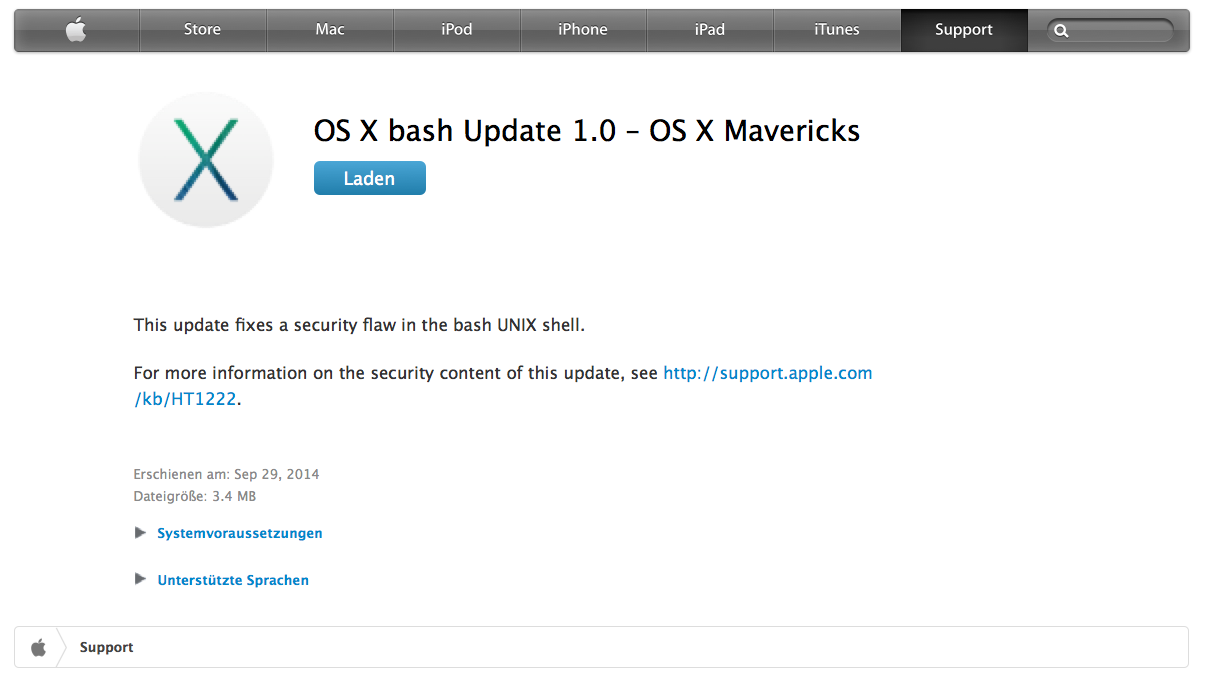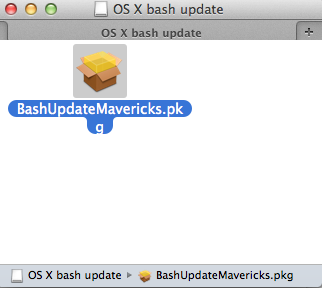WARNING: Improper use of the sudo command could lead to data loss
or the deletion of important system files. Please double-check your
typing when using sudo. Type "man sudo" for more information.
To proceed, enter your password, or type Ctrl-C to abort.
Password:
---> Updating MacPorts base sources using rsync
receiving file list ... done
sent 36 bytes received 69 bytes 42.00 bytes/sec
total size is 27013120 speedup is 257267.81
receiving file list ... done
sent 36 bytes received 76 bytes 74.67 bytes/sec
total size is 512 speedup is 4.57
MacPorts base version 2.3.2 installed,
MacPorts base version 2.3.2 downloaded.
---> Updating the ports tree
Synchronizing local ports tree from rsync://rsync.macports.org/release/tarballs/ports.tar
receiving file list ... done
sent 36 bytes received 77 bytes 45.20 bytes/sec
total size is 512 speedup is 4.53
Creating port index in /opt/local/var/macports/sources/rsync.macports.org/release/tarballs/ports
Total number of ports parsed: 0
Ports successfully parsed: 0
Ports failed: 0
Up-to-date ports skipped: 20485
---> MacPorts base is already the latest version
The ports tree has been updated. To upgrade your installed ports, you should run
port upgrade outdated