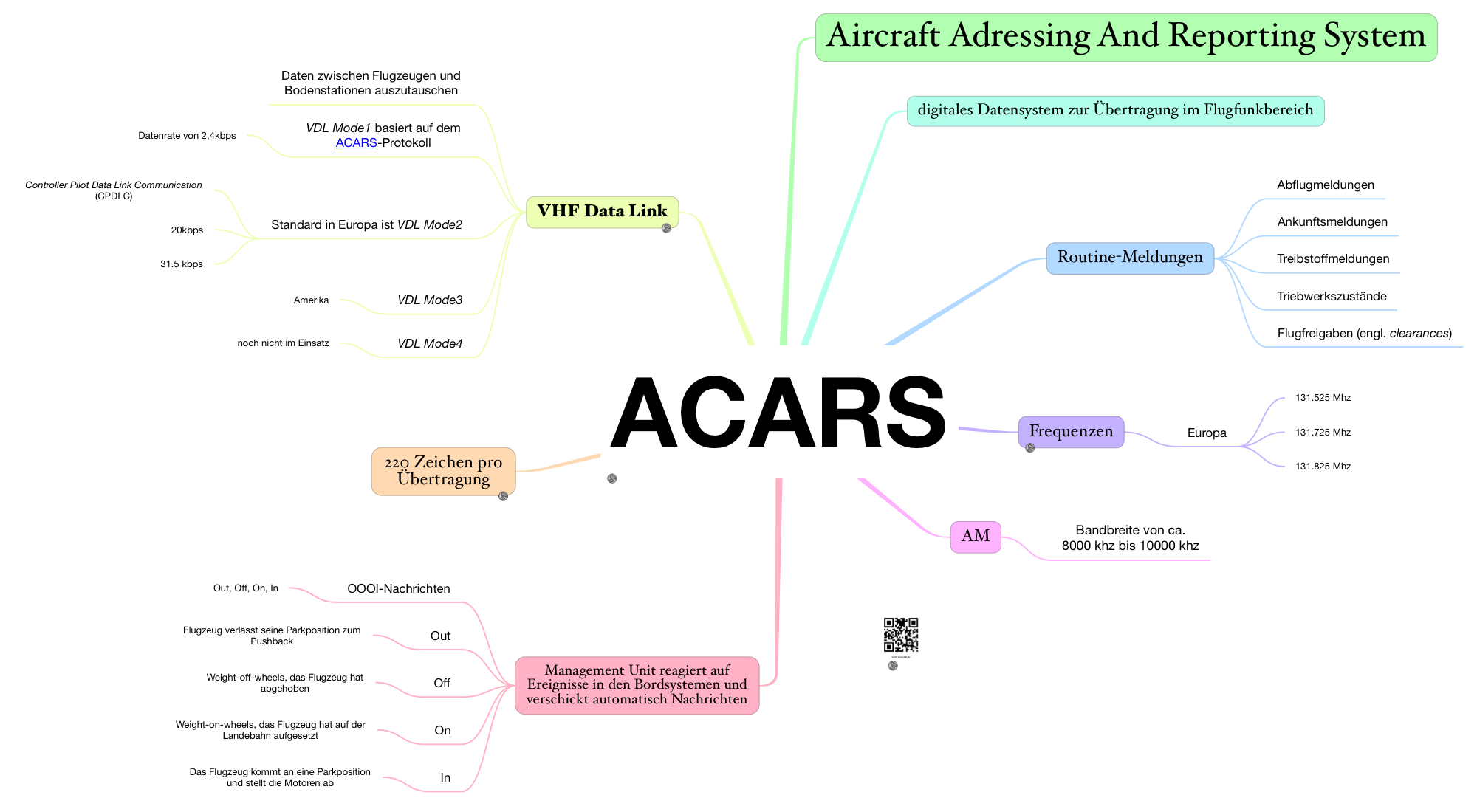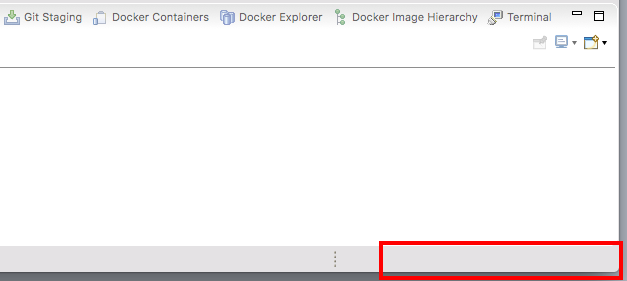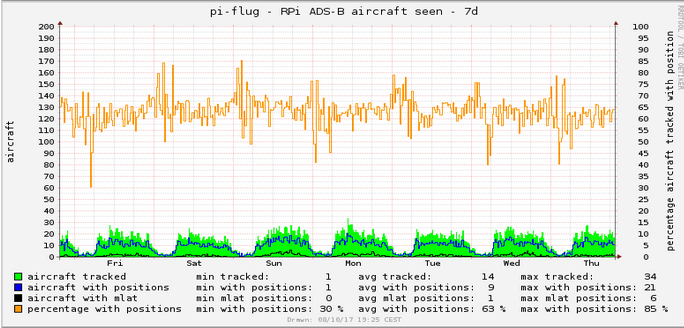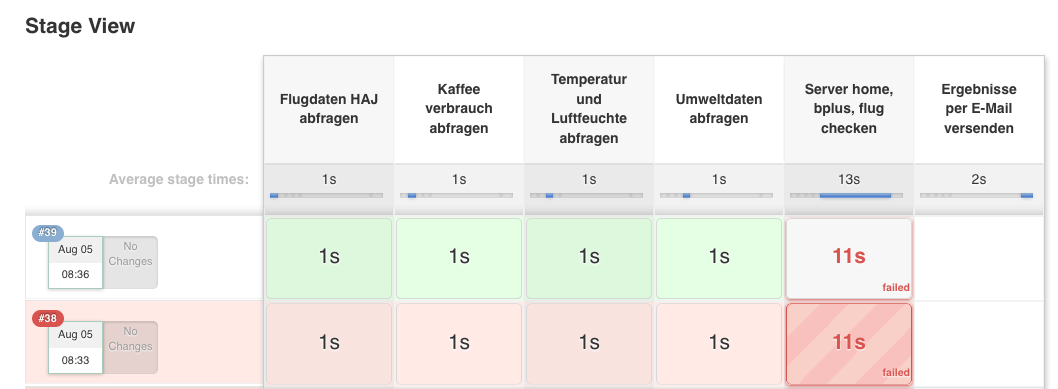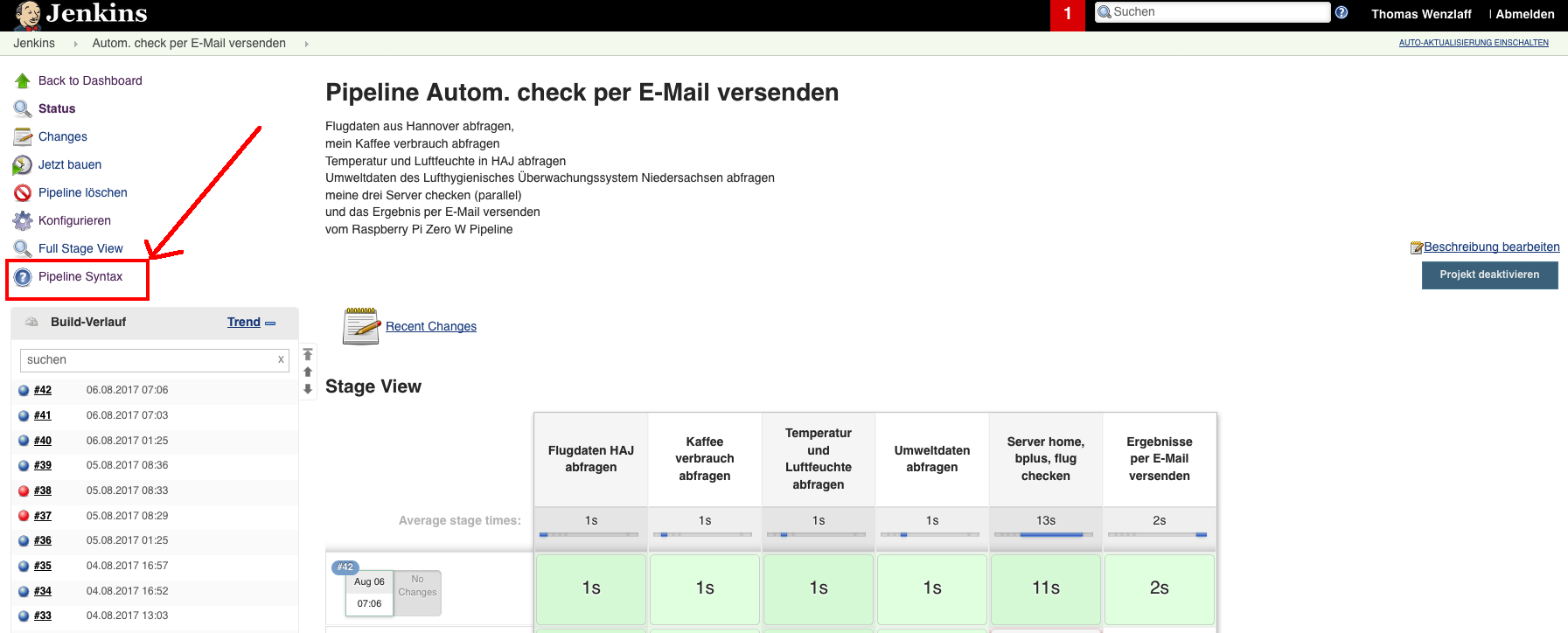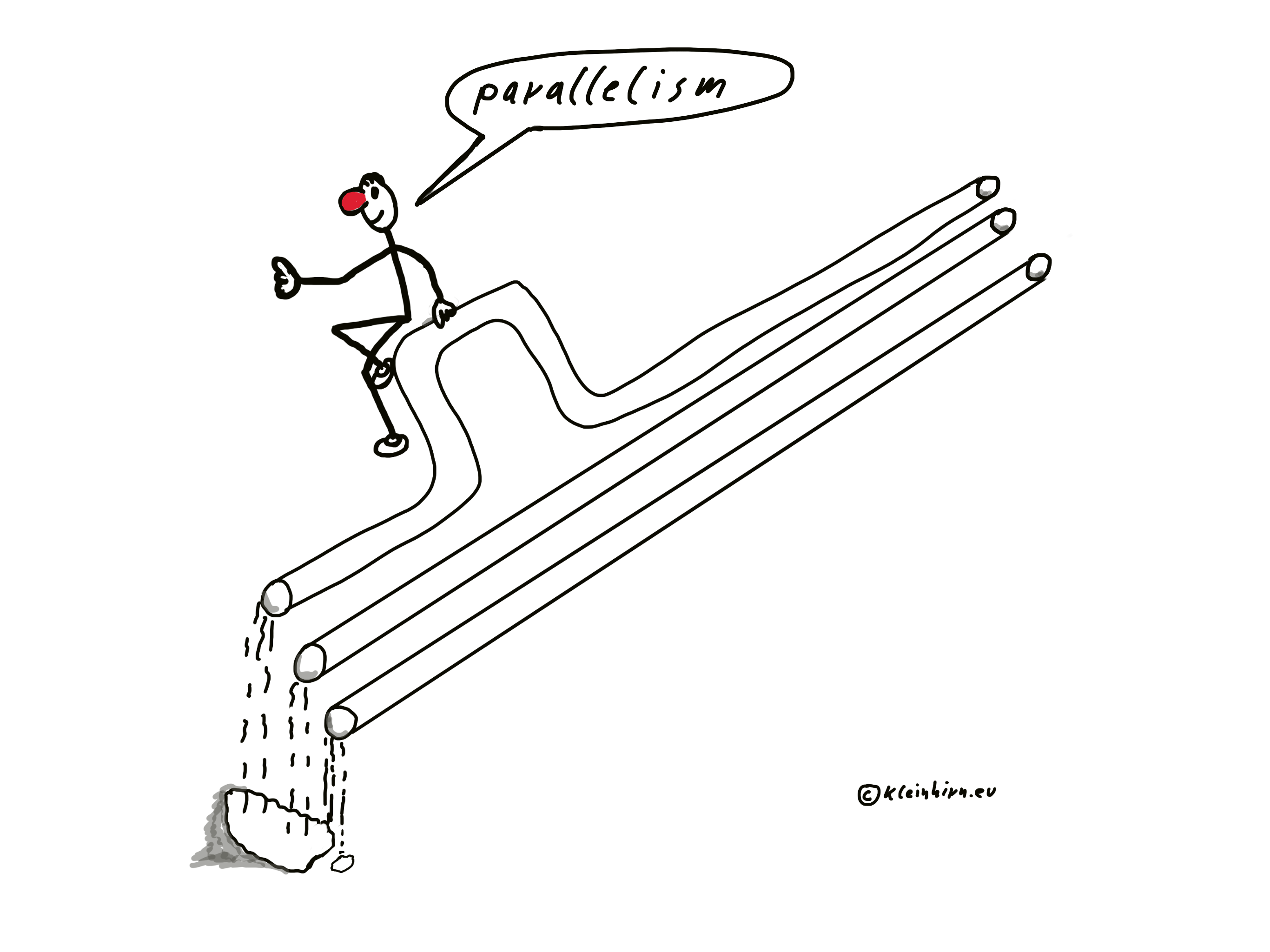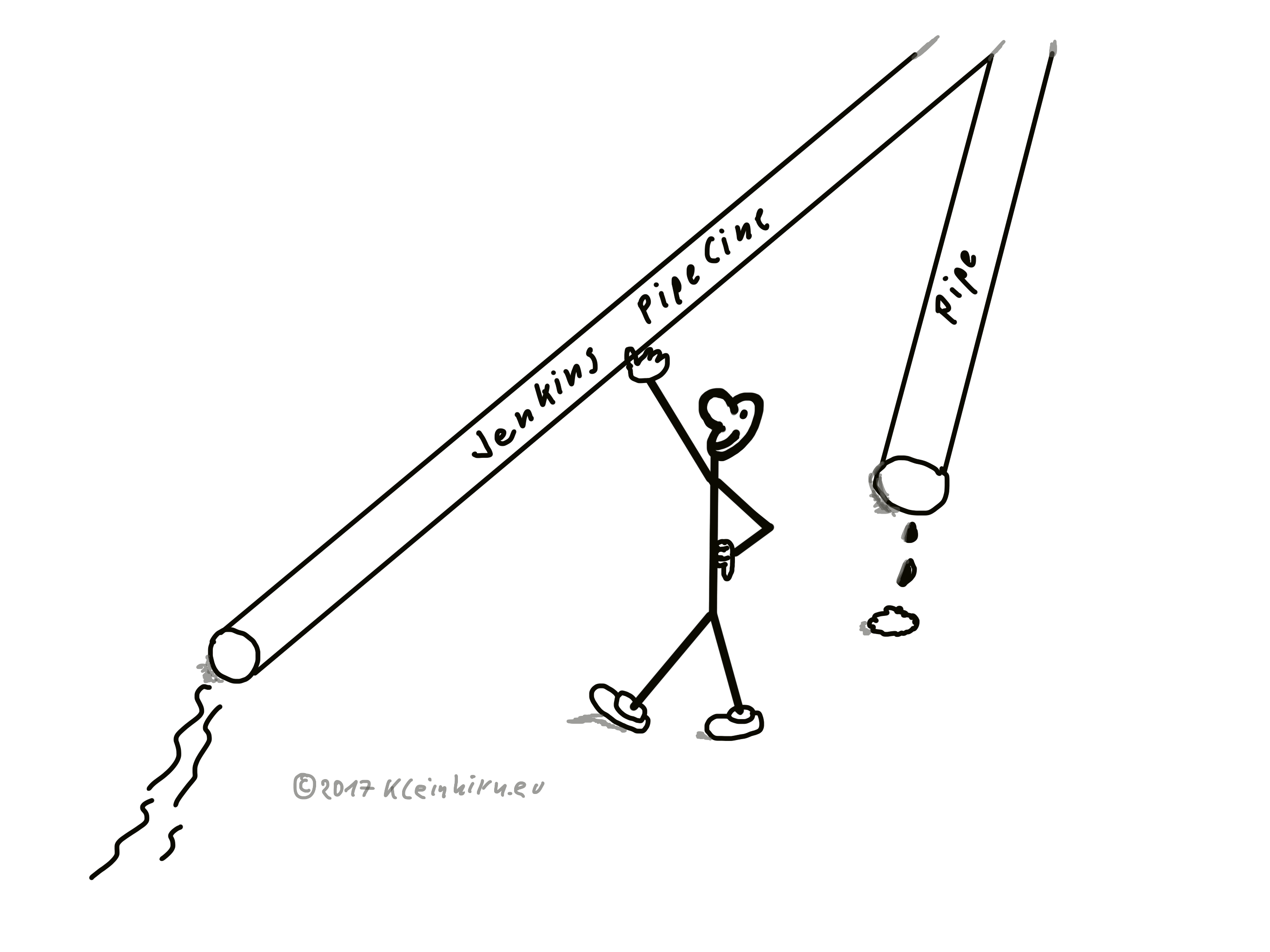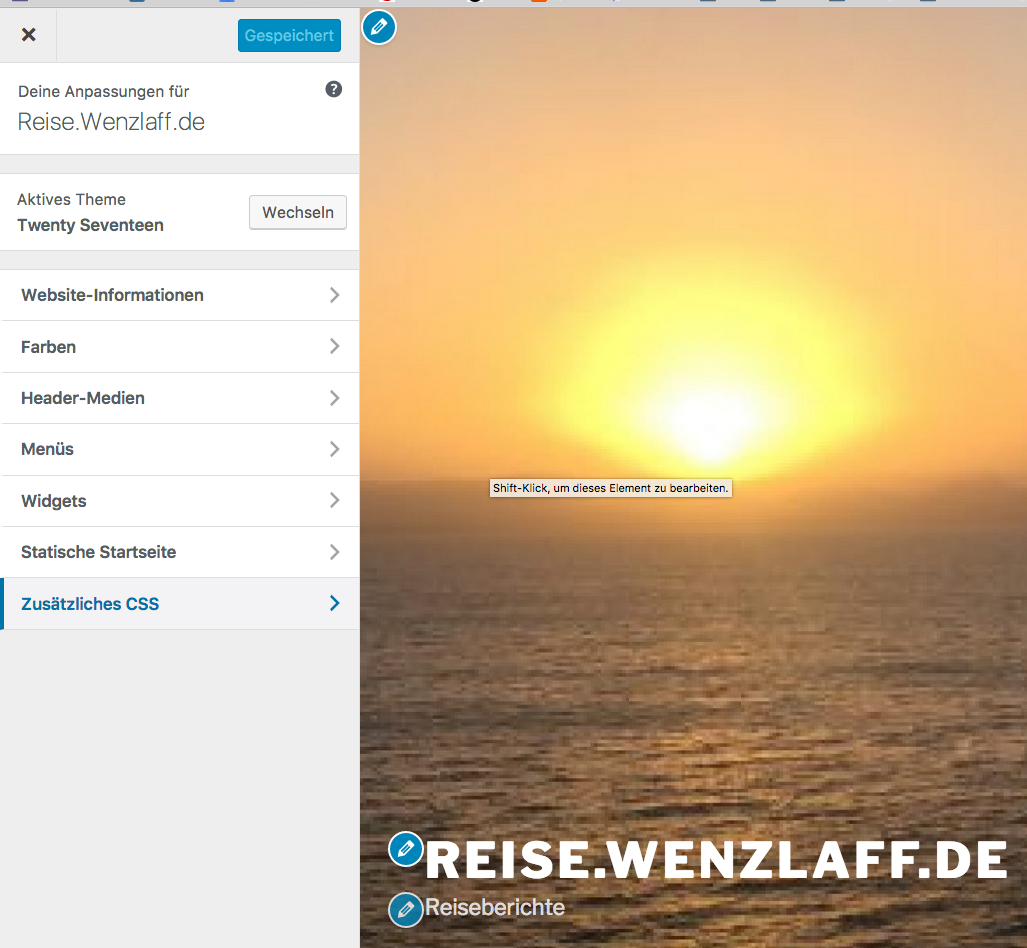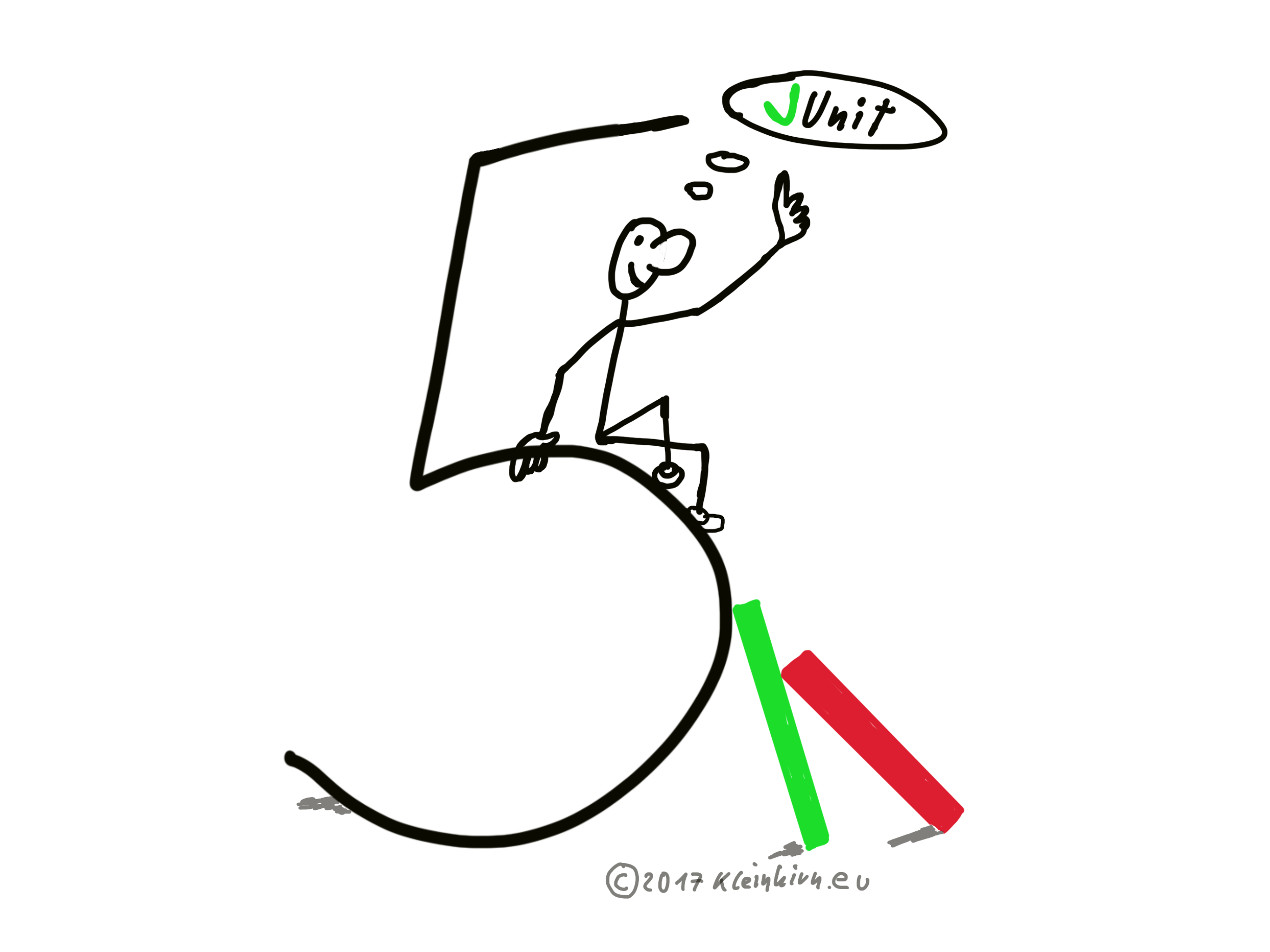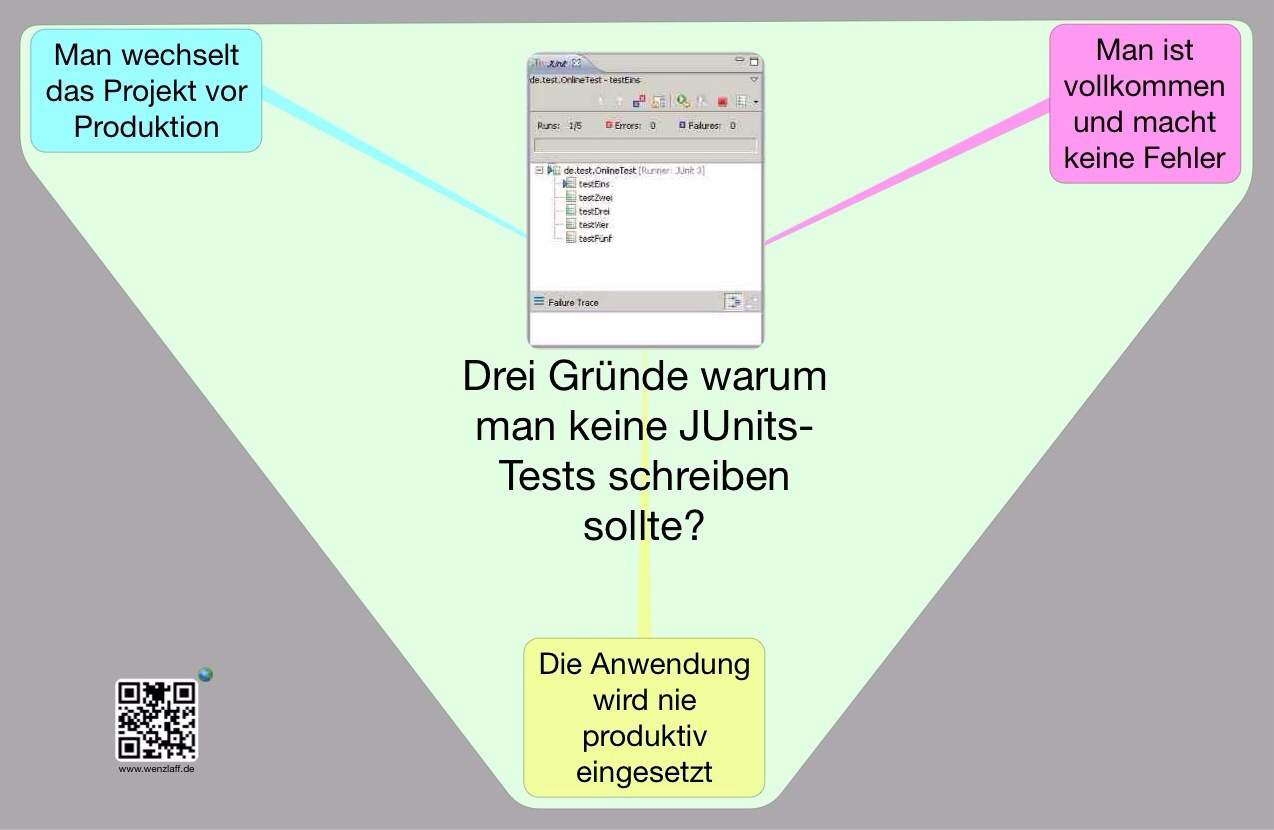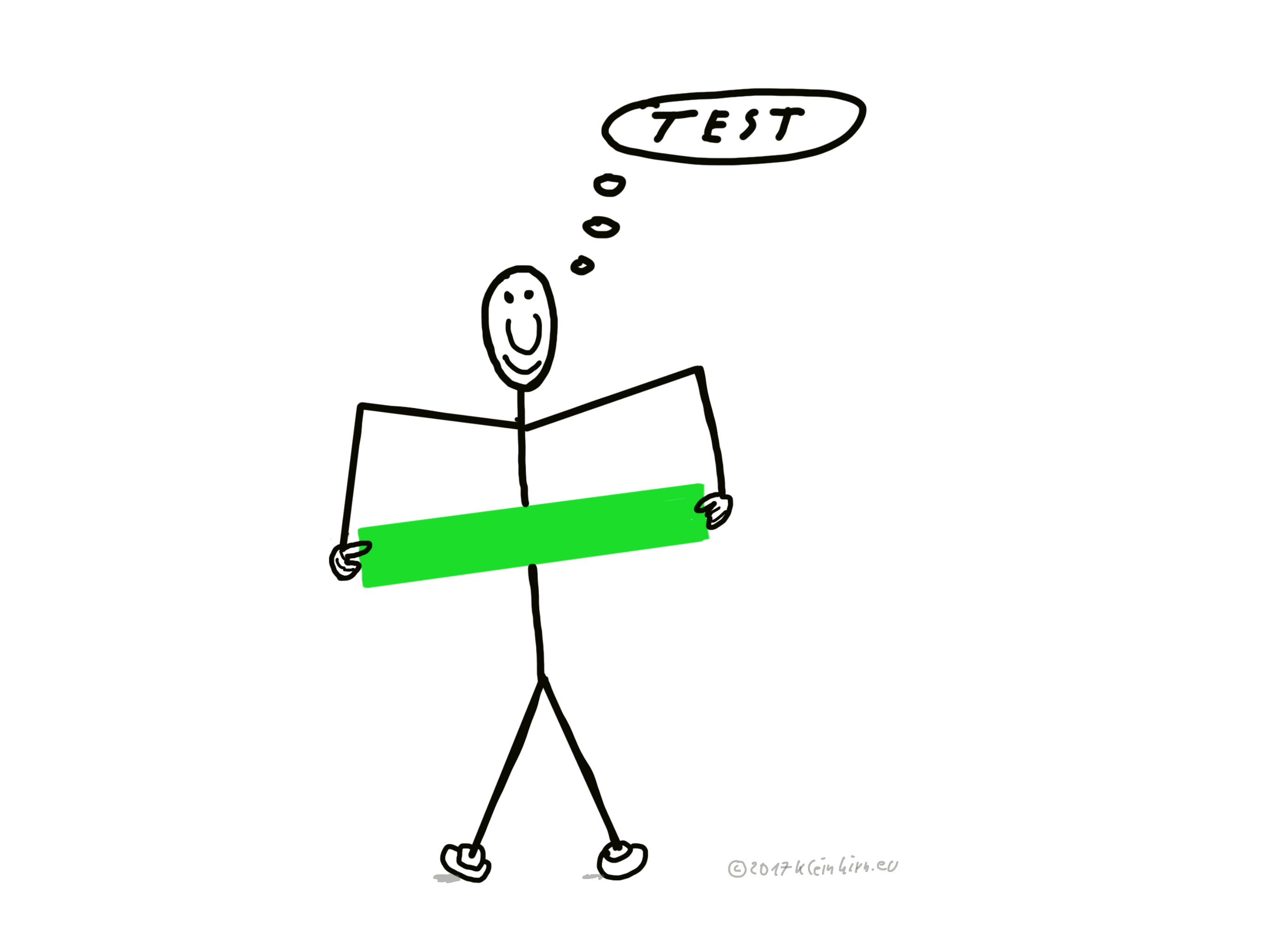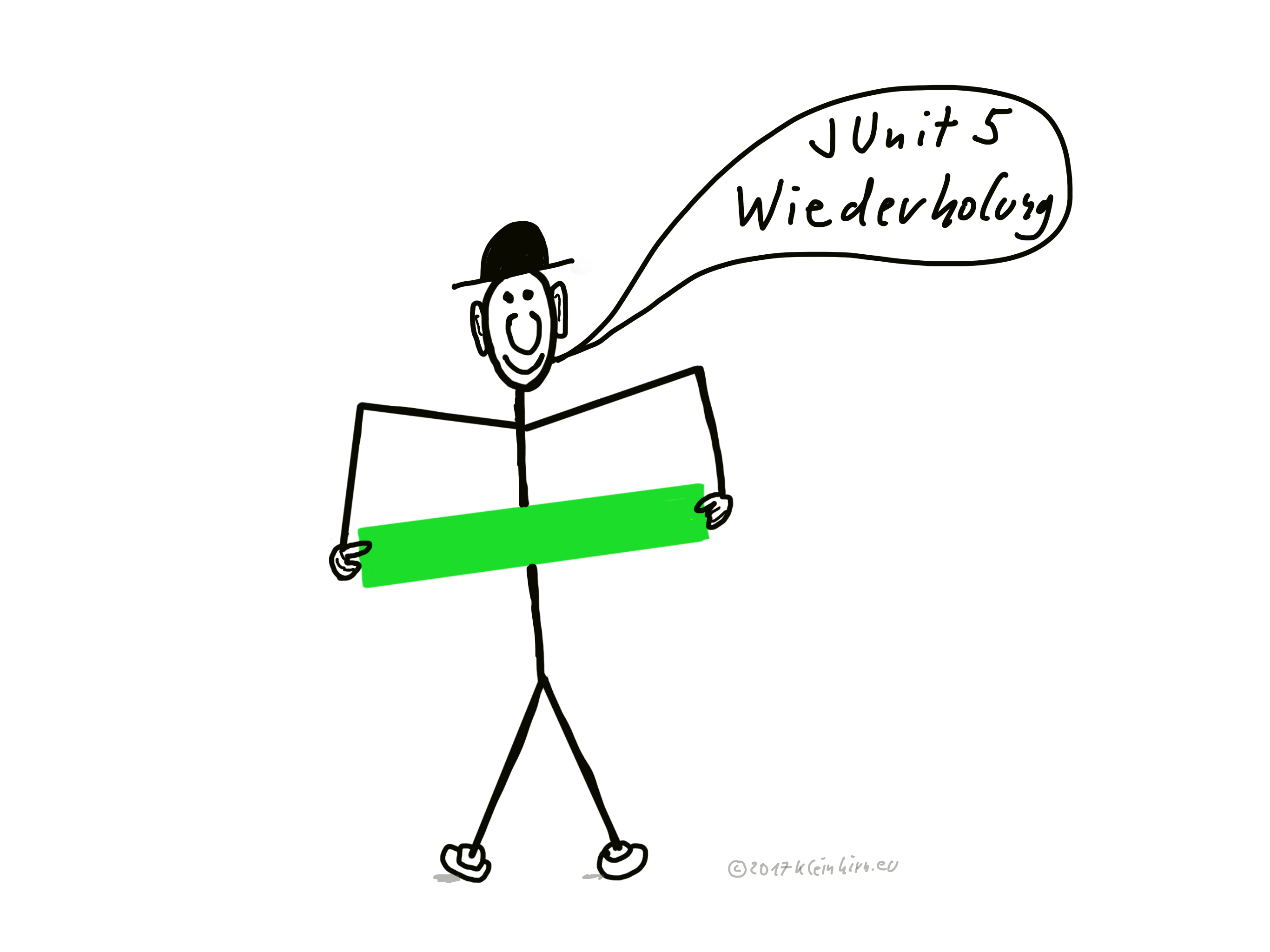aed4022e-c6e9-45b1-96c1-14270c68a036,3550,Fri Jun 30 07:37:25 CEST 2017,287,148,115,200,139,150,110,122,129,157,155,250,347,531,293,302,99,16
8695a419-e76a-46f4-9a97-3ba7f0d06999,3514,Fri Jun 30 08:17:07 CEST 2017,206,138,126,181,137,151,126,119,117,142,172,214,338,576,353,292,103,23
ee29ce4a-4b9c-4491-ab6c-e888ccbbf4fa,3612,Fri Jun 30 08:29:03 CEST 2017,289,136,121,178,171,144,134,117,132,145,166,223,323,573,360,284,94,22
a95c25b5-8b3d-4922-9ce3-2d22269b32e8,3555,Fri Jun 30 09:23:14 CEST 2017,213,135,120,191,130,178,113,141,123,158,150,241,337,549,383,289,87,17
874494b7-4824-40b2-8660-d9acec56f837,4121,Fri Jun 30 11:27:51 CEST 2017,220,142,129,209,165,158,137,153,141,174,191,339,395,672,364,369,139,24
562e4c98-98bd-472c-9e9b-fc919c2260aa,5055,Fri Jun 30 16:00:44 CEST 2017,237,195,218,308,260,250,172,158,210,270,248,424,493,696,365,372,127,52
898c57c1-88c2-436d-b49a-a2db85ddc1fb,3277,Sun Jul 02 08:35:18 CEST 2017,211,116,92,156,118,129,102,126,99,125,134,198,308,592,393,289,77,12
6e3663bf-19c1-49fe-8260-3aa4e237b198,5084,Thu Jul 06 15:57:54 CEST 2017,292,206,216,318,259,221,149,150,179,211,230,364,474,781,421,390,160,63
ac38b07f-3aa6-4908-a7d7-bae630916f99,5296,Wed Jul 19 17:34:38 CEST 2017,259,237,214,347,272,237,181,174,186,237,202,332,440,821,439,480,183,55
b7f9487e-dd29-4095-a064-d401192ce9ad,4904,Sun Jul 23 20:32:03 CEST 2017,227,275,221,331,264,209,165,147,171,190,218,329,379,726,434,394,157,67