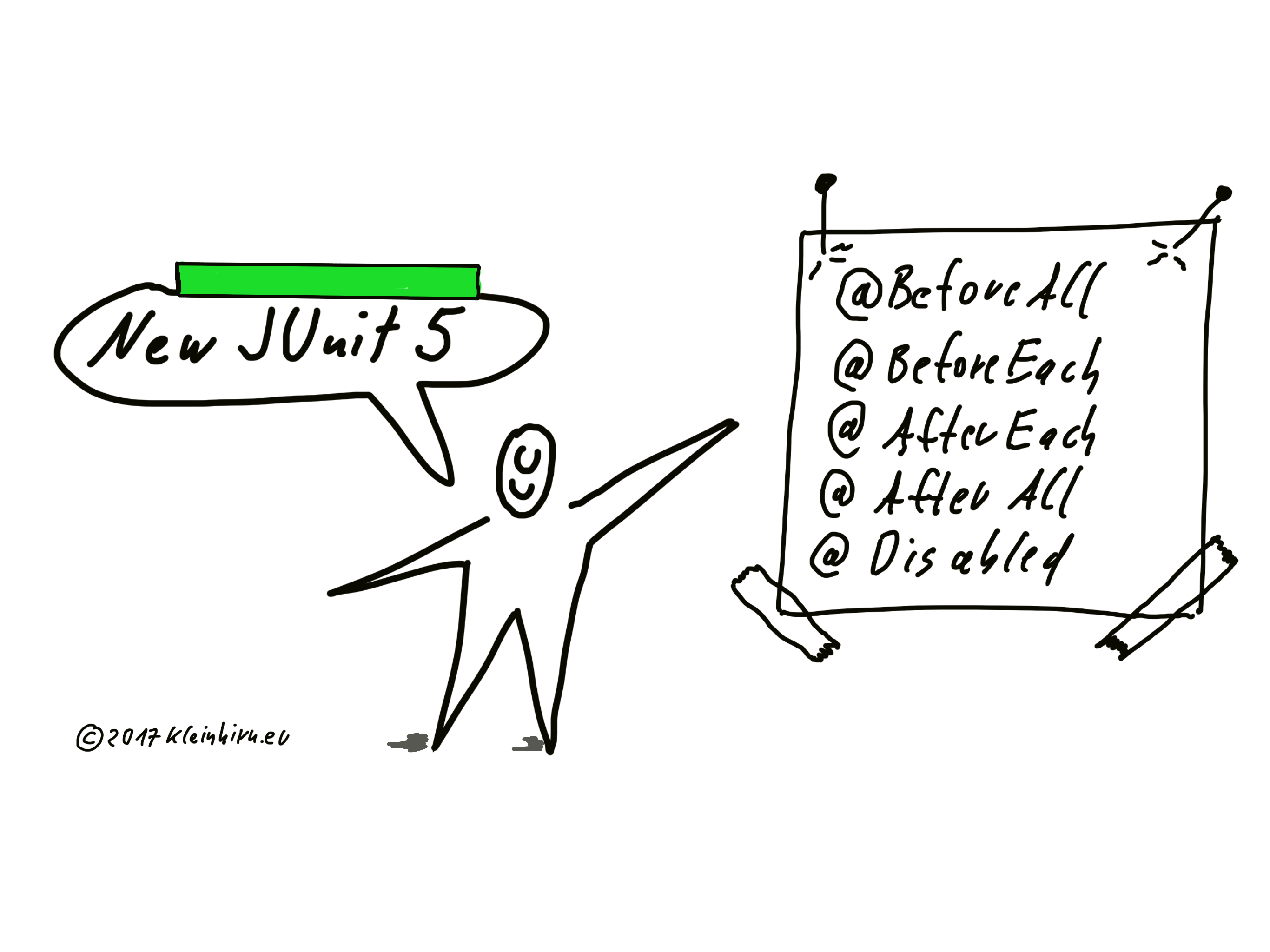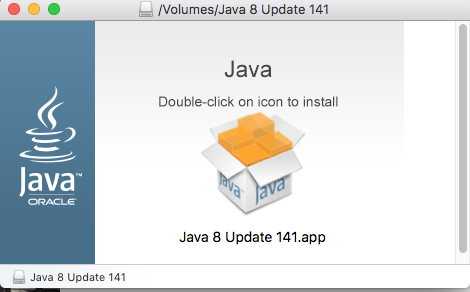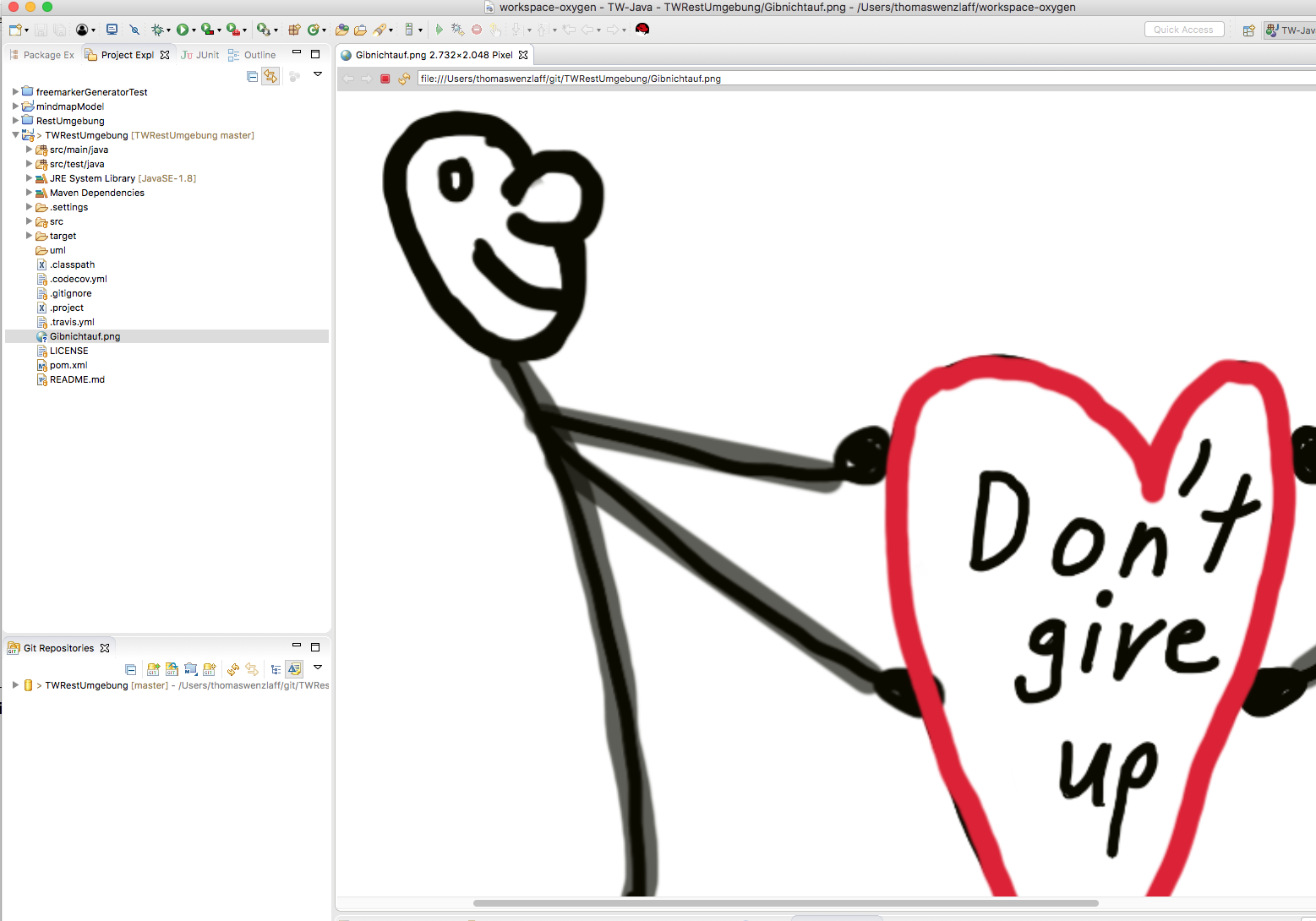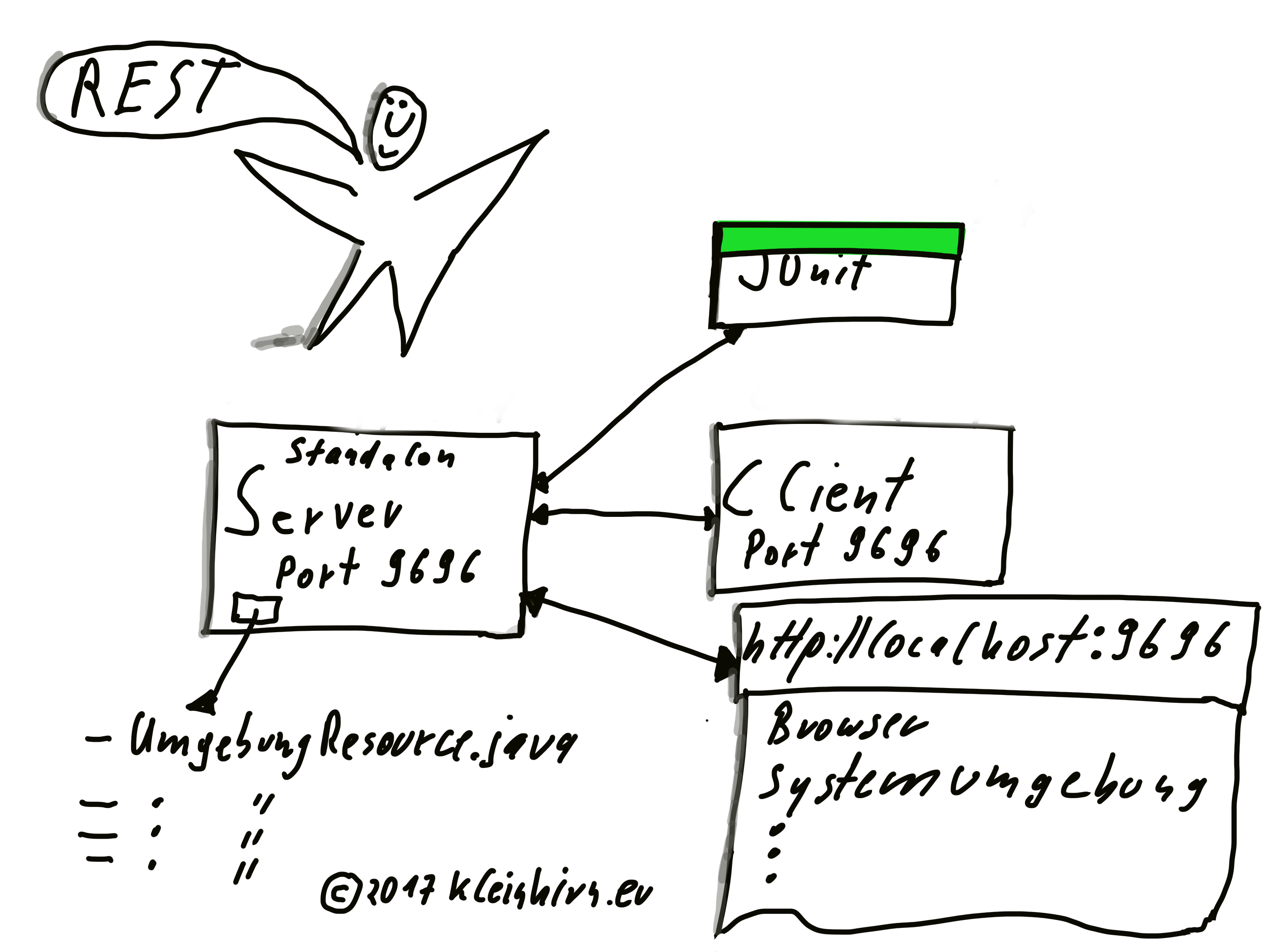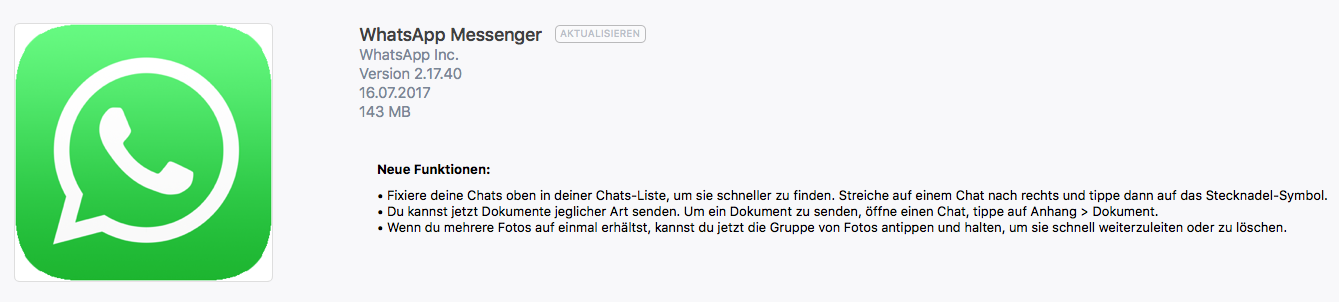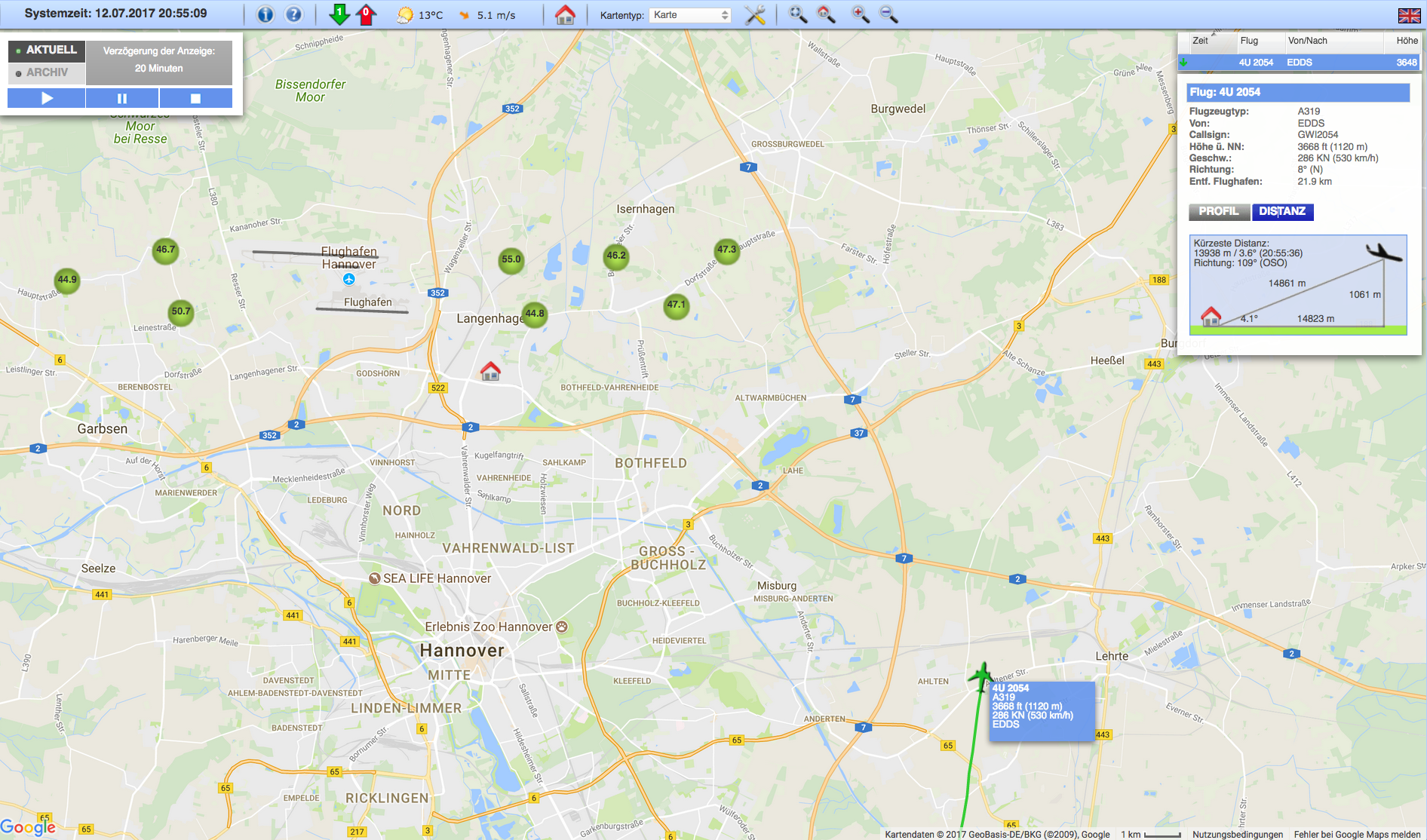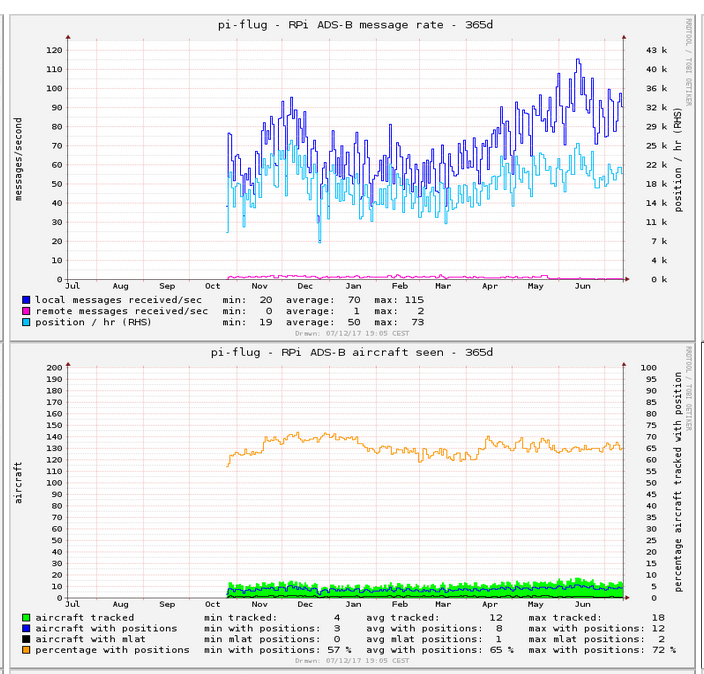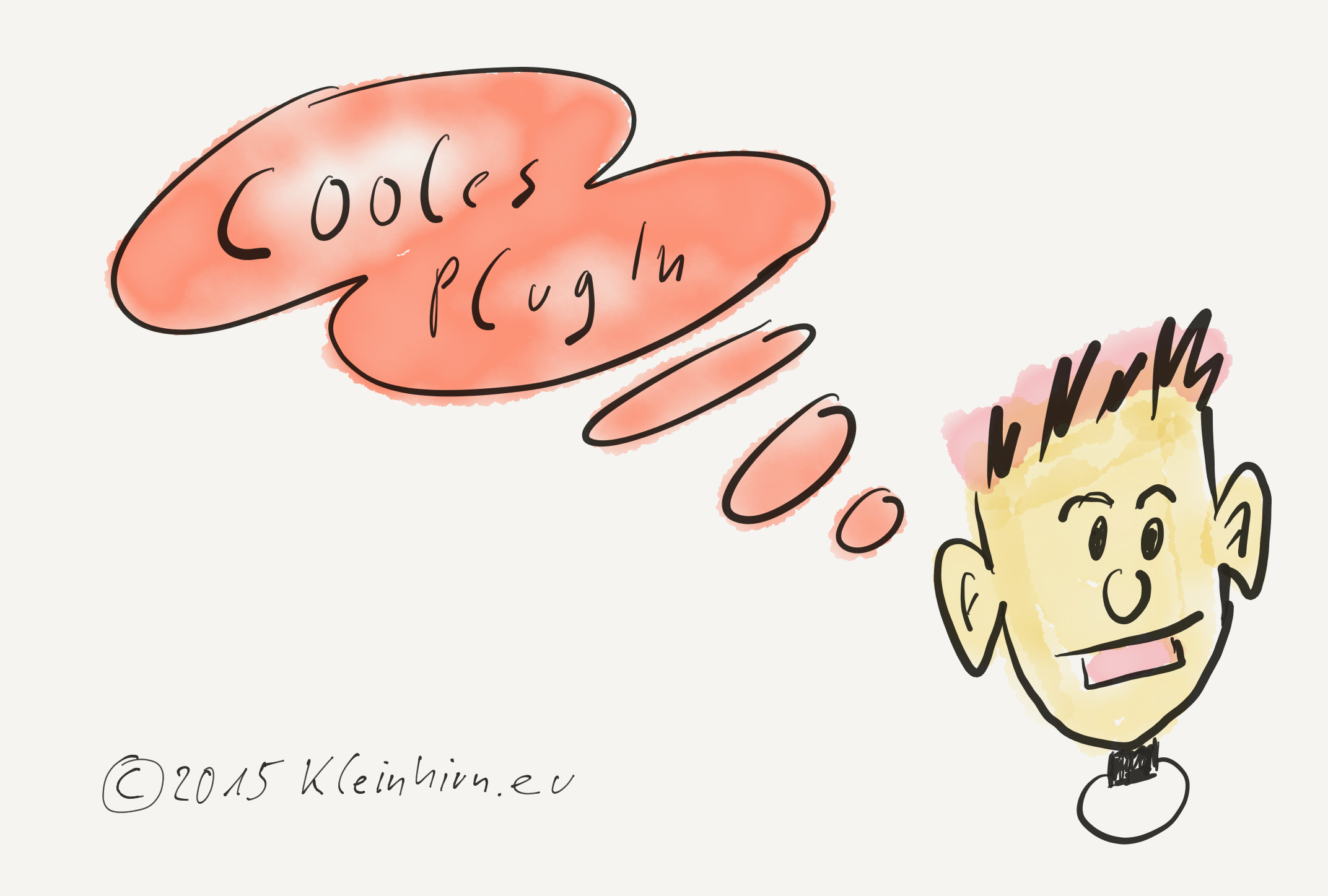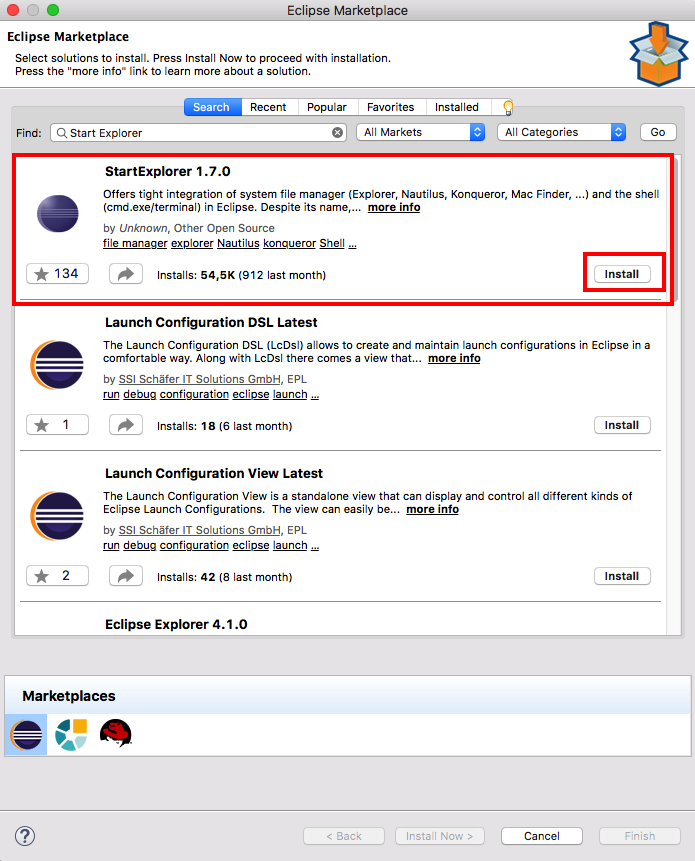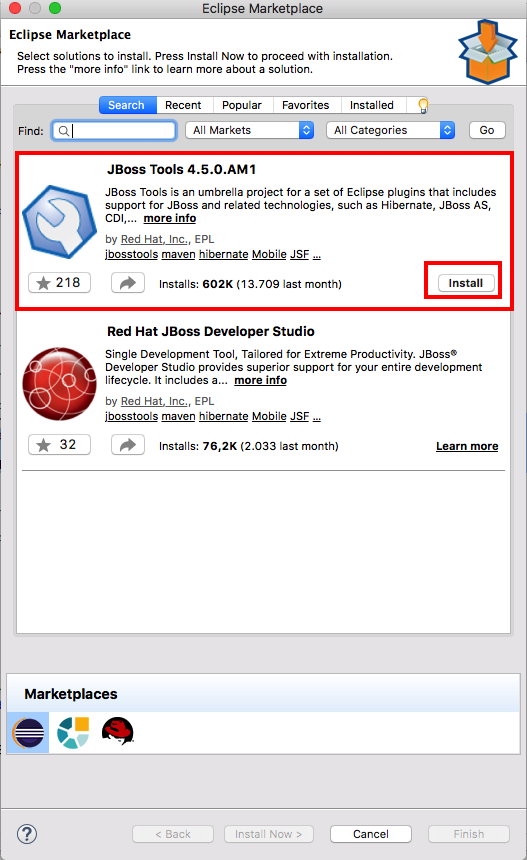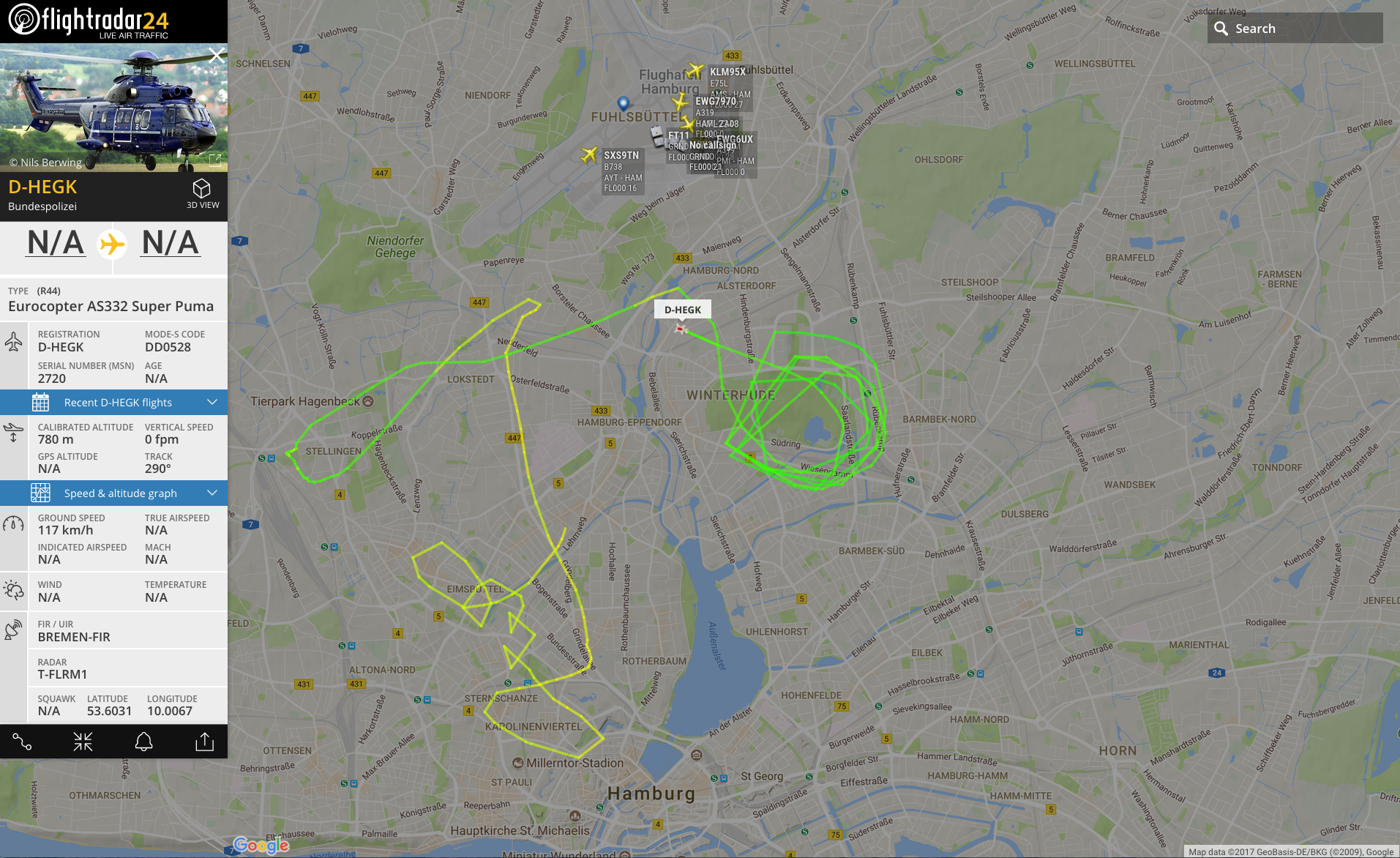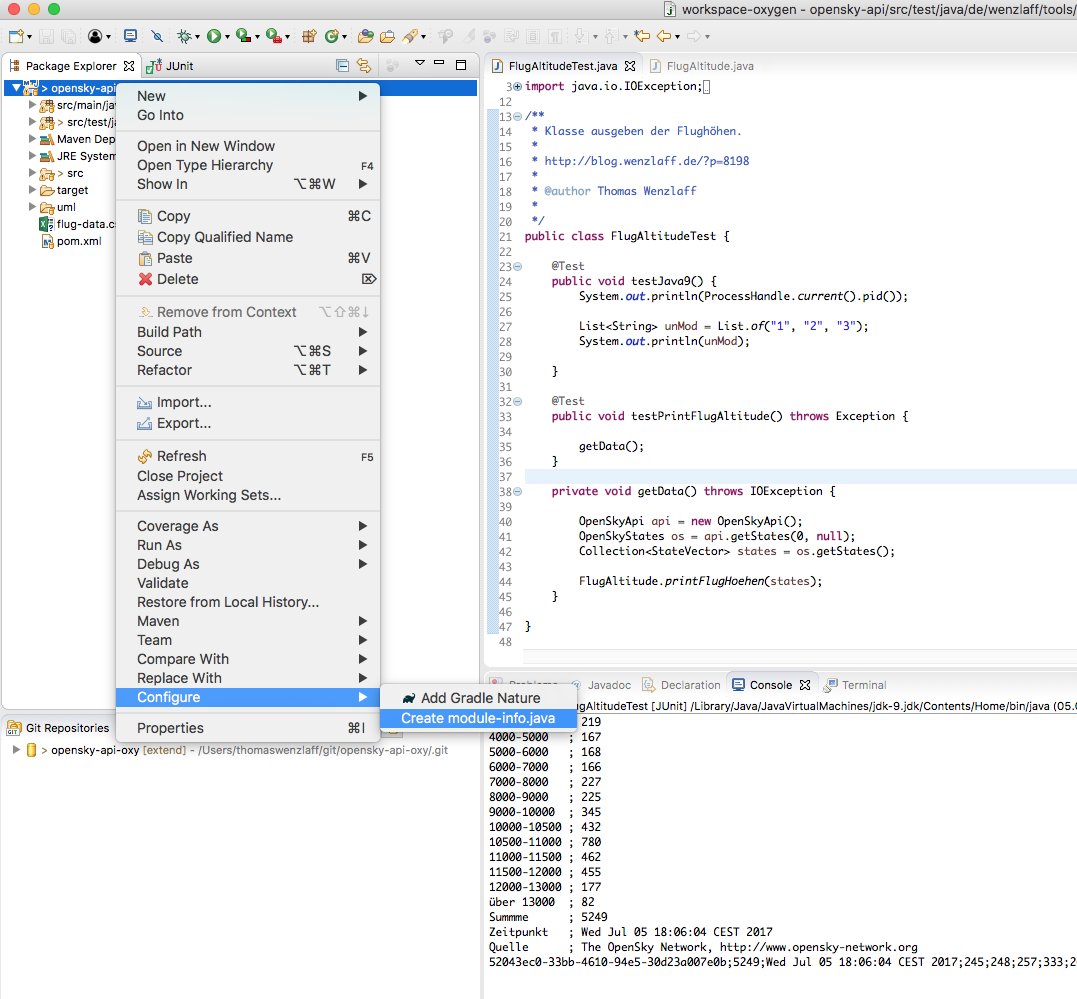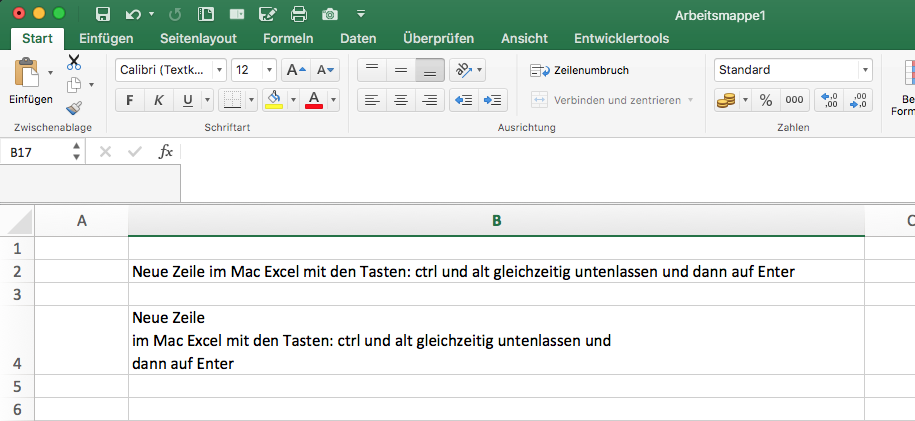Manchmal möchte man bei der Datenerfassung nur einen bestimmten Eintrag aus einer Liste von möglichkeiten ermöglichen. Wie können Eingabe Felder mit Comboboxen in Excel erstellt werden?
Wir laden mal ein Paar Krankenhäuser Namen aus dem Krankenhausspiegel um ein paar Testdaten zu haben oder verwenden diese:
|
|
Diakovere Annastift Diakovere Friederikenstift Diakovere Henriettenstift DRK-Krankenhaus Clementinenhaus KRH Klinikum Agnes Karll Laatzen KRH Klinikum Großburgwedel KRH Klinikum Lehrte KRH Klinikum Neustadt am Rübenberge KRH Klinikum Nordstadt KRH Klinikum Robert Koch Gehrden KRH Klinikum Siloah Medizinische Hochschule Hannover Paracelsus-Klinik am Silbersee Sophien-Klinik Hannover Sophien-Klinik Vahrenwald Vinzenzkrankenhaus Hannover |
und fügen sie per Copy und Past in ein neues Arbeitsblatt ein: „Excel Mac Os X: Wie können Eingabe Felder mit Listen erstellt werden?“ weiterlesen