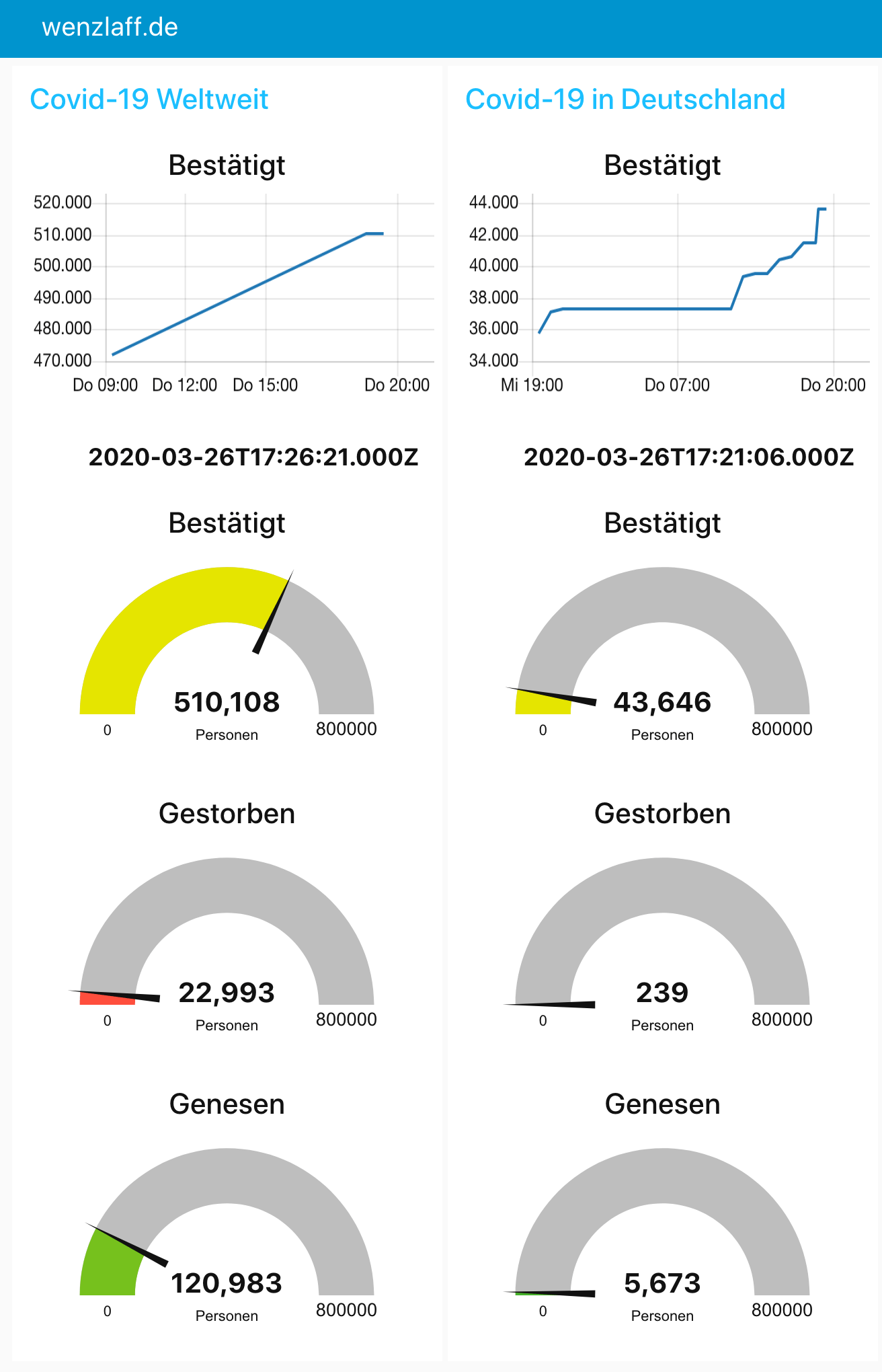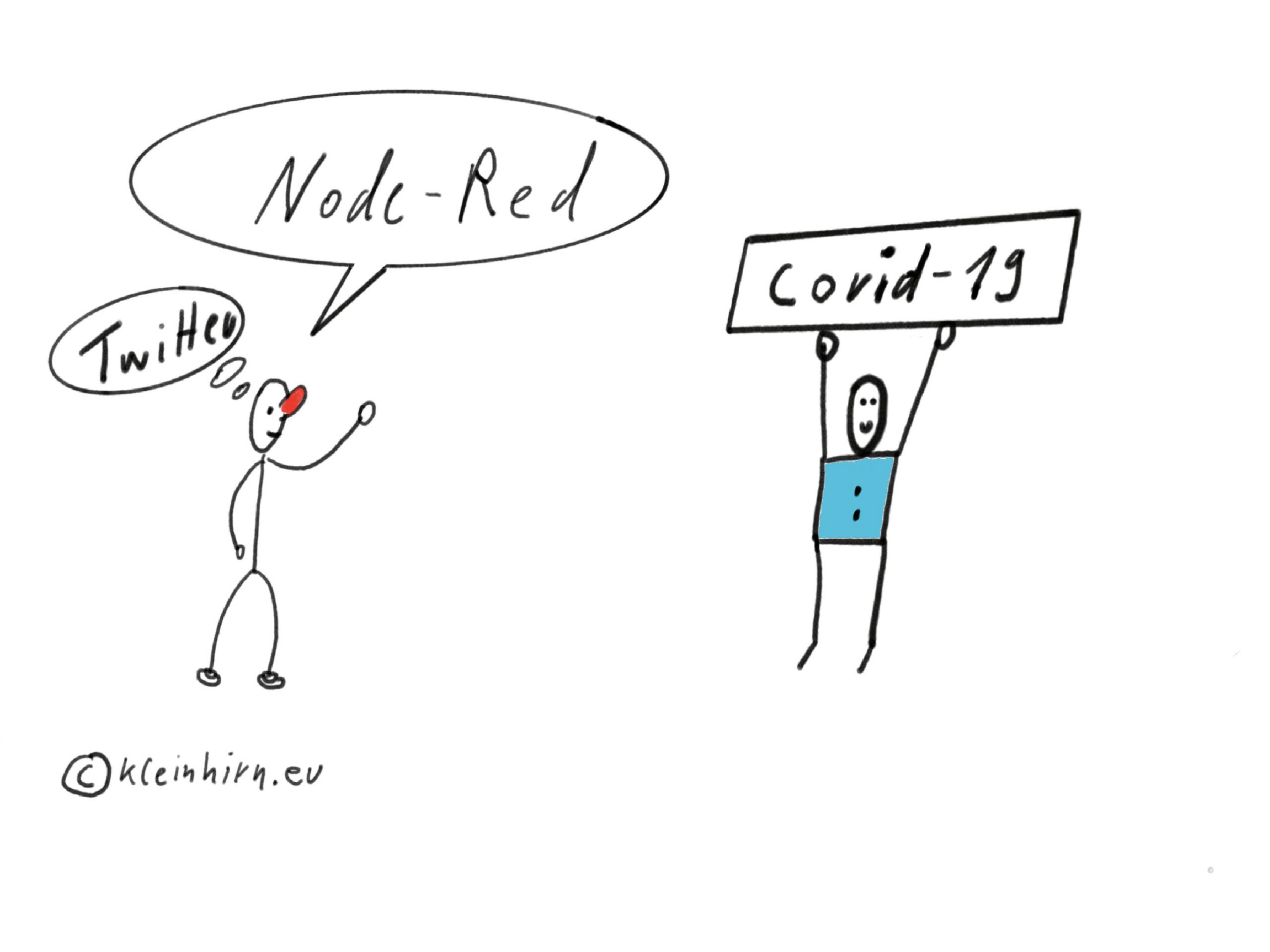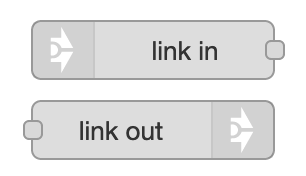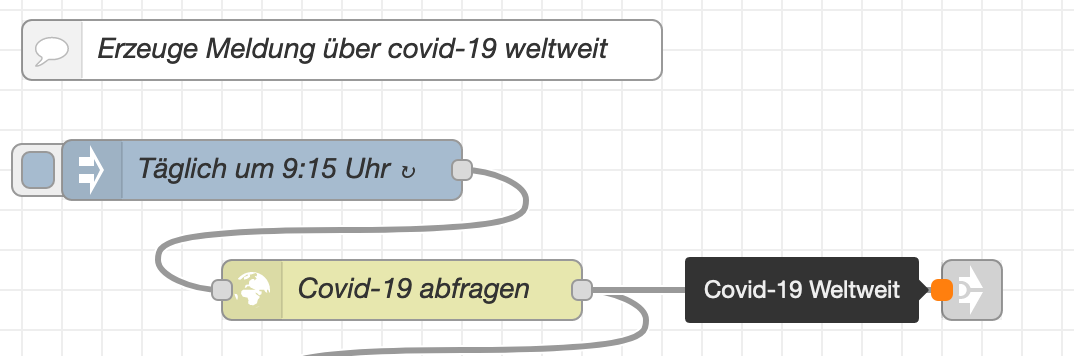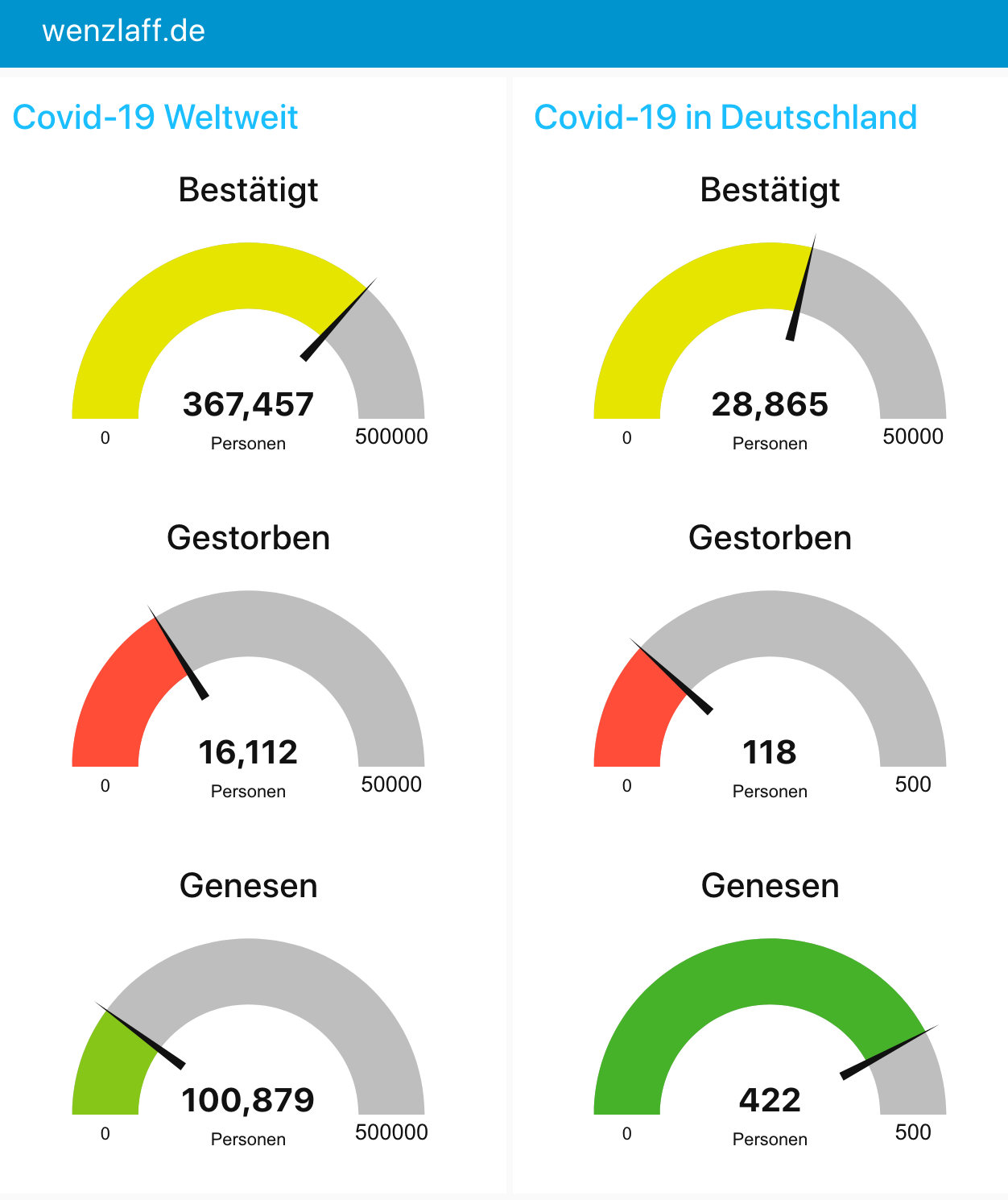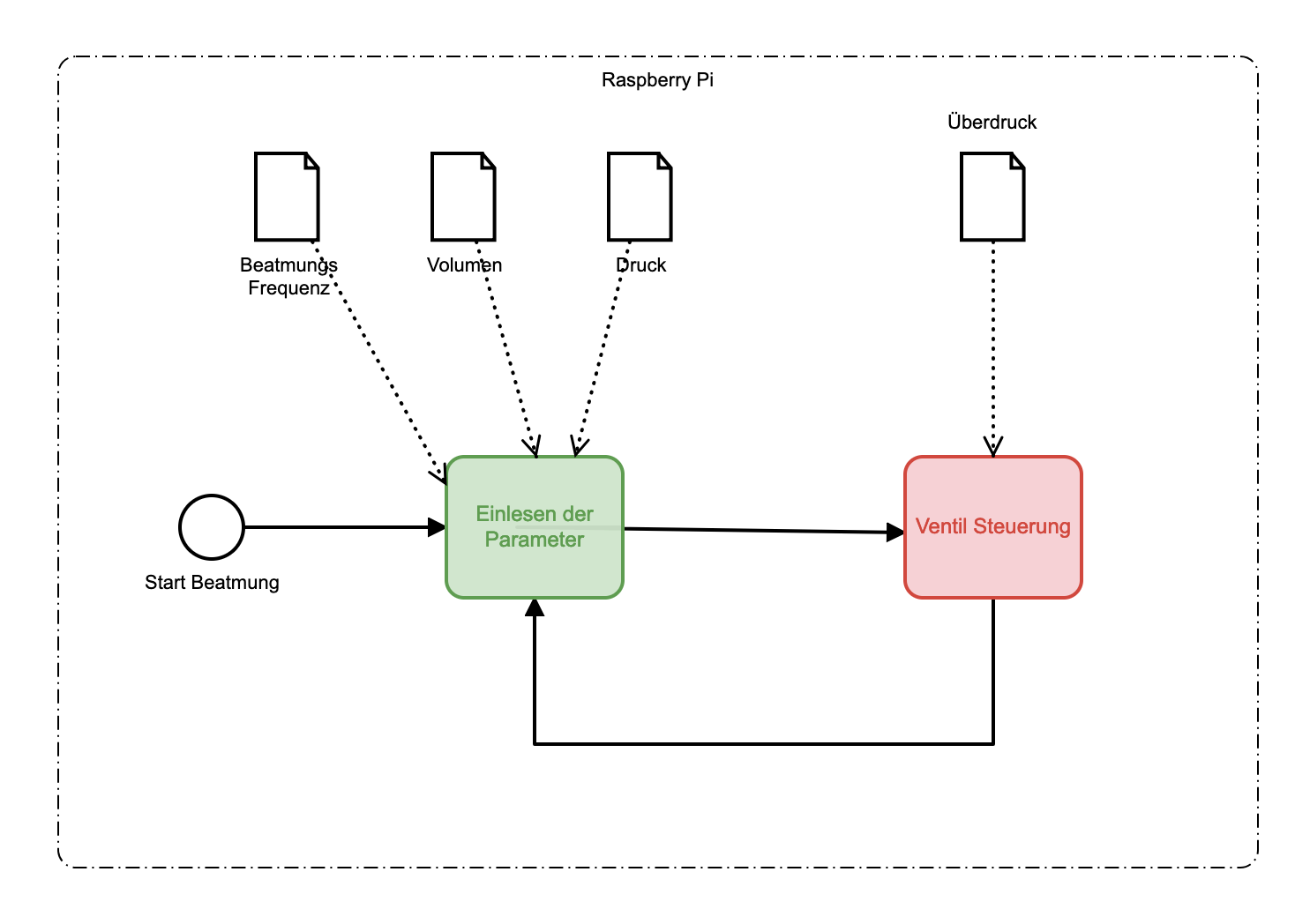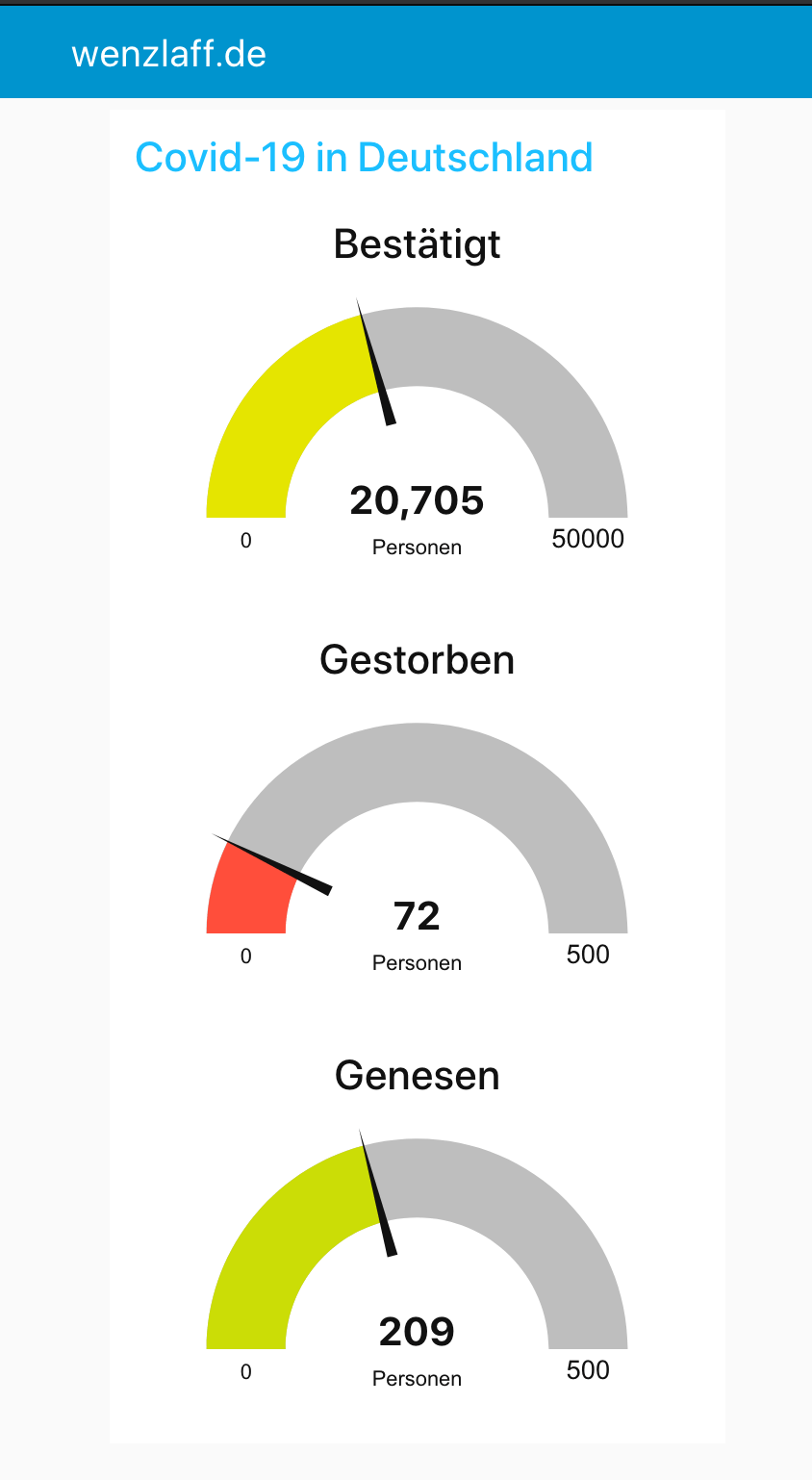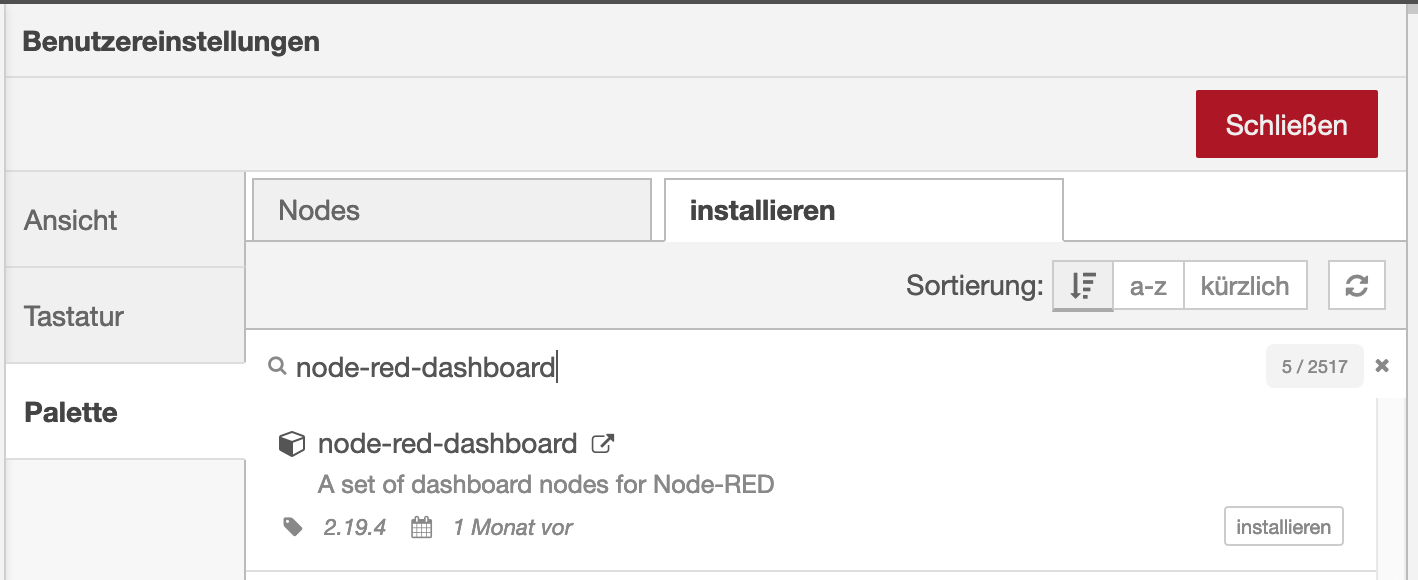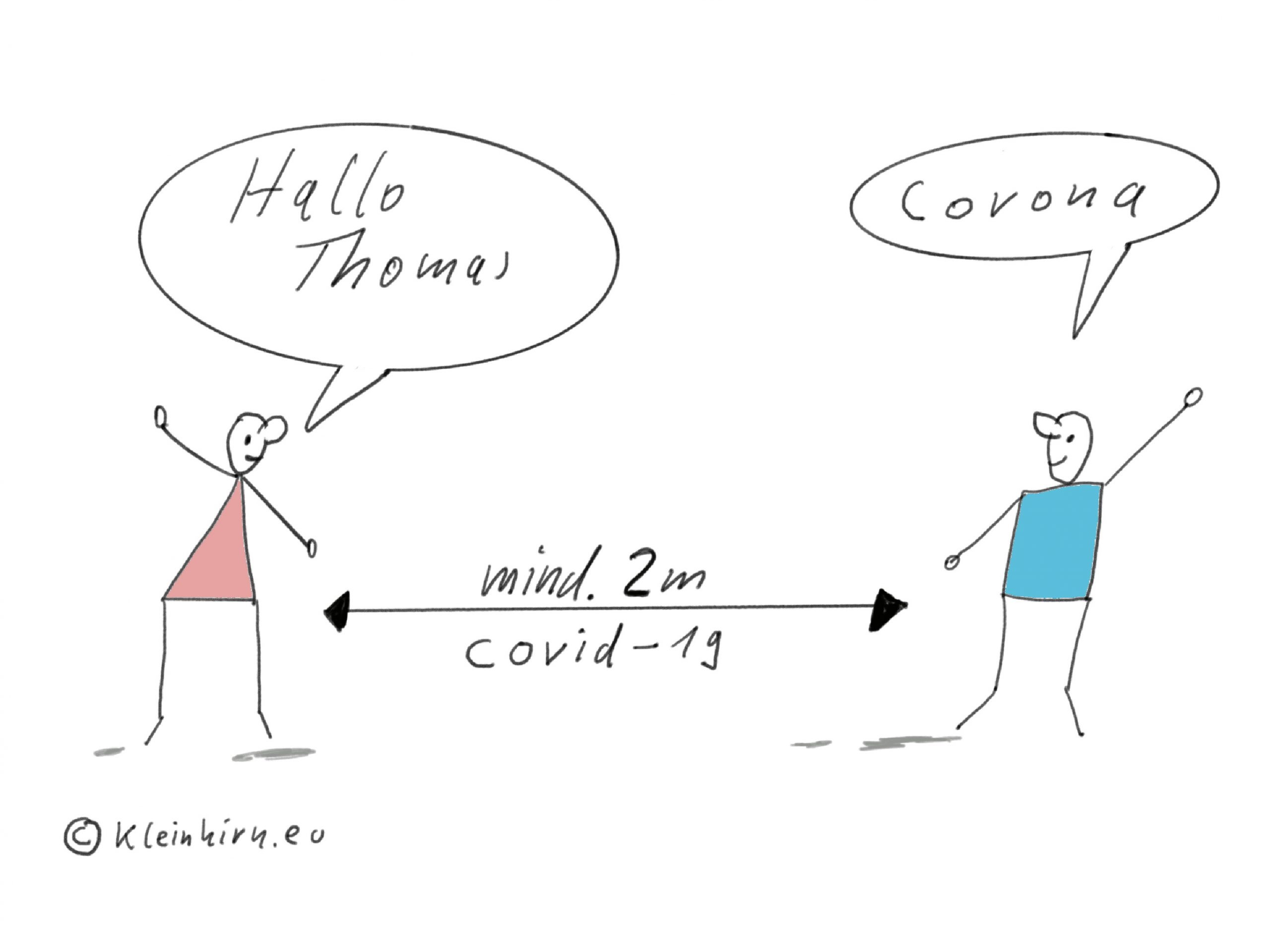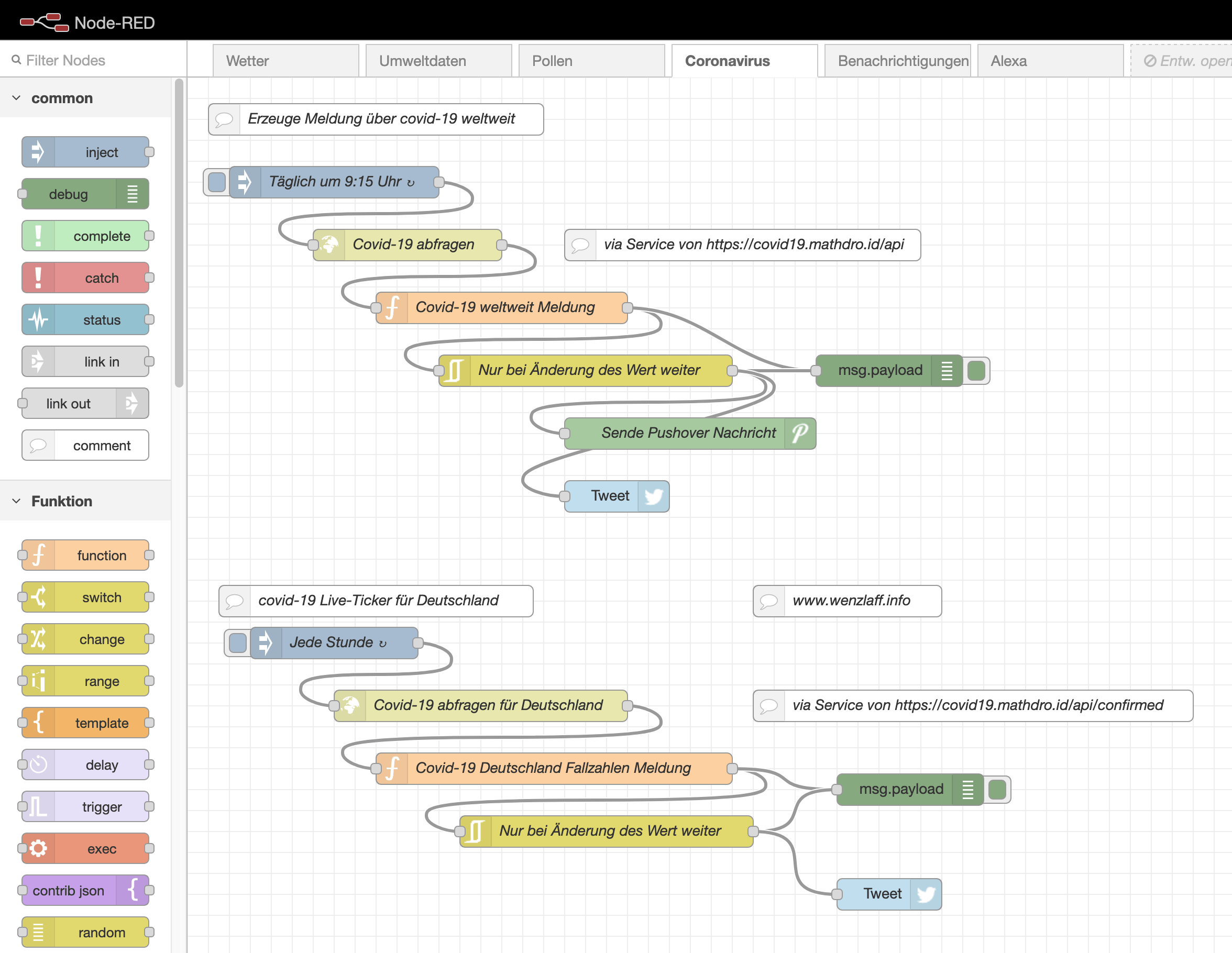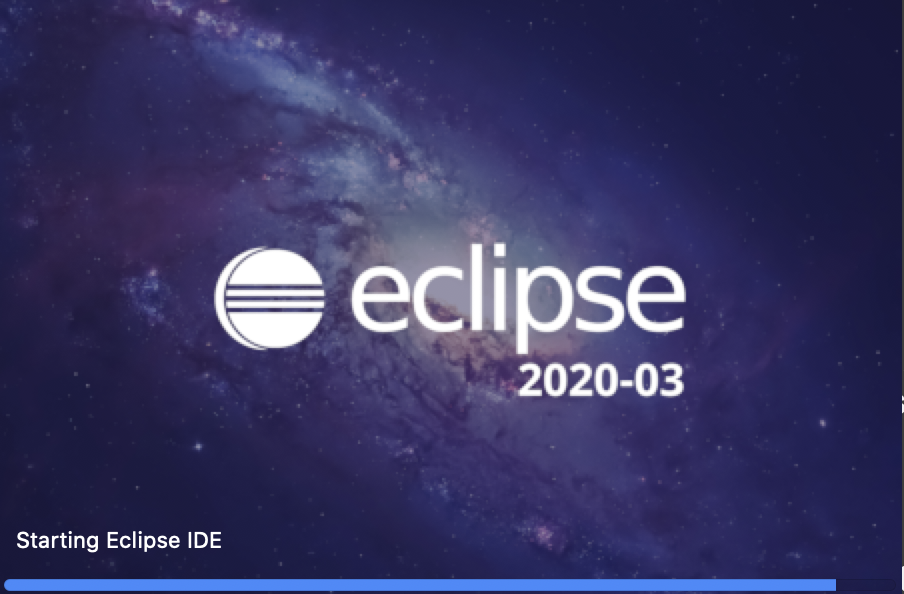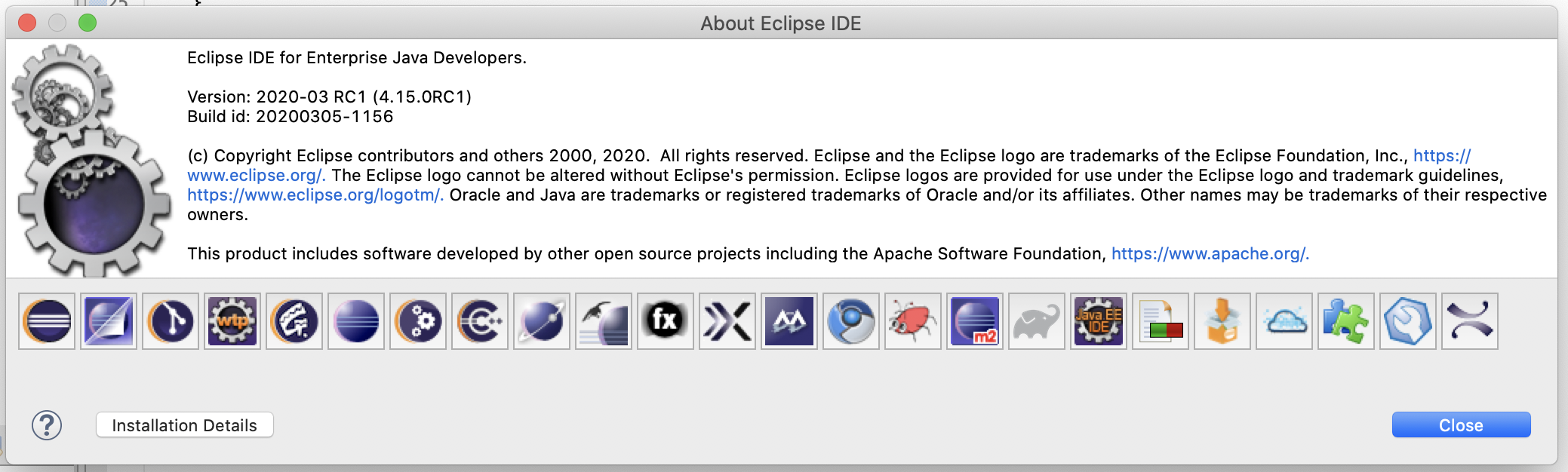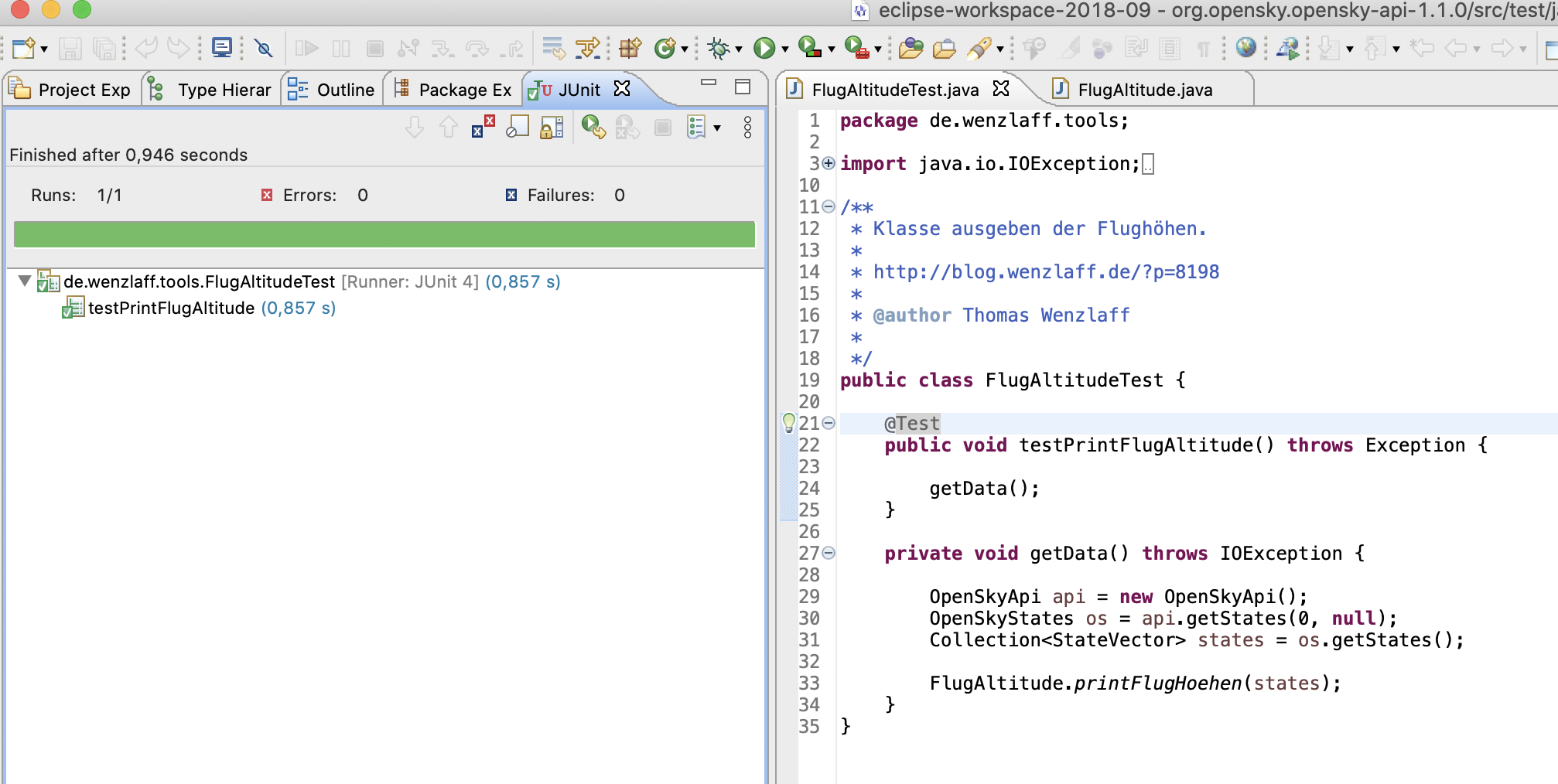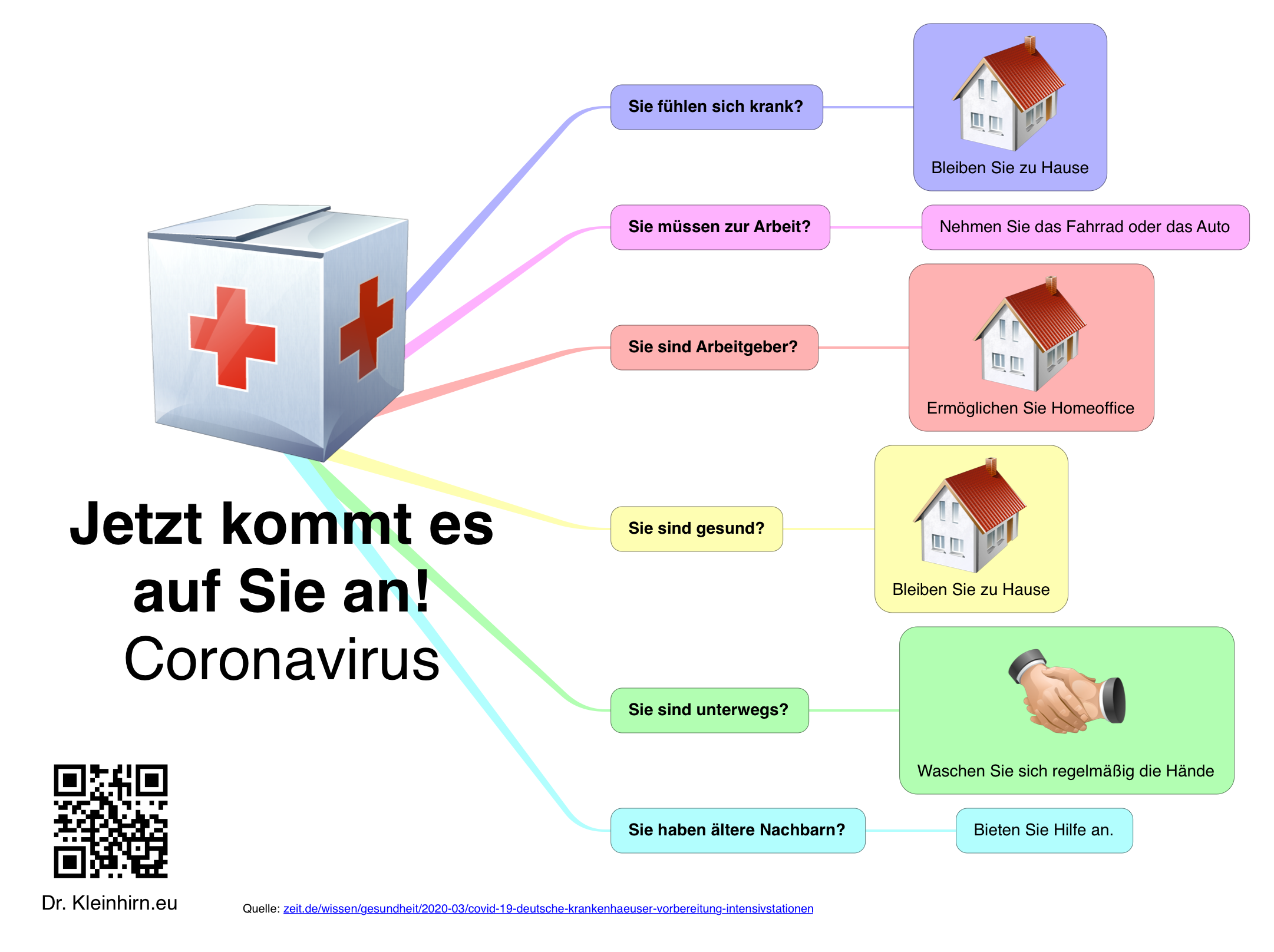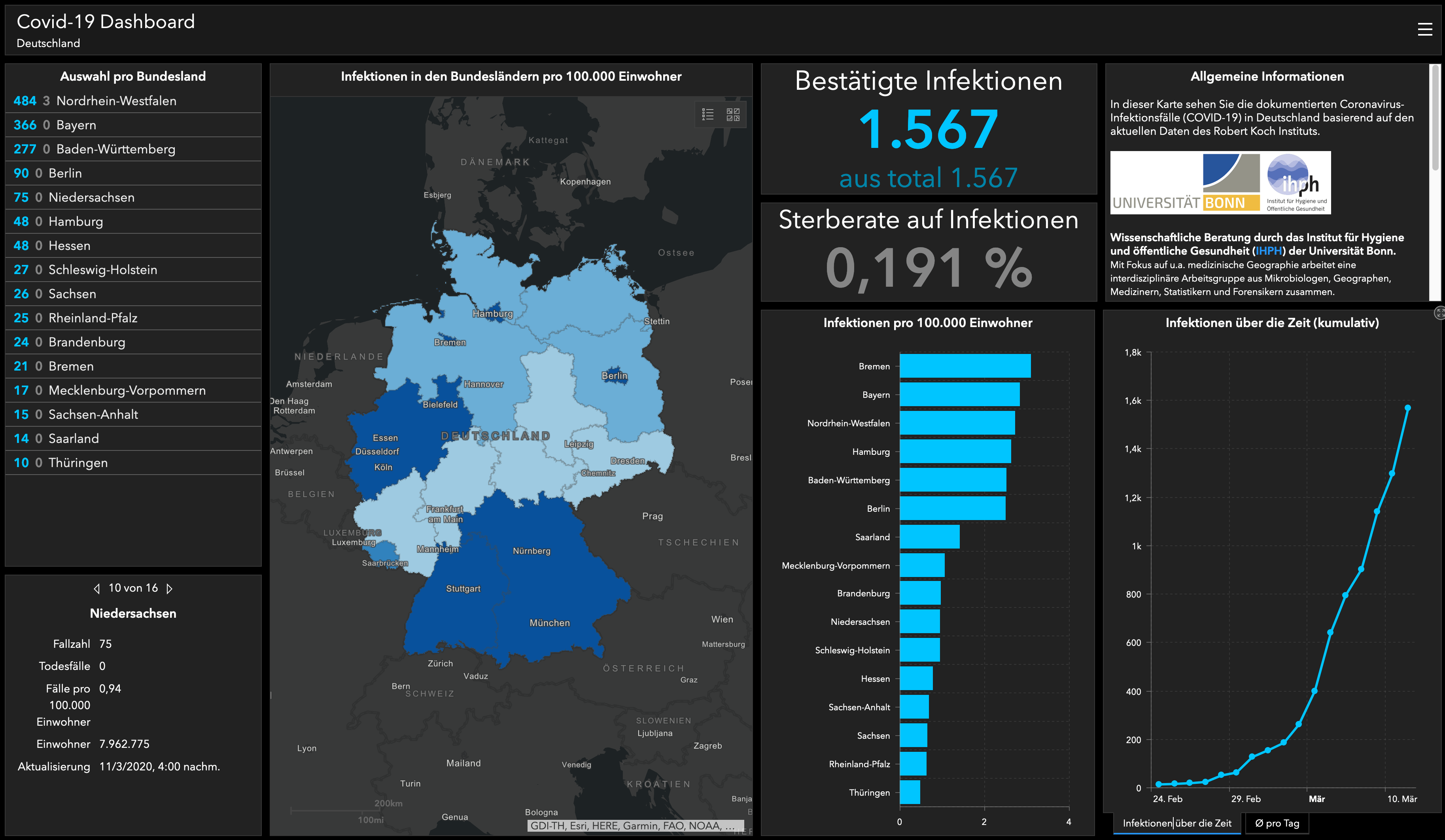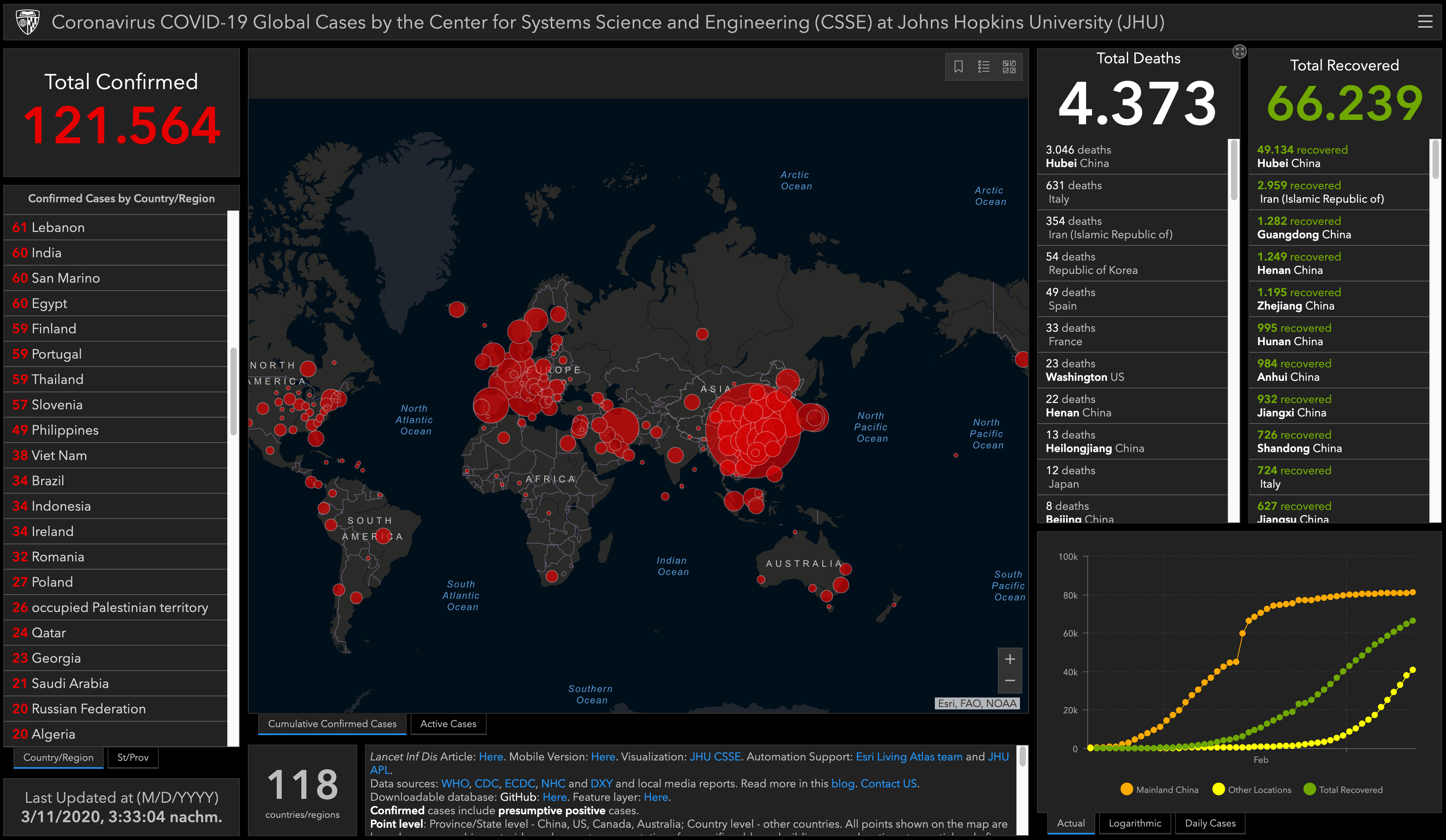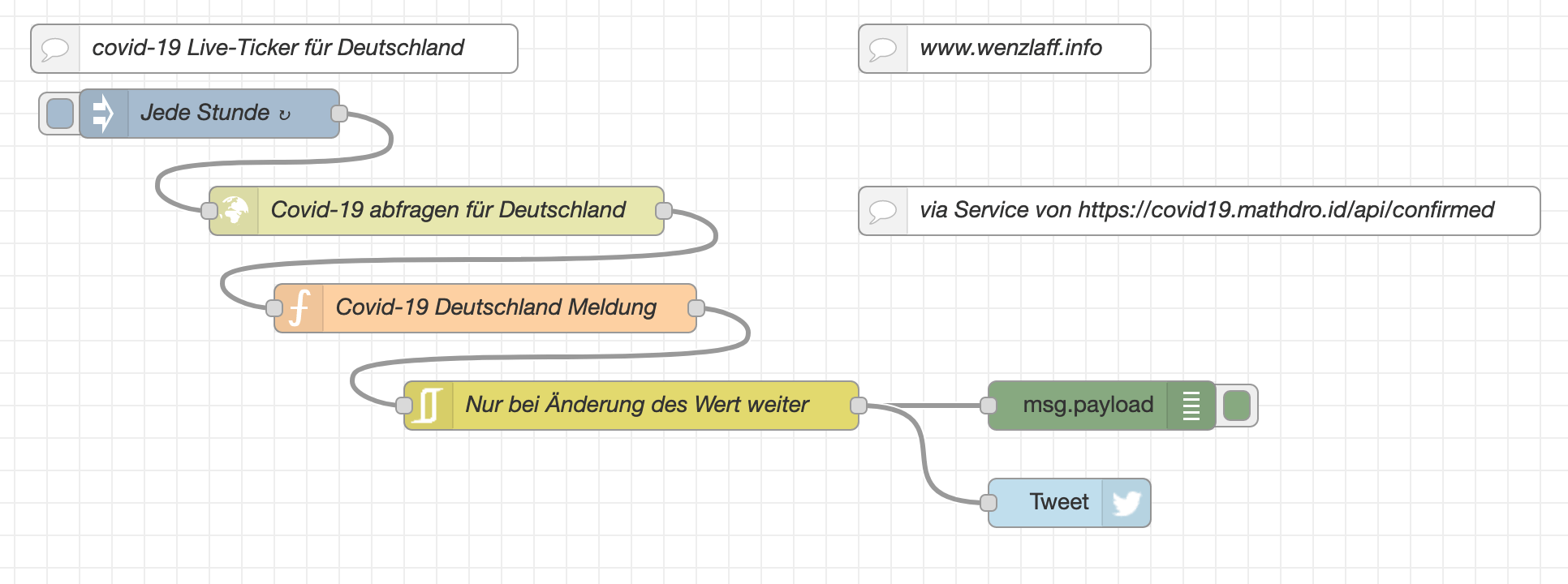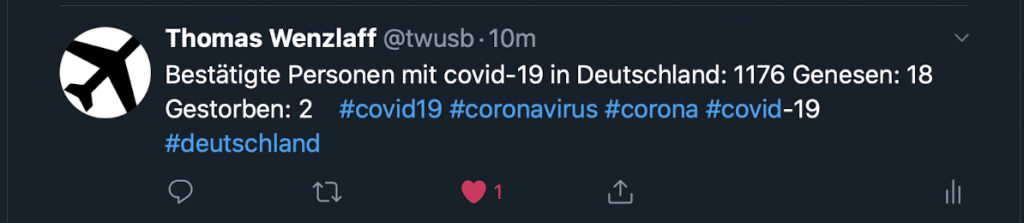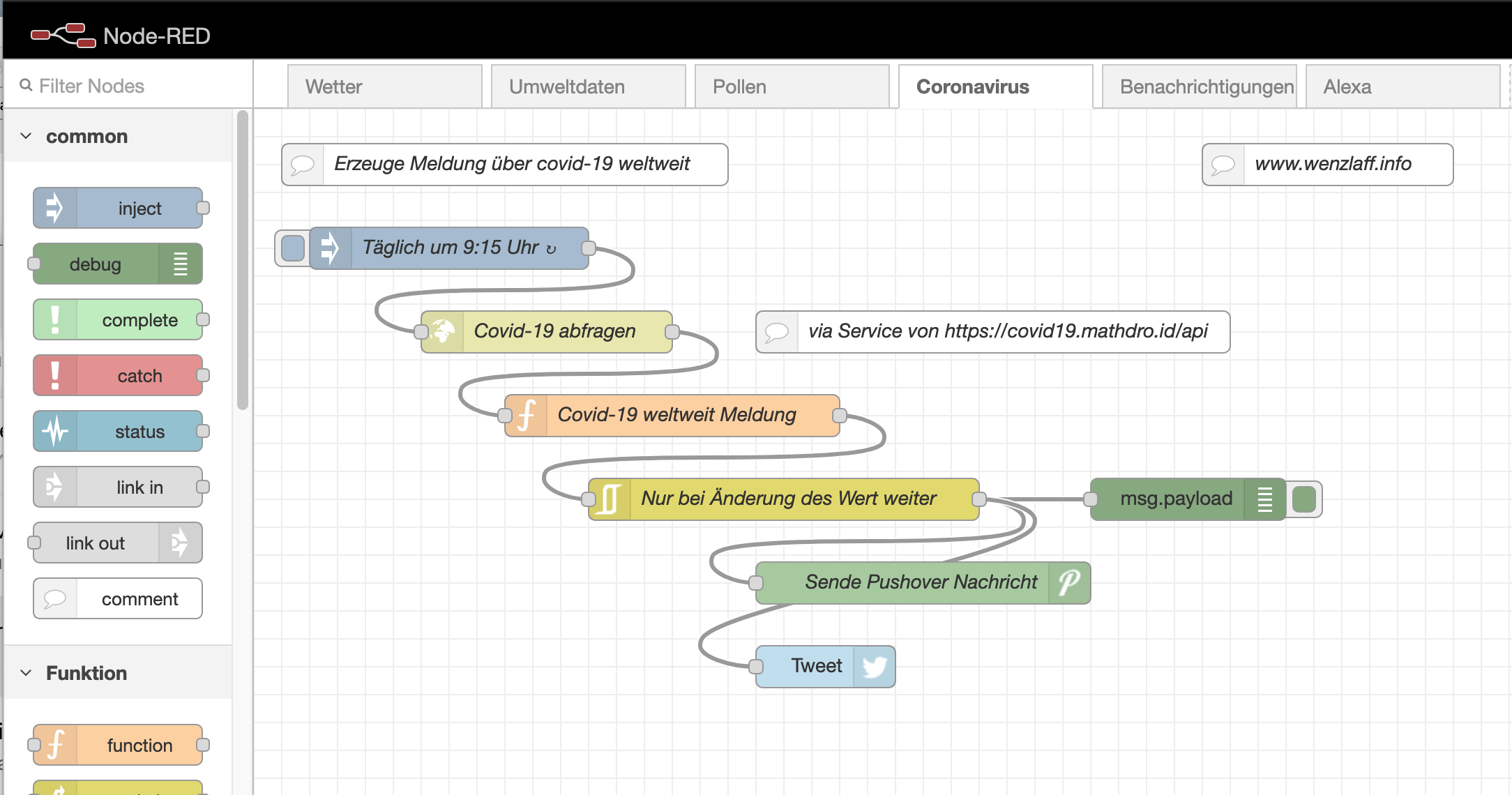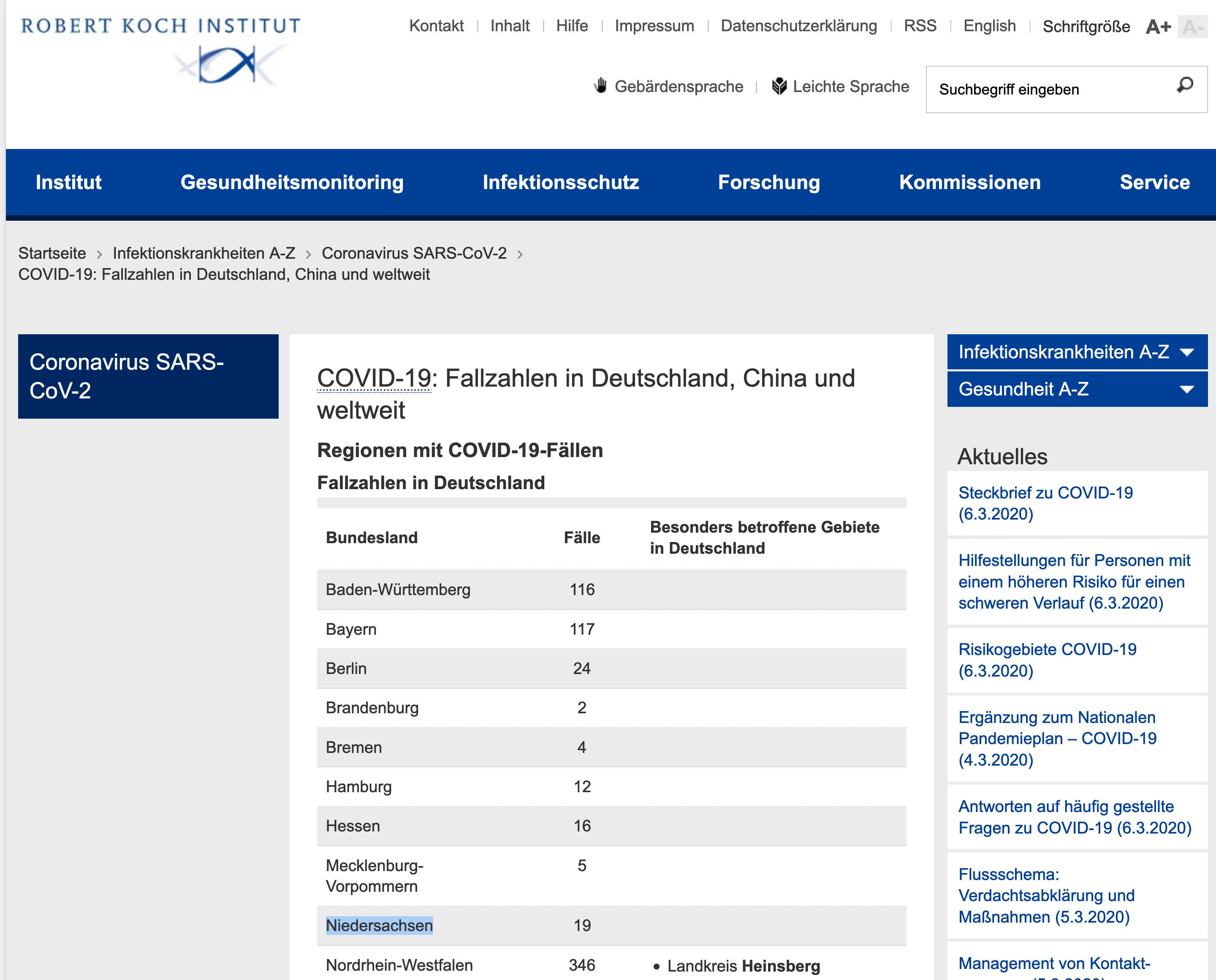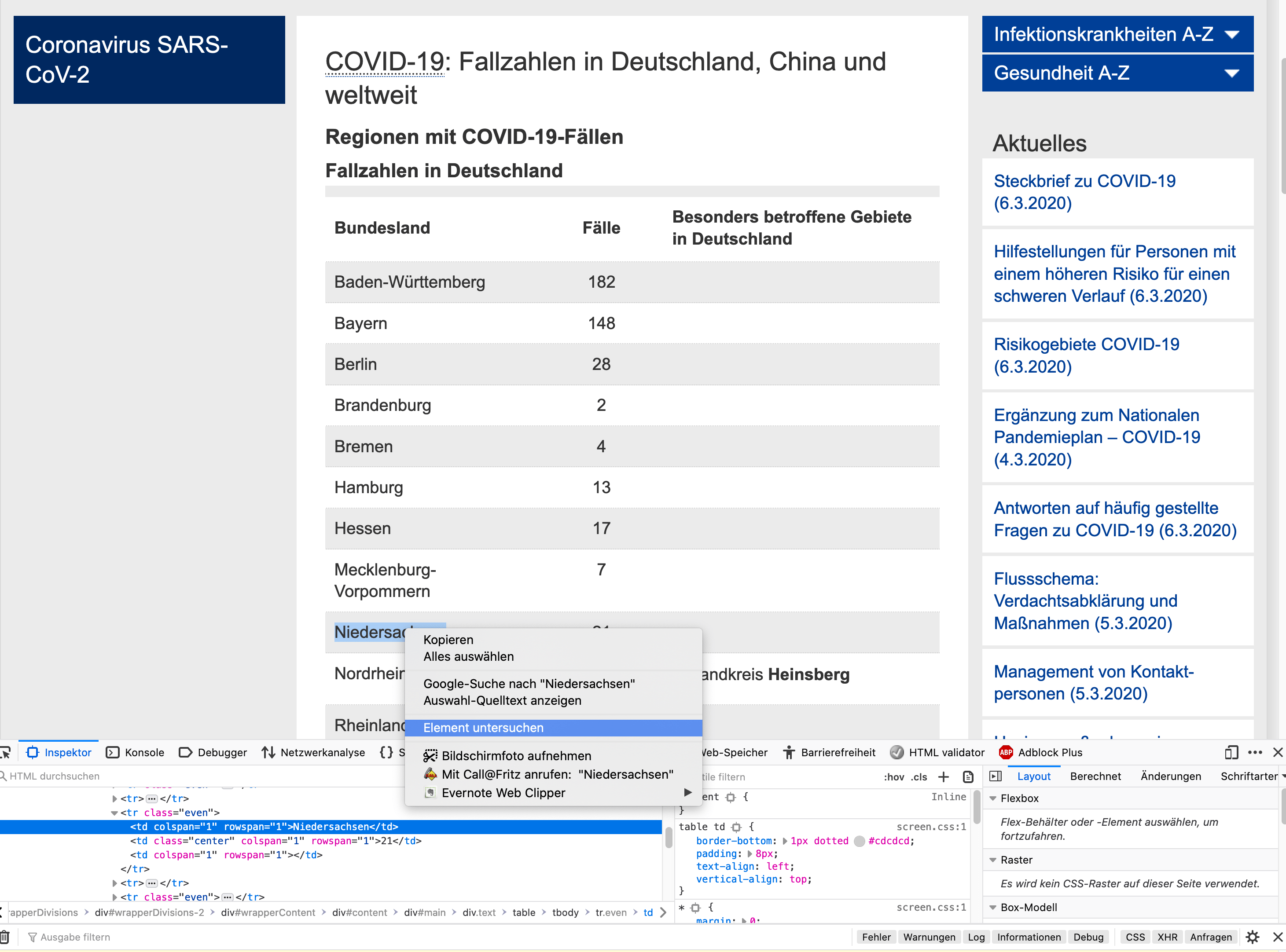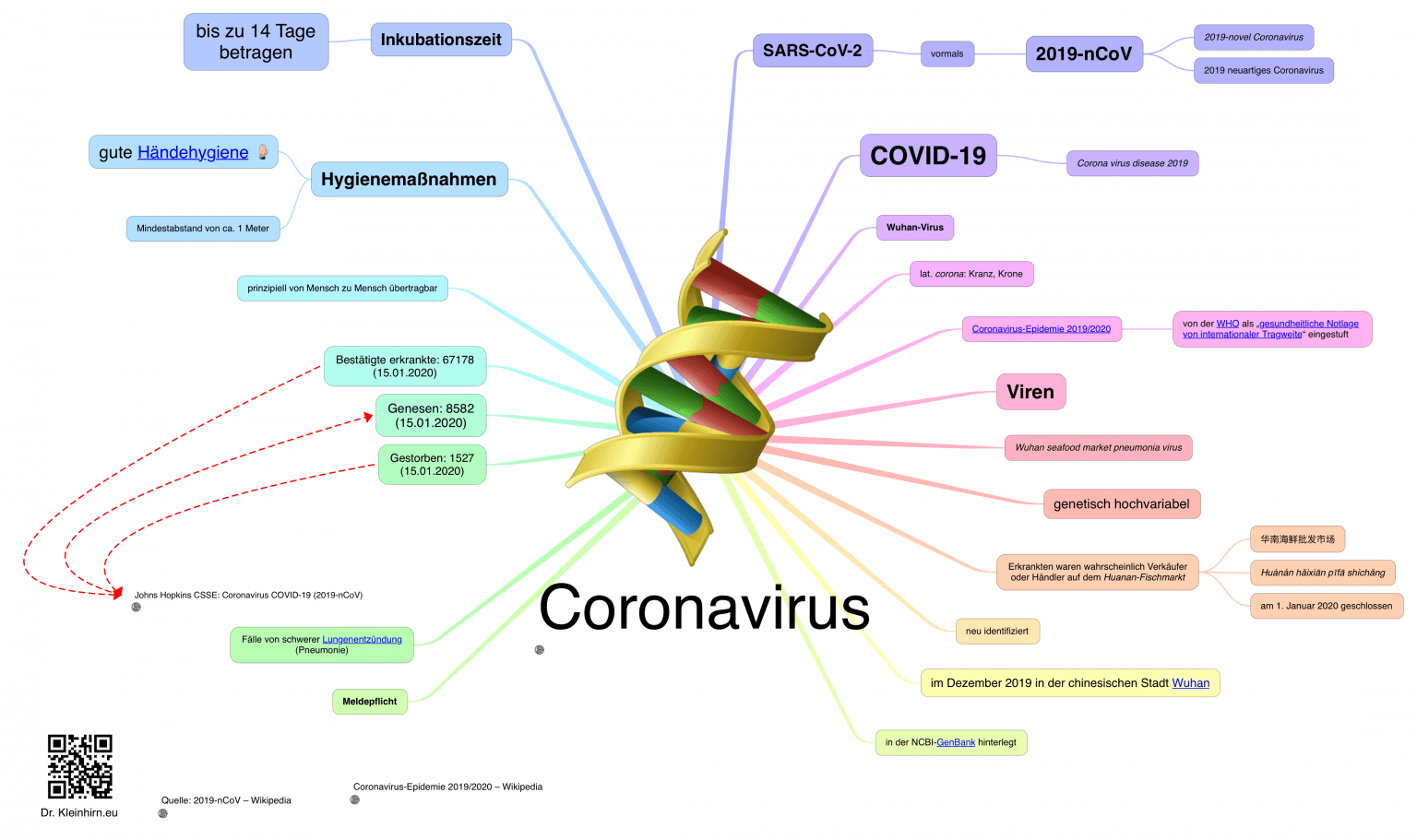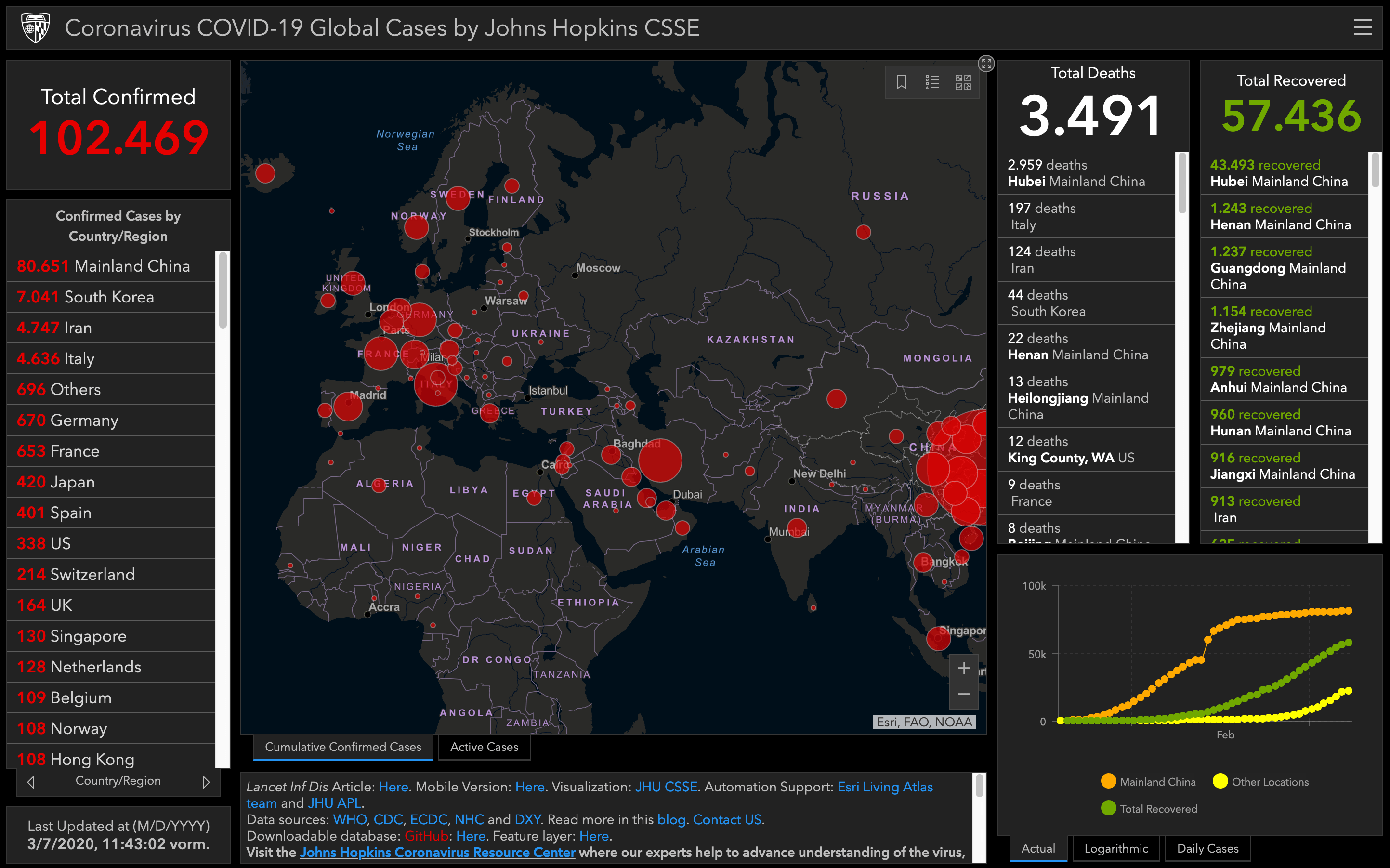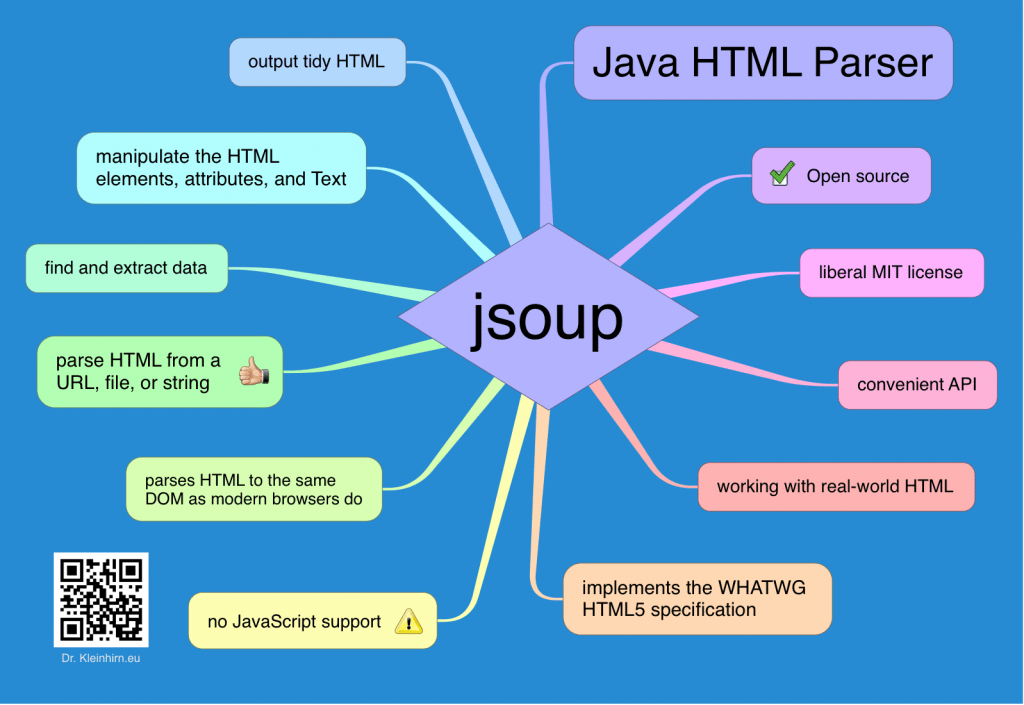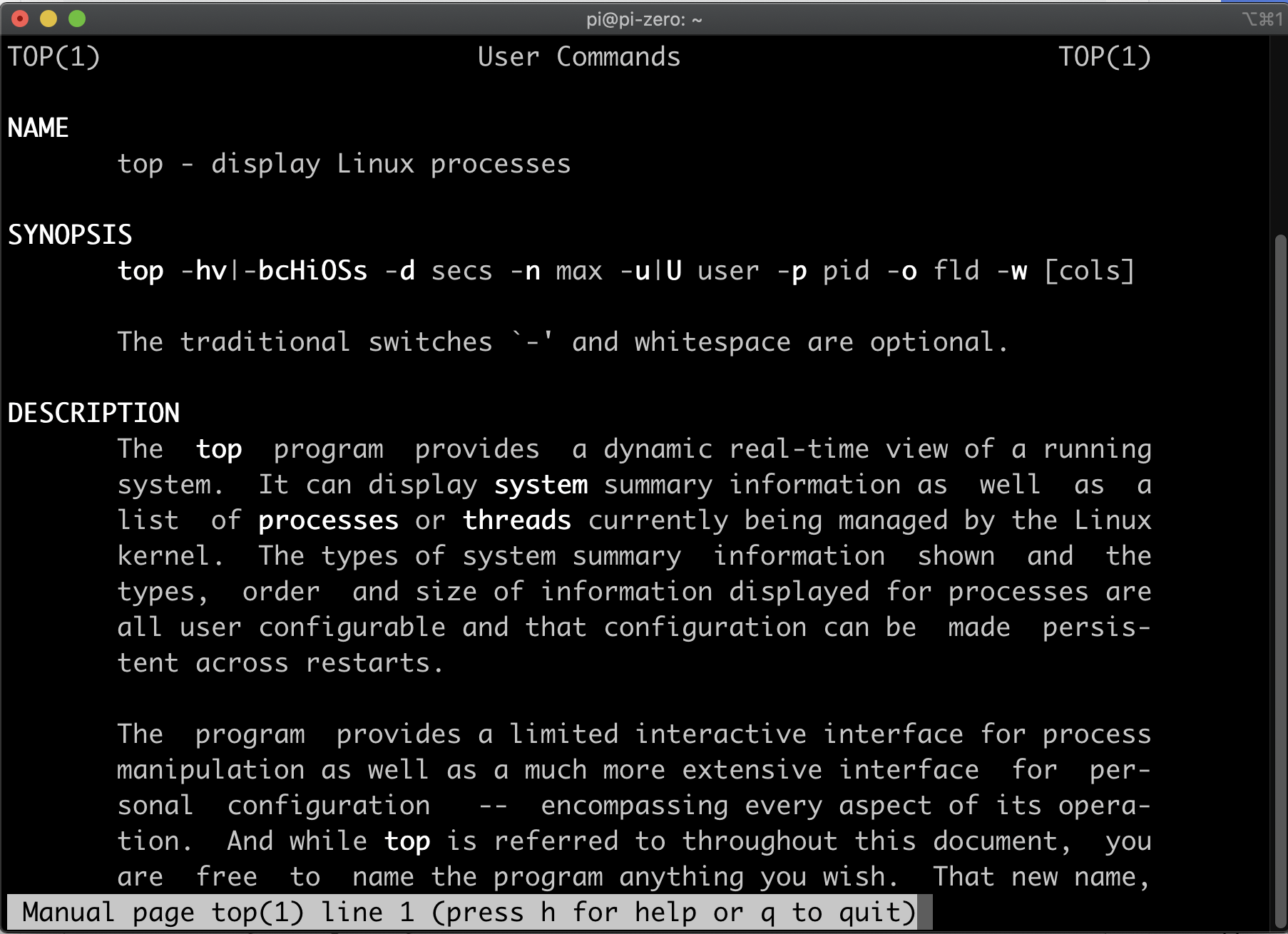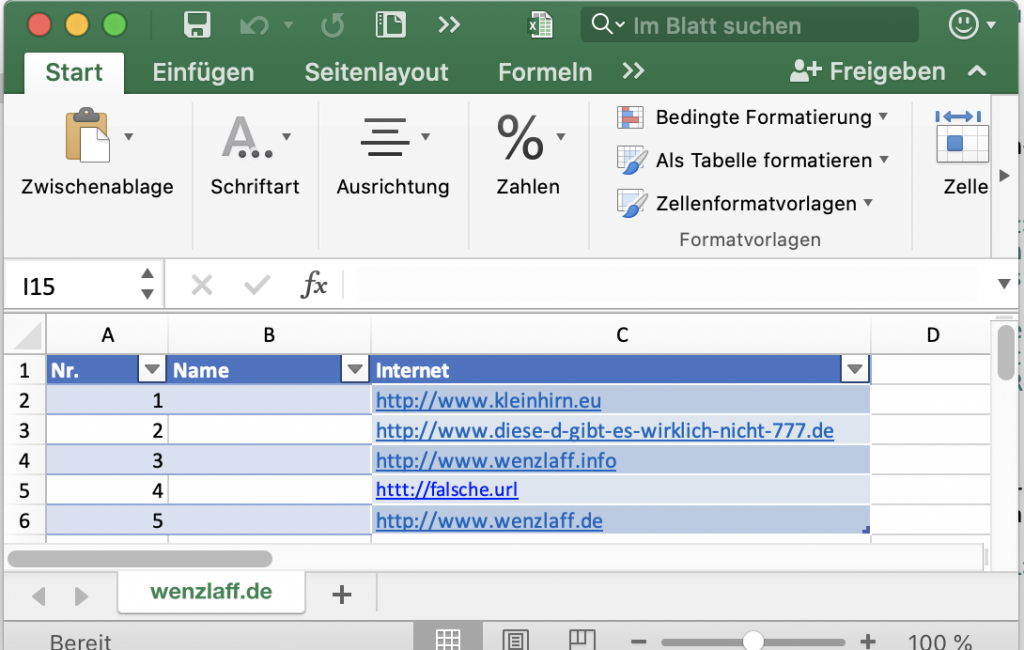Manchmal hat man in einer Excel-Tabelle eine oder mehrere Spalten mit Internet-Adressen (URLs) deren Gültigkeit man überprüfen will, da viele Adressen sich doch schnell ändern. Dh. ist die Adresse noch erreichbar oder ist eine ungültige Adresse (Broken Links) eingegeben. Man könnte nun einen VB-Macro schreiben der das tut, oder aber das de.wenzlaff.linkchecker Programm starten, das eine Spalte in einer Excel-Datei automatisch validiert und alle nicht erreichbaren bzw. falschen Adressen ausgibt. So kann mit einen Aufruf die ganze Datei überprüft werden.

Das wollen wir mal an einem Beispiel auf einem Raspberry Pi ausführen. Das würde analog natürlich auch auf Windows oder einem Mac laufen.
Wir haben diese Excel Testdatei. Die 3. Spalte, also Spalte C enthält Internet-Adressen die alle überprüft werden sollen. Alle anderen Spalten sind nicht relevant. Die Excel-Datei wir auch nicht verändert.
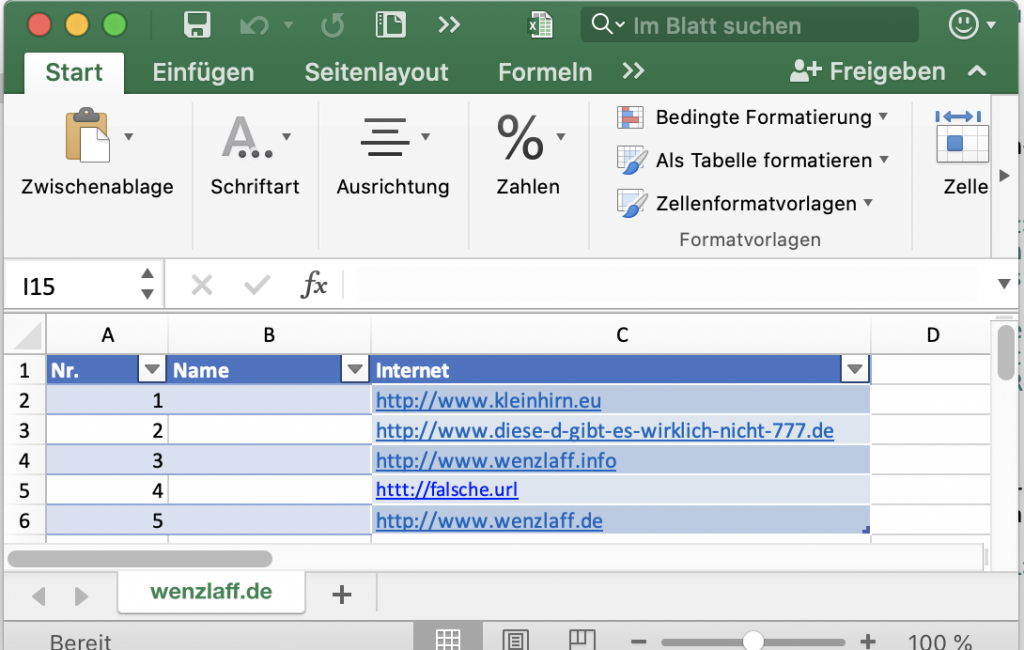
Voraussetzung ist, das auf dem Rechner Java installiert ist. Also ein java -version muss eine gültige Version >= 8 liefern und wer den aktuellen SNAPHOT holt, braucht mind. Java 11: „Internet Adressen bzw. Links in Excel-Dateien in 5 Minuten überprüfen mit dem de.wenzlaff.linkchecker“ weiterlesen