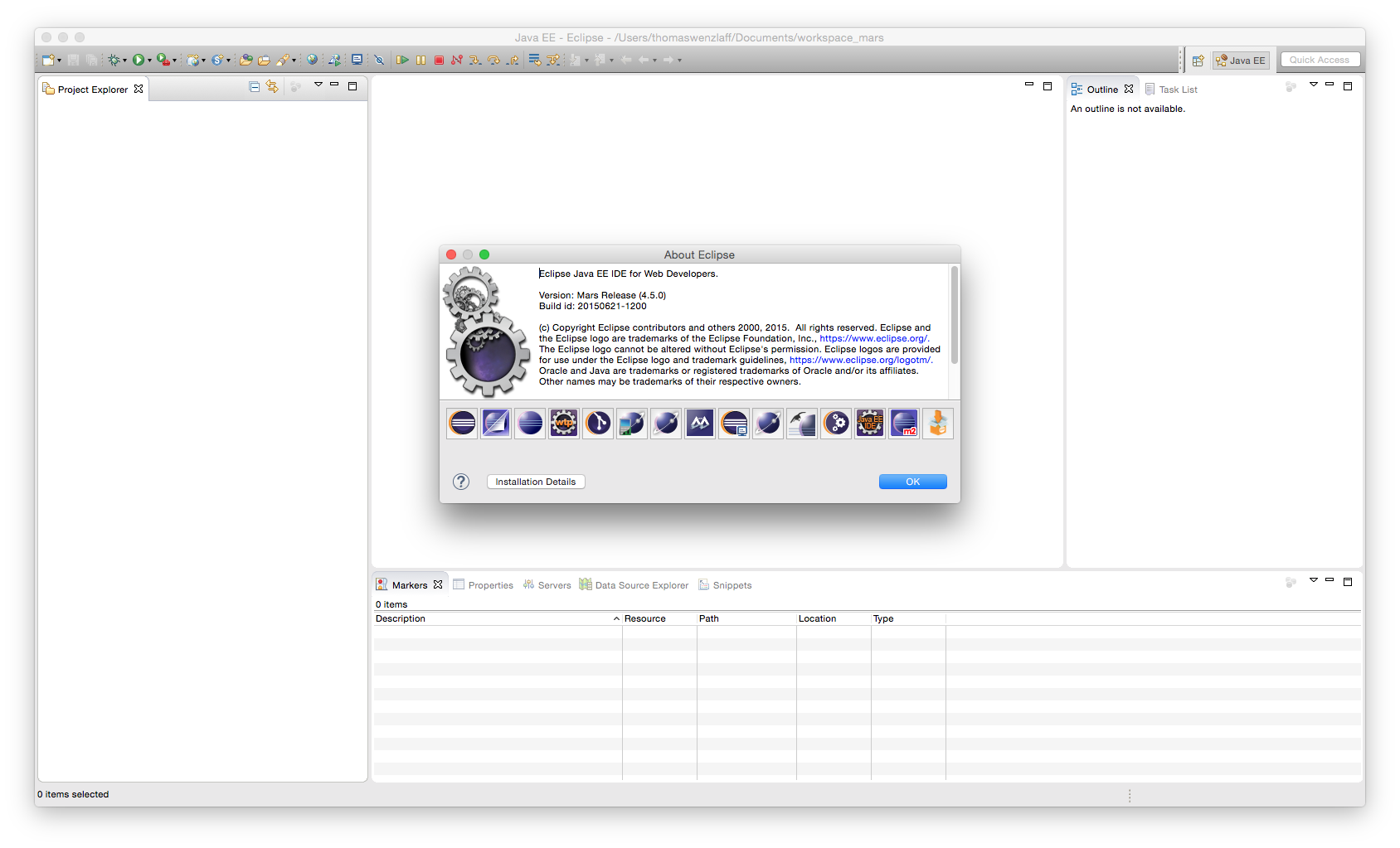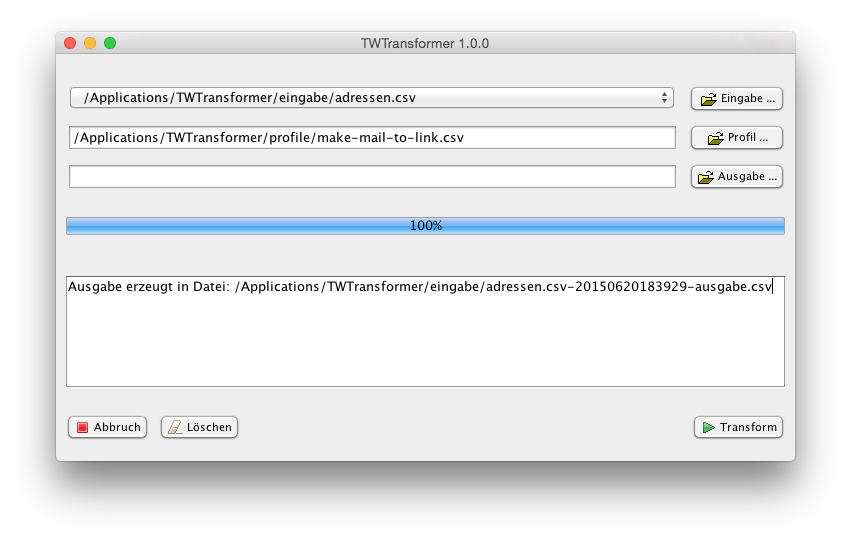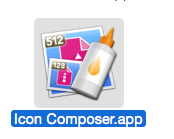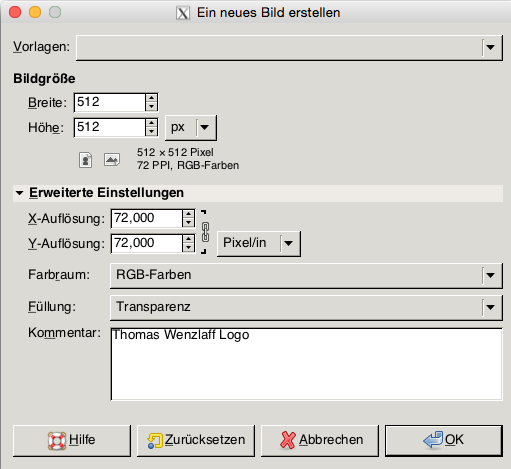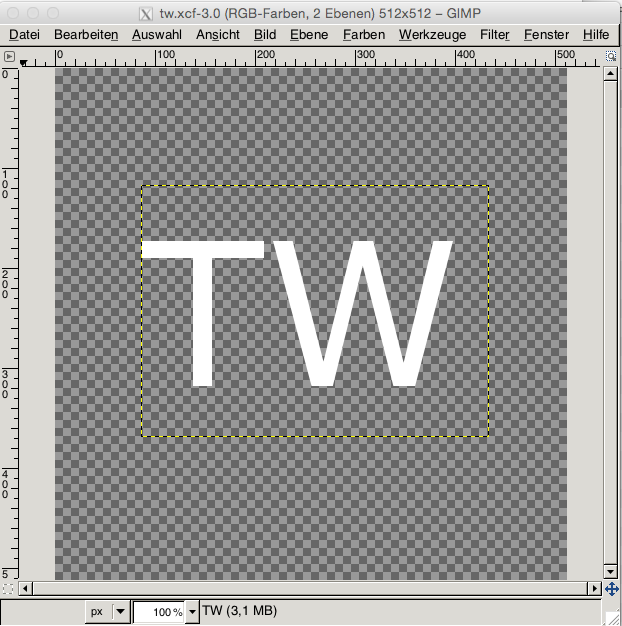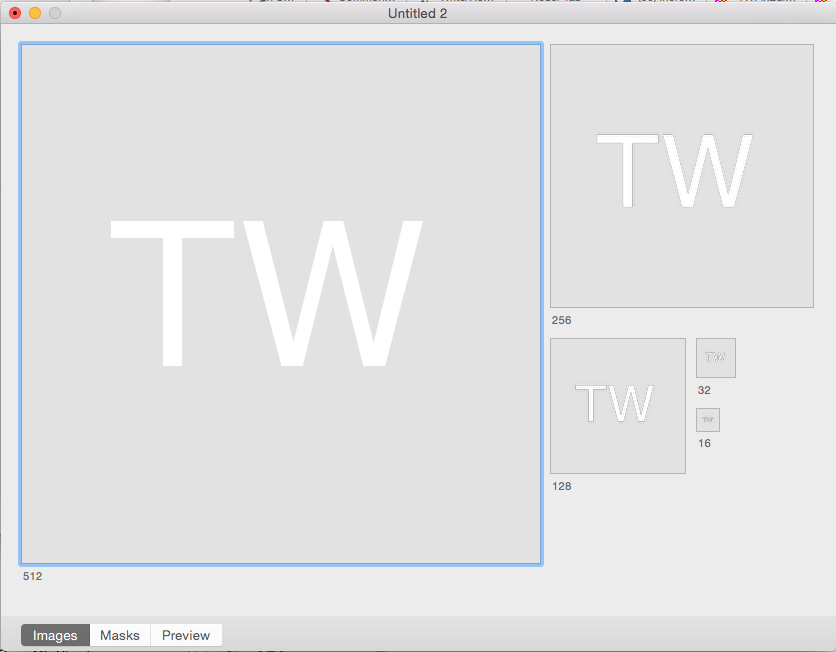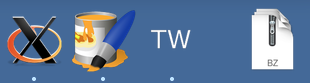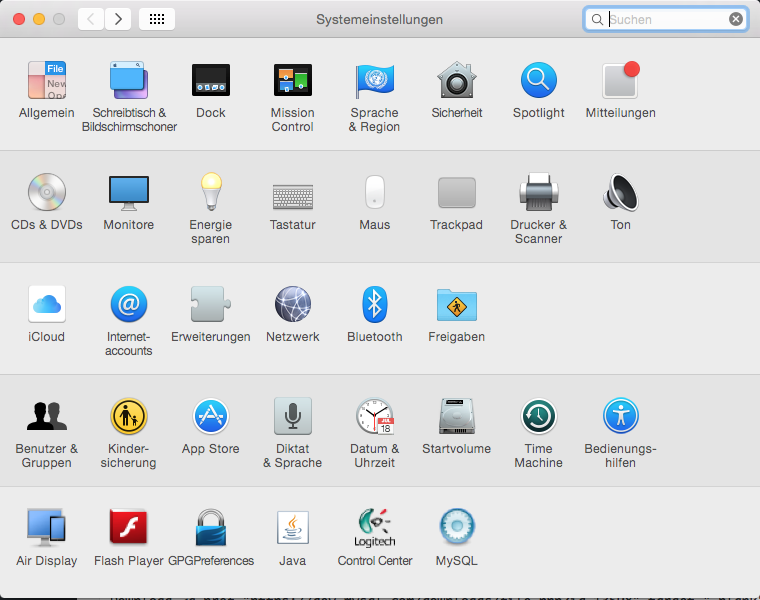Virtual Radar Server (2.2.0.551) ist eine frei verfügbare Anwendung (Server). Sie kann verwendet werden um Flugzeuge anzuzeigen, die von einem ADS-B Empfänger aufgenommen werden. Dieser ADS-B Empfänger läuft bei mir auf einem Raspberry Pi, wie hier im Blog schon beschrieben.
Um einen Virtual Radar Server (VRS) auf dem Mac OS X zu installieren kann wie folgt vorgegangen werden:
1. Mono muss installiert werden damit das Windows Programm auch auf einem Mac OS X läuft. Dazu von hier die Version 4.2 Stable laden und installieren.
2. Das VRS Package VirtualRadar.tar.gz und auspacken.
3. Optional: Wenn dieser Fehler kommt:
|
|
Thomas-iMac:VirtualRadar thomaswenzlaff$ /Library/Frameworks/Mono.framework/Versions/4.2.1/bin/mono VirtualRadar.exe WARNING: The runtime version supported by this application is unavailable. Using default runtime: v4.0.30319 [ERROR] FATAL UNHANDLED EXCEPTION: InterfaceFactory.ClassFactoryException: SQLiteConnectionStringBuilderWrapper does not implement ISQLiteConnectionStringBuilder at InterfaceFactory.ClassFactory.Register (System.Type interfaceType, System.Type implementationType) <0x6cbb38 + 0x0024f> in <filename unknown>:0 at InterfaceFactory.ClassFactory.Register[TI,TM] () <0x6cbac0 + 0x0003b> in <filename unknown>:0 at VirtualRadar.SQLiteWrapper.Implementations.Register (IClassFactory factory) <0x6cbec0 + 0x00023> in <filename unknown>:0 at VirtualRadar.Program.Main (System.String[] args) <0x6c5500 + 0x001bf> in <filename unknown>:0 |
In das entpackte Verzeichnis gehen und die VirtualRadar.exe.config Datei anlegen mit diesen Inhalt:
1 2 3 4 5 6 7 8 9 10 11 12 13 14 15 16 17 18 19 |
<?xml version="1.0"?> <configuration> <configSections> </configSections> <startup> <supportedRuntime version="v2.0.50727"/> </startup> <runtime> <assemblyBinding xmlns="urn:schemas-microsoft-com:asm.v1"> <dependentAssembly> <assemblyIdentity name="Mono.Data.Sqlite" publicKeyToken="0738eb9f132ed756" culture="neutral" /> <bindingRedirect oldVersion="2.0.0.0" newVersion="4.0.0.0" /> </dependentAssembly> </assemblyBinding> </runtime> </configuration> |
4. In dem entpackten Verzeichnis eine Start Datei anlegen mit Namen: virturalRadar.sh mit folgenden Inhalt:
|
|
#!/bin/sh /Library/Frameworks/Mono.framework/Versions/4.2.1/bin/mono VirtualRadar.exe |
Datei ausführbar machen mit:
|
|
chmod 777 virturalRadar.sh |
5. Server starten mit
6. Im Server im Menü: Tools – Options unter Receivers – Receiver unter Network die Adresse eingeben z.B. pi. Zum Testen der Verbindung auf dieser Seite oben einen klick auf Test Connection. Wenn ok, sind die Eintellungen ok. Dialog nun schließen
7. Im Hauptdialog auf den Link mit der Adresse klicken ( http://127.0.0.1:8080/VirtualRadar/desktop.html ), und schon öffnet sich der Browser mit dem Feed:
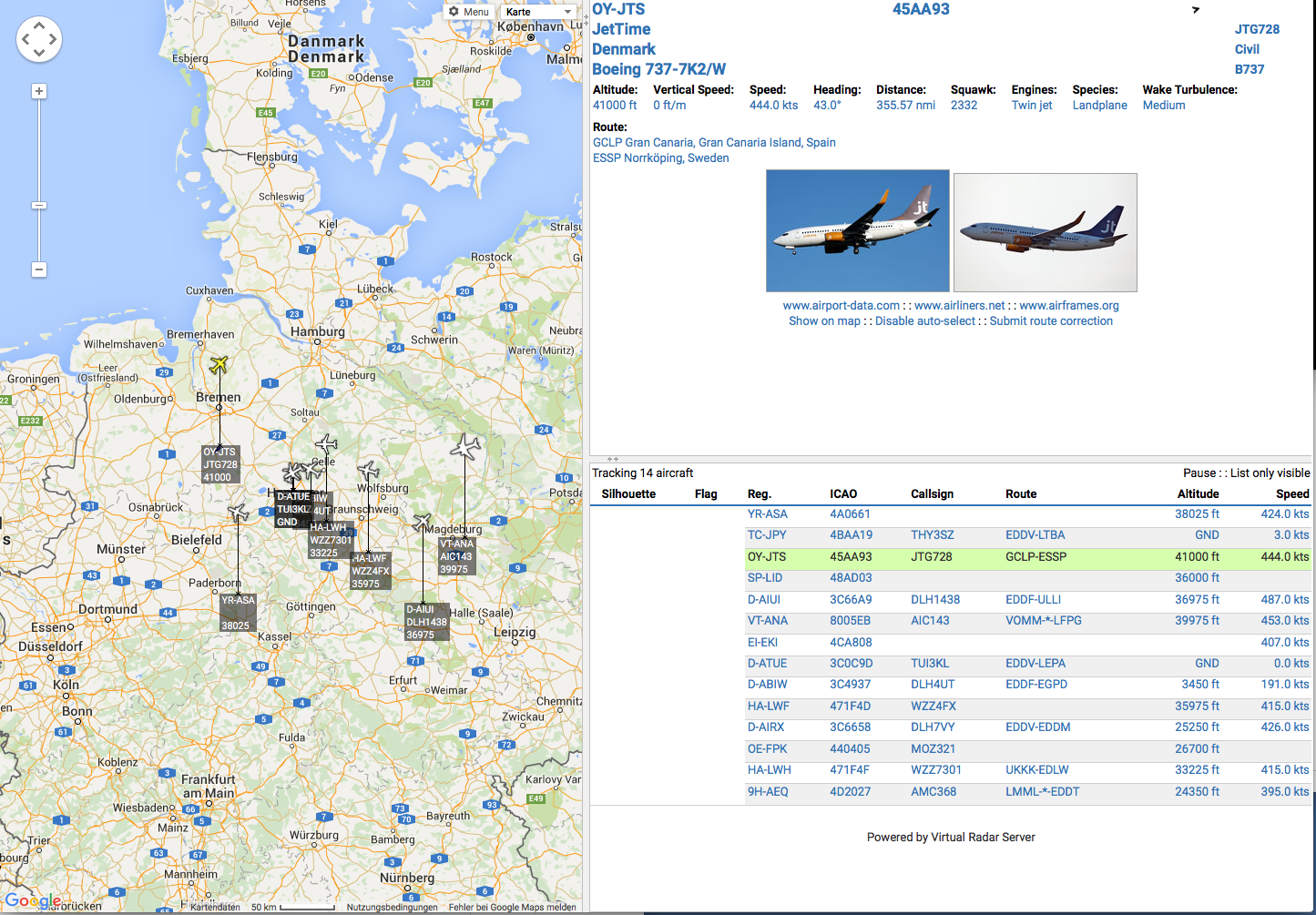
Ok, super. Gerade nicht viele los in EDDV. Aber 14 ist auch ok, oder?
8. Optional: „Wie wird VirtualRadar auf dem Mac OS X El Capitan unter Mono eingerichtet um Signale vom Raspberry Pi Server zu visualisieren?“ weiterlesen


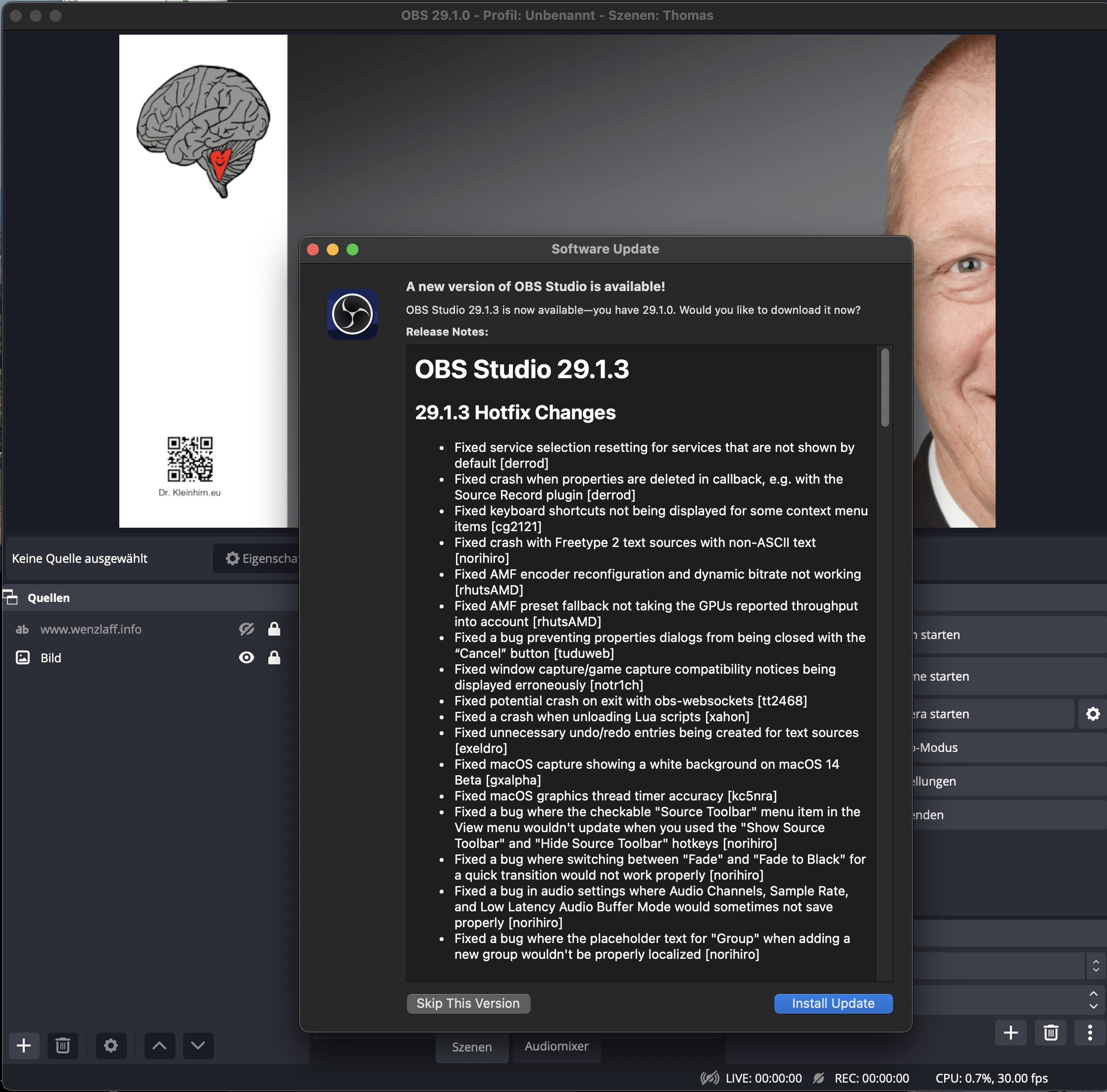
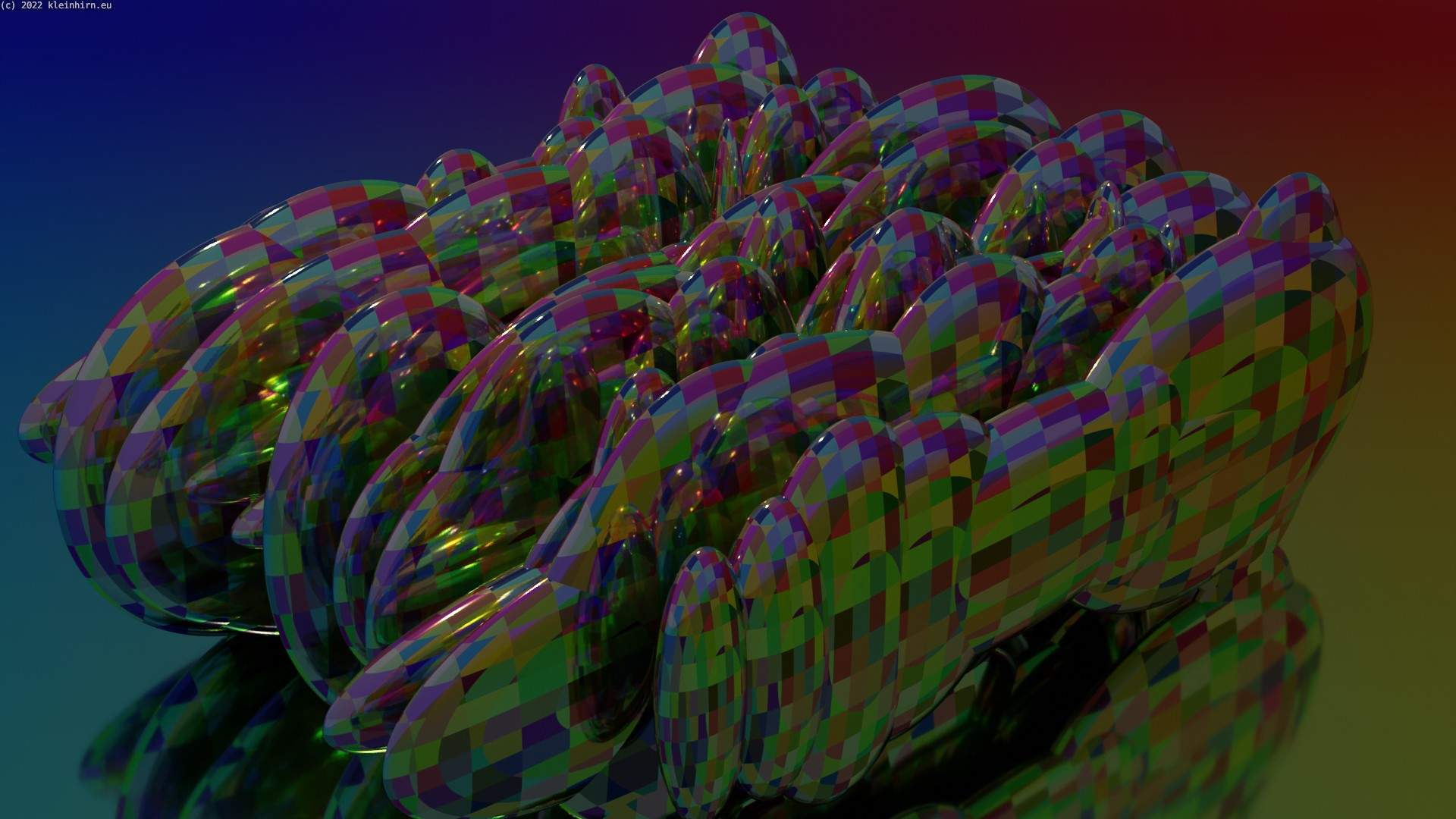
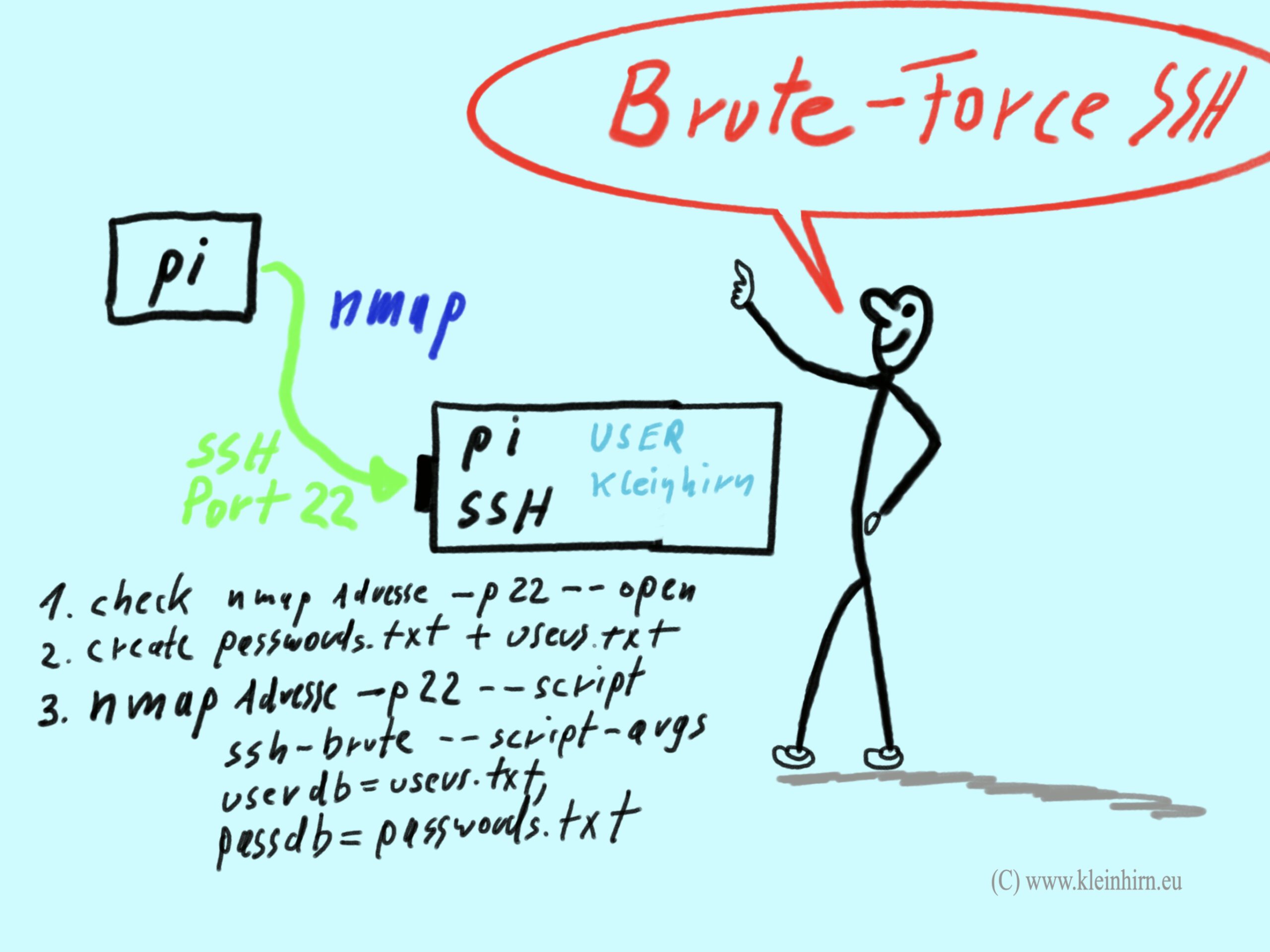
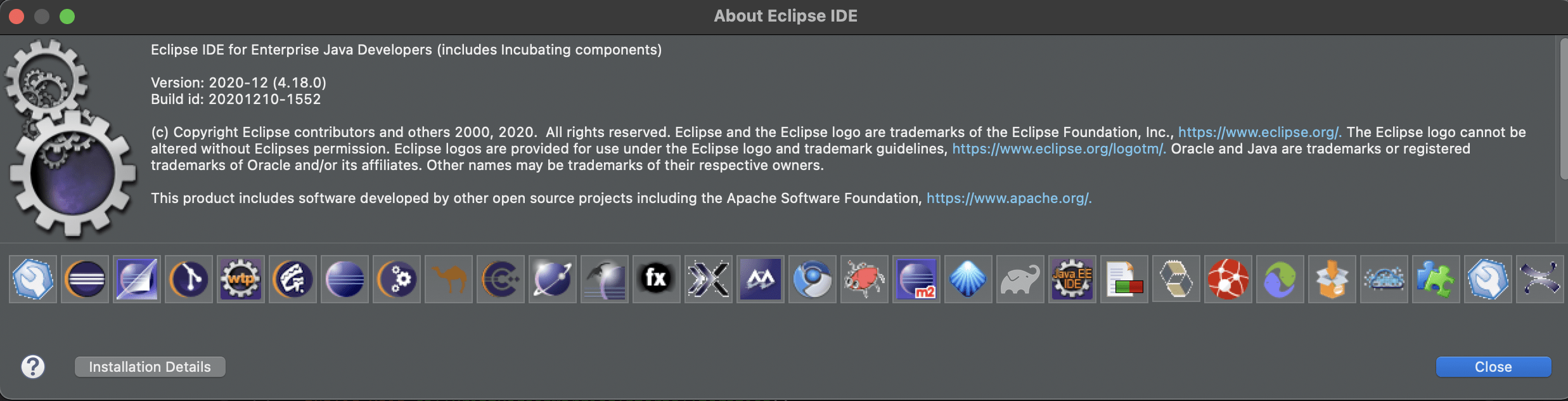
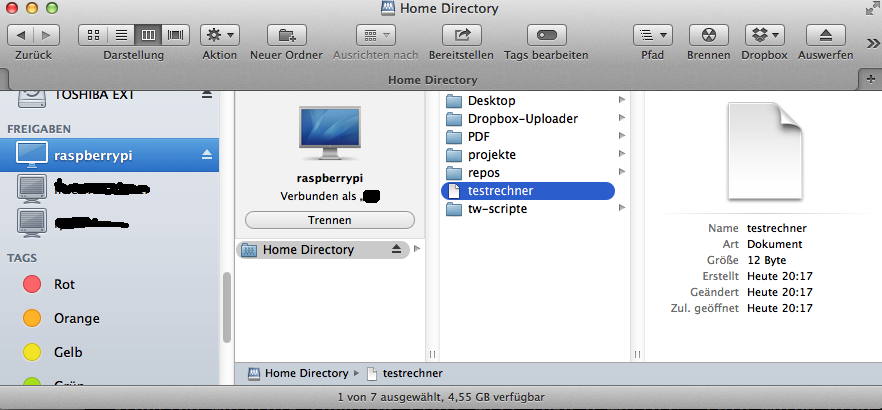
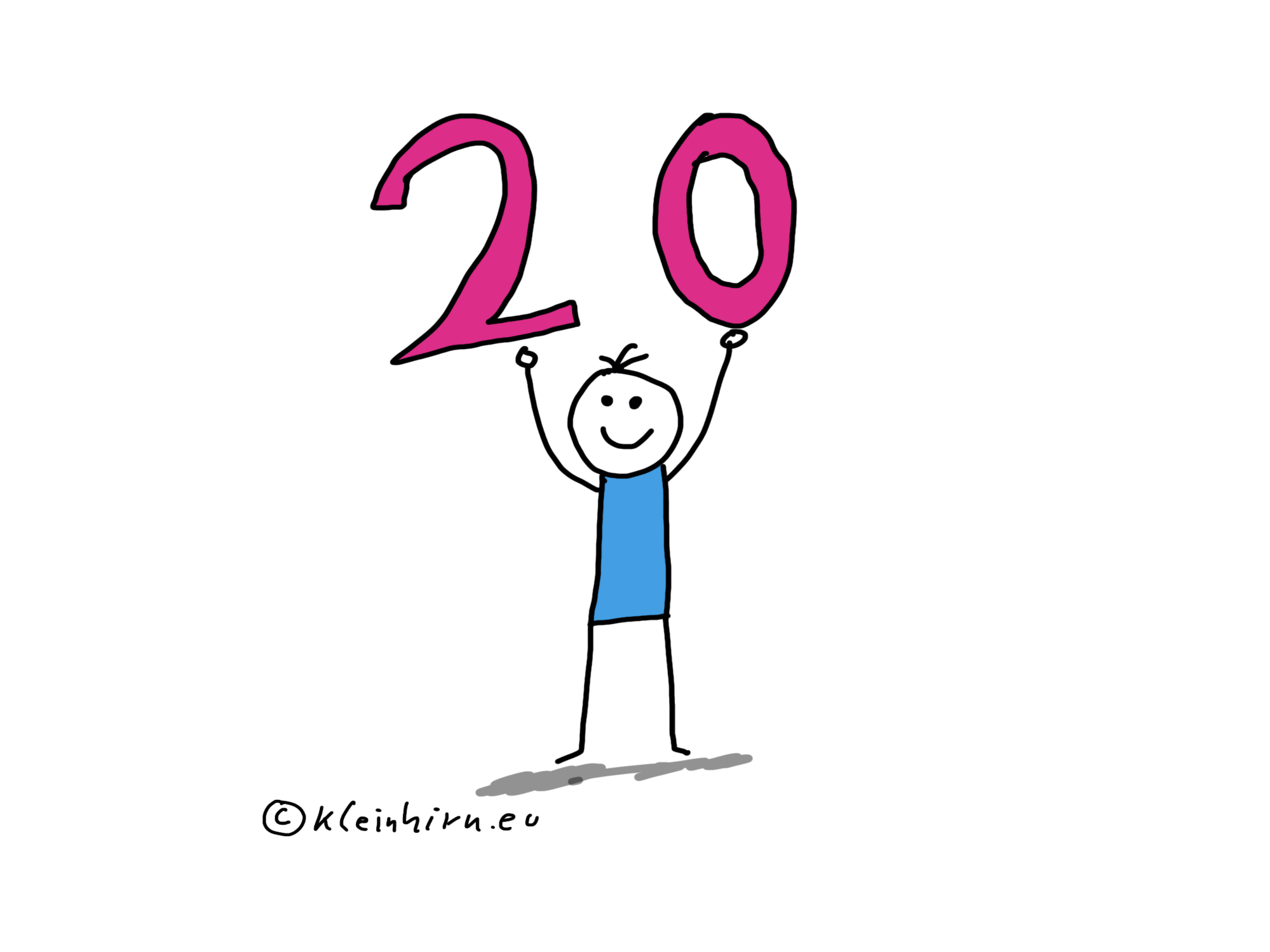
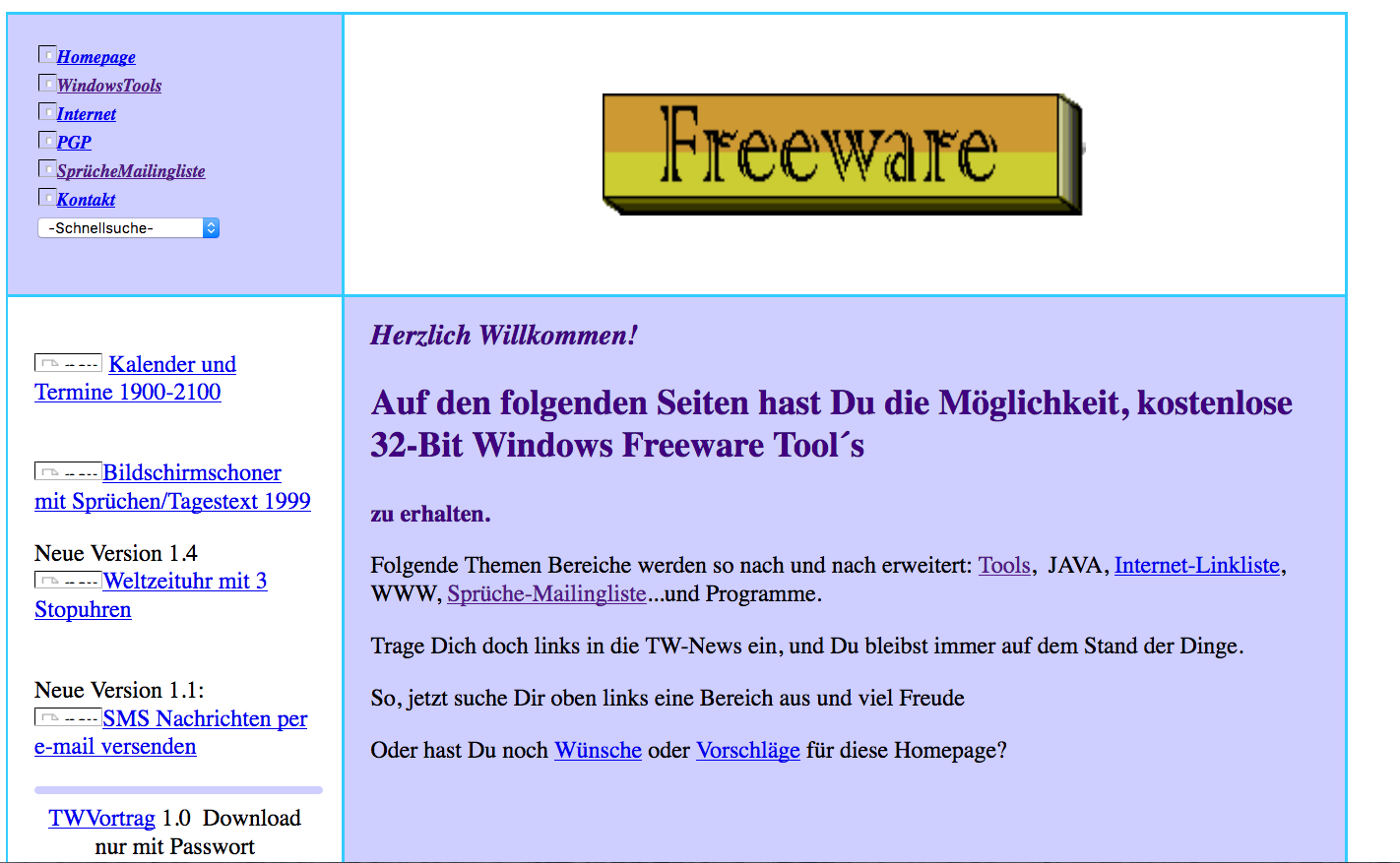
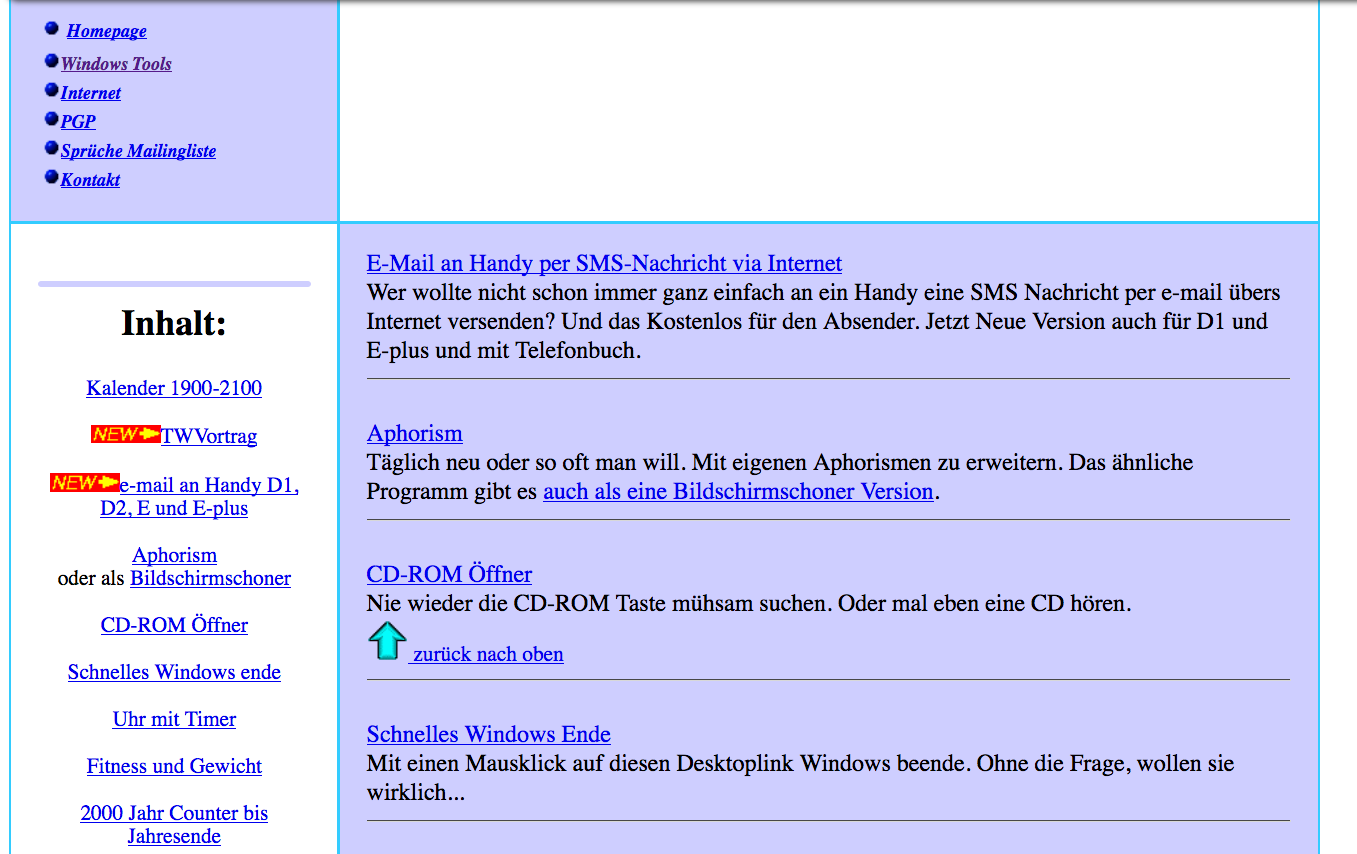
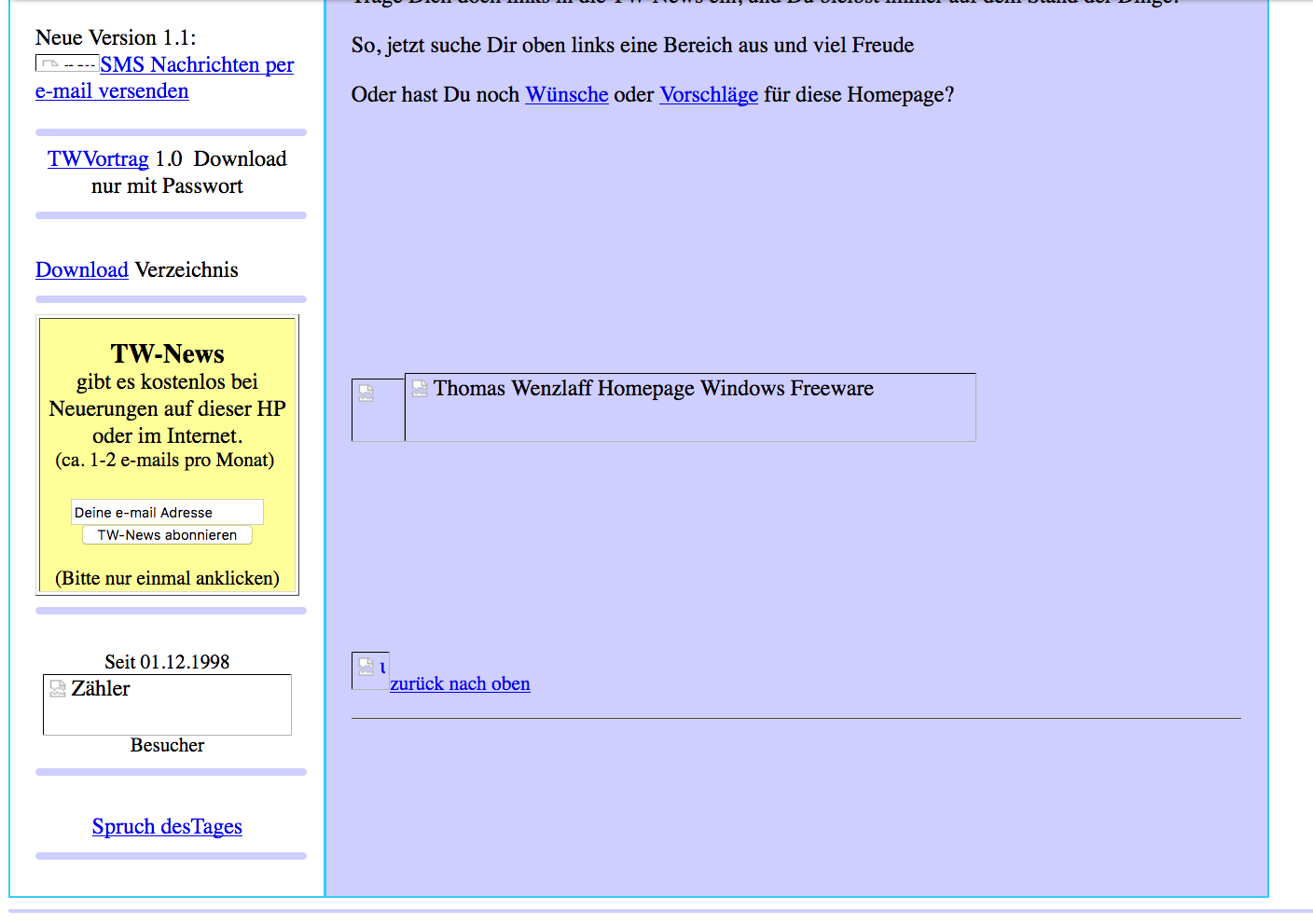
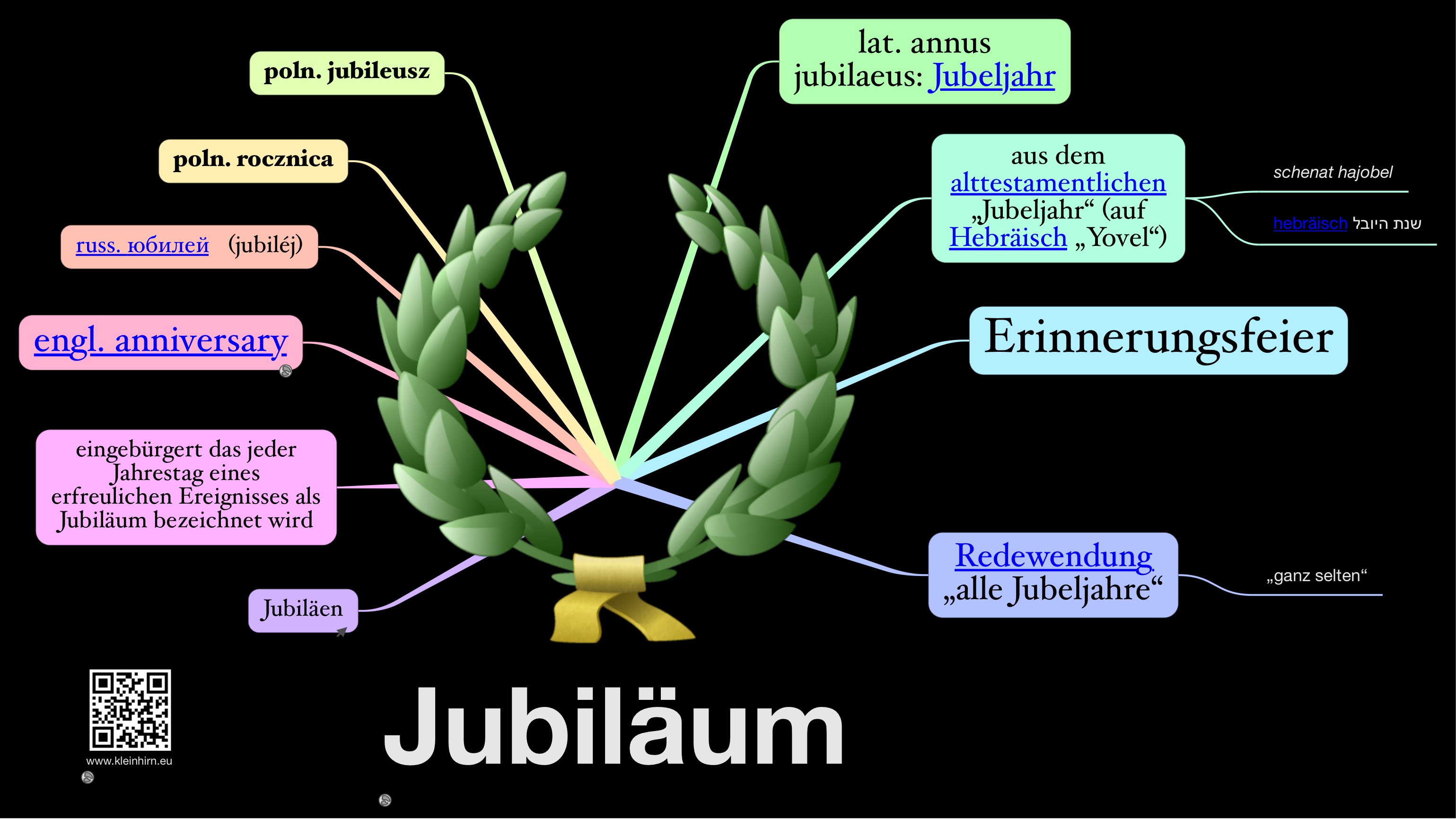
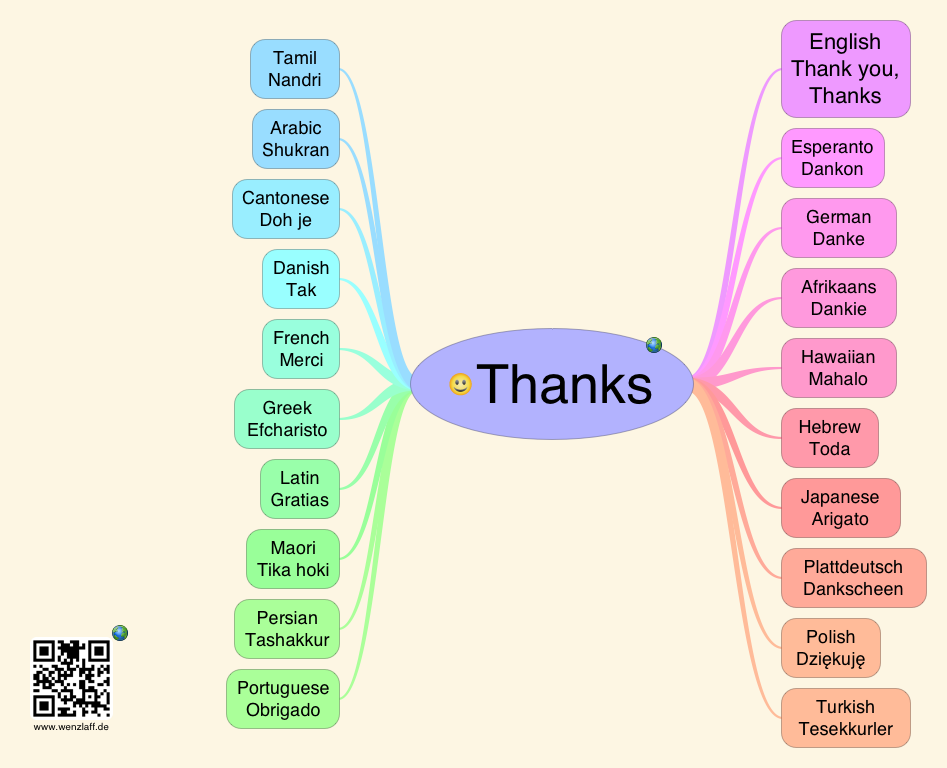
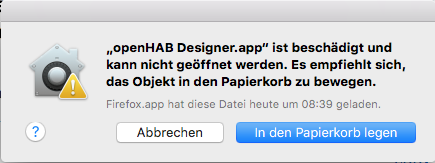
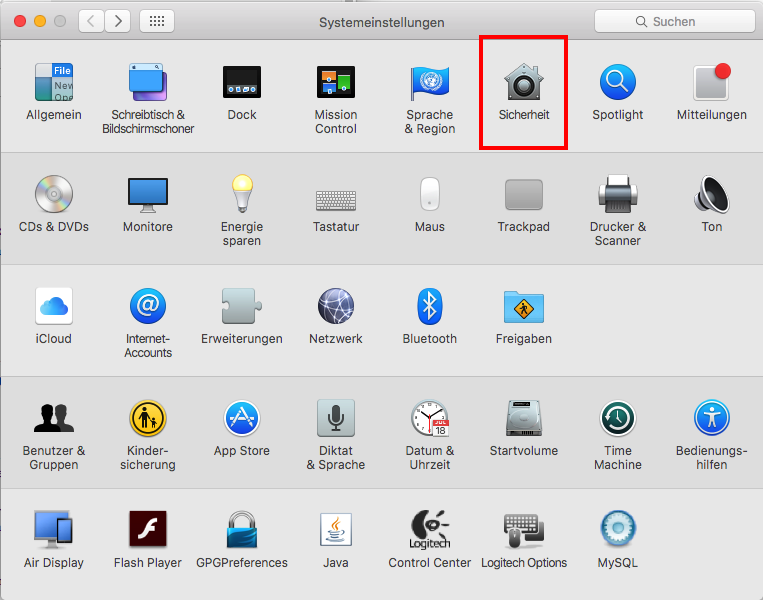
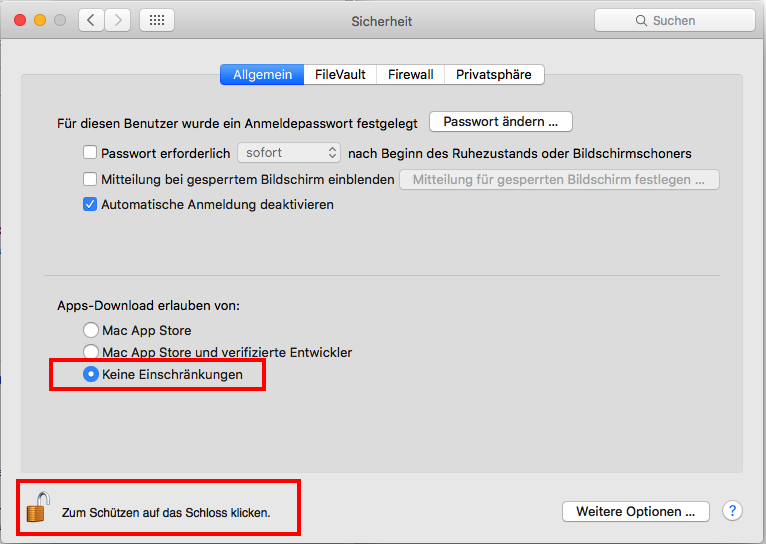
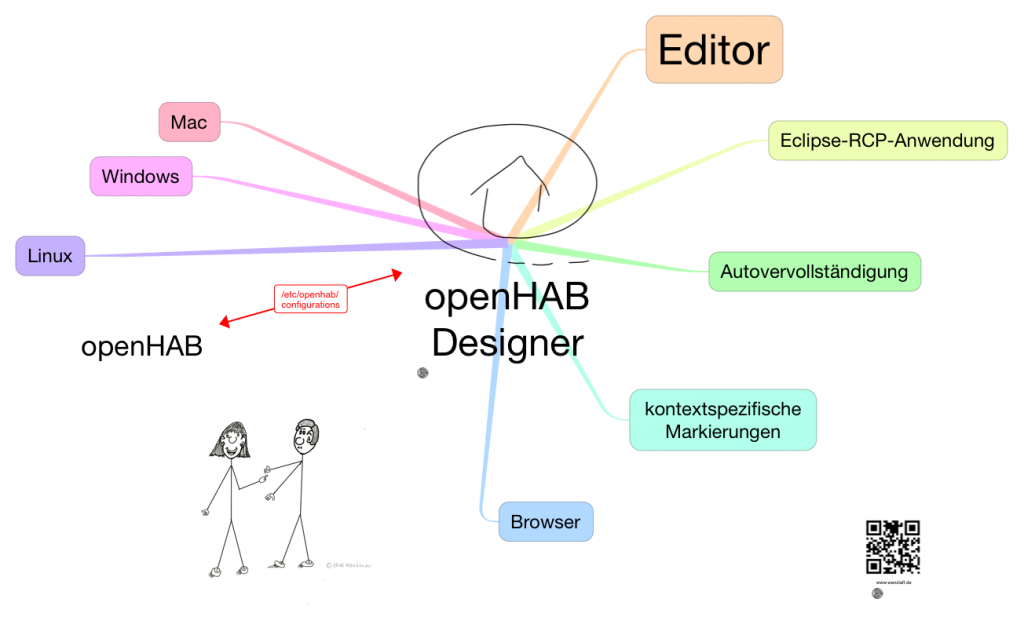
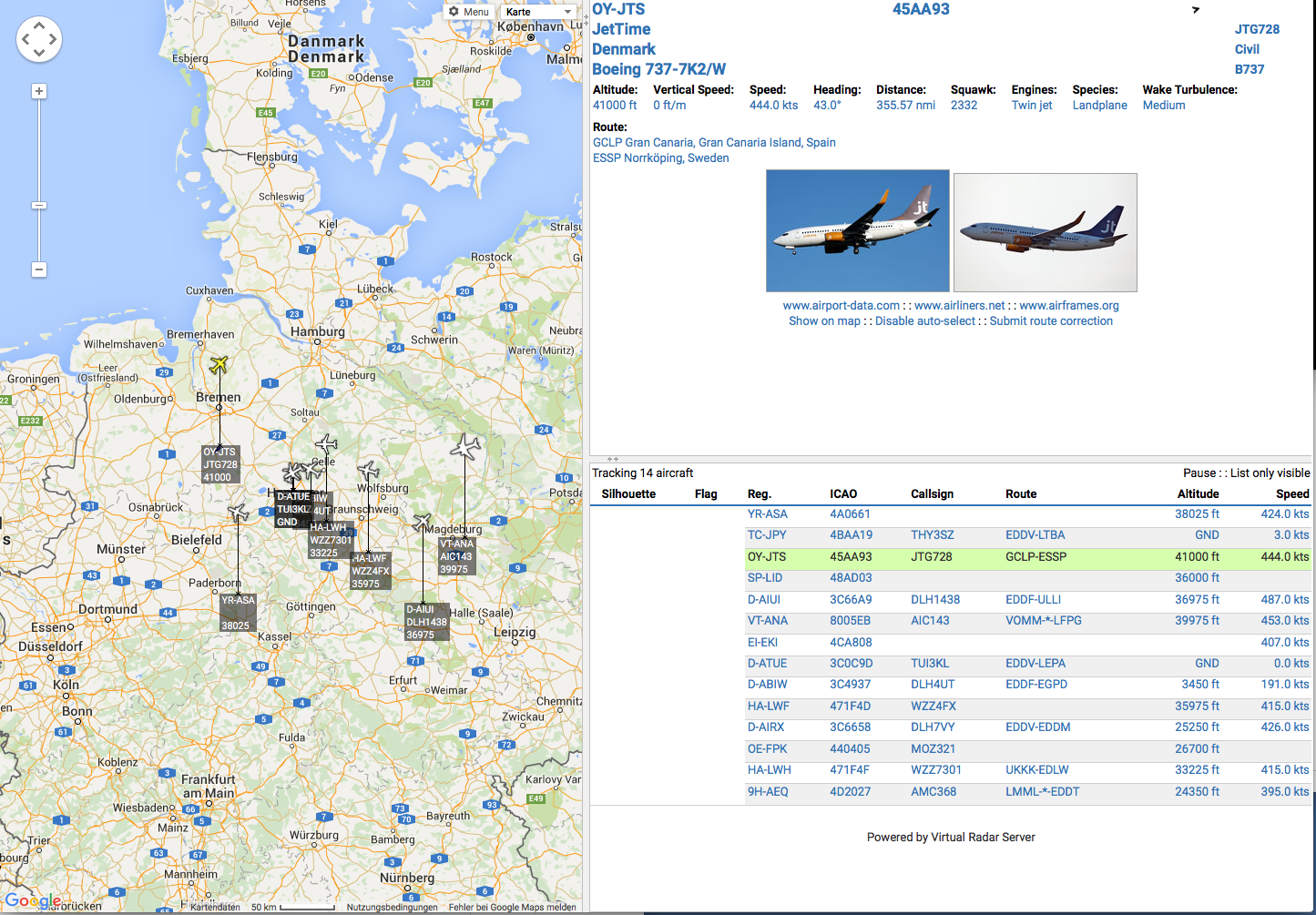
 eclipse-jee-mars-R-macosx-cocoa-x86_64.tar.gz oder andere gewünschte Version.
eclipse-jee-mars-R-macosx-cocoa-x86_64.tar.gz oder andere gewünschte Version.