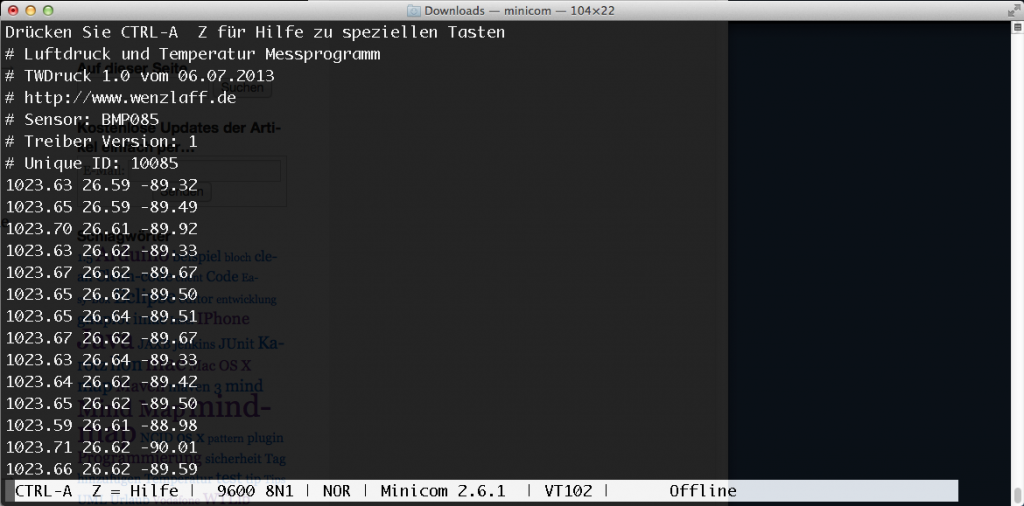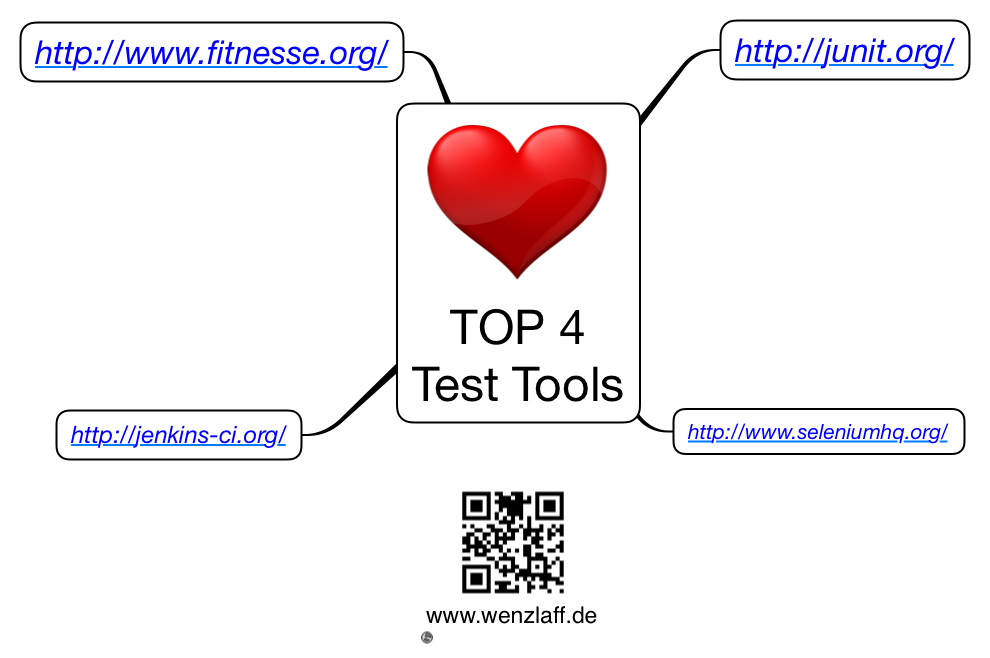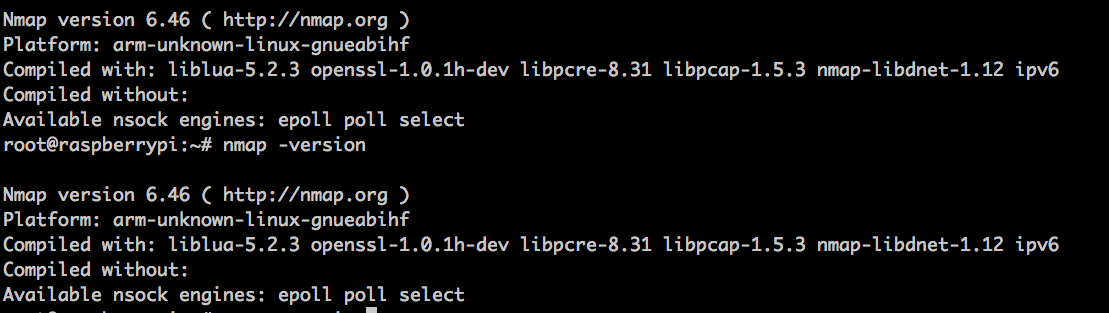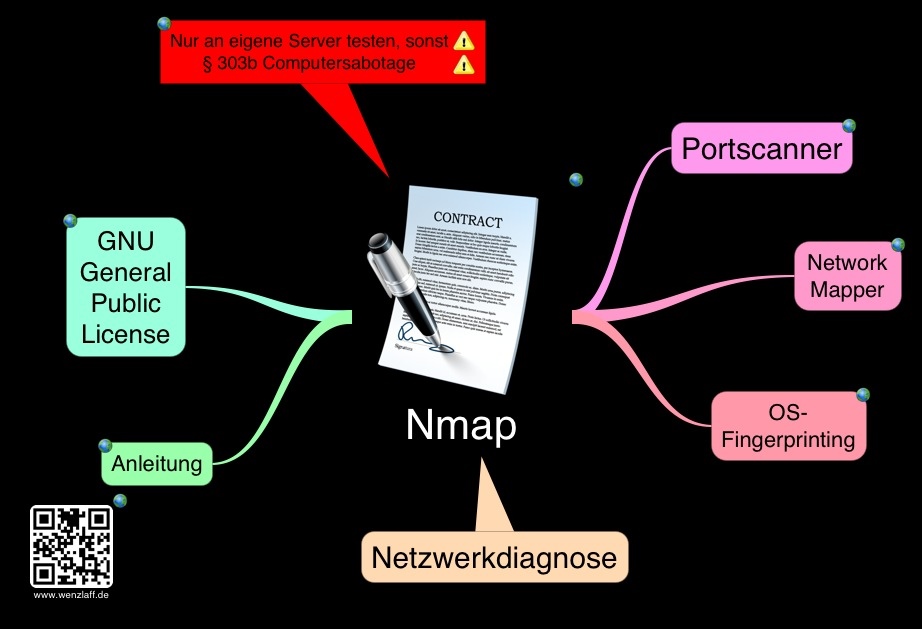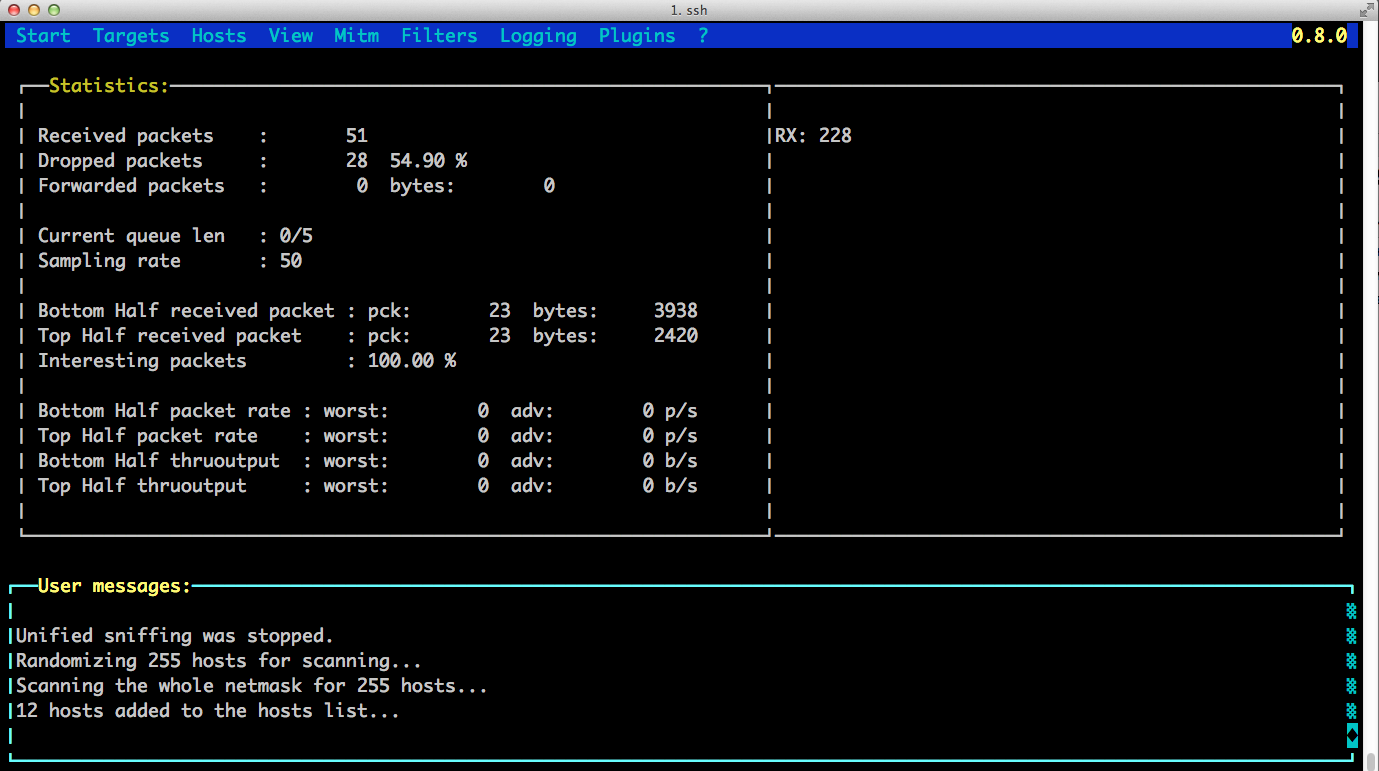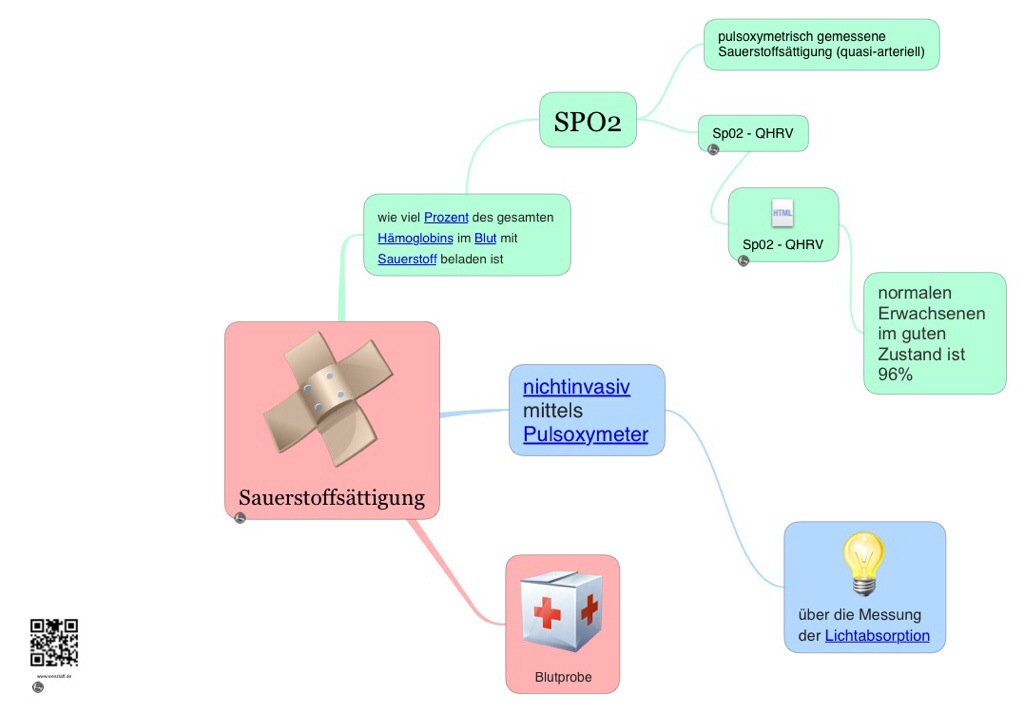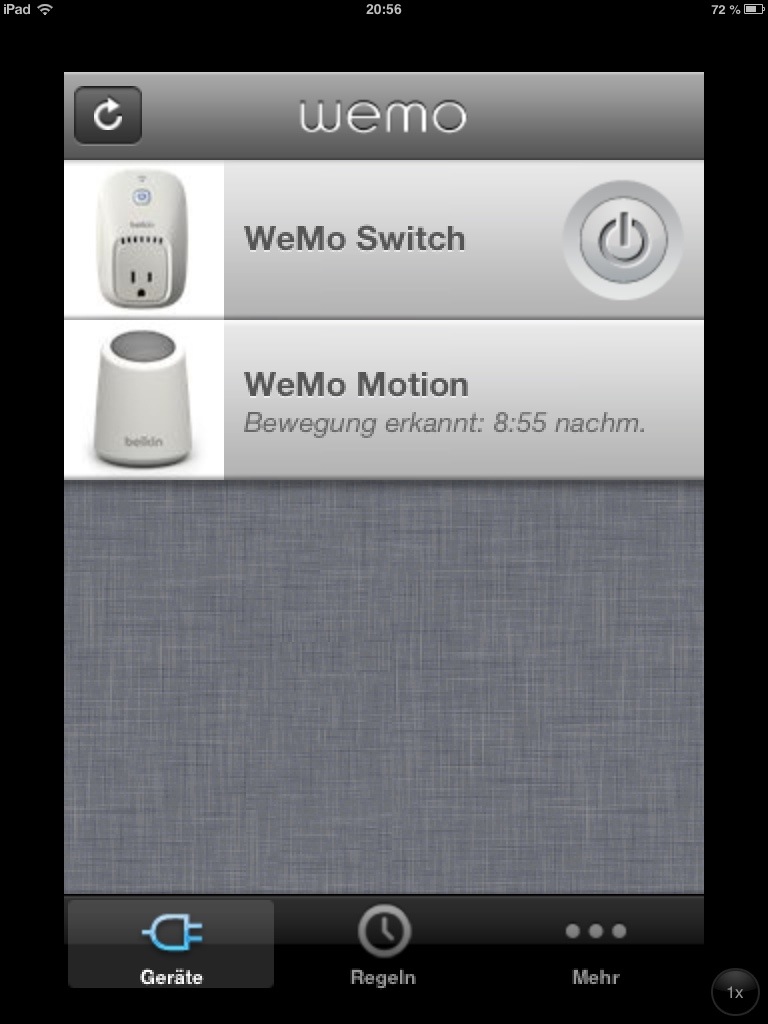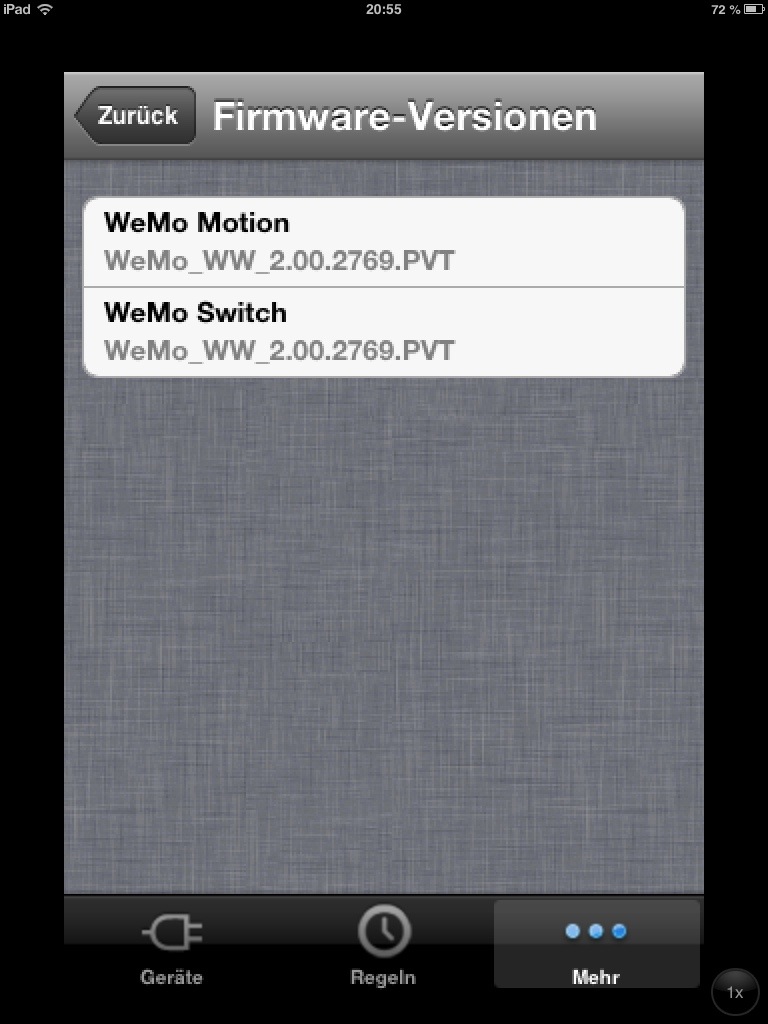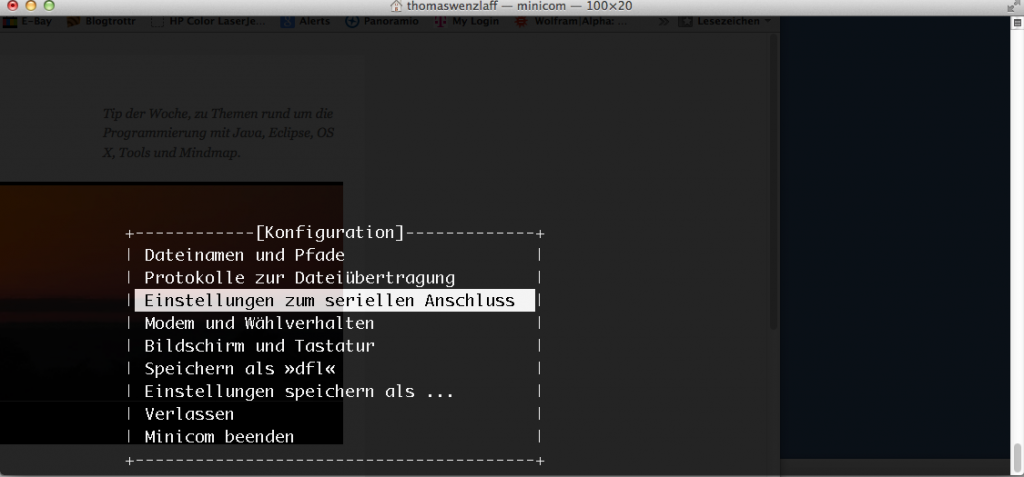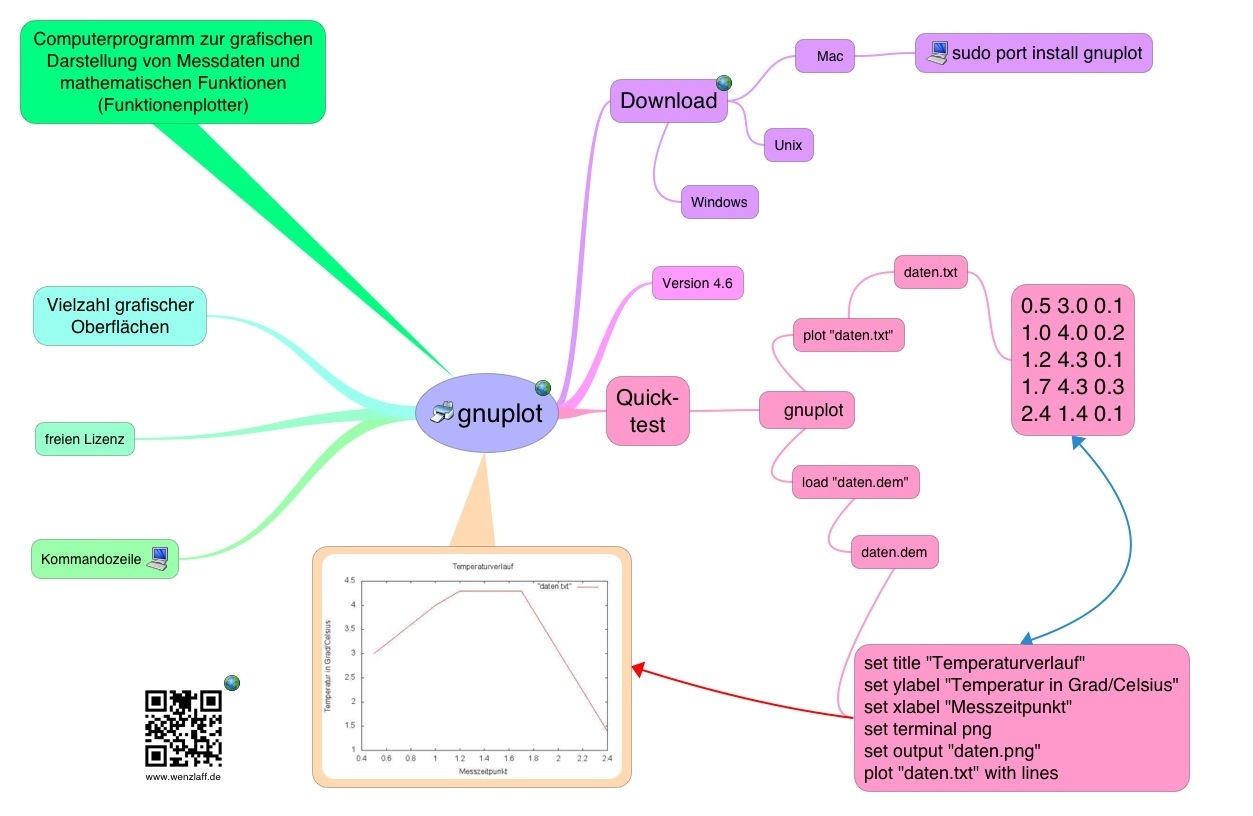http://junit.or/
SelBlocks für Selenium installieren oder „Wer testet ist feige“
Das Plug-In SelBlocks für die Selenium IDE darf nicht fehlen. Also über diese Seite installieren und den Browser neu starten:
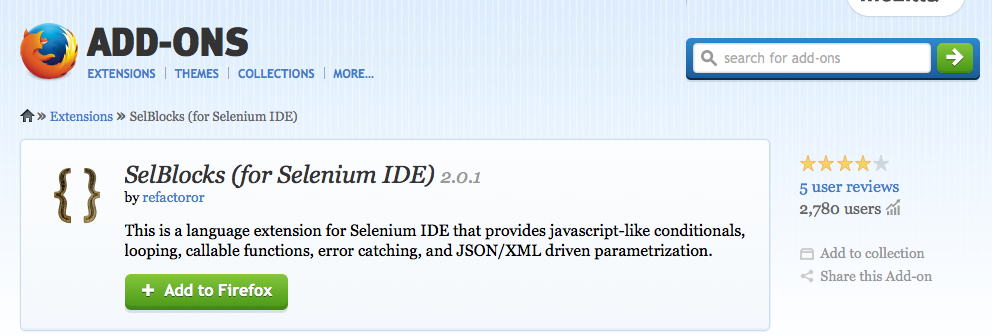
Das Plugin ist eine Erweiterung für die Selenium IDE und fügt der IDE die folgenden doch immer nötigen Befehle hinzu:
- if, elseIf, else
- try, catch, finally, throw
- for, foreach, while, continue, break
- call, function, return
- loadJsonVars, loadXmlVars, forJson, forXml
- exitTest
Die Selenium IDE muss natürlich vorhanden sein:
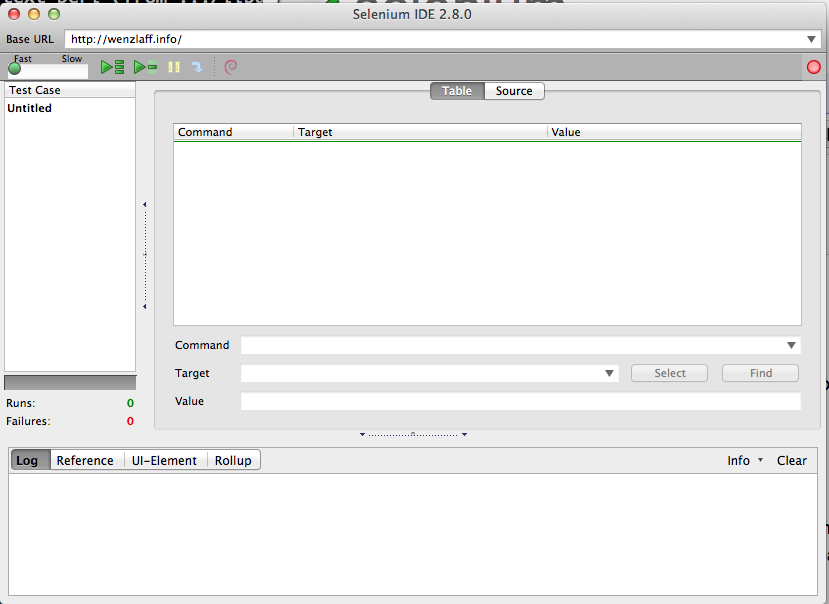
Eine ausführliche Beschreibung und auch Beispielen sind auf dieser Seite zu finden.
Wie kann für Präsentationen usw. eine Schlagwortwolke (tag cloud, word cloud) erzeugt werden?
Wer eine einfach Schlagwortwolken braucht, kann so was über tagcrowd.com kostenlos erzeugen lassen.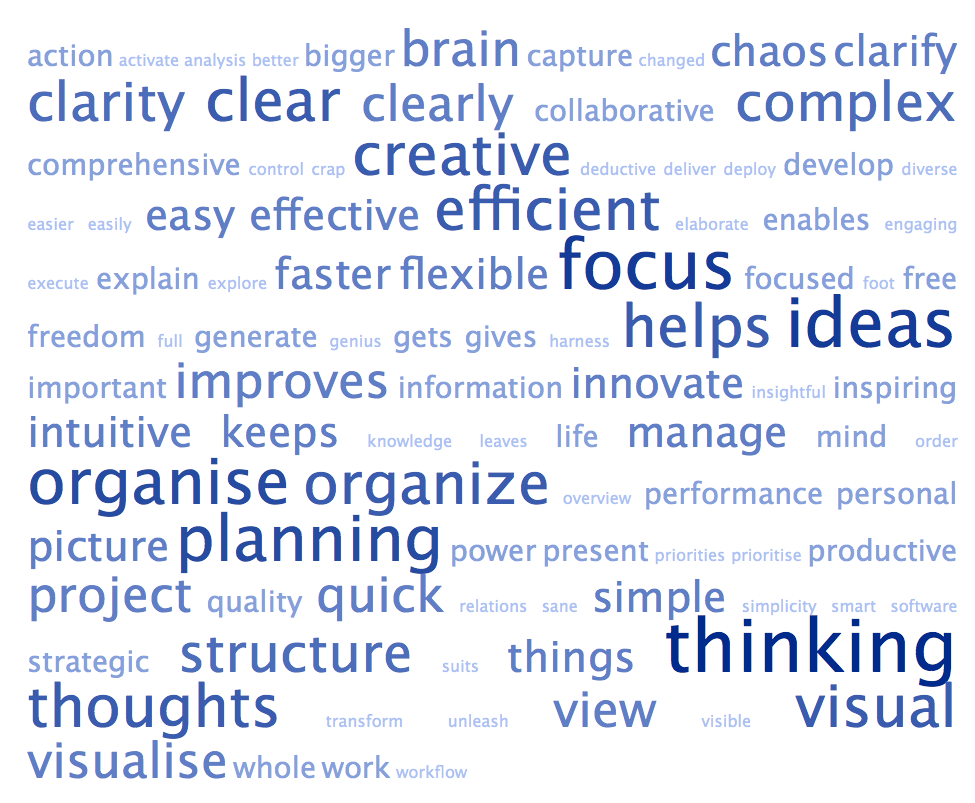
Schönere Ergebnisse, gab es hier bei wordle.net/create. Dazu muss aber Java im Browser aktiviert werden. So sieht das Applet aus:
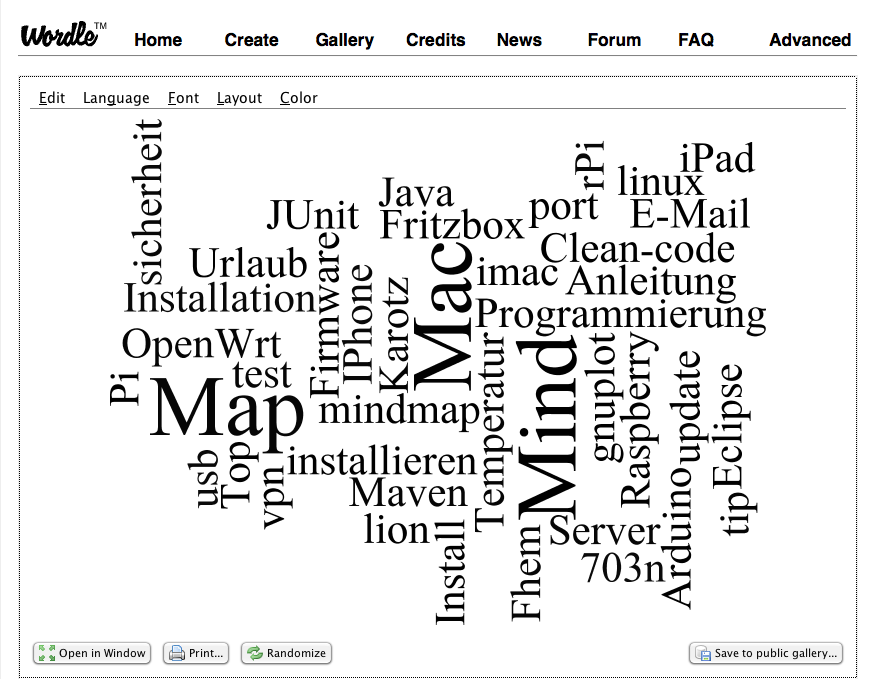
Hier mal sechs Beispiele, die Möglichkeiten sind unendlich:

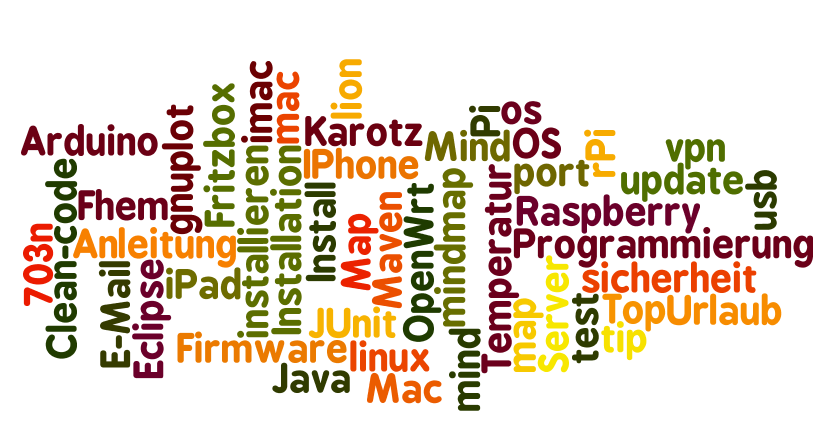 „Wie kann für Präsentationen usw. eine Schlagwortwolke (tag cloud, word cloud) erzeugt werden?“ weiterlesen
„Wie kann für Präsentationen usw. eine Schlagwortwolke (tag cloud, word cloud) erzeugt werden?“ weiterlesen
Raspberry Pi B+: Wie kann das Schweizer Taschenmesser xmlstarlet 1.3.1und 1.6.0 installiert und verwendet werden?
Für die Bearbeitung von XML Dokumenten eignet sich gut das Programm xmlstarlet.
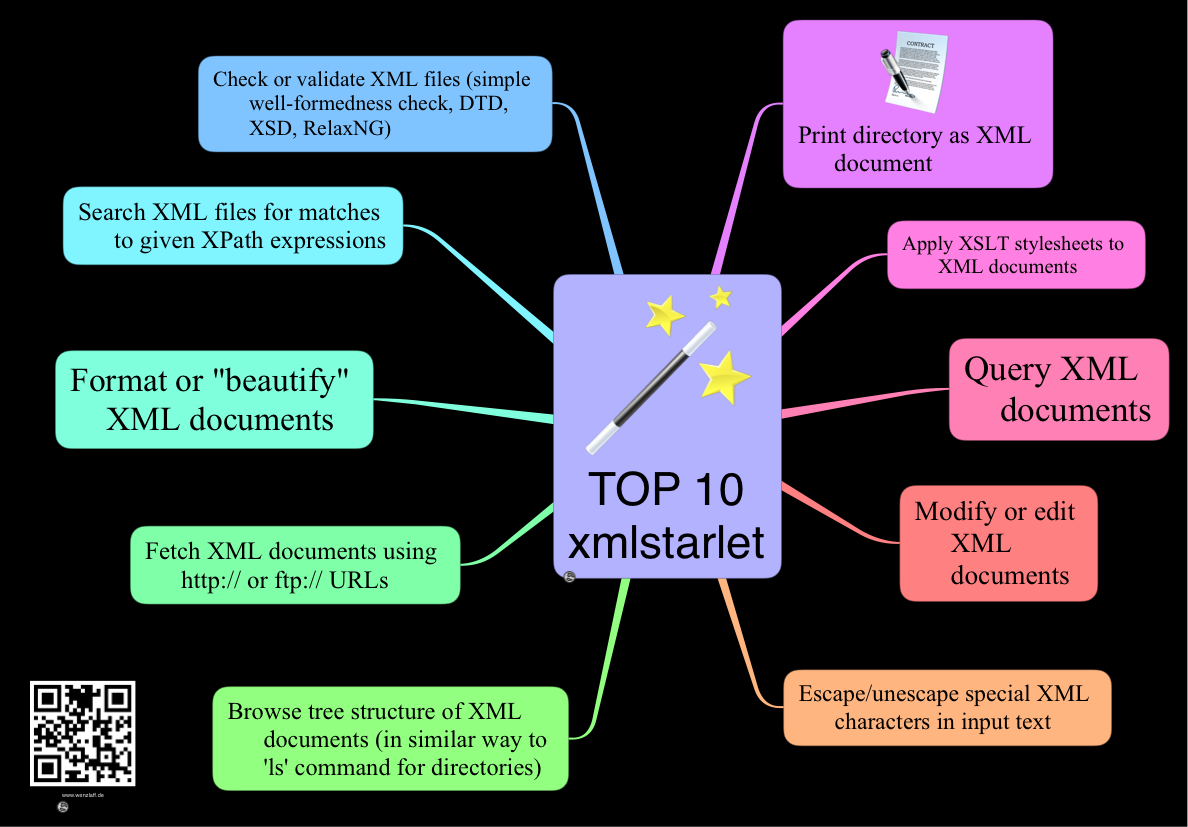
Das xmlstarlet, kann mit seinen Abhängigkeiten
 wie folgt auf dem rPi installiert werden:
wie folgt auf dem rPi installiert werden:
sudo apt-get install xmlstarlet
„Raspberry Pi B+: Wie kann das Schweizer Taschenmesser xmlstarlet 1.3.1und 1.6.0 installiert und verwendet werden?“ weiterlesen
Wie kann aircrack-ng 1.2 Beta 3 auf einem Raspberry Pi B+ installiert werden?
Um Schwachstellen im WLAN zu finden, kann ldt. Wikipedia das Tool aircrack-ng.org verwendet werden. Dazu für den Überblick mal eine Mindmap: 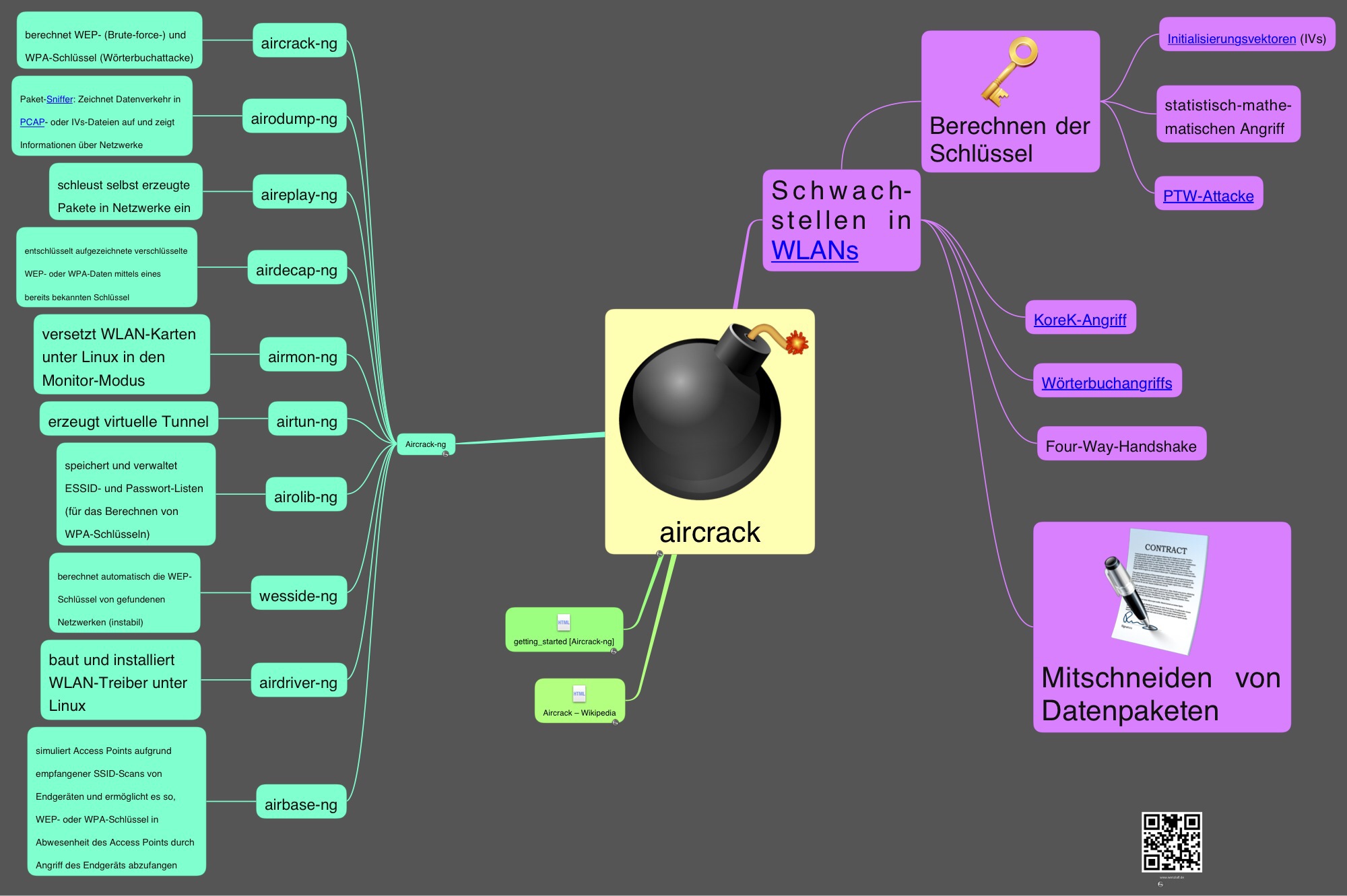 Wie kann aircrack nun auf dem rPi installiert und an eigenen System getestet werden? „Wie kann aircrack-ng 1.2 Beta 3 auf einem Raspberry Pi B+ installiert werden?“ weiterlesen
Wie kann aircrack nun auf dem rPi installiert und an eigenen System getestet werden? „Wie kann aircrack-ng 1.2 Beta 3 auf einem Raspberry Pi B+ installiert werden?“ weiterlesen
Wie kann mit dem Raspberry Pi eine grafische Netzwerk Protokollanalyse mit ntop v.5.0.1 erstellt werden?
Network top ist ein Tool welches Netzwerkverkehr mitschneiden und analysieren kann. Ntop bringt einen eigenen Webserver mit und erzeugt schöne Grafiken.
Auf einem Raspberry Pi kann es schnell installiert werden mit:
sudo apt-get install ntop rrdtool
chmod 755 /var/lib/ntop
chown -R nobody:nogroup /var/lib/ntop/rrd
Während der Installation kommt dieser Dialog wo man die Schnittstelle eth0 angeben kann: „Wie kann mit dem Raspberry Pi eine grafische Netzwerk Protokollanalyse mit ntop v.5.0.1 erstellt werden?“ weiterlesen
Wie kann das klassische Tool, nmap Version 6.46 zum Analysieren eines LANs (und auch WLANs) auf einem Raspberry Pi installiert werden?
Habe schon in einigen Beiträgen von nmap berichtet. Heute wird die Installation und erste Befehle für den Raspberry Pi beschrieben.
Die Aktuelle nmap Version 6.46 braucht nicht aus den Sourcen compiliert werden, da es für den rPi fertige Packages gibt (Update: 26.07.2018: aktuell 7.4. obwohl es schon eine 7.7. gibt, aber noch nicht für den PI)
Also erst das System auf den aktuellen Stand bringen und nmap installieren:
sudo apt-get update
sudo apt-get upgrade
sudo apt-get install nmap
Nach ein paar Minuten ist nmap installiert. Erster Test, ausgabe der nmap Version:
nmap -version
So, jetzt den ersten Scann aller vorhandenen Adressen, aber nur auf eigene Netzwerke wie hier beschrieben:
nmap -sP 192.168.2.0/24
Schon werden alle 256 IP Adressen in 8 Sekunden gescannt:
Host is up.
nmap done: 256 IP addresses (15 hosts up) scanned in 8.41 seconds
Oder alle offenen Ports anzeigen mit:
nmap localhost
Oder wenn man das Ziel Betriebssystem ermitteln will, das dauert aber etwas:
nmap -O -v localhost
Manchmal braucht man eine Liste aller Hosts im Netzwerk, das geht so:
nmap -sn 192.168.2.0/24
Eine sehr ausführliche deutsche Beschreibung gibt es unter
man nmap
Welche Befehle findet ihr noch nützlich?
Wie kann das Netzwerkanalyse Programm Ettercap für eine MITM-Attacke (ARP-Spoofing) auf dem Raspberry Pi installiert werden?
Das Netzwerkanalyse Programm Ettercap kann als Text-Version oder auch als grafische Version auf dem rPi ziemlich schnell wie folgt installiert werden:
sudo apt-get update
sudo apt-get upgrade
sudo apt-get install ettercap-text-only
Auch die grafische Version, die bei der Installation etwas länger dauert, kann mit dem folgenden Aufruf installiert werden:
sudo apt-get update
sudo apt-get upgrade
sudo apt-get install ettercap-graphical
Nach der Installation die Version checken mit:
ettercap -v
Es wird die aktuelle Version vom 21. Sep 2013 ausgegeben: 0.0.8
Hilfe gibt es mit
ettercap -h
Hier ein kleiner Überblick zu Ettercap als Mindmap:
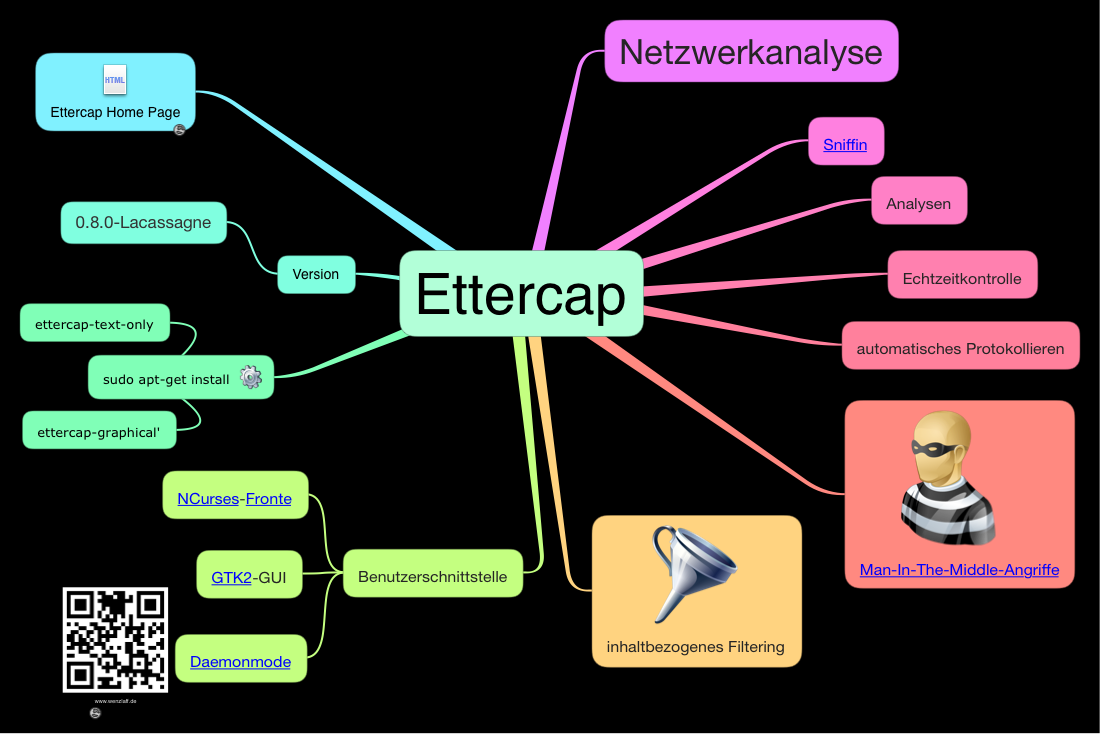
Starten im Text Modus mit
ettercap -T
oder mit einer Text-GUI:
ettercap -C
Quickstart MITM-Attacke
MITM-Attacke könnten wie hier beschrieben ausgeführt werden. Kurz die Text Variante:
ettercap -C
Menü: Sniff - Unified sniffing...
Eingabe: eth0
Menü: Hosts - Scan for hosts
Menü: Hosts - Hosts list
Router in Hosts list markieren und Taste 1 (für Target 1) klicken
Ziel (Opfer) in Hosts list markieren und Taste 2 (für Target 2) klicken
Hilfe mit SPACE
Menü: Targets - Current Targets
Menü: Mitm - ARP poisoning ... (ohne Parameters)
Menü: View - Statistics
Menü: Start - Start sniffing
Menü: View - Statistics
Opfer PC sieht nun "falsche" MAC vom Router, siehe arp -a auf Opfer PC
Hier mal ein paar Statistics eines kurzen test Laufs:

Zum Stoppen wieder:
Menü: Mitm - Stop mitm attack(s) (MAC wieder orginal vom Router)
Menü: Start - Stop sniffing
Es kann nun alles leicht auch geloggt und gefiltert werden. Alles nur im eigenen Netzt mit eigenen Rechnern evl. mit 2 rPi oder eine rPi und einem WR703 ausprobieren.
Wie kann ein Passwortgenerator (pwgen) auf dem Raspberry Pi installiert werden?
Wer sich Passwörter leicht generieren möchte, kann das mit dem coolen Tool pwgen tun.
Dieser Generator ist schnell installiert mit:
apt-get update && apt-get upgrade
apt-get install pwgen
Dann einfach pwgen eingeben und es werden Passwörter generiert, hier ein Beispiel (natürlich diese nicht verwenden ;-)):
Piec3Eeg oothei5J Jah5eyoo eeya3IeM pi3ahyeT Zohw0udo oovai7Ji Nohgha6j
voP5ieho Ahpit7ta neiX6eex ni6zu1Ei lahV4aix Heuth7Ch kie5Zaim oache8Oo
ooPh3xof Hied4she quuph3Qu lai3Aefu ruaF2rie Ing7faes quoh7taP nieNoa9f
aiTh4sho iecheiT6 Ahj2wah8 Cee6uu1x Iefah3oh pah3Jode yoBoh7oo Aicea4qu
la5uoSee Lesai2ha XeiKie5E meiNg1Ov poogee6W she9Ohji lieJ6Poh EiC1veit
Zouc9sei pie1NaMi jaiph3iS pixei7Ei nei8eeCi kiel4Yoo Chah5ale dei1tieZ
AiSahB3D ohy6Air6 Ozie4qui uiG1Eoji Jeireo0t hedooY3i od1vauDe eereF5ku
ootei4aZ ieB0ij9e ahgia2Oo Eeng2tah AiWi2aiz JaeR3hio ieTie9ti aeN8seid
ieg9Ea2f ahth0Oon goeQu6ae eivee7Ei toh7Ding Ohhein3w hiph0Aec sheiJie0
sheeBo7u dooYah4e gai4og2E aih6Epha Shuth3Ju cheaLoK9 oo2BuM5a nae0ooTh
eakeeHa9 ohB2aqu9 Ahxuz5fo si2Paexu iek5cieH eejie3Gu eeTh6tai ashuu4Ai
Aibux0ua Rohghoh1 Jahp2Uhu rie4xeCu IeJ2leiR gia3OoRo An2ohJae auJa6mai
iub1Pei6 Tei7Hahd chib6Hei ouf6Zooc As1tasae fee2Jang ahcee4Ie Mahke0io
paw6UJai Quuc8wa3 oe7Wurah iJu1ieG3 ohgh6Poh eeKo7ip9 fahjooM3 ooS1ohju
xua7riZo pueW0iex sheig3Al Zeuc0min Oor7keet dahm4ahH Ki8aiqua bee9Choh
GaisaeN5 aijo7EiB die9Aipo Ne8ohvoo leSheK5d vei3Regi ishung5W Nue3Aide
Aiw9aibo ieTah2ug Iey9eeng iehoh0Oe Fai3OhSo uPhae6Ie It9oeyiu dahNgoh9
mio6EiGe Eichee3u ku4veiSh eu3Ohsev pish5AB3 Ishir7ai thei2Sai Lae0phei
Fer2ki3W xoop0Wae uM9engee cha8cahB Iexeip0I Ze1avo2a zohZoh2K ohg3Ooco
Eijoh1Ee Yiex6ahh Ov8onuSh Wug1yuo5 phewee8A Gohqu6io Deighoo4 ielo2eiJ
Der pwgen hat aber noch mehr Optionen, die werden mit:
pwgen -help
oder mit
man pwgen
angezeigt:
Usage: pwgen [ OPTIONS ] [ pw_length ] [ num_pw ]
Options supported by pwgen:
-c or --capitalize
Include at least one capital letter in the password
-A or --no-capitalize
Don't include capital letters in the password
-n or --numerals
Include at least one number in the password
-0 or --no-numerals
Don't include numbers in the password
-y or --symbols
Include at least one special symbol in the password
-s or --secure
Generate completely random passwords
-B or --ambiguous
Don't include ambiguous characters in the password
-h or --help
Print a help message
-H or --sha1=path/to/file[#seed]
Use sha1 hash of given file as a (not so) random generator
-C
Print the generated passwords in columns
-1
Don't print the generated passwords in columns
-v or --no-vowels
Do not use any vowels so as to avoid accidental nasty words
Wenn ich also eine Liste von 20 Stelligen sicheren (s) Passwörtern und keinen ähnlichen Zeichen (wie l und 1) haben möchte (B), kann ich folgenden Befehl absetzen:
pwgen -sB 20
Das Ergebnis:
YgjNwvYemaAhWx9fHThg ATwxvf3NJwYntwxjWWzL CWRYn9KaAus4YLfb4Cro
XCPtEXNmUiAEP4ULizgN XepEta7NjypmFJfCzHsc N7kFENh3PMi9qbVwryKb
gNwjqveYkshdaL4gjehT fjzzmNfgtnVoaCH7dVKt rb3suCzadpj7fp9y3JHt
s3YwxAUqMrNNANPmWxFa FsuWngN9qLqXp7jTxJr7 VcWyXgskfAyuvzHeLh7e
7wEjhadTdmAe4Riz3oaH MAogzqyiYVegJFx4nwqa sAwW3w4V7mUmUsiWEN44
KeMeAb9kfHuyAsh3W4oL N9NXjWV3JVgddeas7vWz PhoCNLzxHNEdtCxo4MYh
MsRLj44Xe4uvM4oLTdxa HLVvqq94TqrnyycbaKJC sx3rcnYrMFcaq9nFHChT
Jvc3TtLUHpnbqFpbjWYe r4z4R7Uzc7jyLAVd9wNu vkgdqkmsUnNTR3aJXcTm
UArR4WCcndEnNRPorr7e cCW9TYjizh3FxLEMiWsd dqxu3NWgEWEcVnR7kdtb
KorKCagv3tiFPedRCxY4 MvaKWq4aMfuvqudKNATv dPgR4rFyMfjiMCwx4mac
PrnmoJwiHd4sNtpUhwrt 44uFHPxgsqvvkxCUfTMg iofY9kMvqjFnLrzREtAV
XVXAoe3eHvFArCvphhRJ 7ozVRLVAcWwKnwsy47oy wEjehHscpLXRMuvxua9z
EKvChrkLfXdRuWT4U9WH KyAjaTXuh7xkeFb3RoRU VNz33urjqEAMtNFgNMoL
e49ic3ceuAwabgfKrxdj PkR4ETdqKufWcep7hscx bxwRRALNVWkEqqAM9bRm
EYqqLnjR3exqpmNo9bMp fpvuh4CarVLXhwsULodK oedNeFstpnryXV9qvYmY
n4ptWFwmLw9XmvgEteRX vimxprjruksCK3iaTzxn EVCJFvPAiu4NK9cNgKda
vMFw4wJvfkpuuCjtz4rb UFd4HLqVvV7awtJHWwHf rftMpbCTuHzbLU3YEMeg
FUveaeHvV4dLdFwfuaF3 WdYqhCxe3rC9fLxUHJjc YmgzCkzkLqdTqfJry9jX
UnfEPWVqk3kPkhEcbKCs Whho7FfCtuqbbgEKtJvj CFu4AsMHANnw4HXpem3t
4TWweTY7iEqqPqpeX9en 3Viq7hqkh3FwsgpEnmzX Yw4bfMmJAotymPTJkfjM
Viel Spaß beim generieren von Passwörtern?
Wie kann grunt via npm und node.js auf OSX 10.9 Mavericks mit Port installiert werden?
Wer den Taskrunner Grunt installieren will, um vieles zu automatisieren, muss nur node.js und npm installieren. Also hier eine Anleitung in 3 Schritten:
Node.js
Wer eine Serverseitige Plattform zum Betrieb von Netzwerkanwendungen wie Webserver benötigt, ist bei Node.js richtig. Mit Node.js kann man mit ein paar Zeilen JavaScript einen Webserver schreiben.
Es gibt mehrere Methoden http://nodejs.org/ zu installieren. Über download oder auch über Port.
Die Installation über Port, ist in ein paar Minuten erledigt, einfach
sudo port install nodejs
auf der Konsole eingeben.
Dann … … nach ein paar Sekunden.
… nach ein paar Sekunden.
Checken ob node läuft, mit Eingabe eines kleinen JavaScript Testprogramms mit node auf der Konsole:
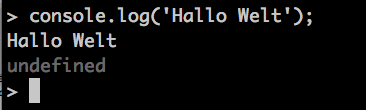
Hier ein Überblick zu Node.js in einer Mindmap: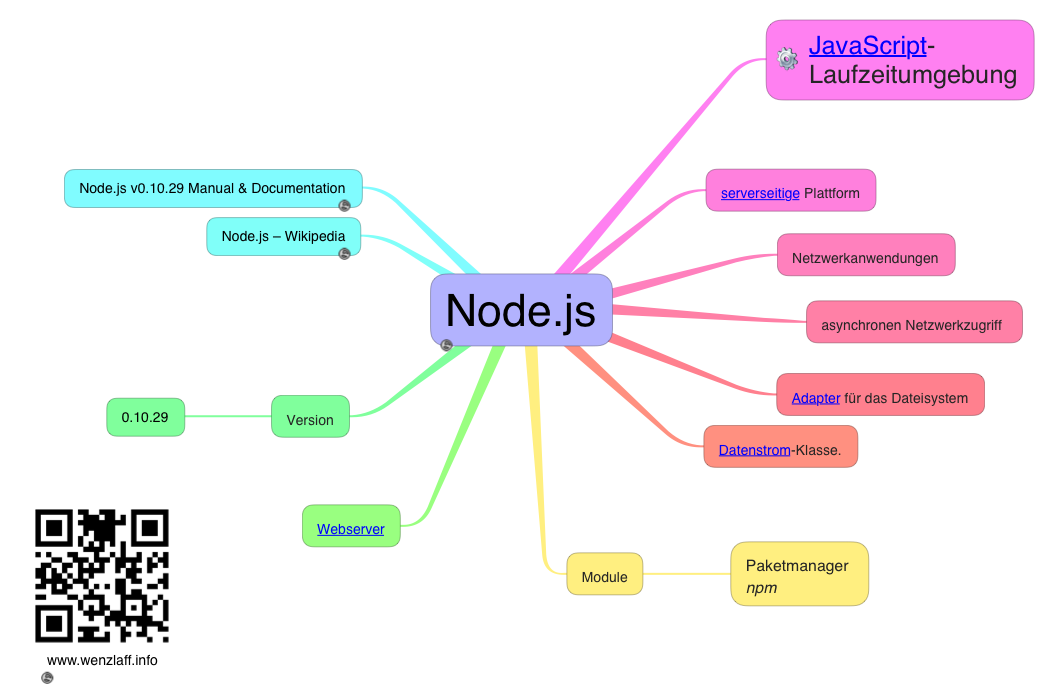
NPM
Dann installieren wir noch den Paketmanager npm mit
sudo port install npm
damit wir Zugriff auf derzeit 78 819 Pakete haben.
Checken ob alles richtig installiert wurde geht mit:
npm -version
bei mir wird nun die Version 1.4.14 ausgegeben.
Oder mit npm search grunt-cli nach grunt-cli suchen. Der erste Aufruf dauert etwas, da noch ein Index erstellt wird. Dann wird aber ungefähr so was ausgegeben:

Grunt
Jetzt noch Grunt installieren.
Das können wir mit dem npm wie folgt ausführen:
sudo npm install -g grunt-cli
sudo npm install -g grunt-init
sudo npm install grunt --save-dev
sudo npm install easyimage
sudo npm upgrade
Ergebnis:

Und wieder checken ob grunt läuft mit:
grunt -version
Ausgabe:
grunt-cli v0.1.13
Withings Pulse hat nun CSV Export für Aktivität, SPO2 und Pulse.
Für den Pulse gibt es jetzt für ein paar Werte mehr den CSV Export und zwar für SPO2, Pulse und Aktivität. Was fehlt ist noch die Schlafzeit, das kommt hoffentlich auch noch.
So sieht es im Web Interface für Aktivität aus:
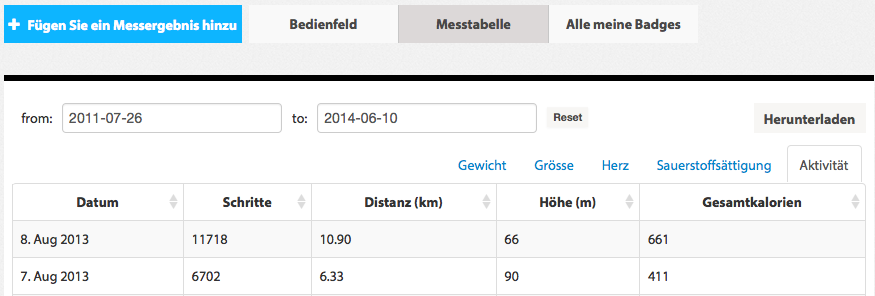
So für Pulse:
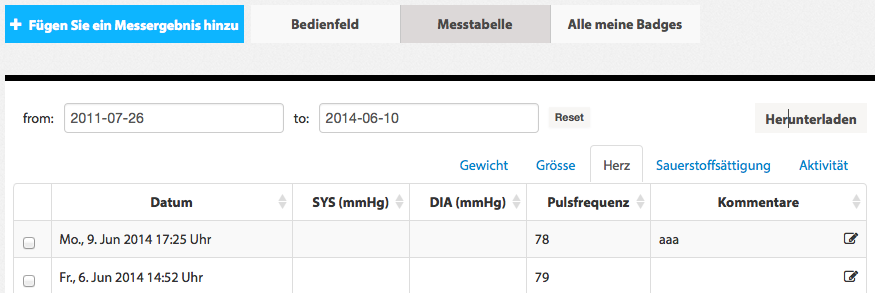
Und so für SPO2.

Habe das Teil nun schon 1 Jahr immer bei mir, es ist wirklich gut! Auch der Support ist nett und kompetent. Hier der 1. Blogbeitrag zu dem Teil.
Dazu passt evl. diese Mindmap zum SPO2
{Update 3.10.14} Testfazit: Bugs in iOS8 Version
Der Pulse ist ganz gut aber, folgende Bugs müssen noch dringen gefixt werden, damit auch die Schlaffunktion sinnvoll genutzt werden kann.
1. Es wird reproduzierbar keine Schlafzeit aufgezeichnet, wenn der Puls manuell an und aus geschaltet wird und er auf dem Nachtisch liegt. Man will ja nicht immer das Band Nachts tragen. Das funktionierte auch bis kurz vorm Update auf iOS8. Der Support meint, das Arband muss getragen werden 😉
2. Der Status des Schalters: „Automatisch Erkennen des Aufwachens“ wird nach syncronisierung nicht auf andere Geräte übertragen.
3. Keine manuelle erfassung der fehlenden Schlafzeiten möglich. Das ist für eine Gesundheitsapp ein NOGO!
4. Kein EXPORT der PULSE Daten als CSV.
Wer auf die Funktionen verzichten kann, für den ist es ganz gut zu gebrauchen. Aus meiner Sicht, müssen die Bugs zeitnah gefixt werden. Habe dazu schon beim Support 3 Tickets erstellt, leider kommt da eine default E-Mail.
Wie können Dateien automatisch über ein Dropbox Verzeichnis zu PDF umwandeln werden mit CUPS auf dem Raspberry Pi inklusive AirPrint?
Folgende 24/7 Drucklösung wird hier beschrieben.
Es können alle Dateien die in einem Dropbox Verzeichnis kopiert werden, automatisch in PDF-Dateien umgewandelt werden. Diese PDF Dateien werden in ein weiteres Dropbox Verzeichnis bereitgestellt. So ist über Dropbox ein platformübergreifender Zugriff möglich. Einfach die zu druckenden Dateien in das Verzeichnis kopieren. Der Drucker muss dazu nicht an sein.
Auch können mit dieser Lösung über iPhone, iPad… Dokumente über AirPrint gedruckt werden auch wenn der Drucker nicht AirPrint-Fähig ist. Das läuft über den CUPS-Server.
Der Drucker muss nicht immer an sein, da der Druckvorgang im Spooler des Raspberry Pi landet. Wenn der Drucker angeschaltet wird, werden die Dokumente gedruckt. Es ist rund um die Uhr ein Drucker erreichbar.
Es werden also PDF Dateien erzeugt und es wird der angeschlossene Drucker über CUPS „normal“ verwendet. Das heißt es kann von jedem Gerät, auch iPhone und iPad gedruckt werden!
Was ist dafür zu tun?
Zuerst mal ein Überblick.:
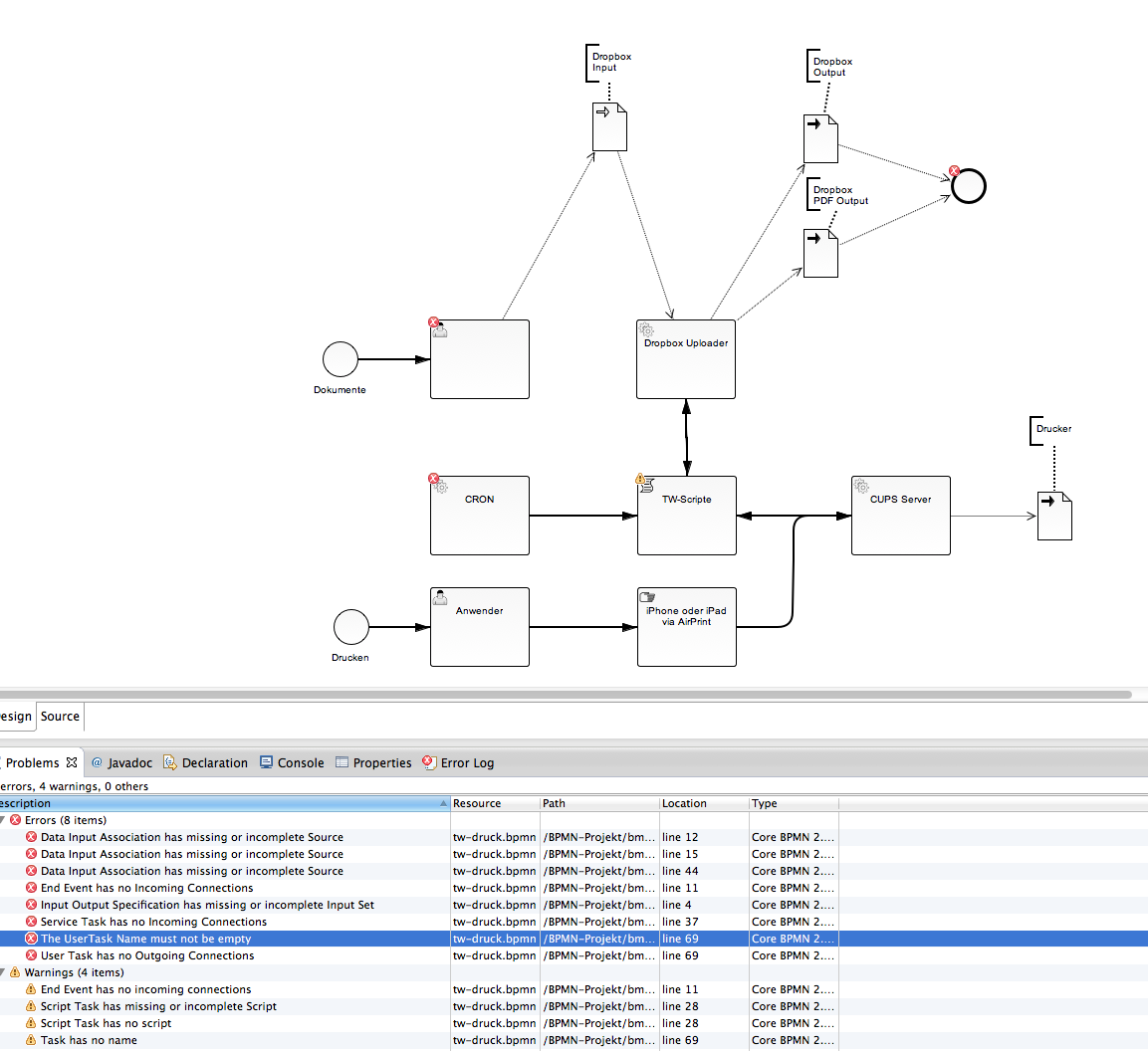
Eine valide BMPN 2.0 Version ist hier zu finden.
„Wie können Dateien automatisch über ein Dropbox Verzeichnis zu PDF umwandeln werden mit CUPS auf dem Raspberry Pi inklusive AirPrint?“ weiterlesen
Wie können von einem Raspberry Pi Dateien in die Dropbox per Kommandozeile hochgeladen bez. gelöscht werden?
Es können leicht Daten vom Raspberry Pi von und nach Dropbox geschoben werden. So hat man seine Daten überall gleich.
Es gibt da ein super Script auf Github von Andrea Fabrizi
Es kann wie folgt installiert werden:
|
1 2 3 4 5 |
sudo apt-get install git-core cd /pi/home git clone https://github.com/andreafabrizi/Dropbox-Uploader.git cd Dropbox-Uploader ./dropbox_uploader.sh |
Dann auf Dropbox (mit vorhandenen Account und angemeldet)
https://www2.dropbox.com/developers/apps
gehen und eine App anlegen mit „Create App“ -> „Dropbox API app“ –> „Files and datstores“ –> Wichtig nur Zugriff auf das App Verzeichnis erlauben und einen „App Name“ eingeben.
Dann die App key und App secrect in das Script kopieren. Bei der Frage „Permission type, App folder or Full Dropbox [a/f]:“ a
Dann noch einmal: y
Die dann erscheinende URL in einem Browser kopieren und bestätigen. Dann auf Enter und das Script ist mit „Setup completed!“ erfolgreich beendet.
Ein kurzer Test mit im Dropbox-Uploader Verzeichnis
|
1 2 3 4 5 |
~/Dropbox-Uploader $ ./dropbox_uploader.sh <strong>list</strong> </code> listet alle Dateien im Verzeichnis auf. Da noch keine vorhanden sind, kommt <code> > Listing "/"... DONE |
So dann noch mal testen ob das hochladen läuft, wir laden mal die Readme Datei hoch und anschließend ein list:

Super, es klappt.
Nun noch mal die Version ausgeben mit:
|
1 |
./dropbox_uploader.sh info |
Ausgabe:
Dropbox Uploader v0.14
…
Weitere Befehlt unter Usage.
Wie können MP4 Dateien mit VLC in das mpeg Format konvertiert werden?
Wie können Diagramme erstellt werden?
Um nur mal eben ein kleines Diagramm zu erstellen, benötigt man nicht immer Visio oder andere kostenpflichtige Programme. Es geht auch mit dem kostenlosen Programm Dia, welches für Mac OS, Windows und Linux erhältlich ist.
Für den Mac, geht auch die Installation über Port, also auf der Konsole:
sudo port install Dia
eingeben und schon ist alles richtig installiert.
Nach dem Download und install kann man gleich loszeichnen. So sieht die Arbeitsfläche von Dia aus:
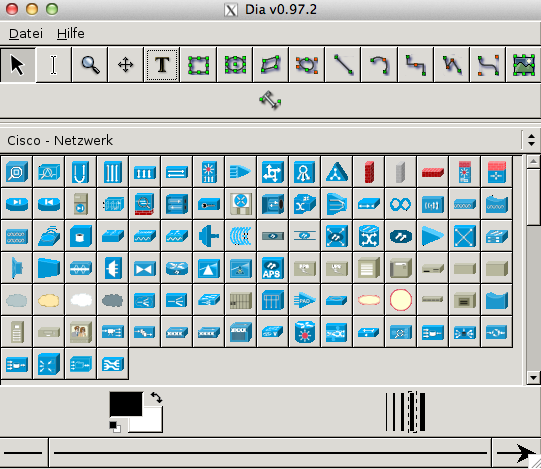
Hier mal ein Beispiel eines ersten Versuchs:
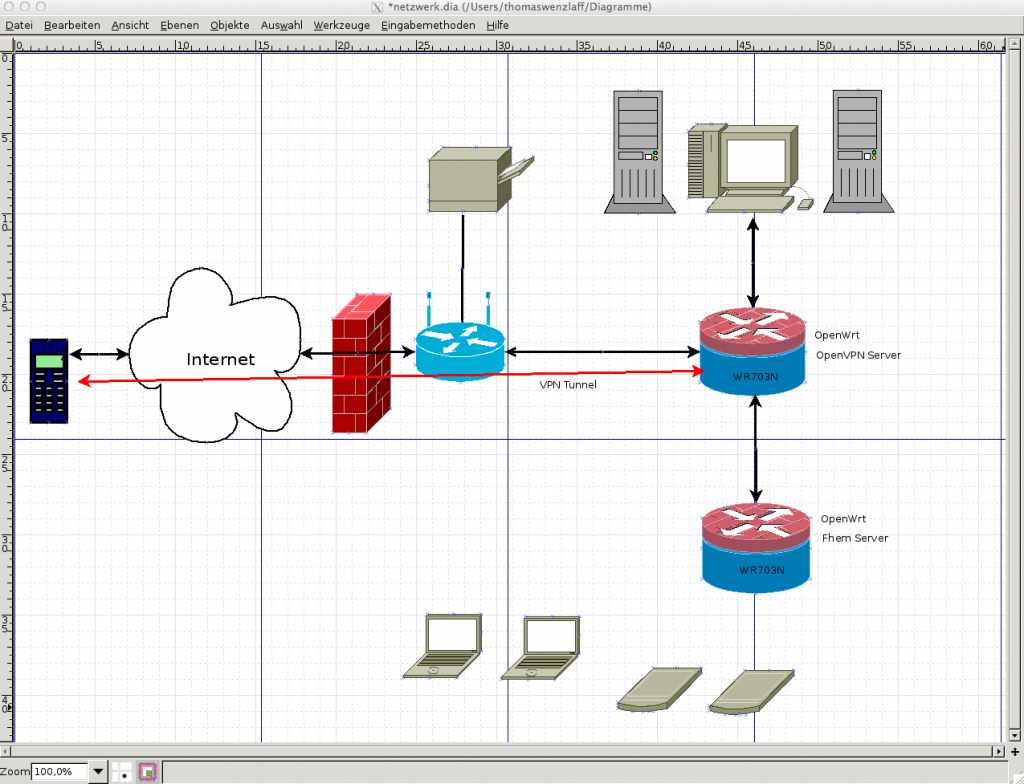
Wie kann GoogleCl (0.9.14) installiert werden um per Kommandozeile auf Google-Dienste zuzugreifen?
Die Kommandozeile für folgende Google-Dienste:
- Blogger
- Calendar
- Contacts
- Docs
- Finance
- Picasa
- Youtube
Unter Mac tut es ein
sudo port install googlecl
Dann ist für jeden Dienst eine einmalige Autorisierung nötig. Dazu auf der Komandozeile
google calendar list
eingeben. Es wird nach der E-Mail Addresse des Google-Account gefragt. Als Antwort gibt es einen Link, der im Browser nach eingabe des Passwortes bestätigt werden muss.
Ein
google contacts list Thomas
gibt dann alle Kontakte mit Namen Thomas aus. Will man die dann noch in eine Datei schreiben geht das z.B. mit
google contacts list Thomas > kontakte.txt
Ein
google calendar add "Testeintrag"
google calendar today
google calendar list.
Weitere Beispiele und Syntax gibt es im Manual oder jeweils mit
help, z.B.
google help calendar.
Installieren der Bourne-again shell (bash) auf WR-TR703N anstatt der Almquist-Shell (ash)
Nach dem Installieren von OpenWrt ist die Almquist-Shell (ash) installiert. Da die ash im Vergleich zu anderen modernen Shells sehr geringe Ansprüche an Speichergröße und Rechnergeschwindigkeit stellt, wird sie in OpenWrt und anderen Embedded-Linux-Systemen verwendet.
Welche Shell aktiv ist kann mit
echo $SHELL
auf der Konsole angezeigt werden. Obwohl der Befehl ja nur den Inhalt der Variable SHELL ausgibt, und die muss ja nicht immer richtig gesetzt sein.
Es reicht auch ein
echo $0
welches dann
-bash
oder je nach Shell einen Wert ausgibt.
So nun wollen wir die bash installieren weil sie komfortabler und gebräuchlicher ist.
opkg update
opkg install bash
in /etc/passwd
in der ersten Zeile, der root Zeile die bash eintragen:
root:x:0:0:root:/root:/bin/bash
dann eine Datei .bash_profile anlegen mit folgenden Inhalt:
echo ". $HOME/.bashrc" > /root/.bash_profile
dann eine eigene .bashrc Datei mit den User-Einstellungen anlegen, oder diese verwenden:
wget -P /root/ http://wenzlaff.de/download/linux/.bashrc
Nach dem ausloggen und einloggen steht die bash zur Verfügung, was leicht mit
$ echo $SHELL
getestet werden kann, es wird dann ausgegeben:
/bin/bash
WeMo Firmware update auf Version 2.00.2769.PVT
Wie schreibe ich die Daten mit minicom aus der der seriellen USB-Schnittstelle in eine Datei unter Mac OS X?
Das Terminal-Programm minicom muss erste installiert werden.
Dann muss minicom auf den USB Port eingestellt werden.
Aufruf:
sudo minicom -s
Dann unter Konfiguration – Einstellungen zum seriellen Anschluss den USB Port angeben z.B. bei mir:
/dev/tty.usbserial-A501U7KD
Geschwindigkeit auf: 9600
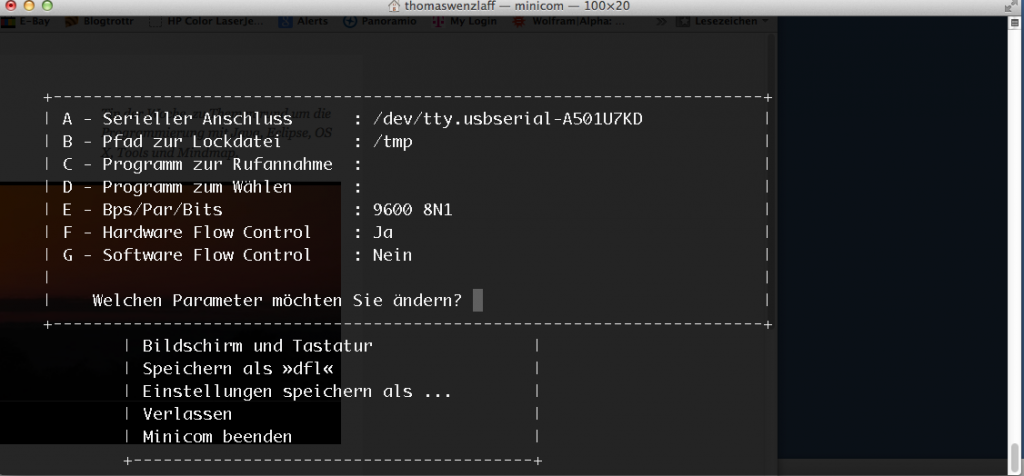
Unter Konfiguration – Dateinamen und Pfade die Verzeichnisse für Download und Upload setzen.
Und alles speichern mit Konfiguration – Speichern als „dfl“
Minicom beenden.
Als User starten mit:
minicom -C logdateiname.txt
Ab sofort wird die ganze Ausgabe in die logdateiname.txt geschrieben.
Beenden kann man die Ausgabe mit:
Ctrl+A und dann Q
Hier ein Beispiel mit den gelesenen Luftdruck und Temperatur Parametern über den USB Port: