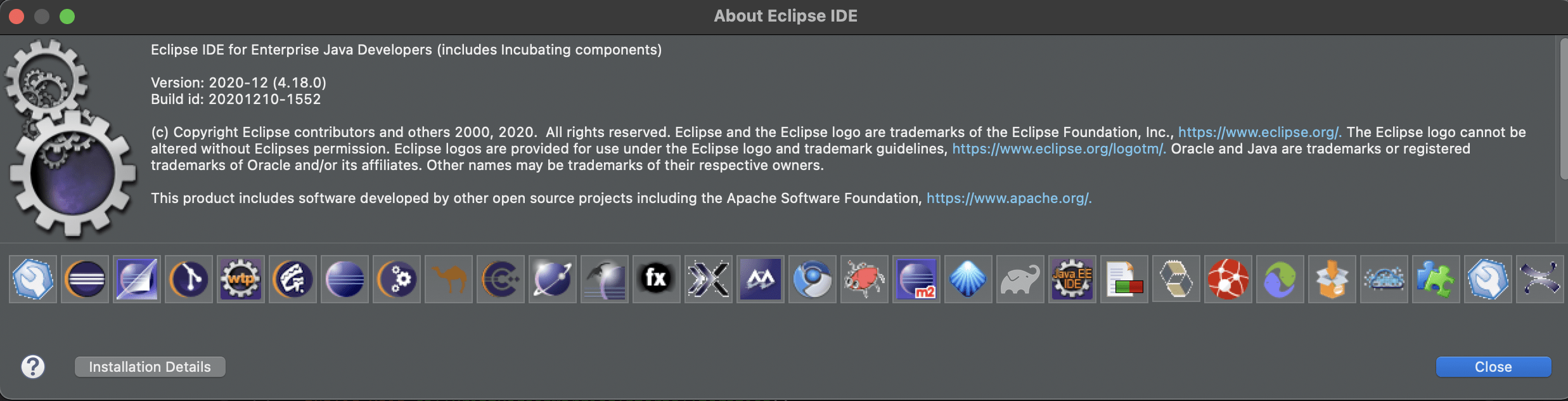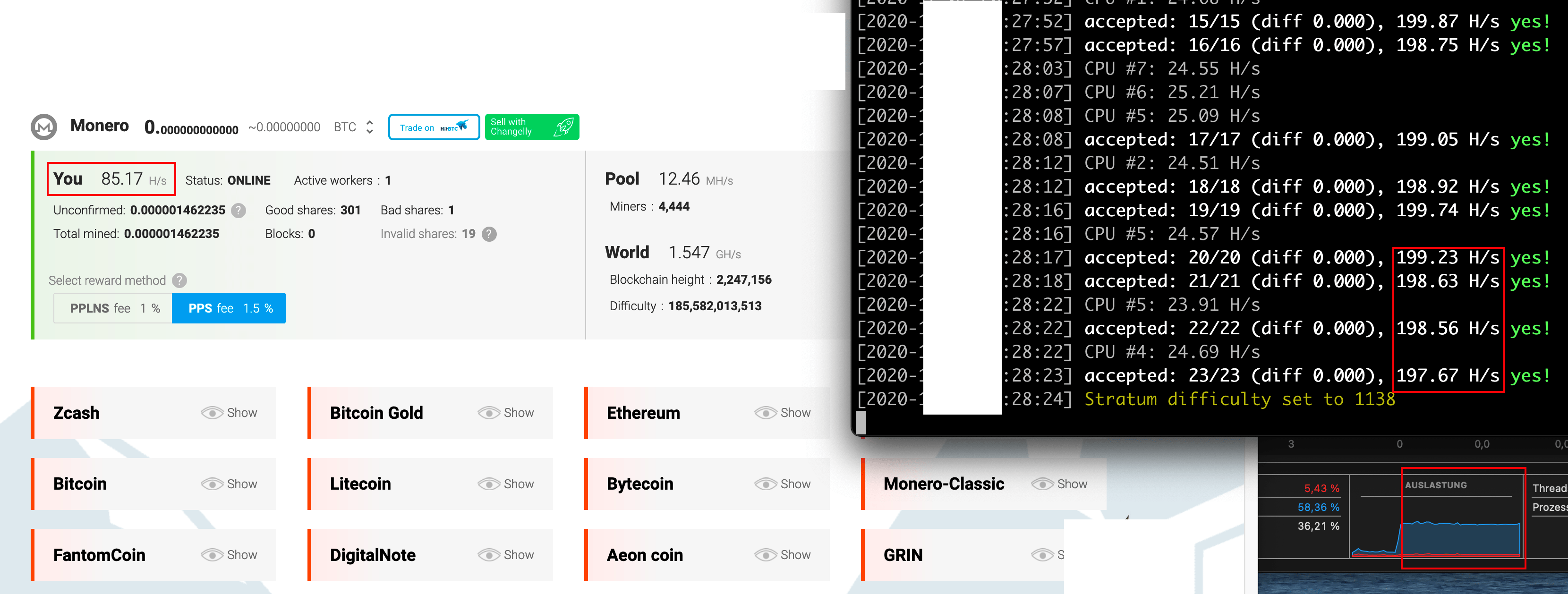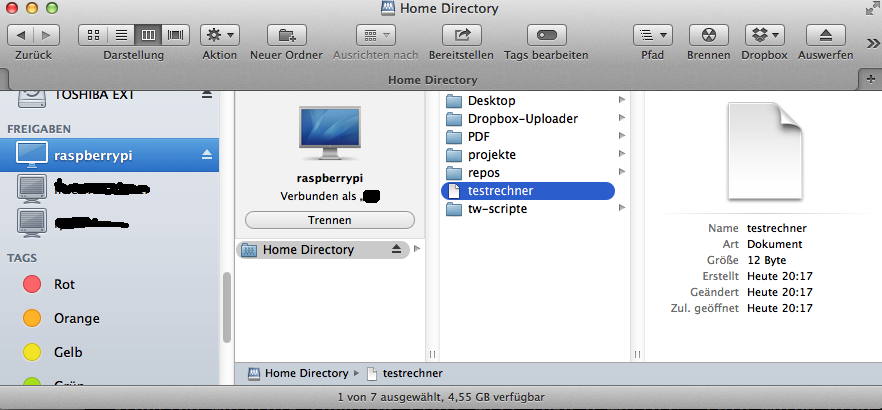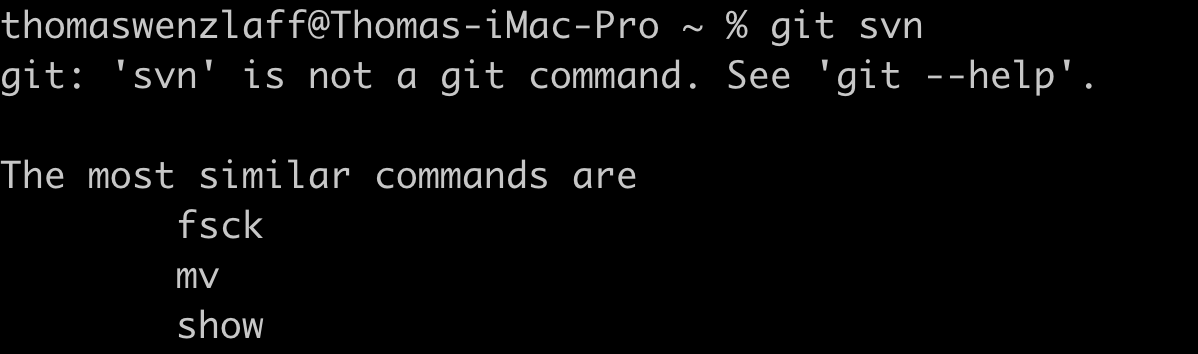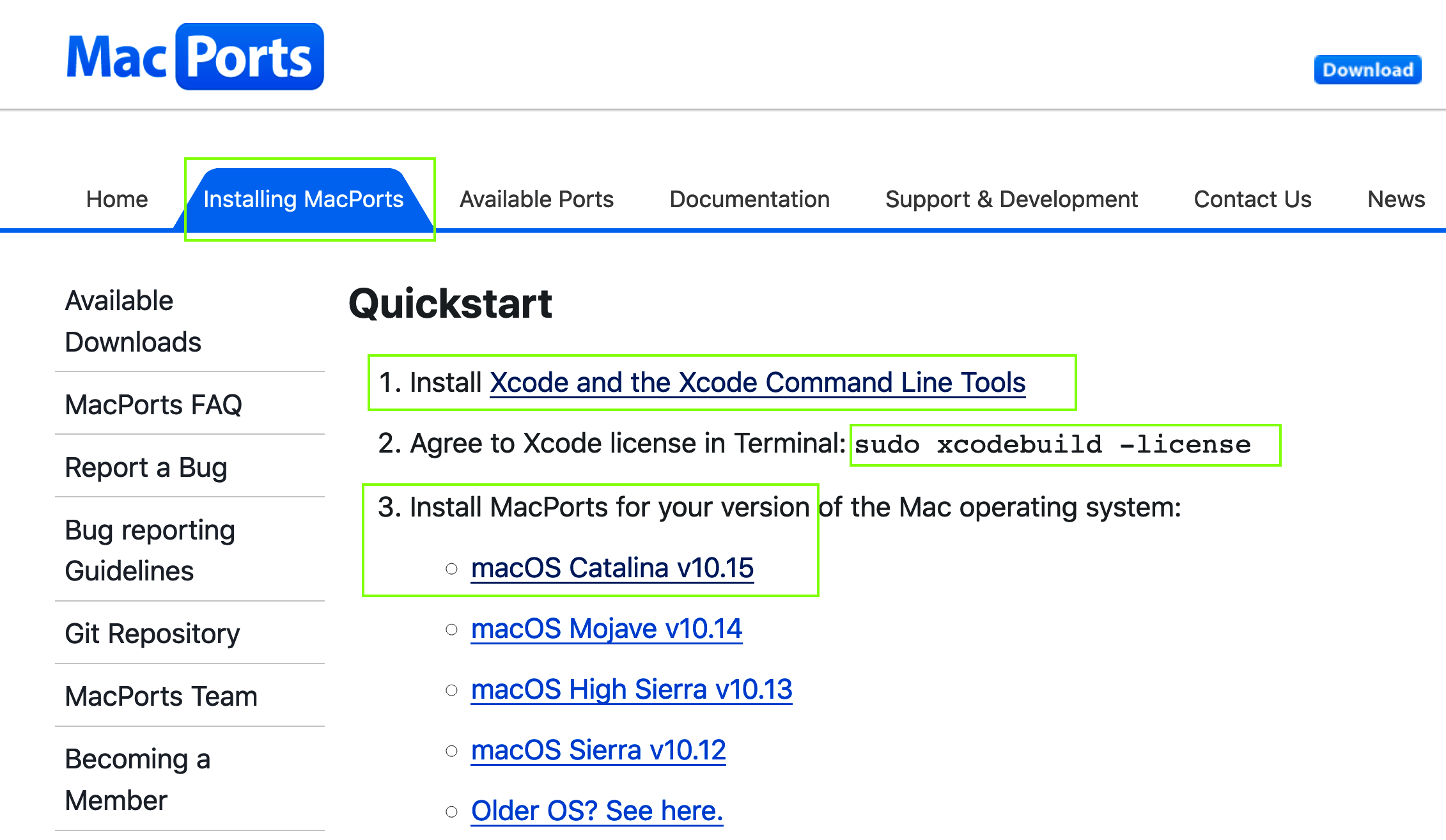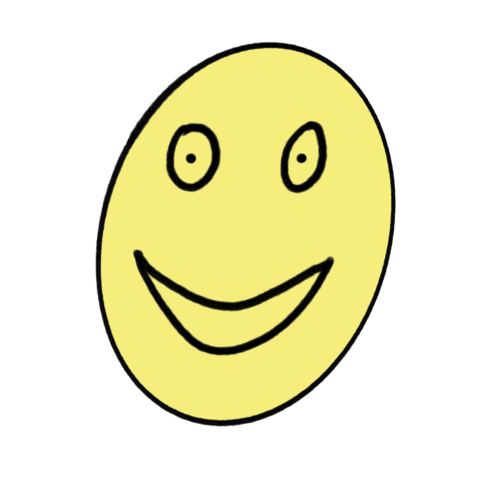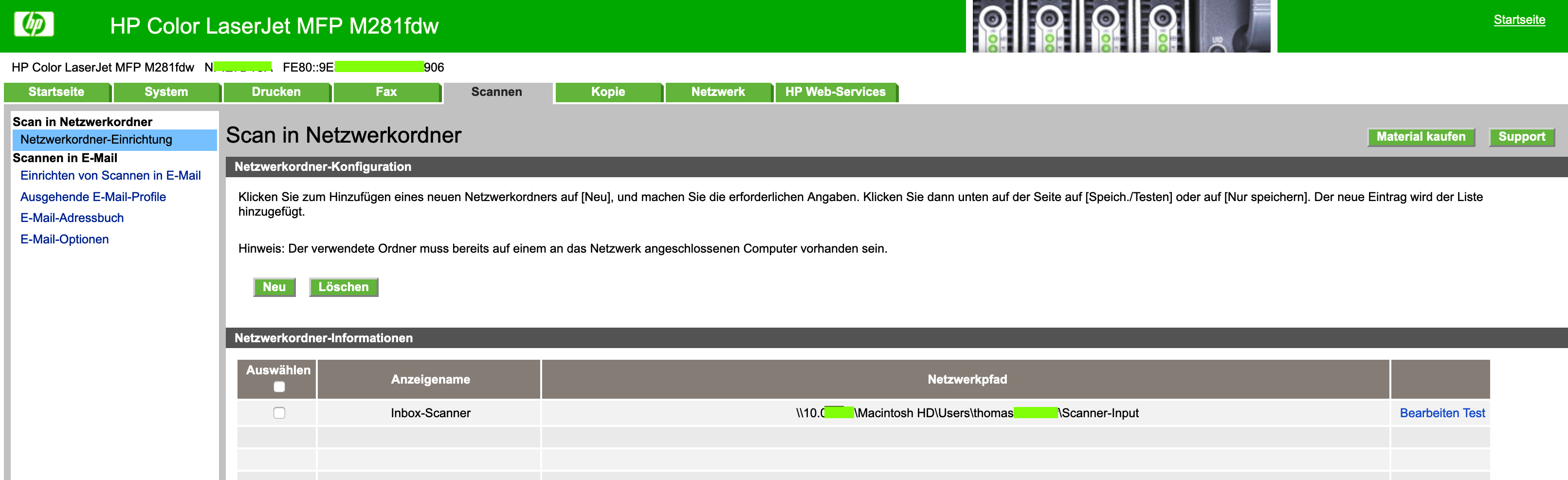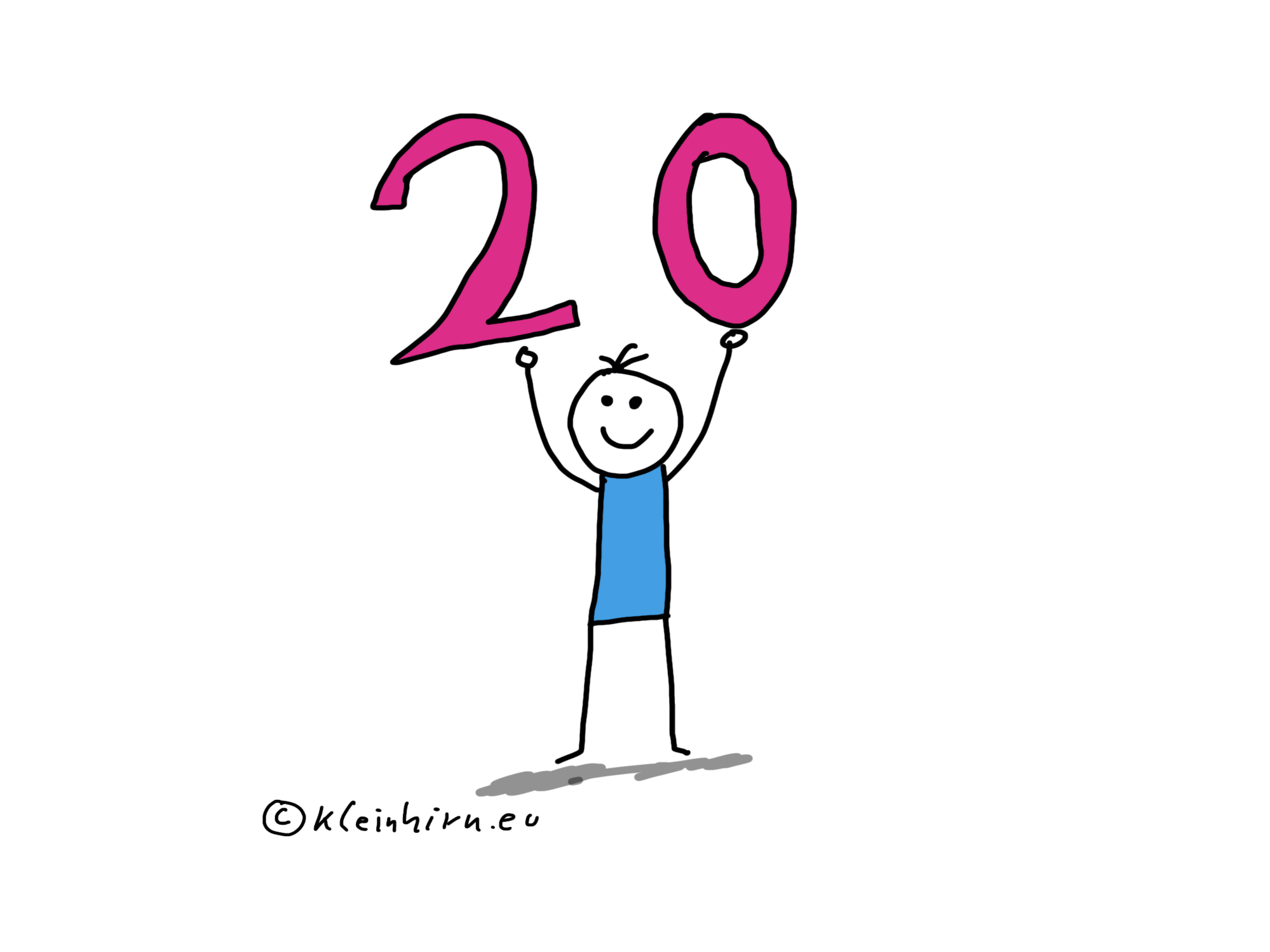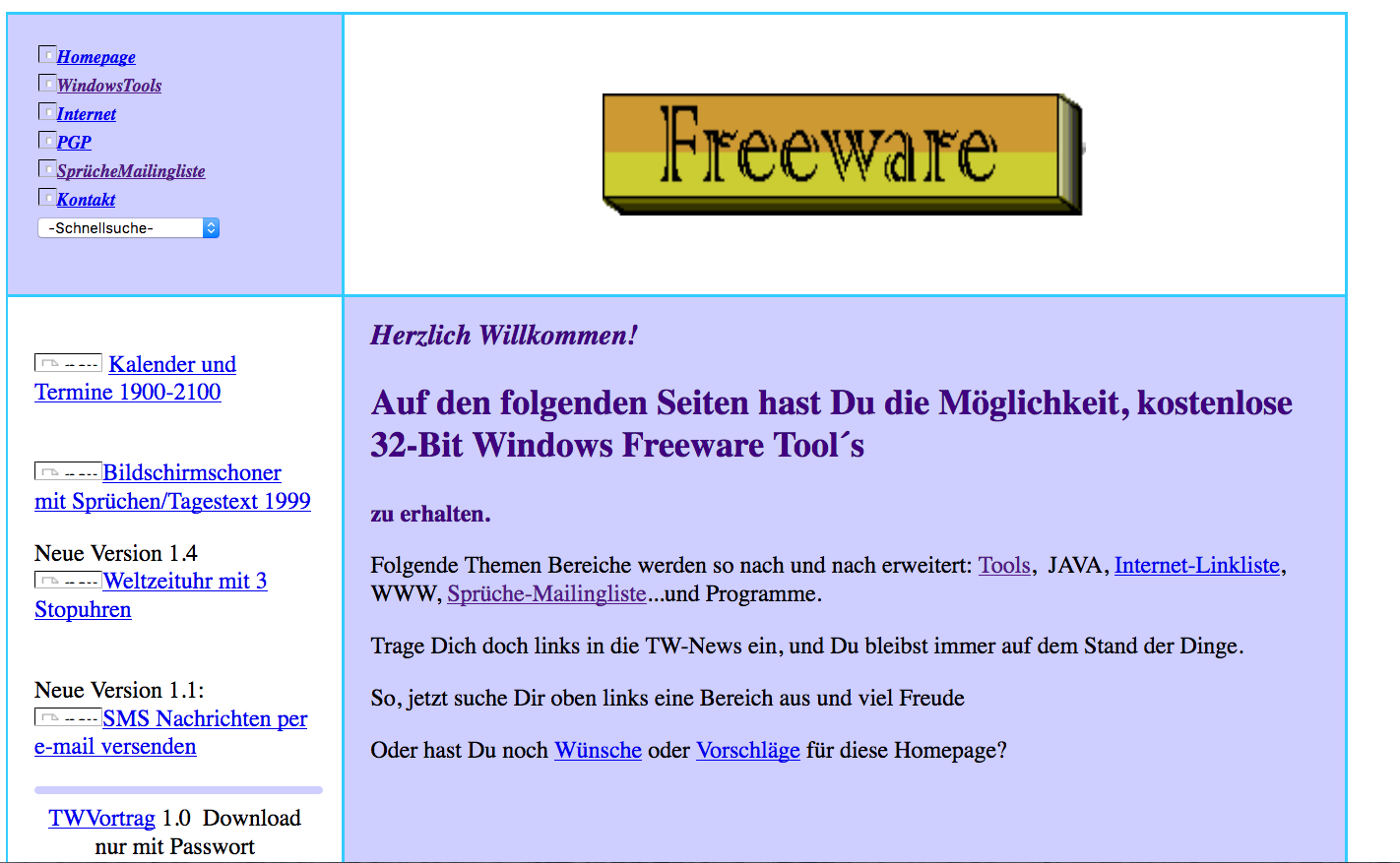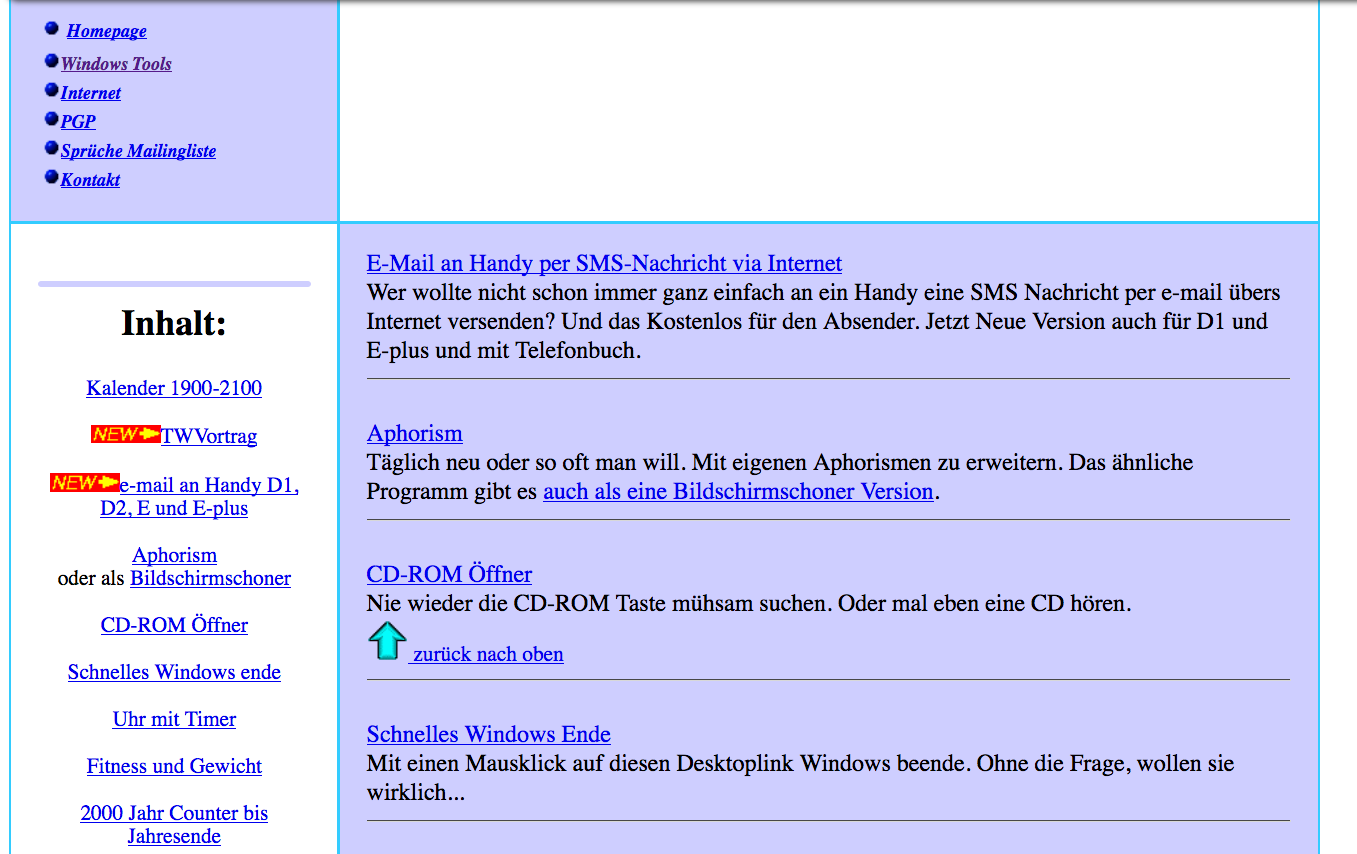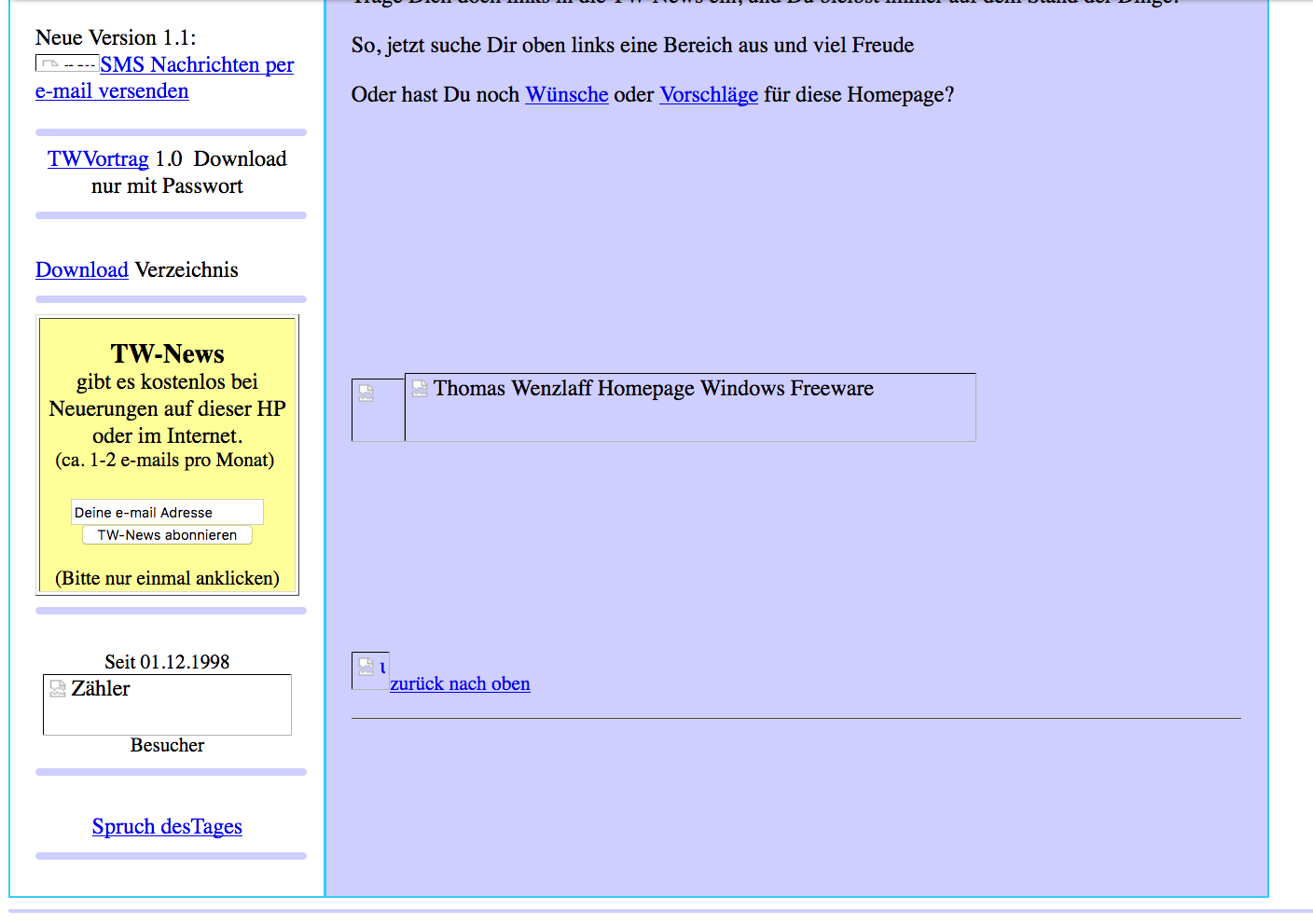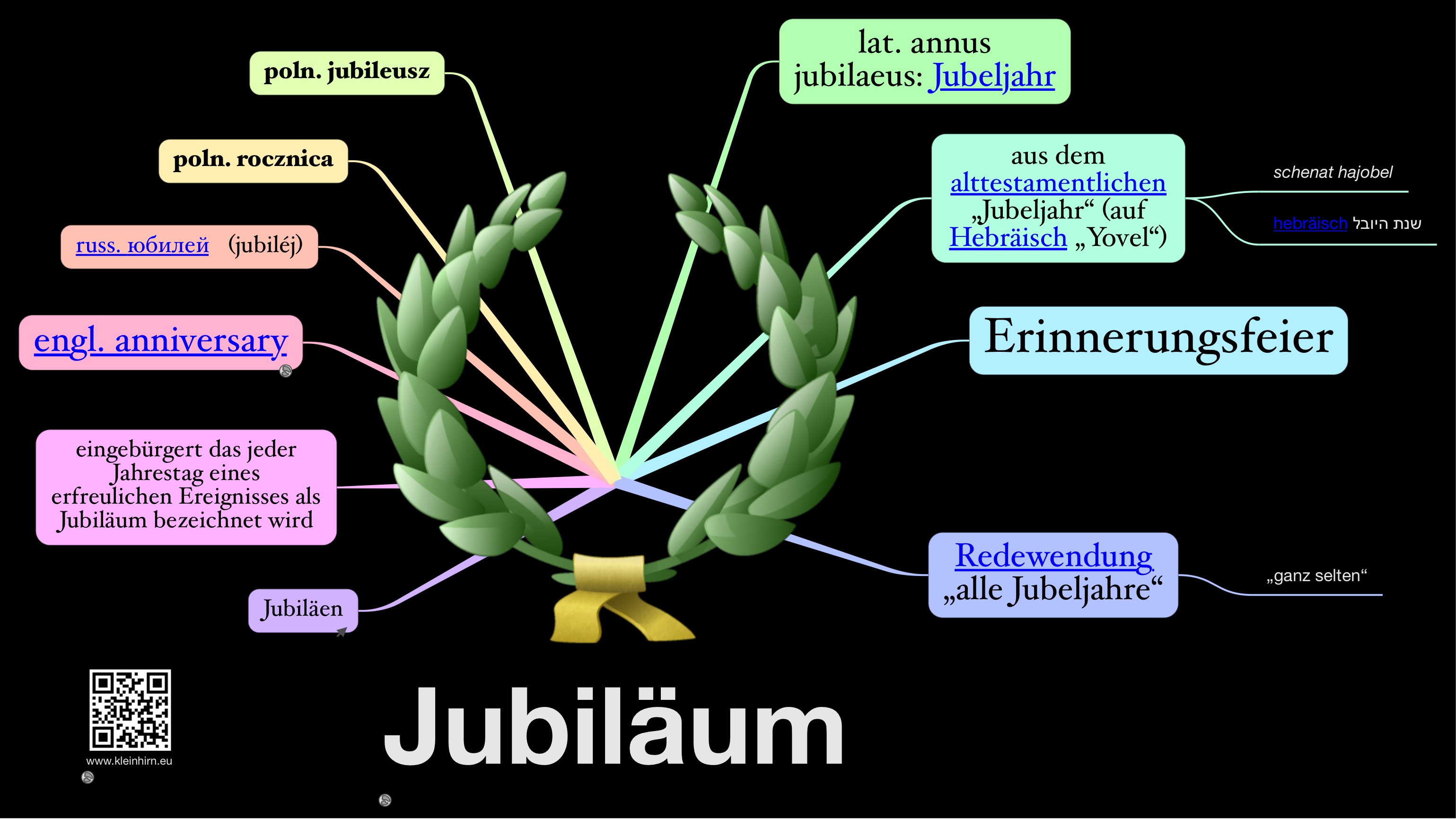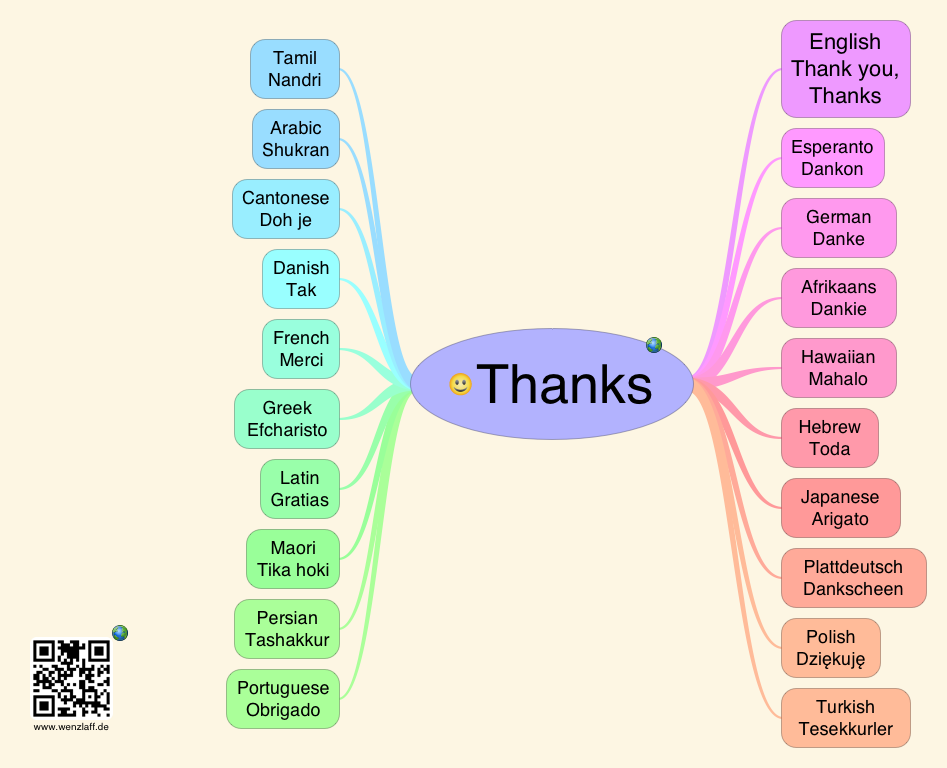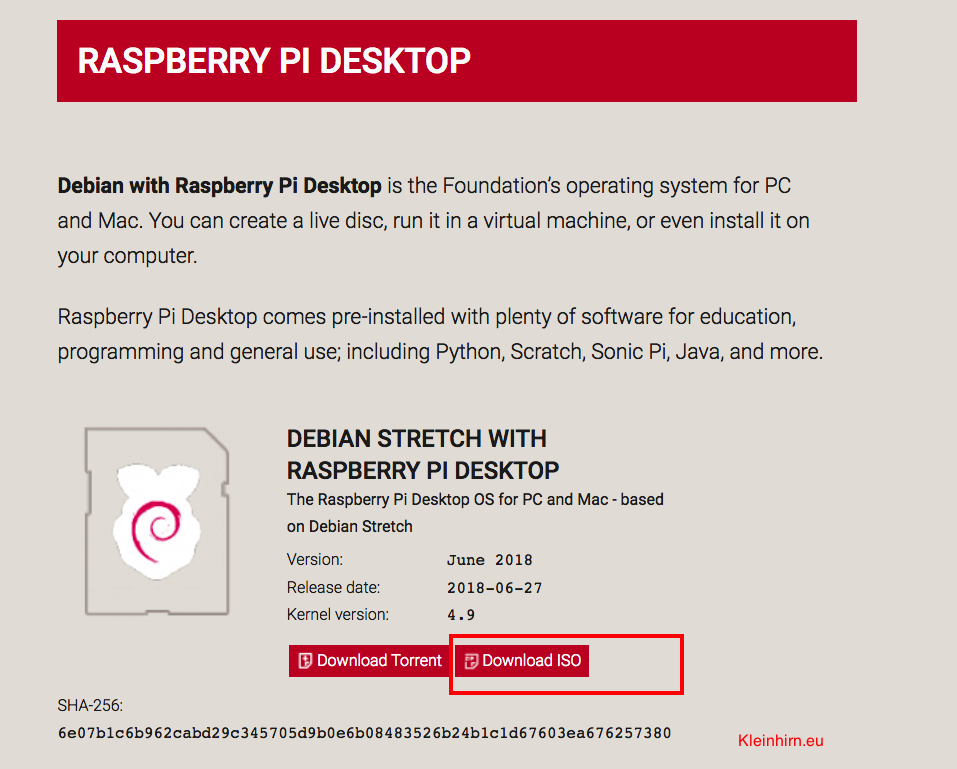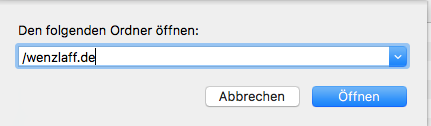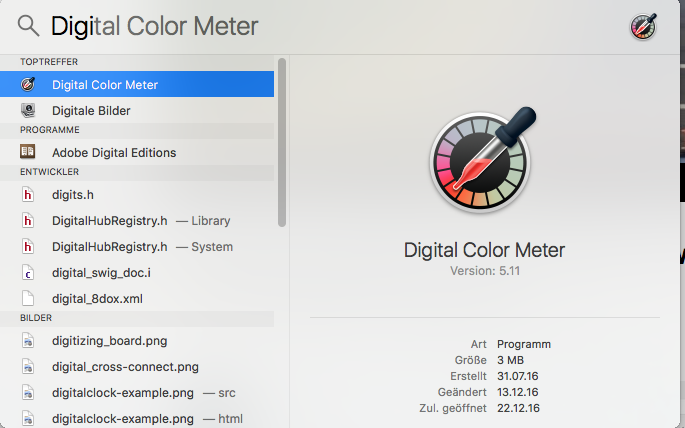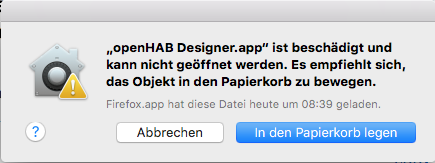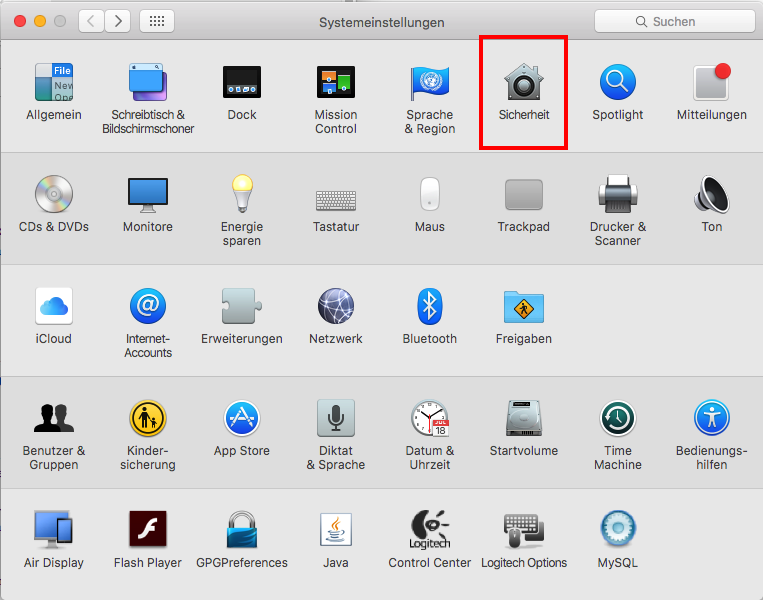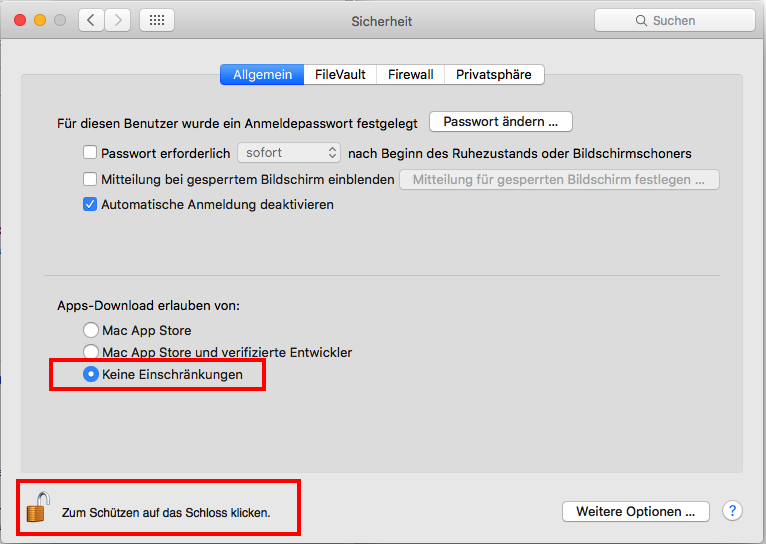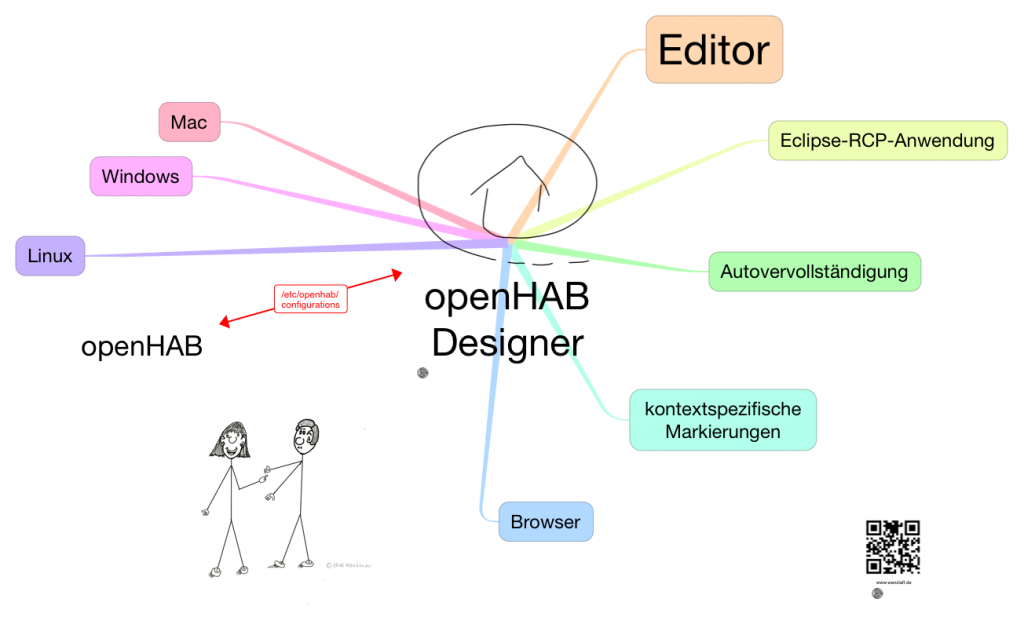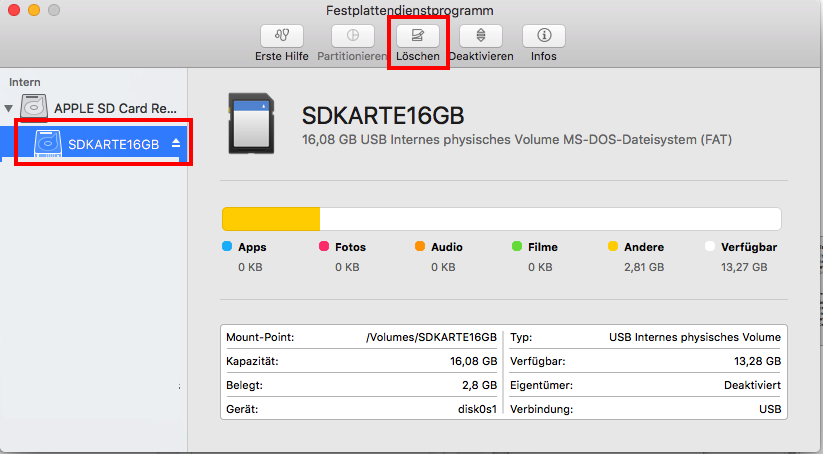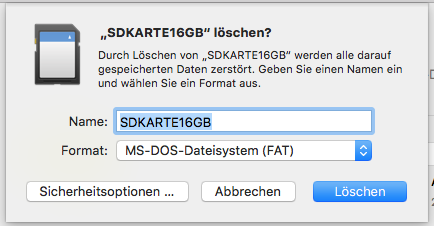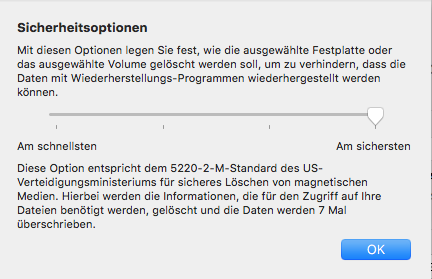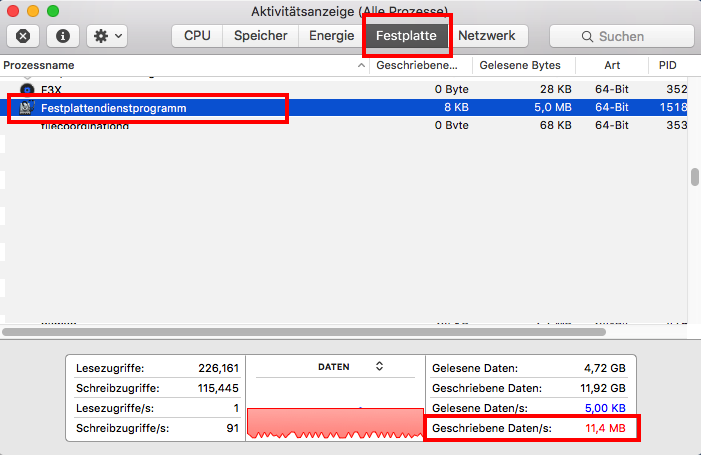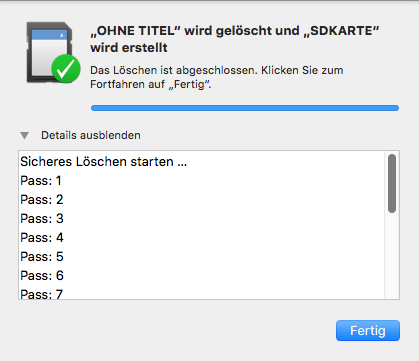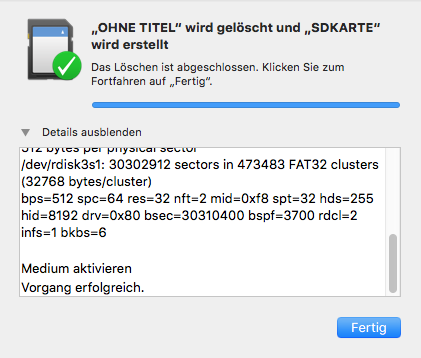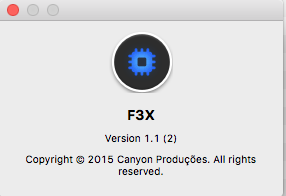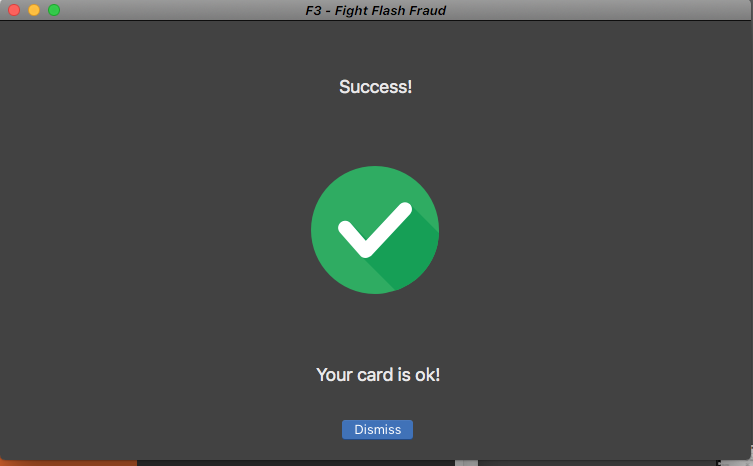Das ist nun wahrscheinlich der letzter Beitrag für 2020. Wer das Ziel hat, die Bibel in einem Jahr zu lesen, hat hier nun die nötige Unterstüzung. Die Termine und Kapitel können nun leicht in einen eigenen Kalender importiert werden.
Habe mal neue Bibellese Termine ab 1.1.2021 mit dieser neuen GUI der TWBibel erzeugt. Die Version 0.0.5 Unterstützt bisher die drei Online Bibeln: NWI, RBI und BI12 in Deutsch. Andere Sprachen sind auch schon vorbereitet und auch diese Bibelübersetzungen: BDS, BGV, BKR, BSV, BTX, CARS, CBT, CCBT, CEP, CKK, CST, CUVS, DK, ELB, ESV, EU, FCB, GNB, HFA, HTB, HUN, ITA, KAR, KJV, LSG, LUT, LXX, MENG, NAV, NGÜ, NIRV, NIV, NLB, NOR, NPK, NRS, NTR, NVI, NeÜ, OT, PRT, PSZ, RSZ, S21, SLT, SNC, TR, ZB.
Einfach einen Bibellese-Plan, in Euren Kalender im Handy, Tablet usw. kostenlos laden und importieren: „Ziel 2021: Die ganze Bibel in einem Jahr lesen? Terminplan, Bibelleseplan im Kalender ics Format zum Download“ weiterlesen