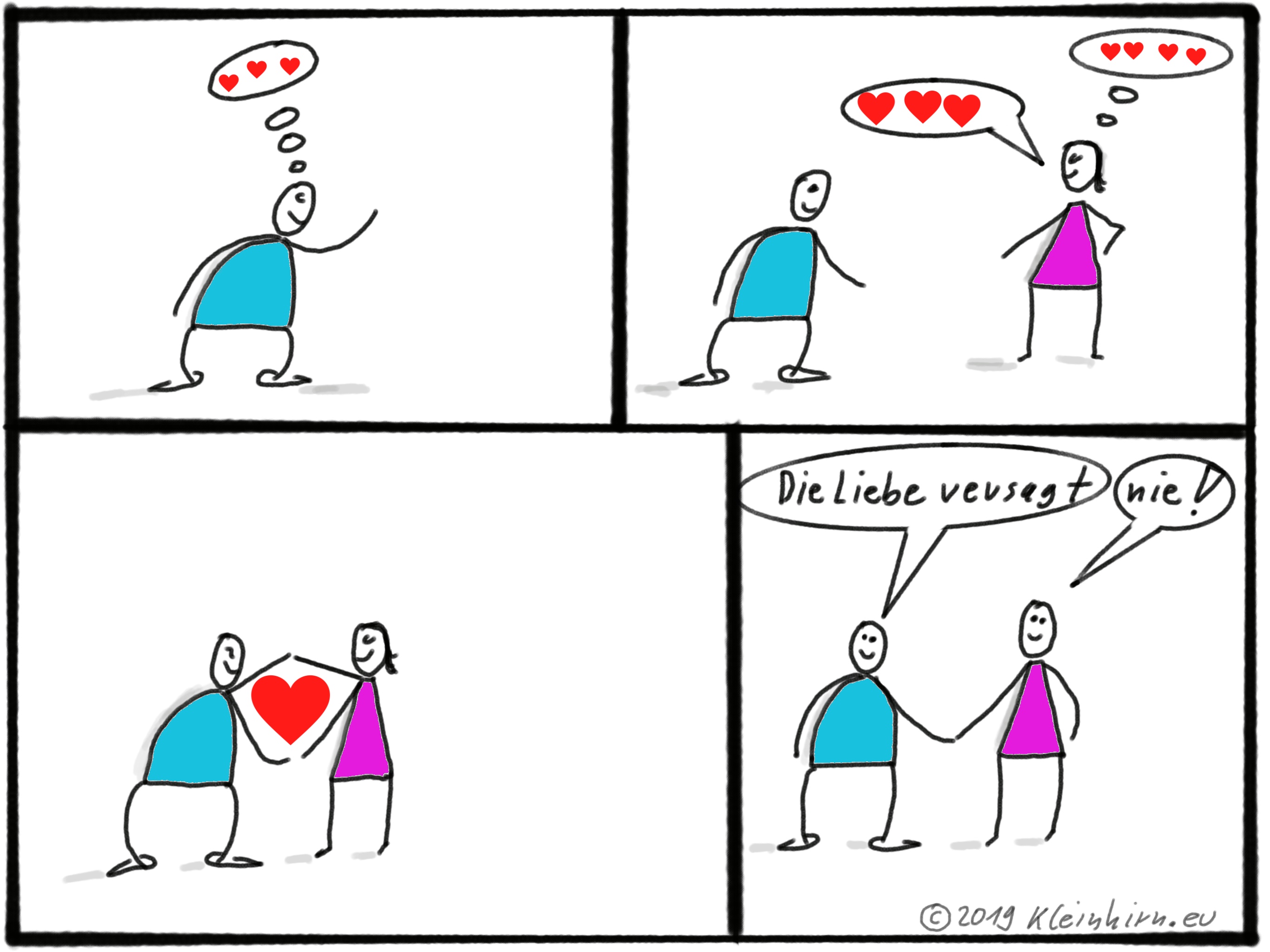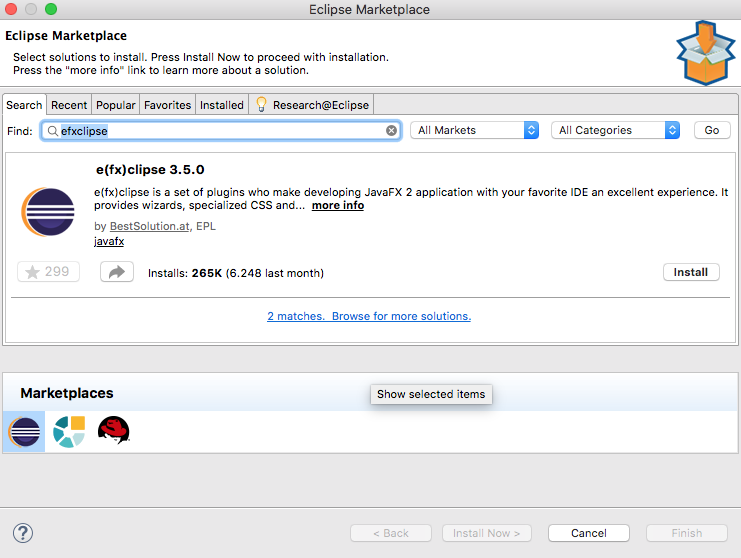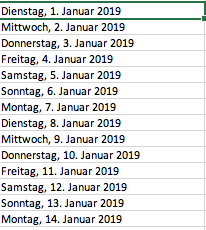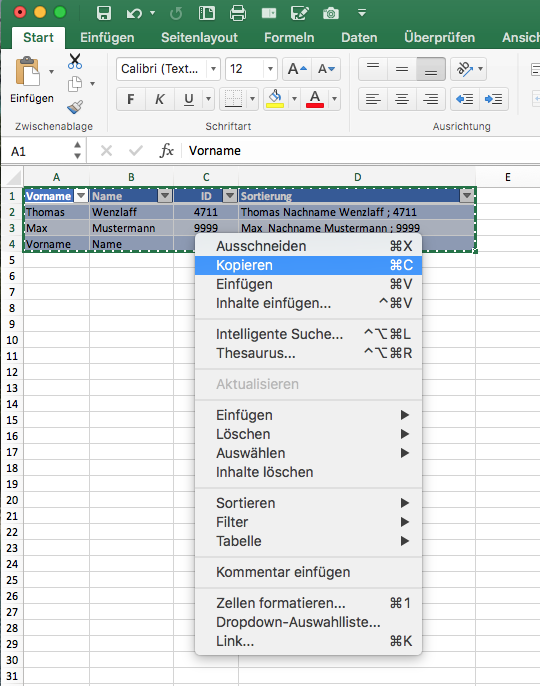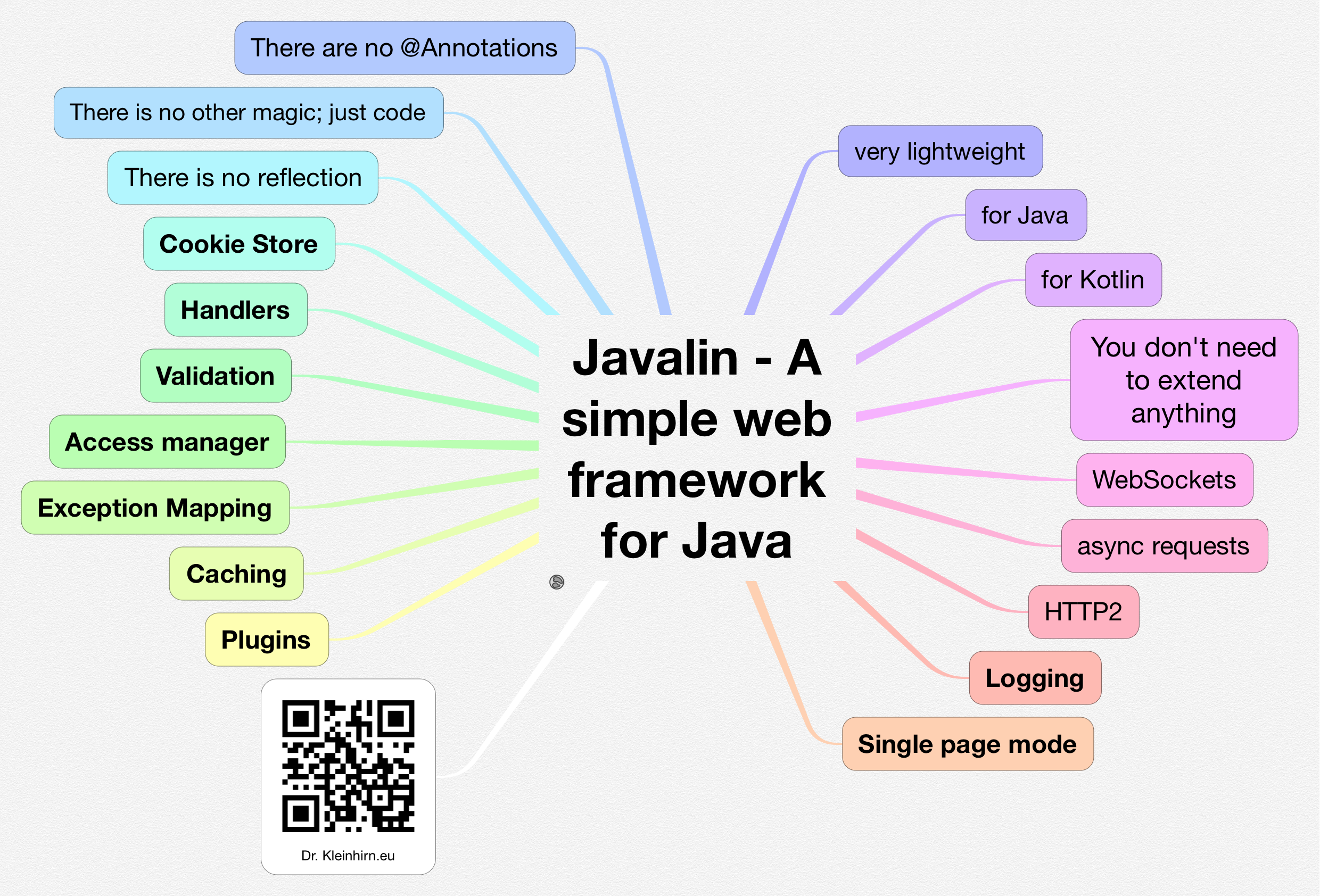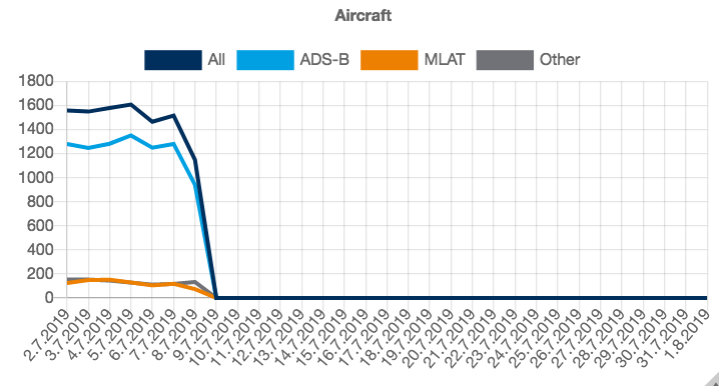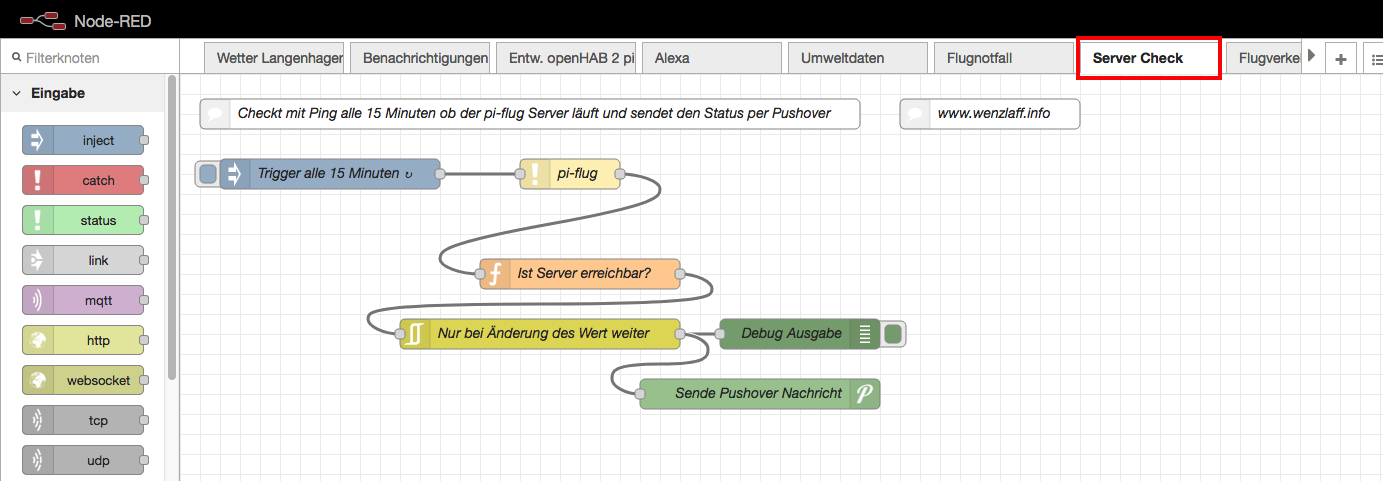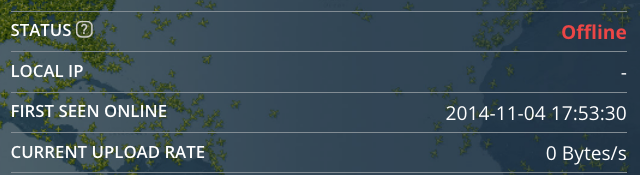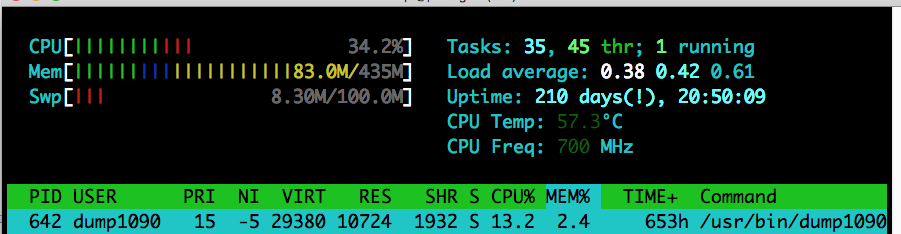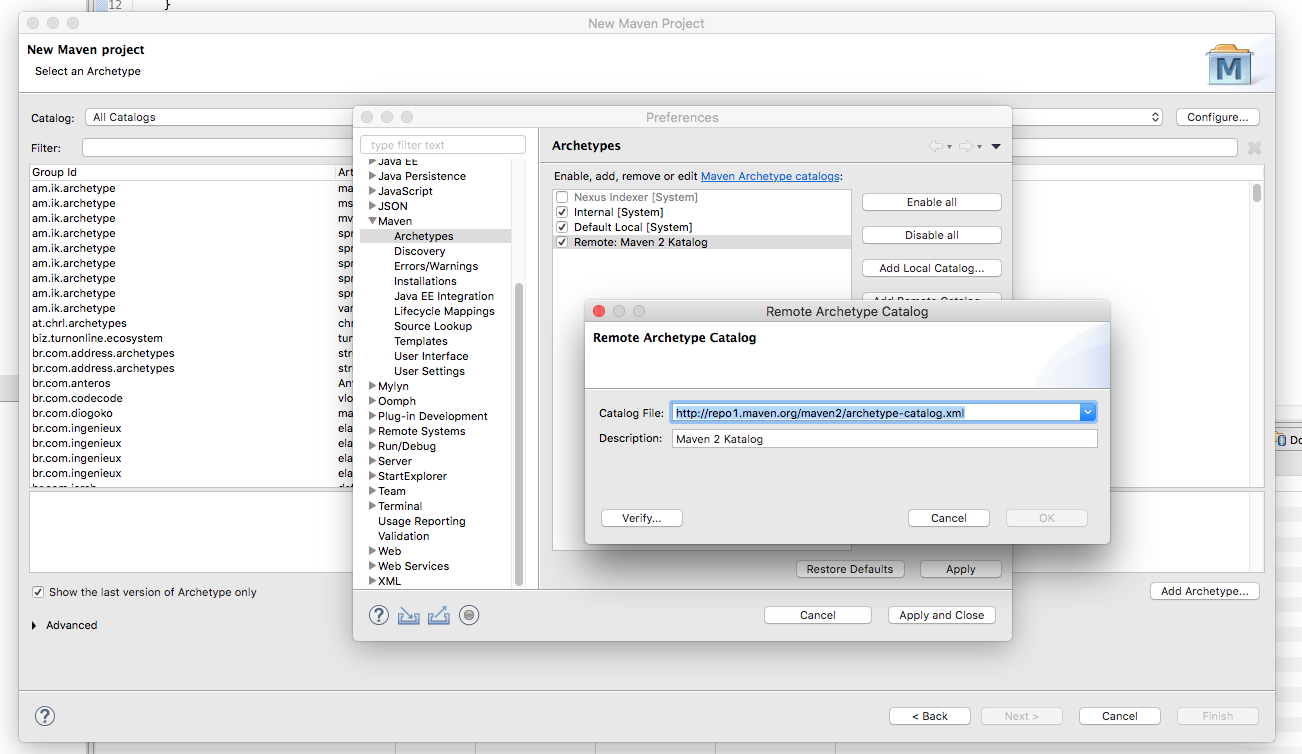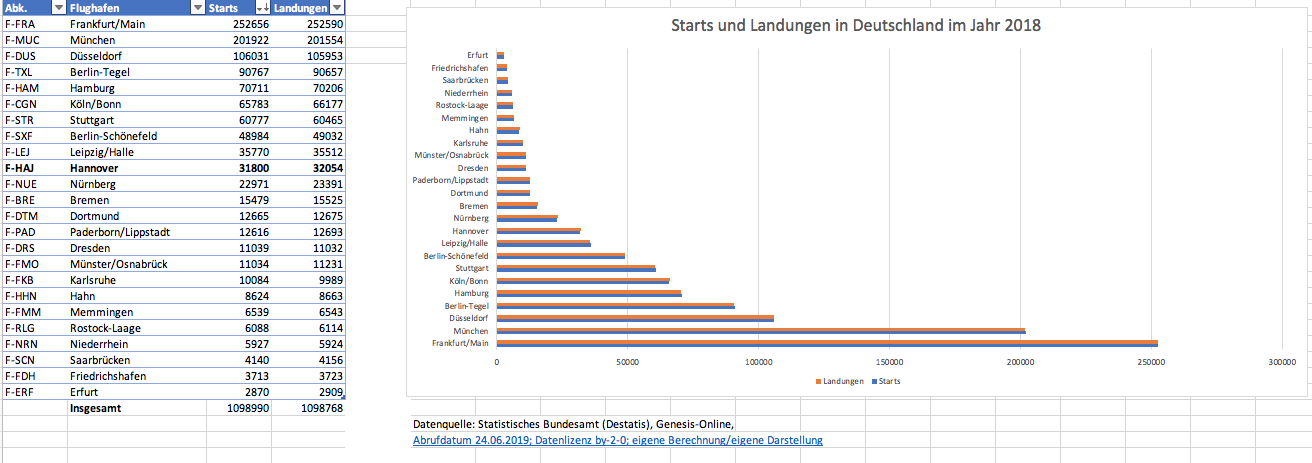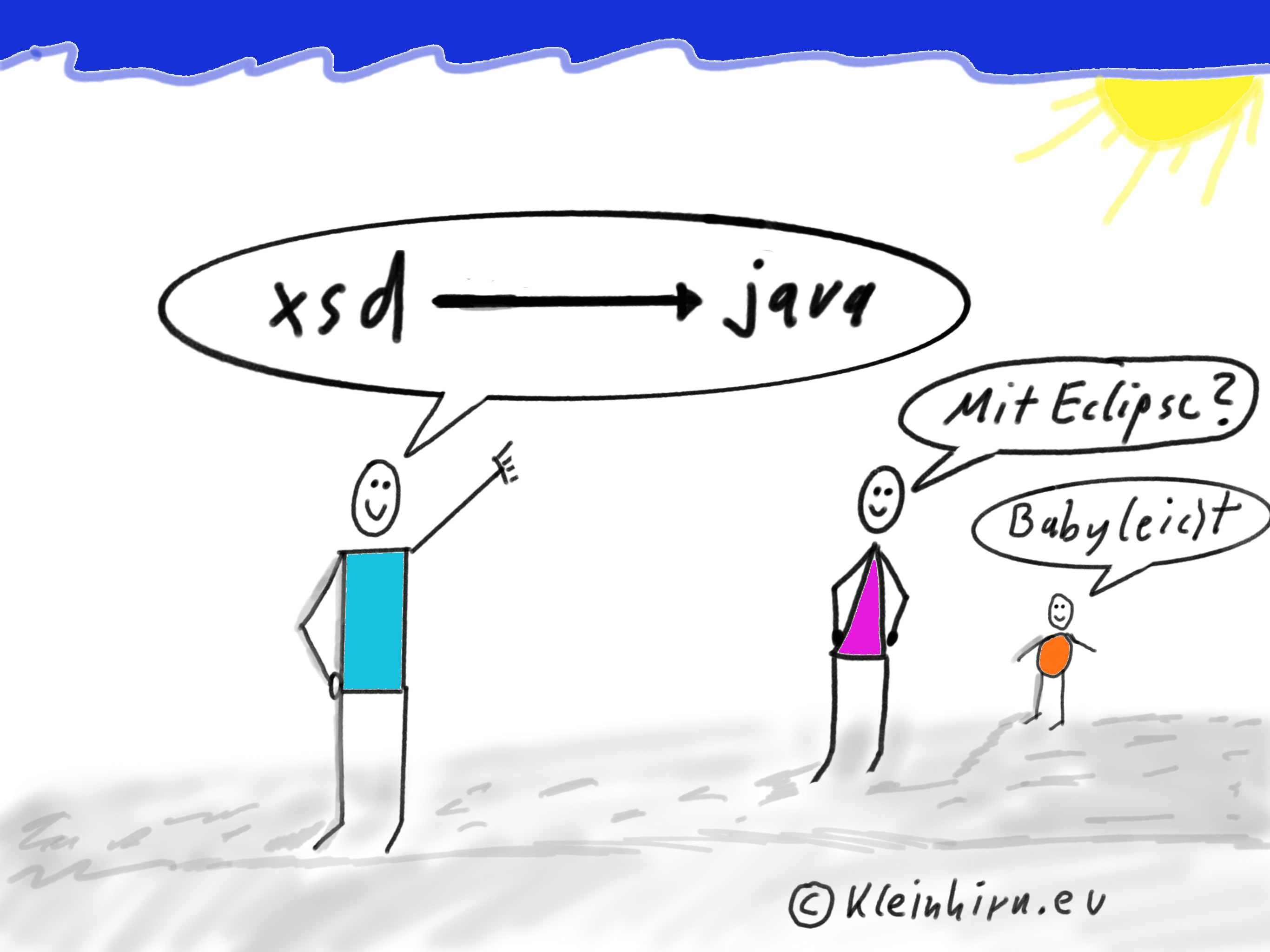Hier hatte ich gestern ja schon die Biblellesepläne im EXCEL, TXT und PDF Format erzeugt.
Nun habe ich mit dem Generator auch für jeden Tag einen Termin im ics-Kalender Format erzeugt (Google, Apple, Outlock …). Und zwar 1189 Termine die jeweils um 6 Uhr morgens in der Woche 3 und am Wochenende 4 Kapitel angeben. Starten tut alles am 1.9.2019. Die ics-Datei kann hier geladen, und dann in dem Kaleder deiner Wahl importiert werden. Vorher wie immer ein backup (export) des Kalenders machen.
bibelleseplan_2019-08-17-ganze-Bibel.ics
Wer nich gleich mit der ganzen Bible starten will, kann auch mit einem Bibelbuch anfangen, mit Mathäus:
bibelleseplan_2019-08-17-mathaeus.ics
Bei klick auf Import in den Kalender kommt z.B. auf einem Mac, erst noch die Abfrage in welchem Kalender man importieren will:
Anschließend sind am Wochenende jeweils 4 Einträge um 6 Uhr zu finden: „Raspberry Pi: Bibelleseplan im ics Kalender Format mit 1189 Termine“ weiterlesen