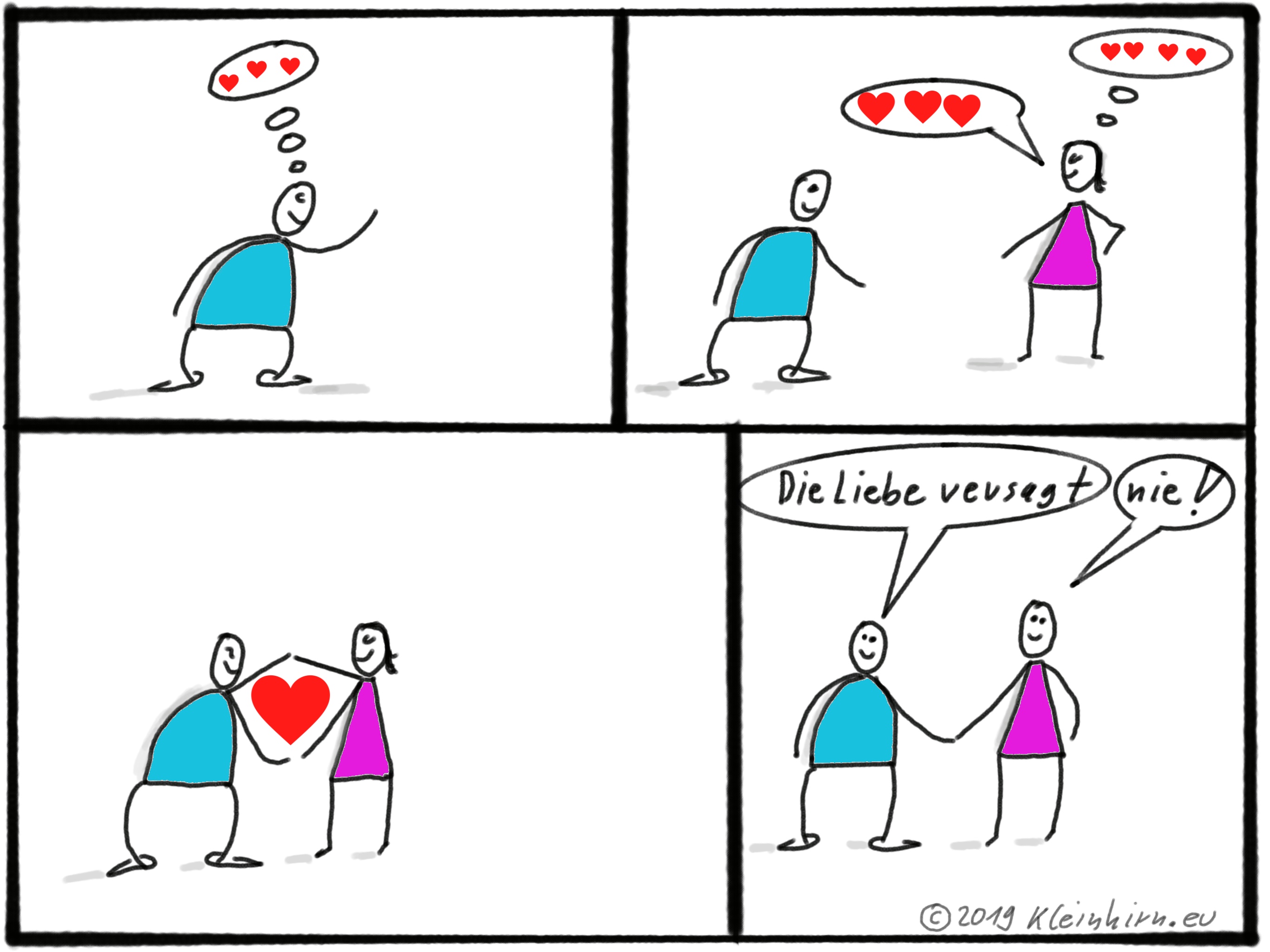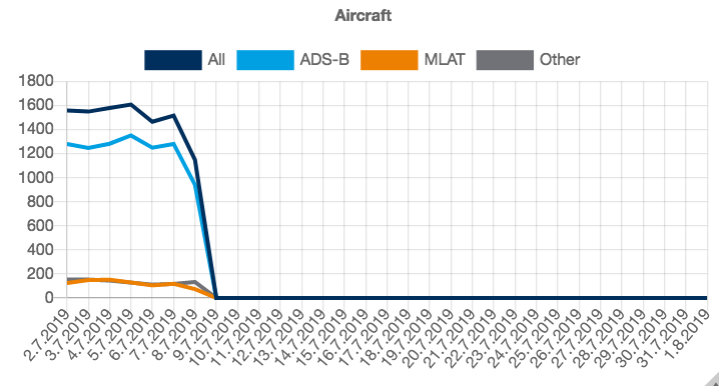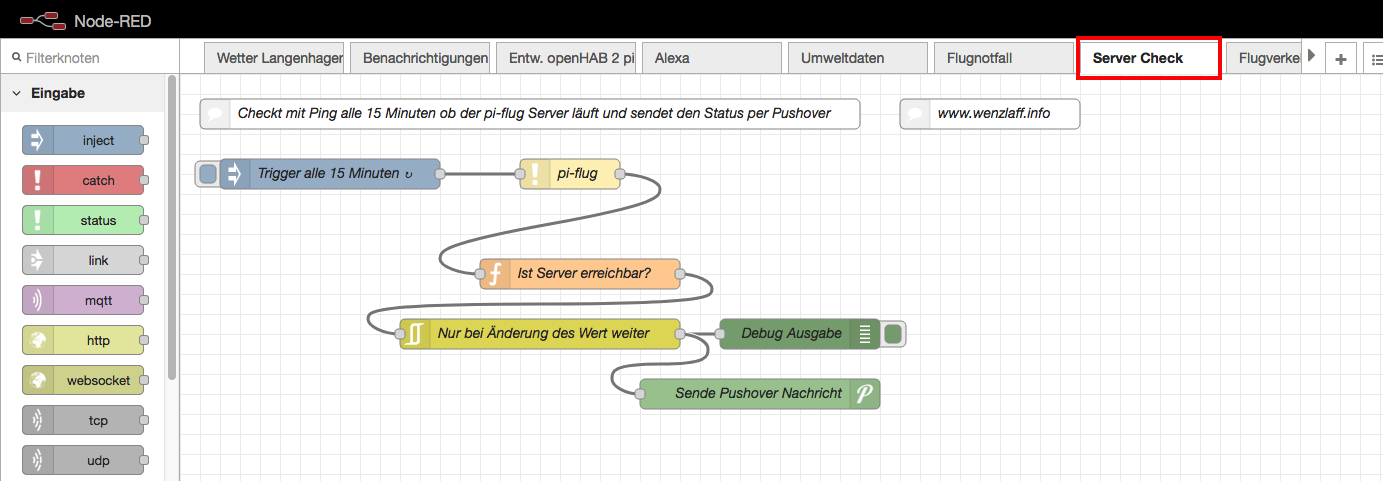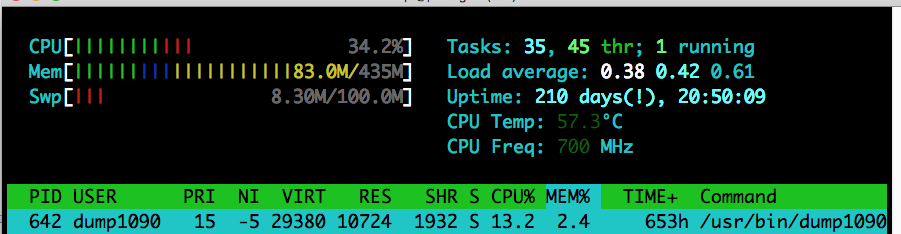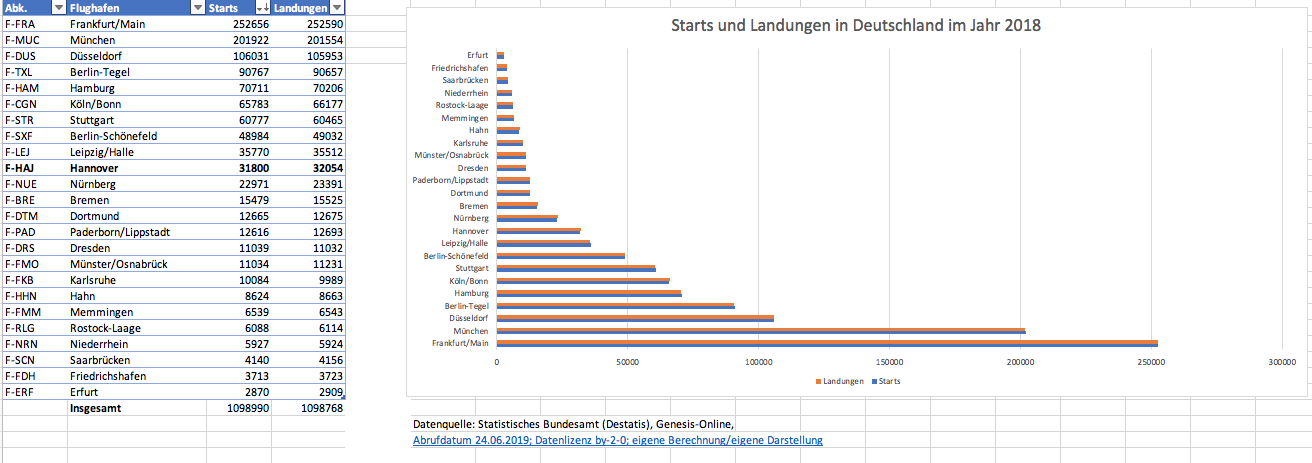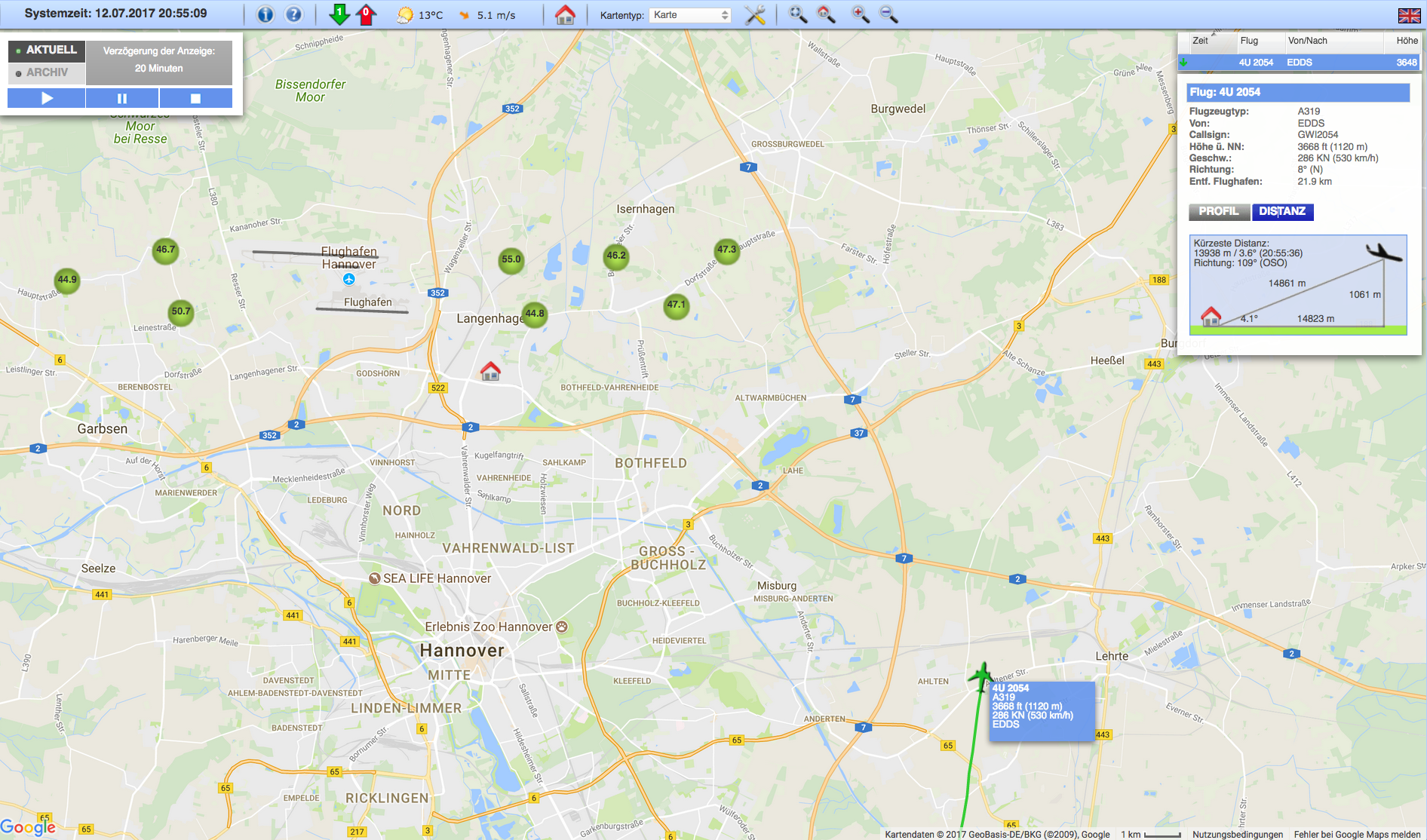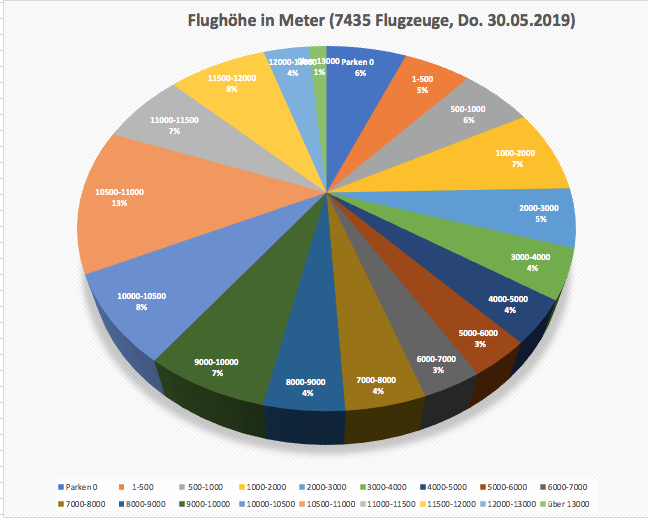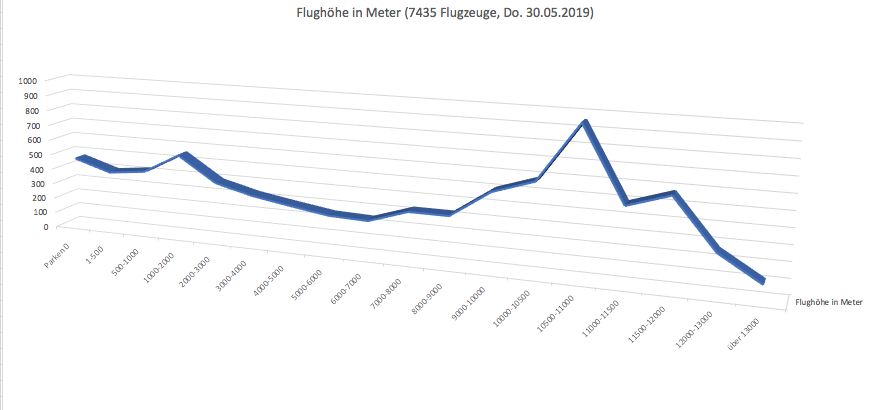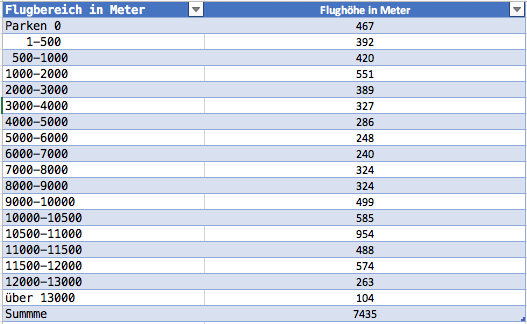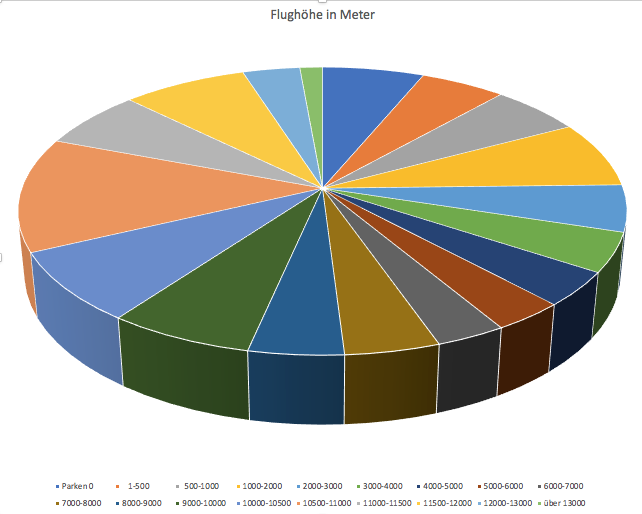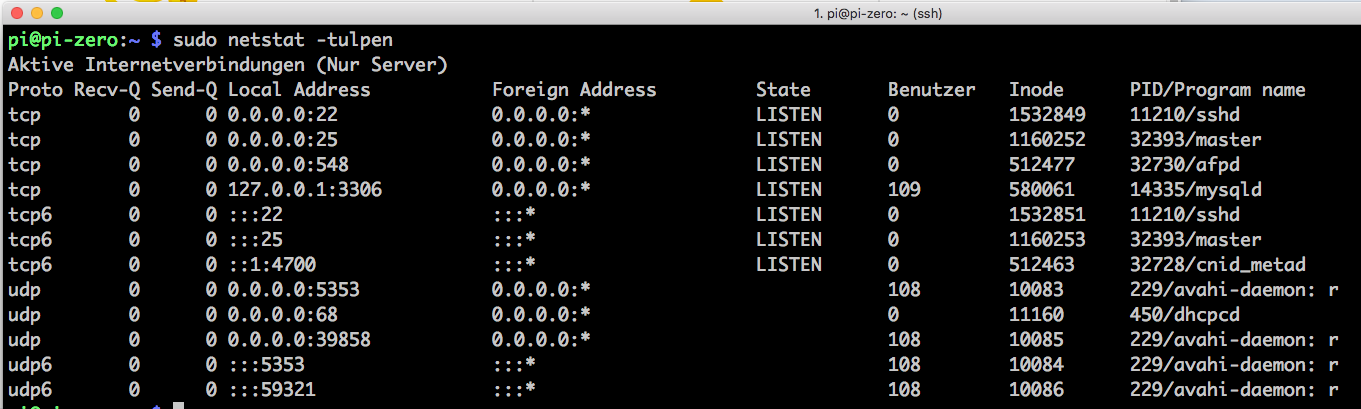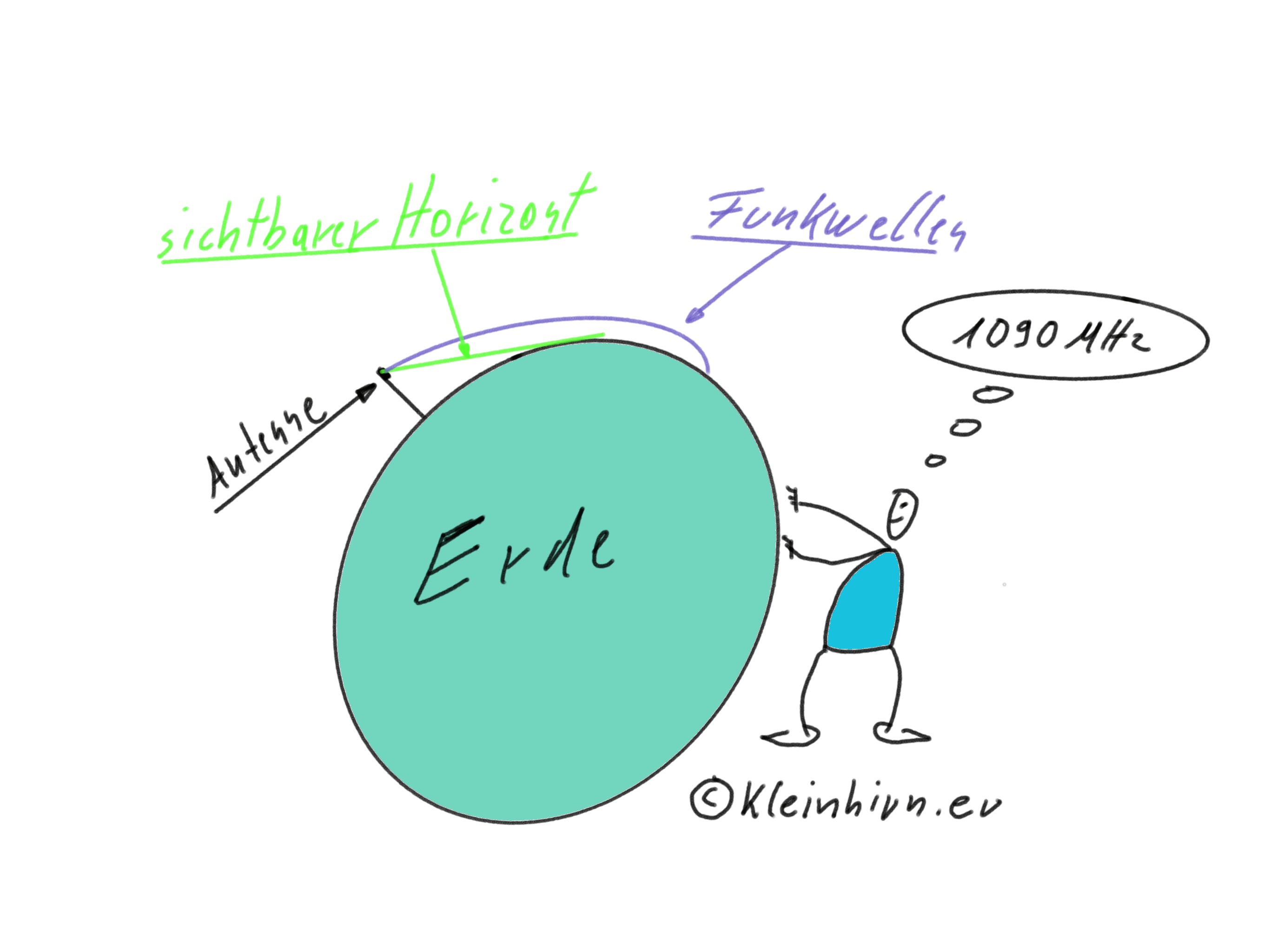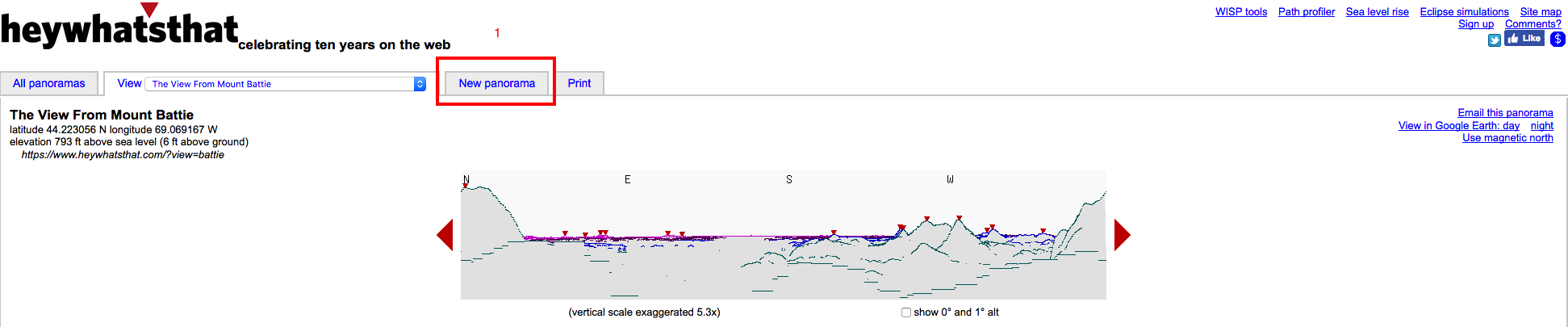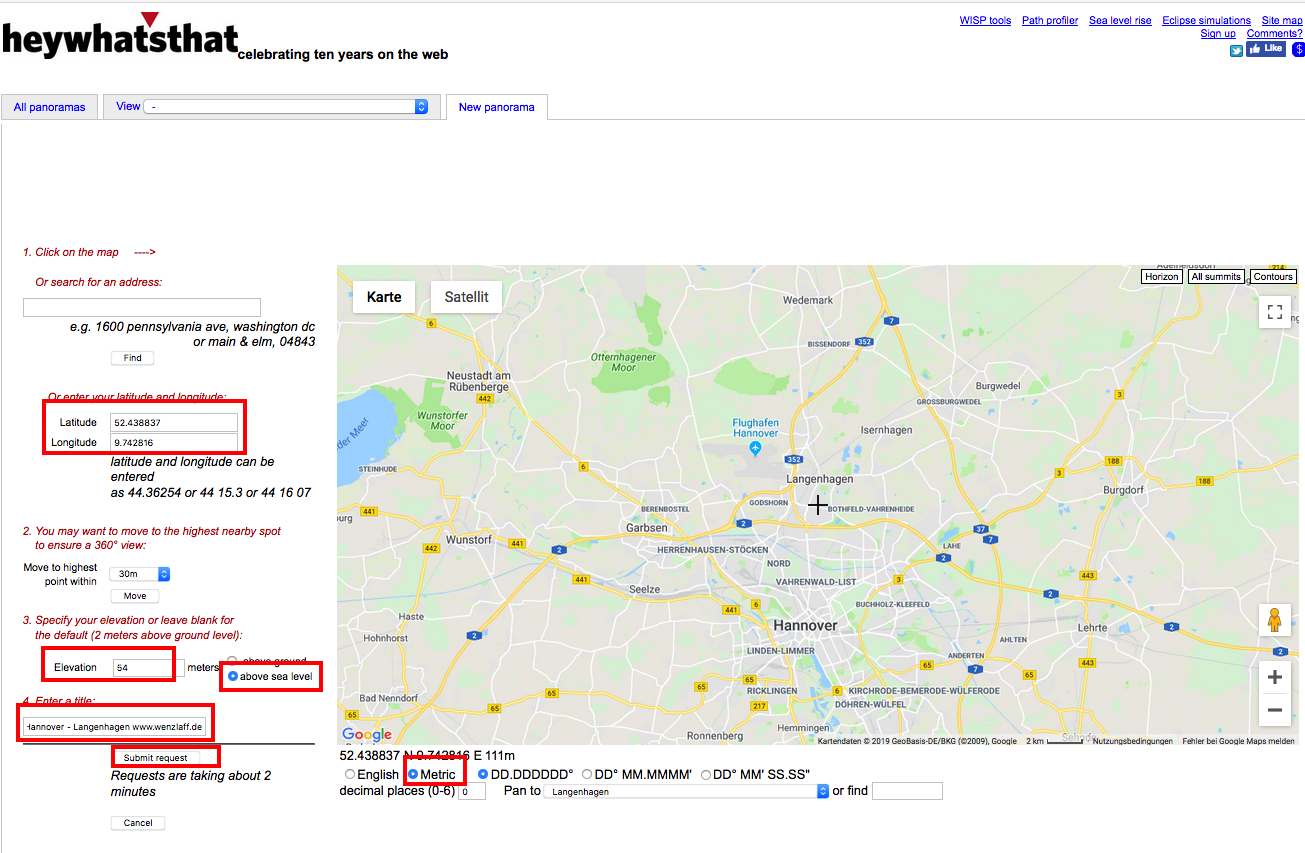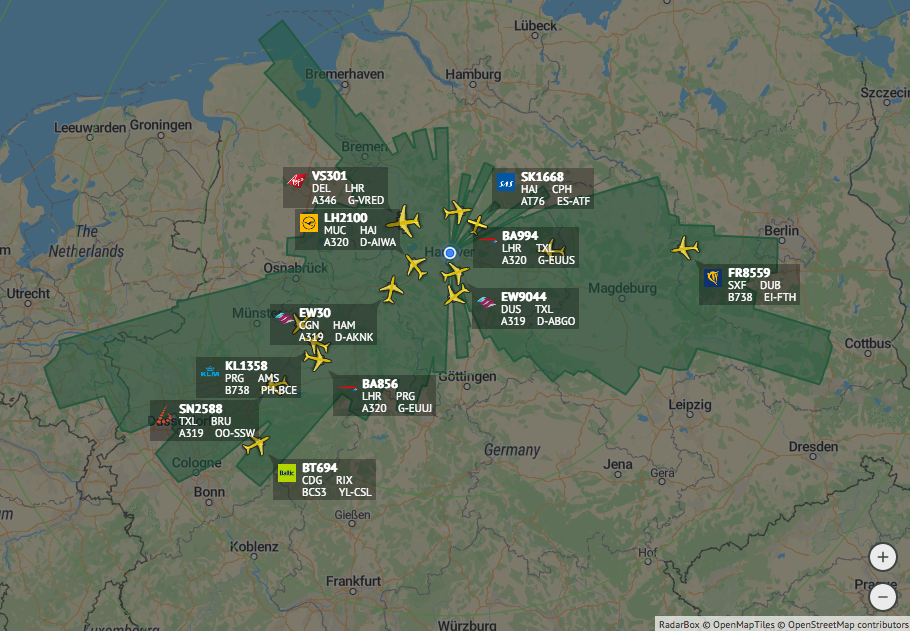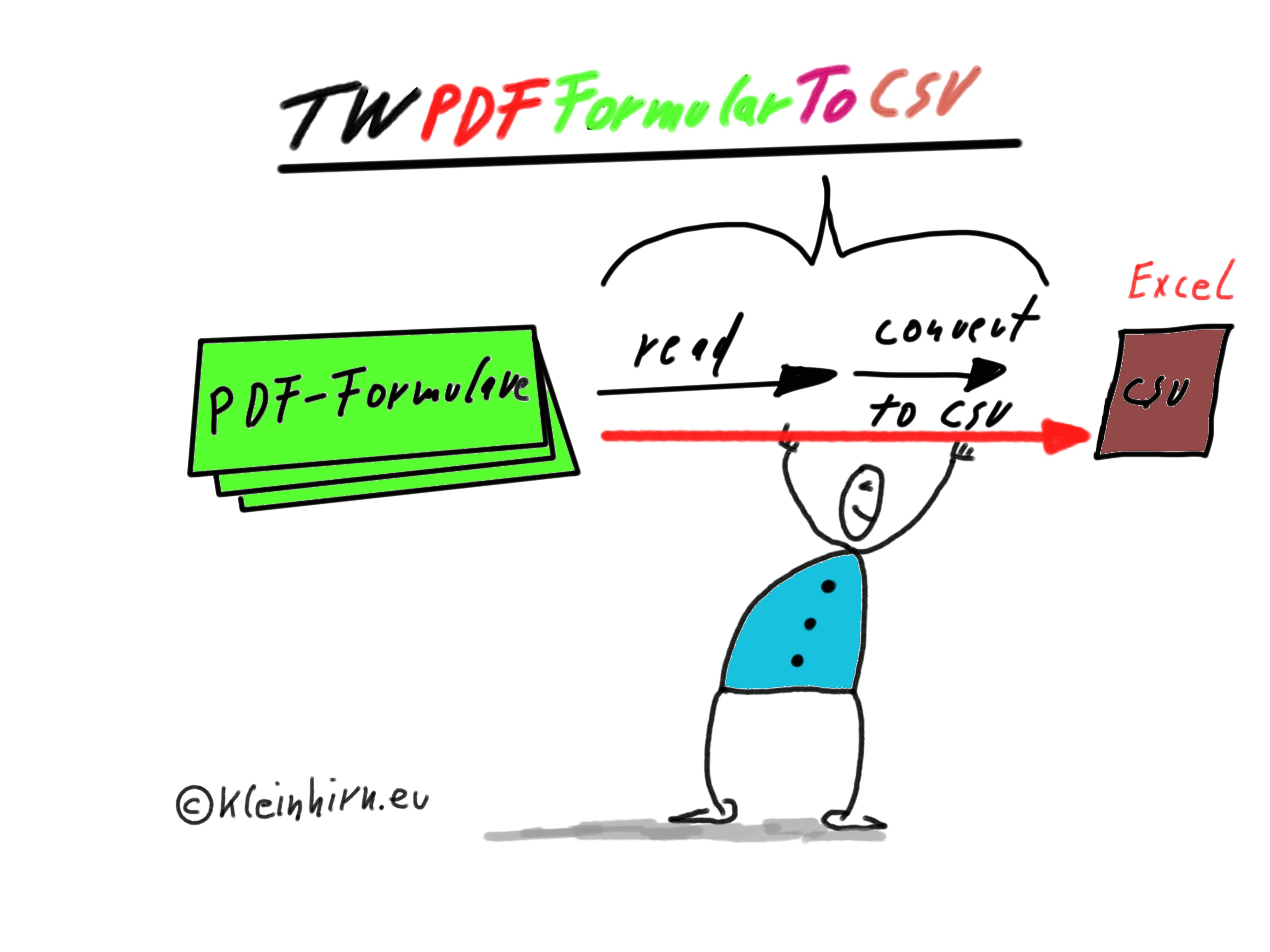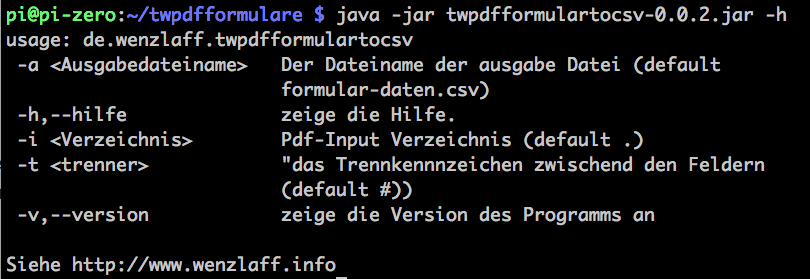Wenn Java 8 und ein aktuelles Maven auf dem Raspberry Pi installiert ist, kann man in unter 5 Minuten eine komplette REST-Anwendung mit statischer Webseite erstellen und starten. Die dann sogar Hot Reloading fähig ist. Das geht in drei Schritten und das sogar auf einem Raspberry Pi Zero:

1. Ein neues leeres Verzeichnis erstellen und dahin wechseln:
|
1 2 |
mkdir quarkus-anwendung cd quarkus-anwendung |
2. Mit folgenden Maven Kommando ein Maven Projekt in ca. 30 Sekunden erstellen
|
1 |
mvn io.quarkus:quarkus-maven-plugin:0.24.0:create -DprojectGroupId=de.wenzlaff.info -DprojectArtifactId=info-kleinhirn -DclassName="de.wenzlaff.InfoResource" -Dpath="/info" |
3. Das Projekt compilieren und starten in ca. 40 Sekunden mit:
|
1 |
mvn compile quarkus:dev |
Wenn der Server gestartet ist kann im Browser das Servlet aufgerufen werden mit:
http://[PI-ADRESSE]:8080/info
Ergebnis: hello
4. Nun wollen wir in einem anderen Kommondozeilen-Fenster in das Verzeichnis „In unter 5 Minuten auf einem Raspberry Pi Zero eine Java Quarkus REST Anwendung mit JUnit-Test neu erstellen und starten!“ weiterlesen