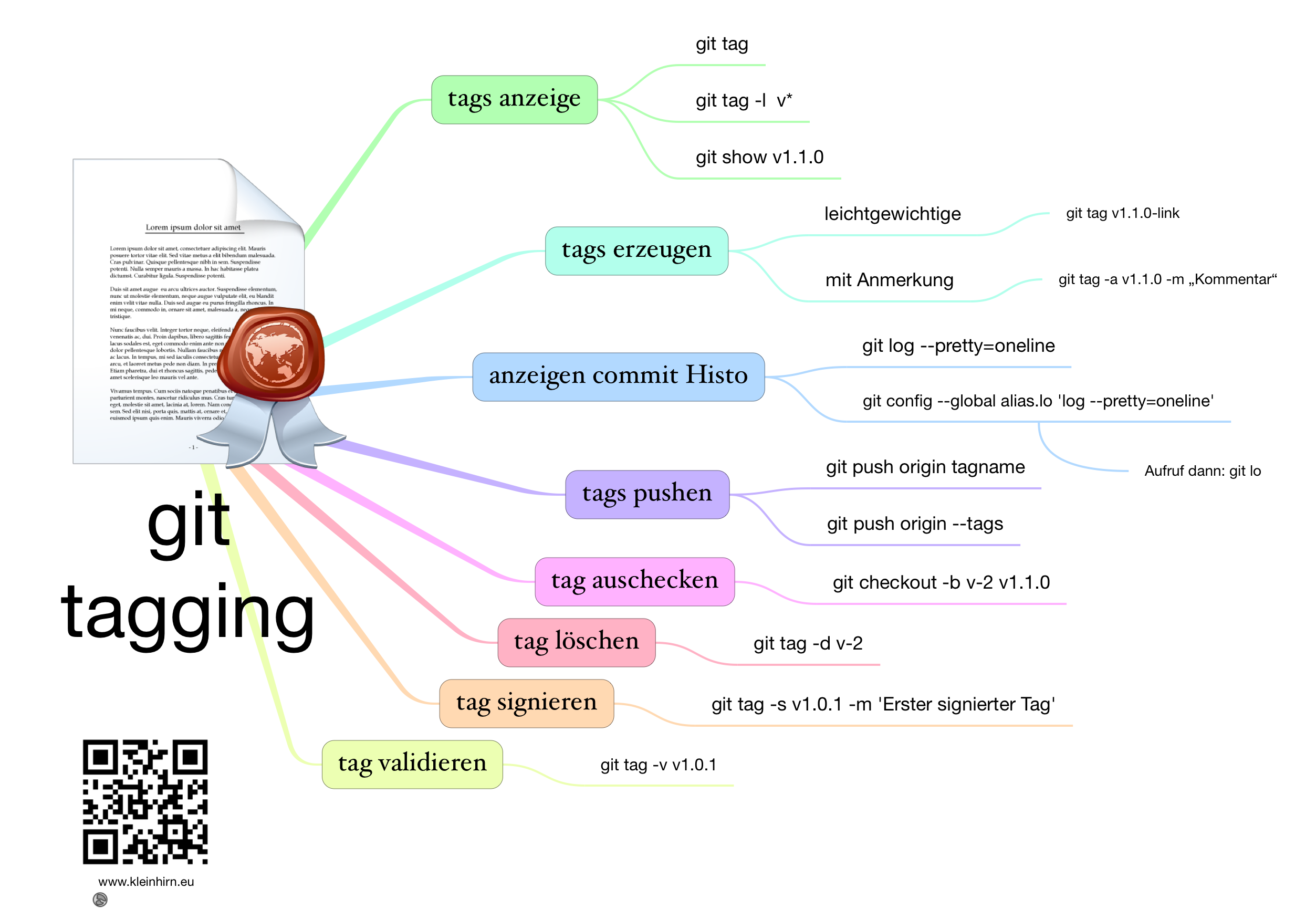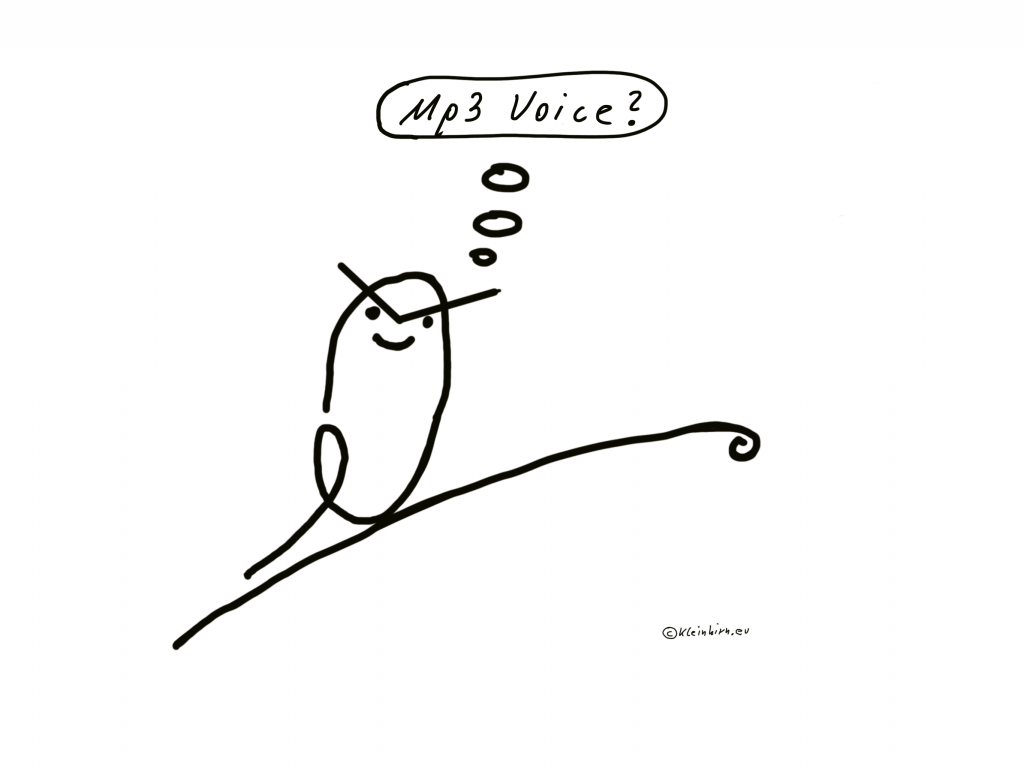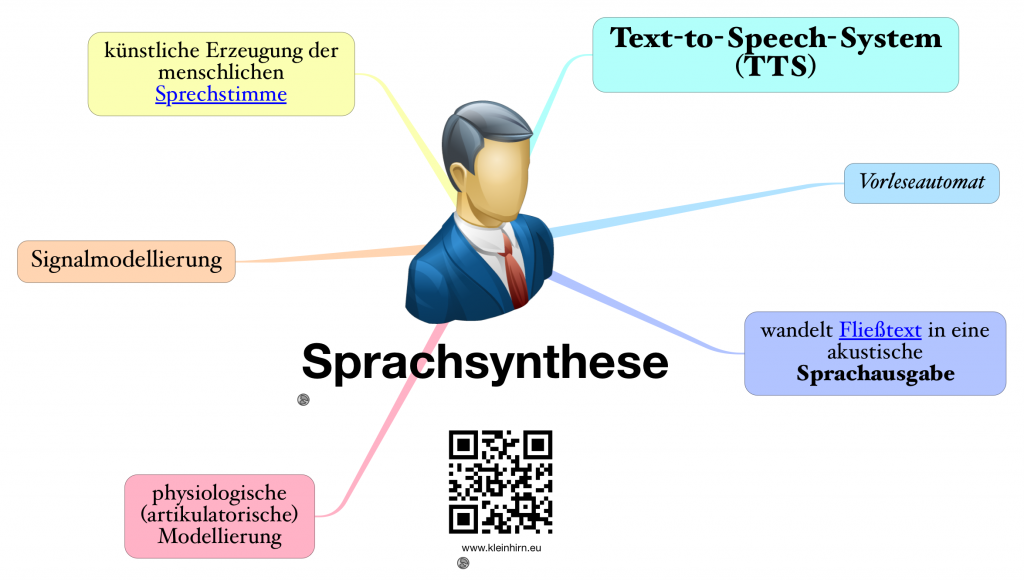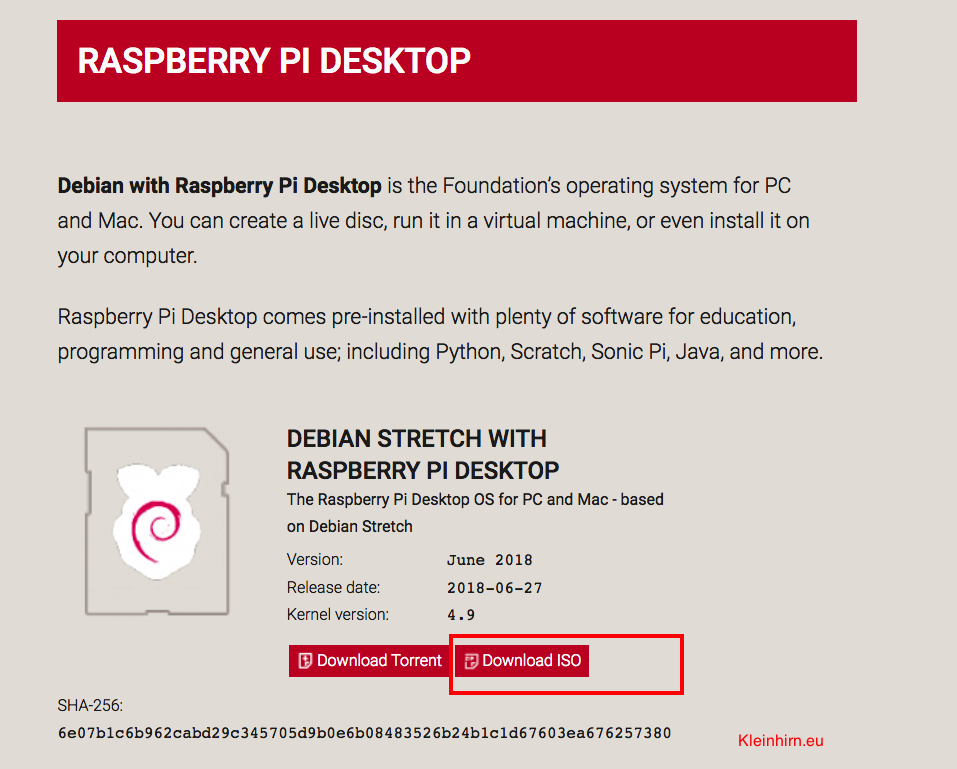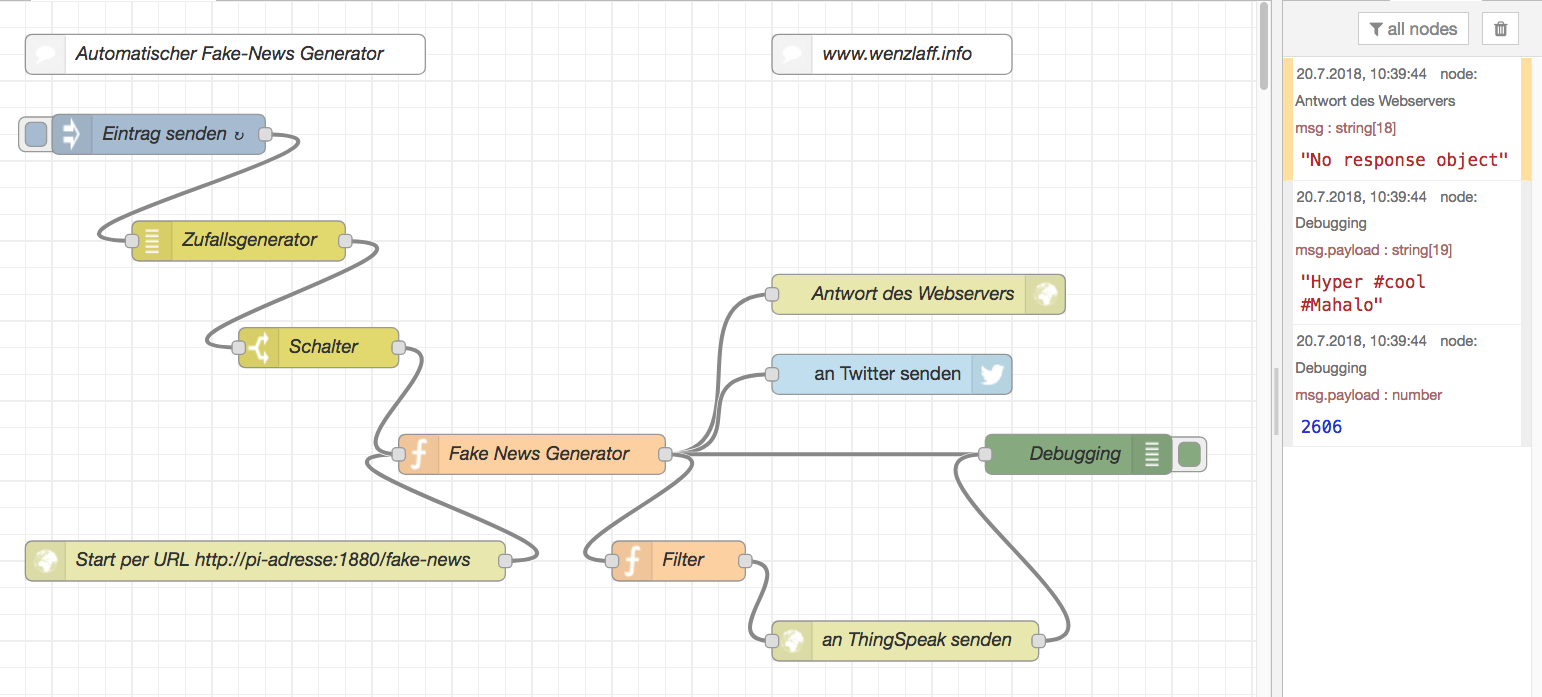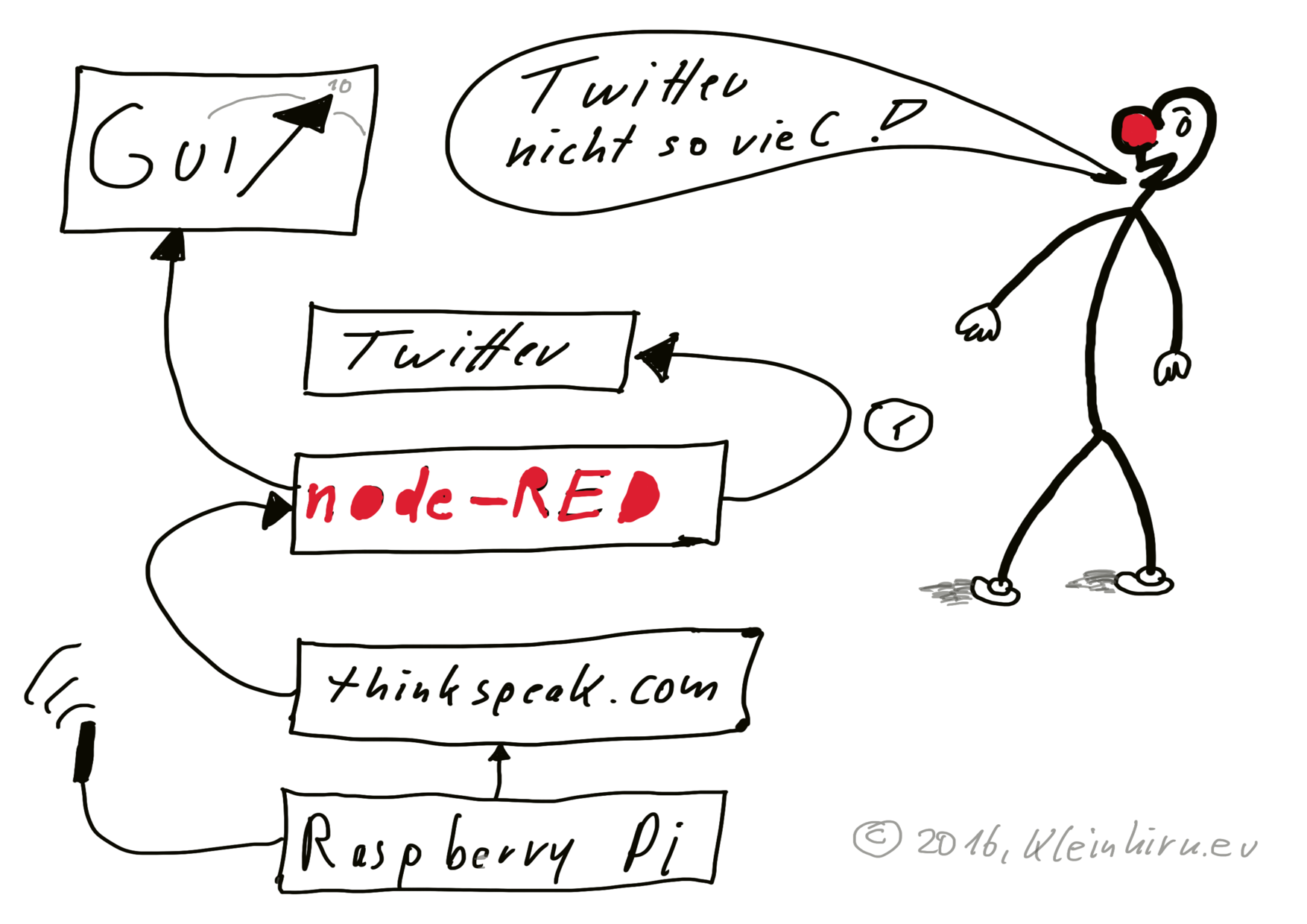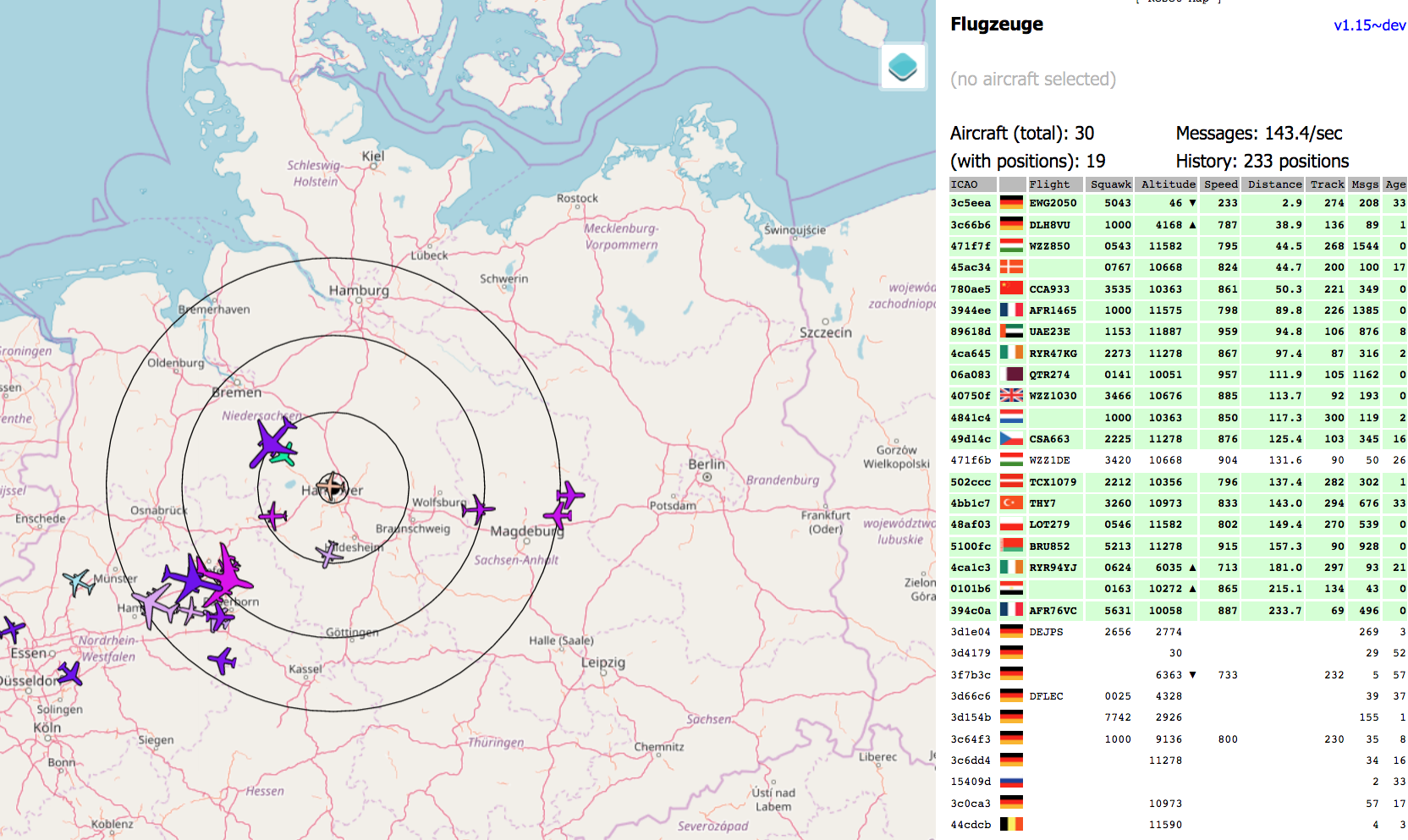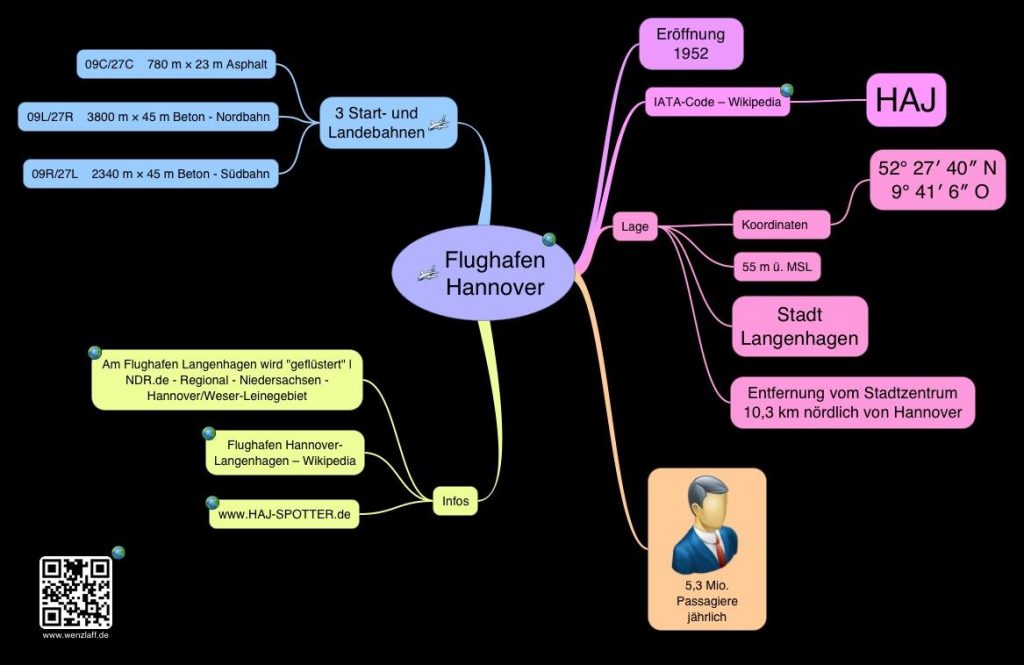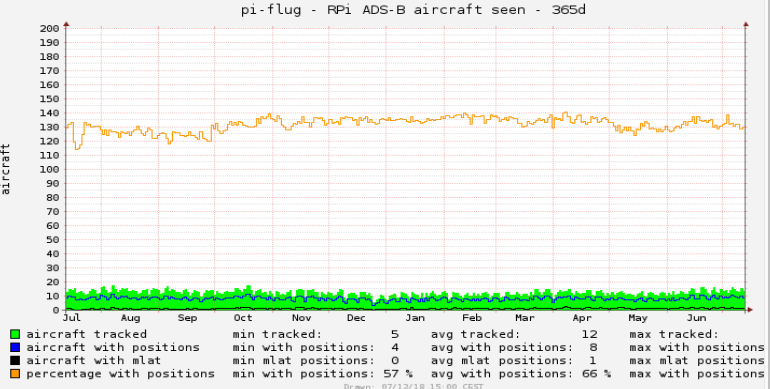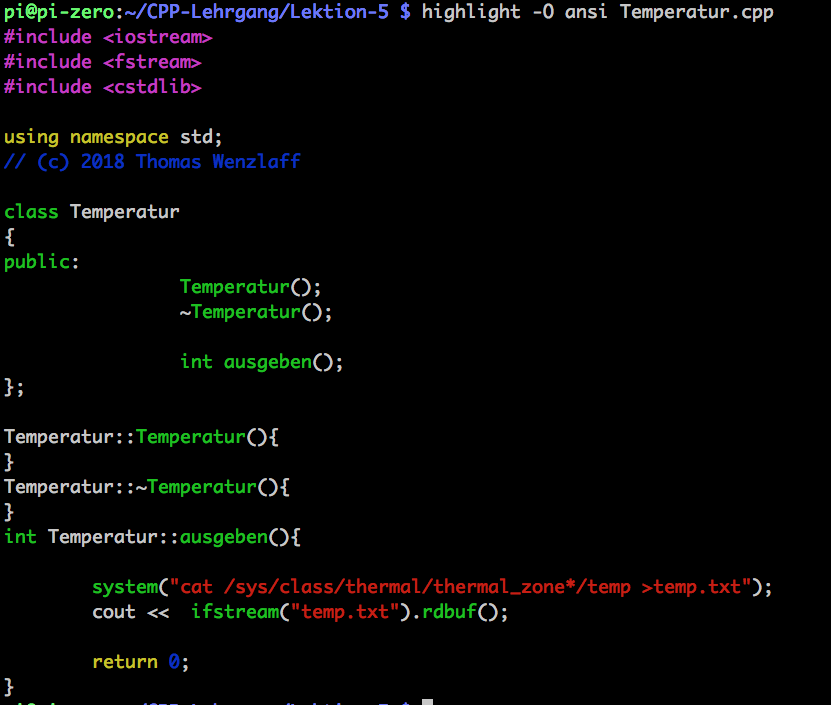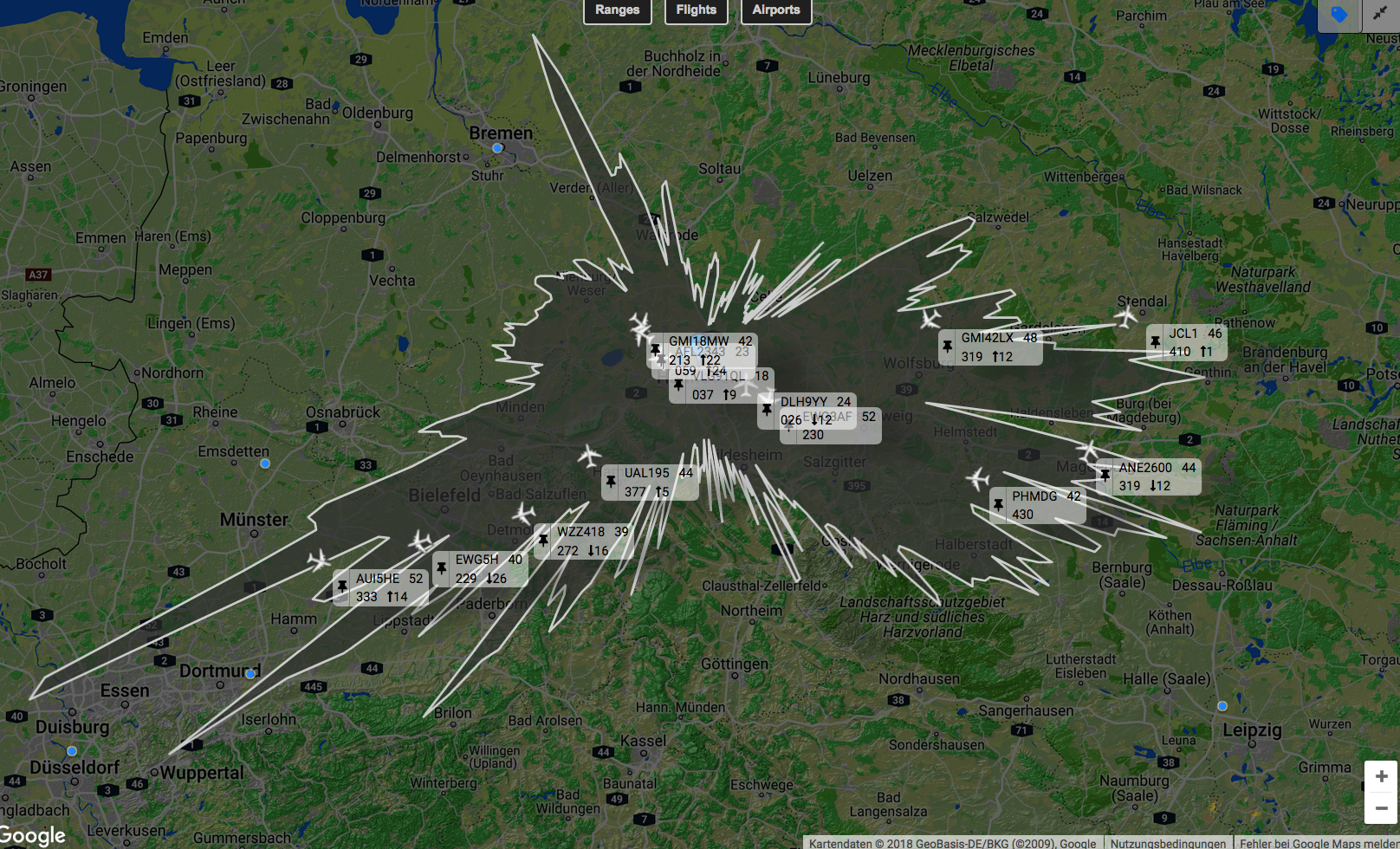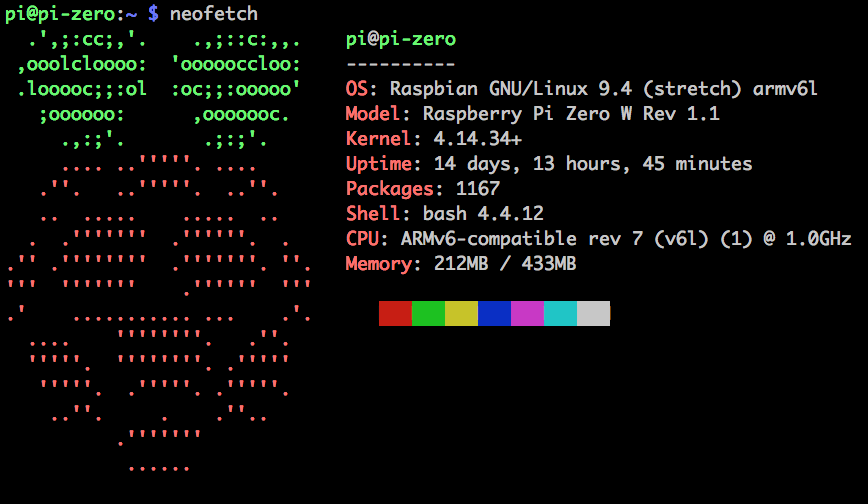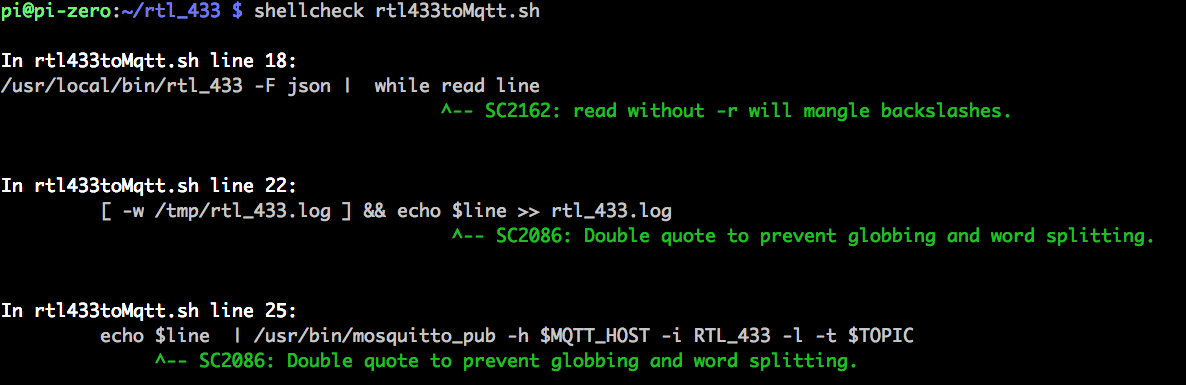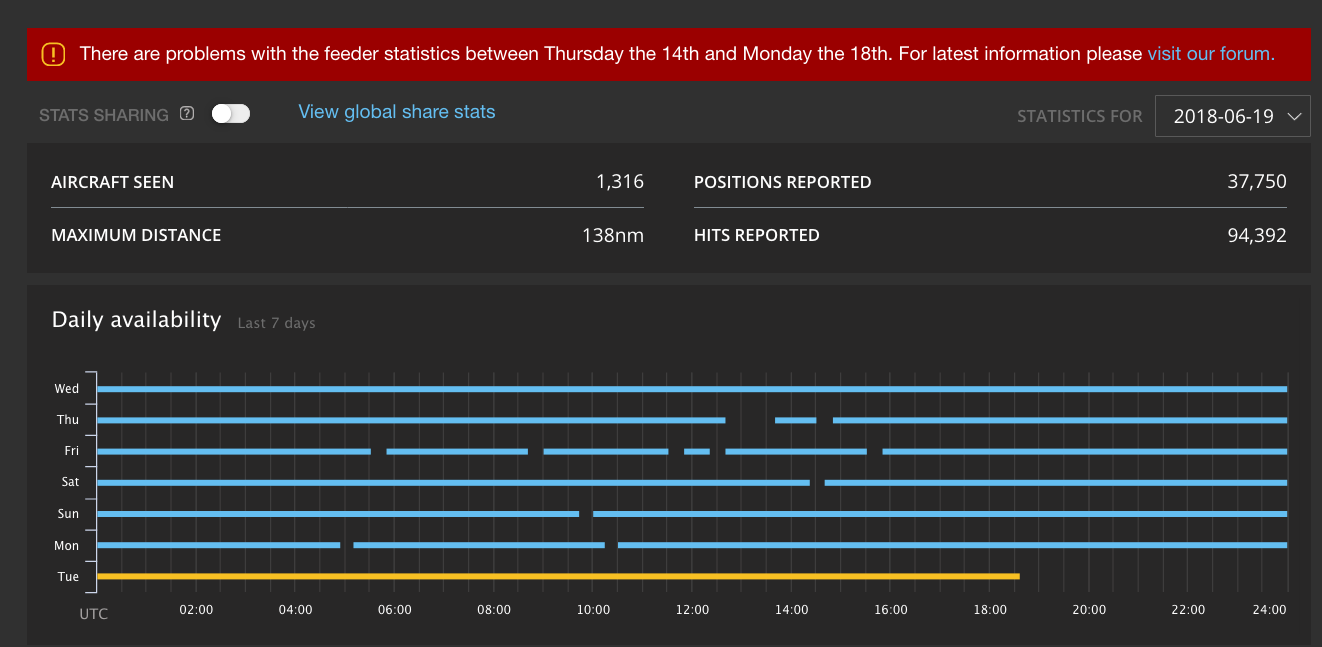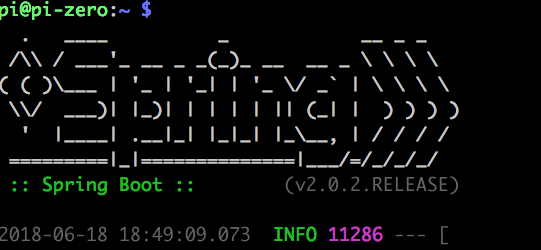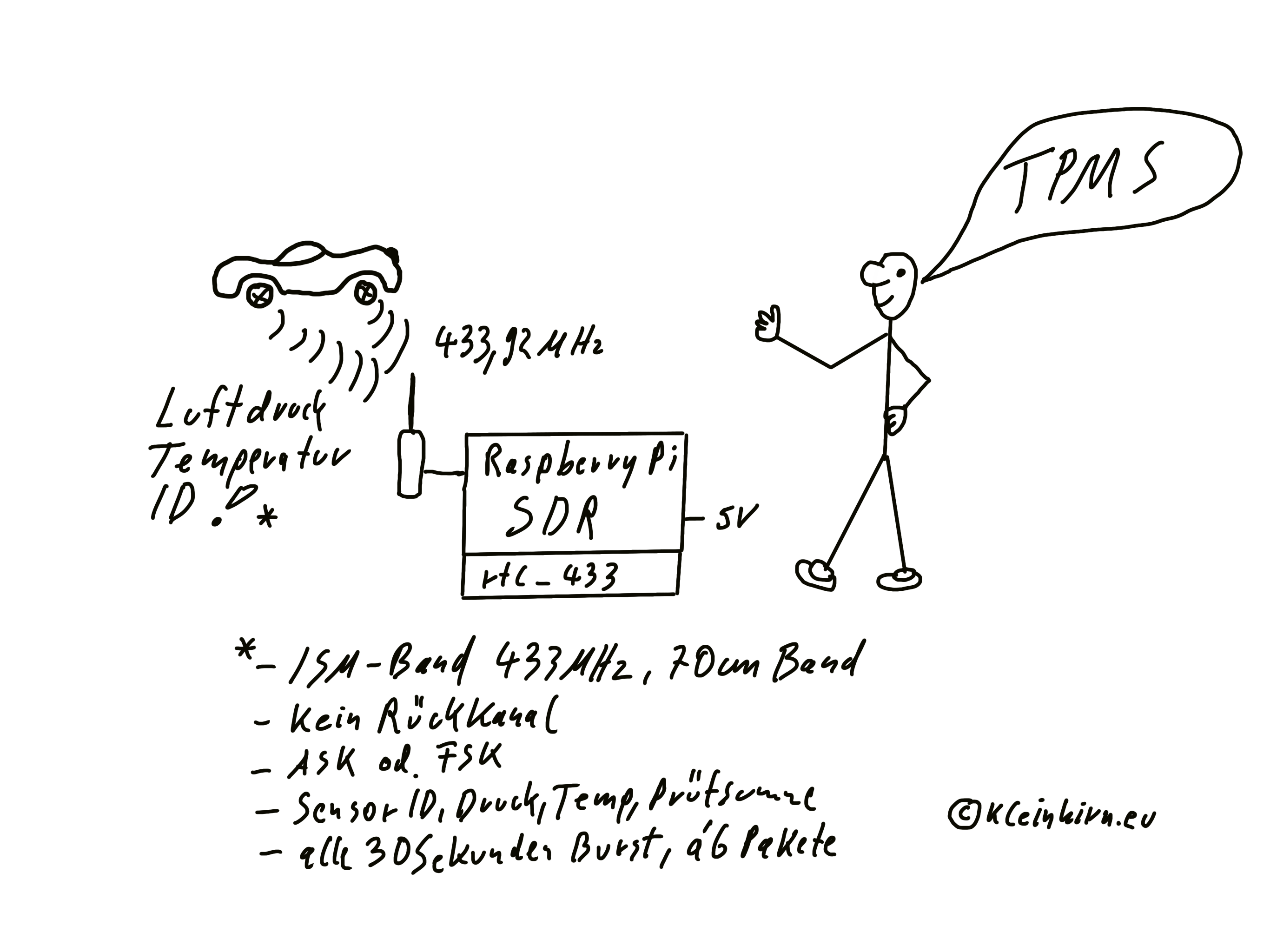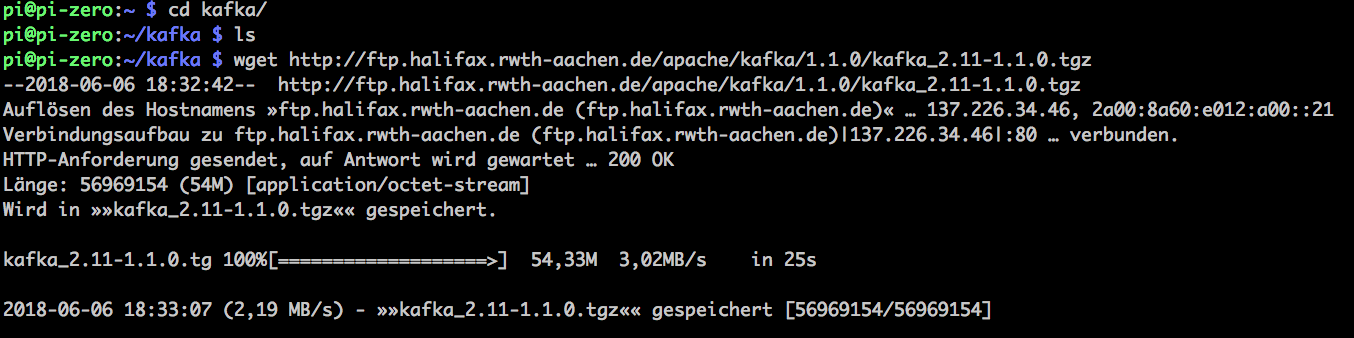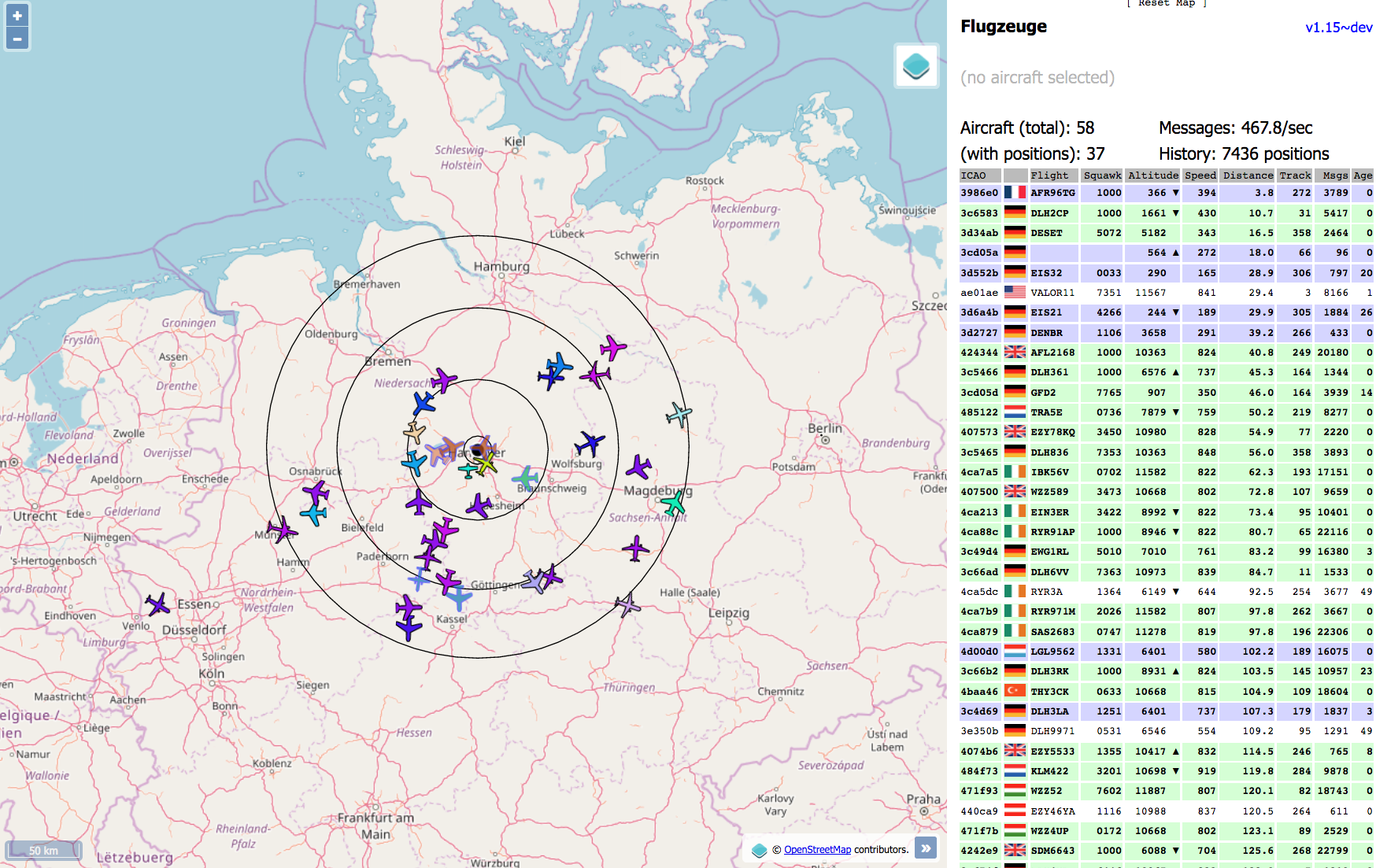Manchmal braucht man für eine Präsentation oder ein Dokument farbige Beispiele von Quellcode oder auch für Dokus. Wie können die nun erstellt werden? Dafür gibt es ein cooles Programm highlight von Andre Simon. Highlight konvertiert Sourcecode in XHTML, HTML, RTF, TeX, LaTeX, SVG, BBCode und Terminal Escape-Sequenzen mit farbiger Syntaxhervorhebung. Sprachdefinitionen und Farbstile sind konfigurierbar. Es werden eine ganze Menge Sprachen unterstützt. Im Moment 215!
Auf dem Raspberry Pi ist das Programm schnell installiert mit:
|
|
sudo apt-get install highlight # Version ausgeben mit highlight --version # Ergebnis: highlight version 3.18 # Anleitung man highlight |
So, nun ein Beispiel, wir nehmen mal eine CPP Klasse aus meinen C++ Lehrgang, Temperatur.cpp, und geben die farbig auf der Konsole aus mit:
|
|
highlight -O ansi Temperatur.cpp |
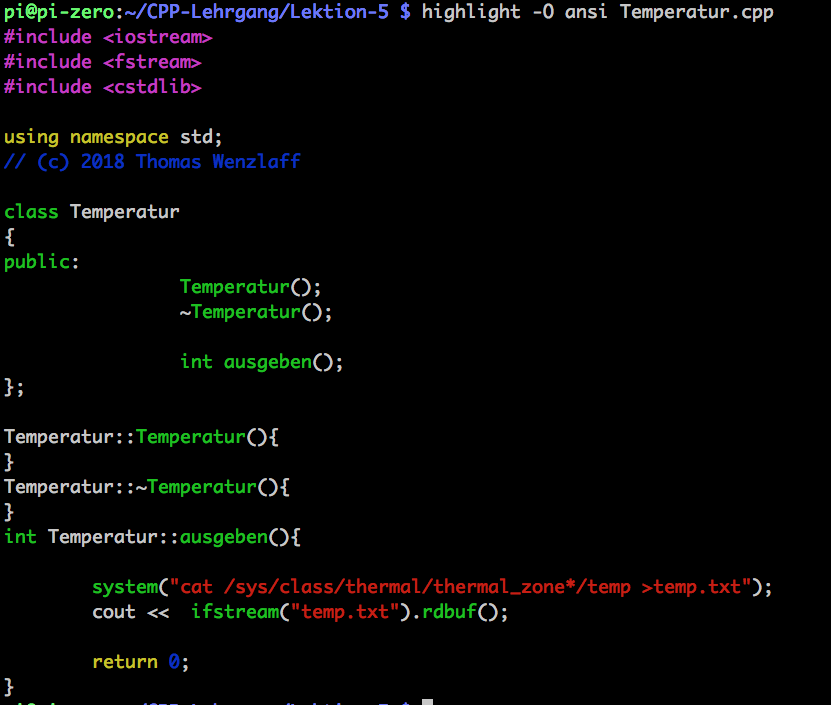
Nun können wir auch die Ausgabe in eine Datei im RTF Format umleiten mit: „Syntaxhighlighter sagt der Daltonist 😉 Wie kann Quellcode (Java, C++, C …) in PPT oder Word in Farbe eingefügt werden?“ weiterlesen