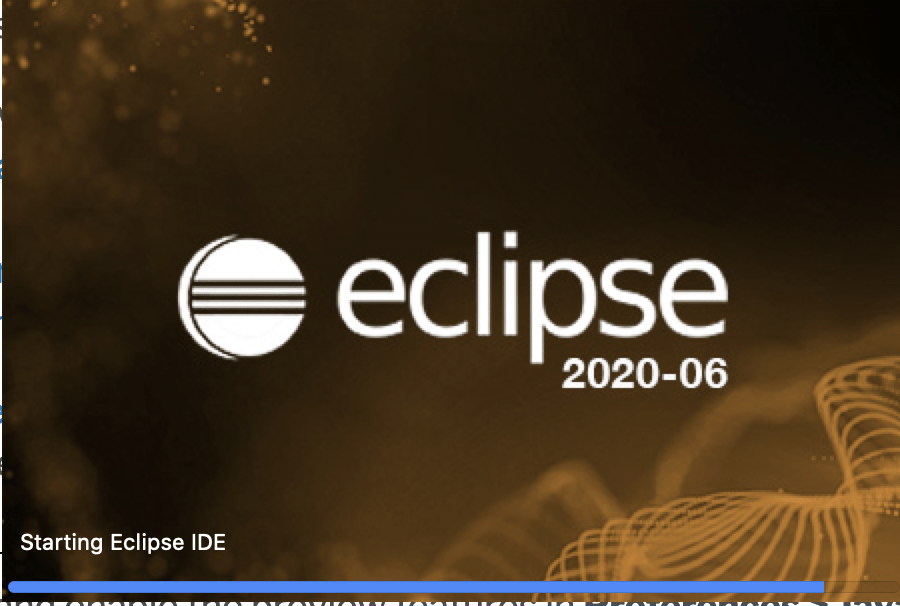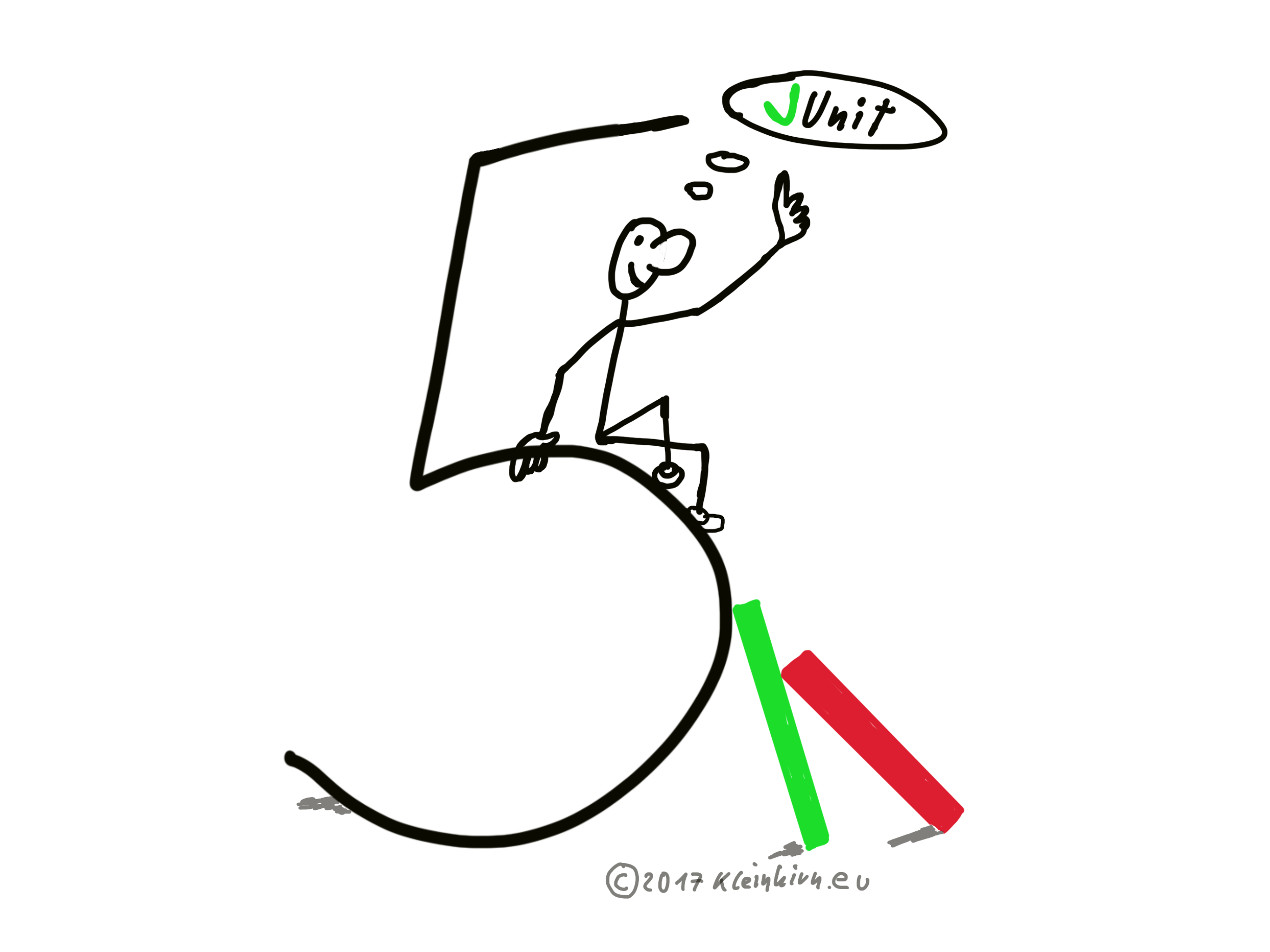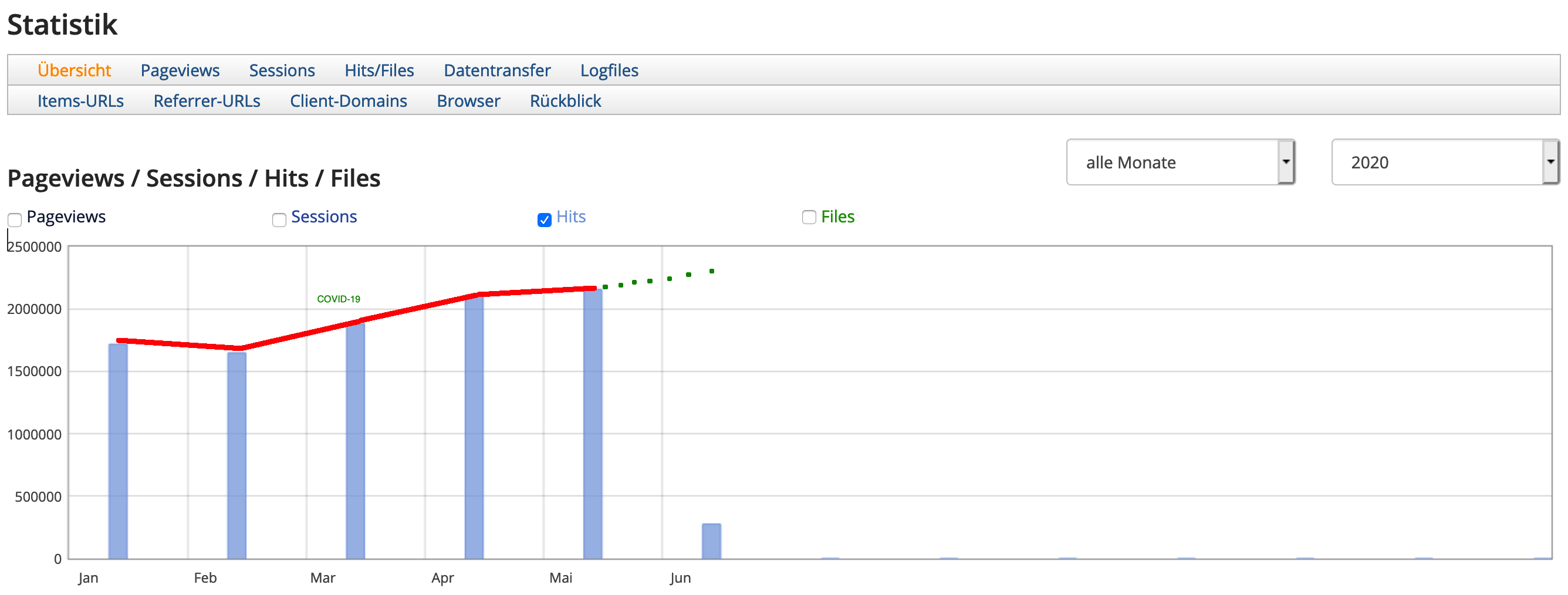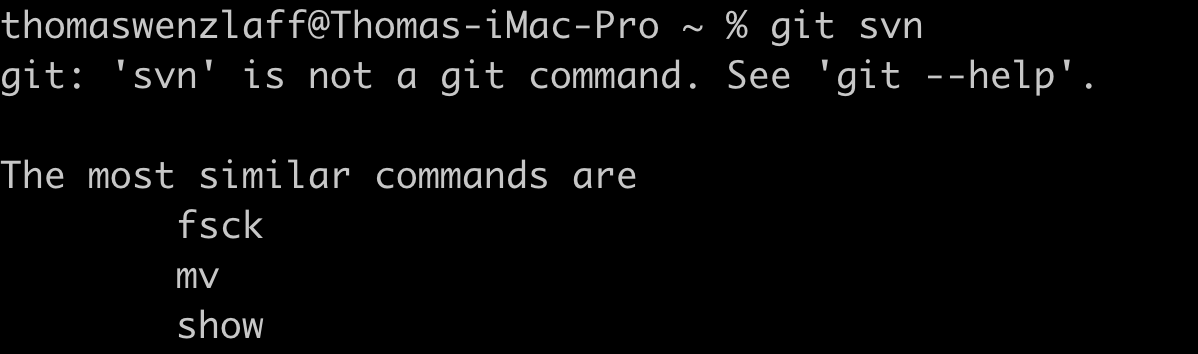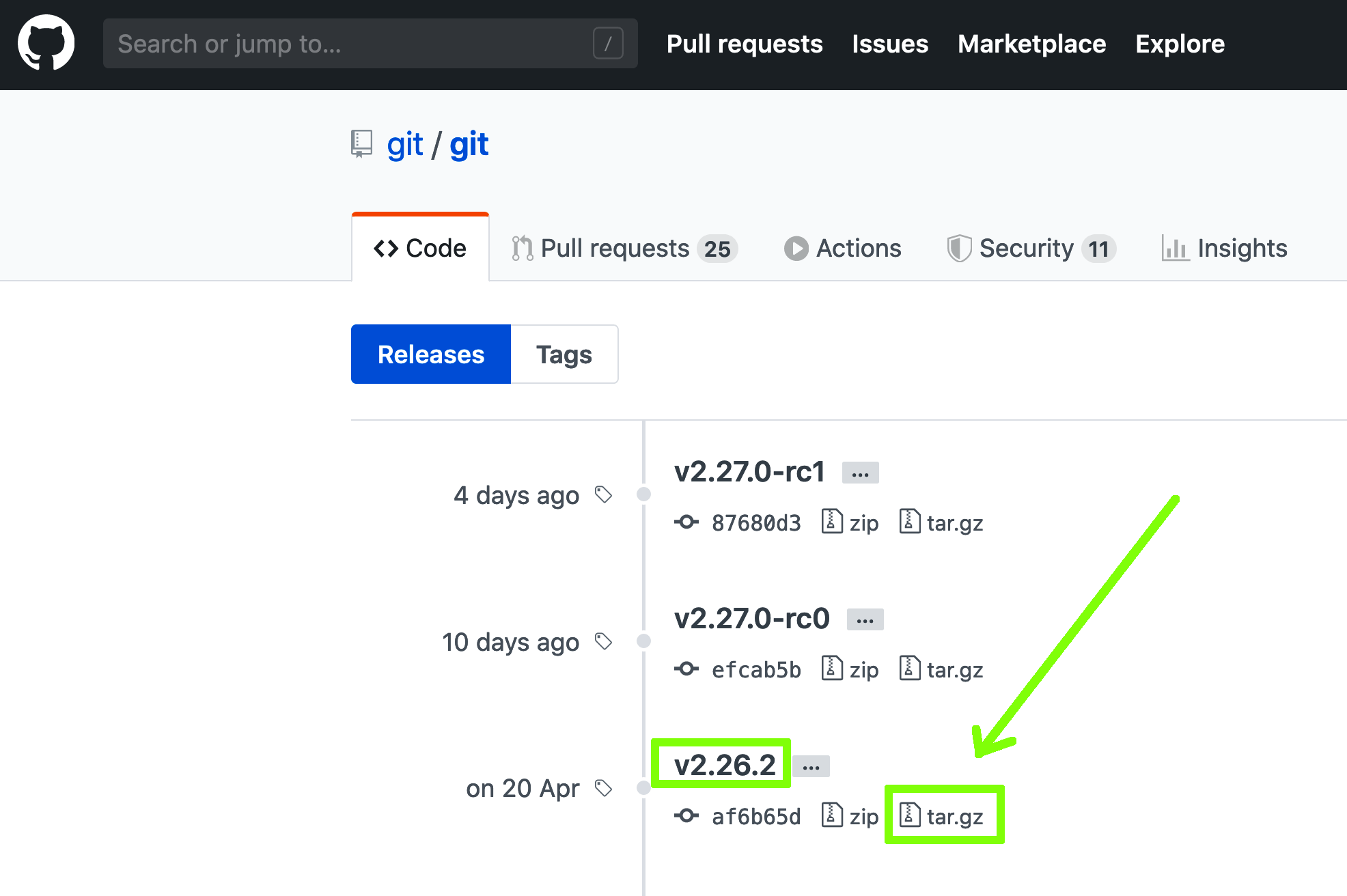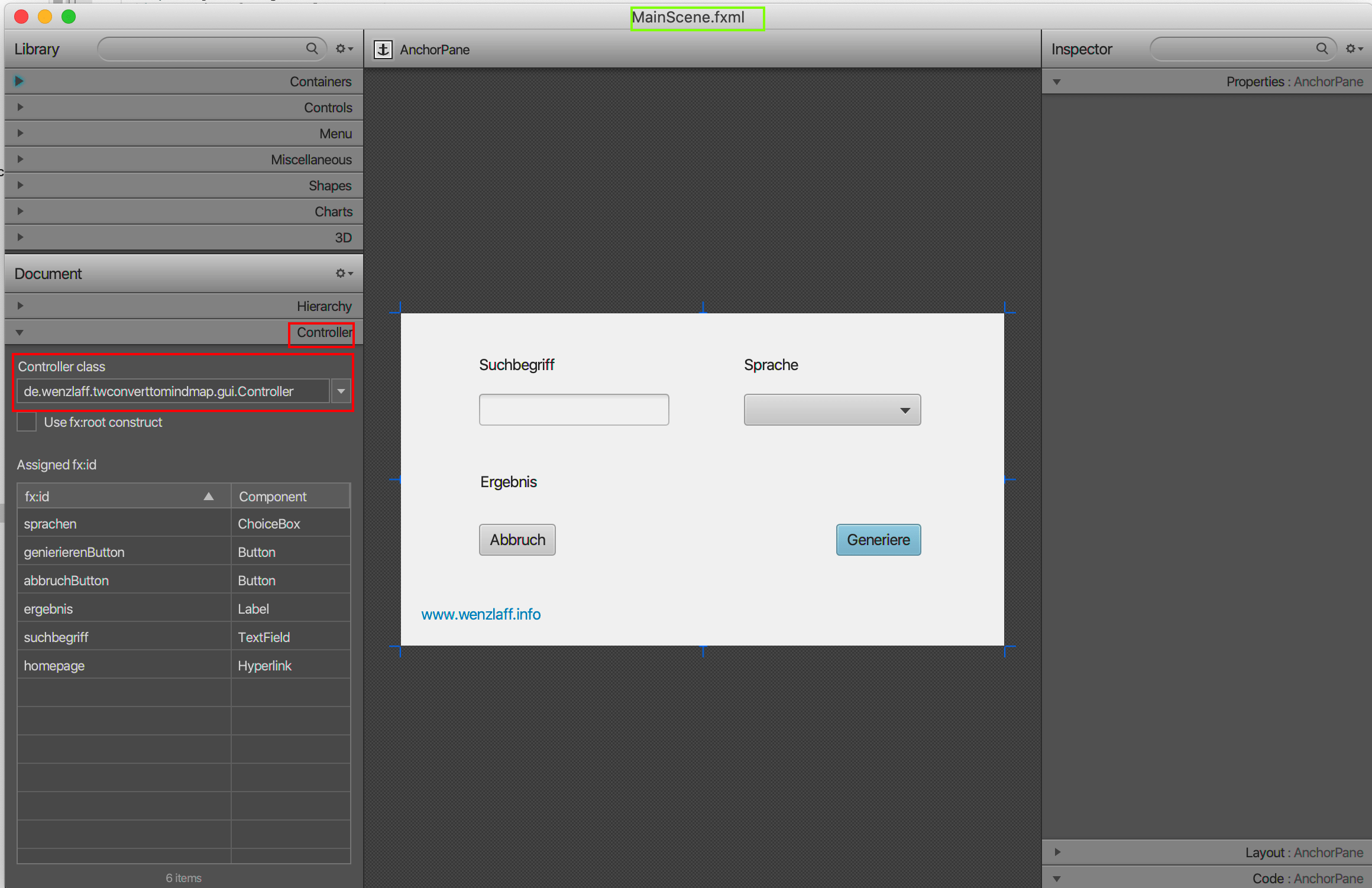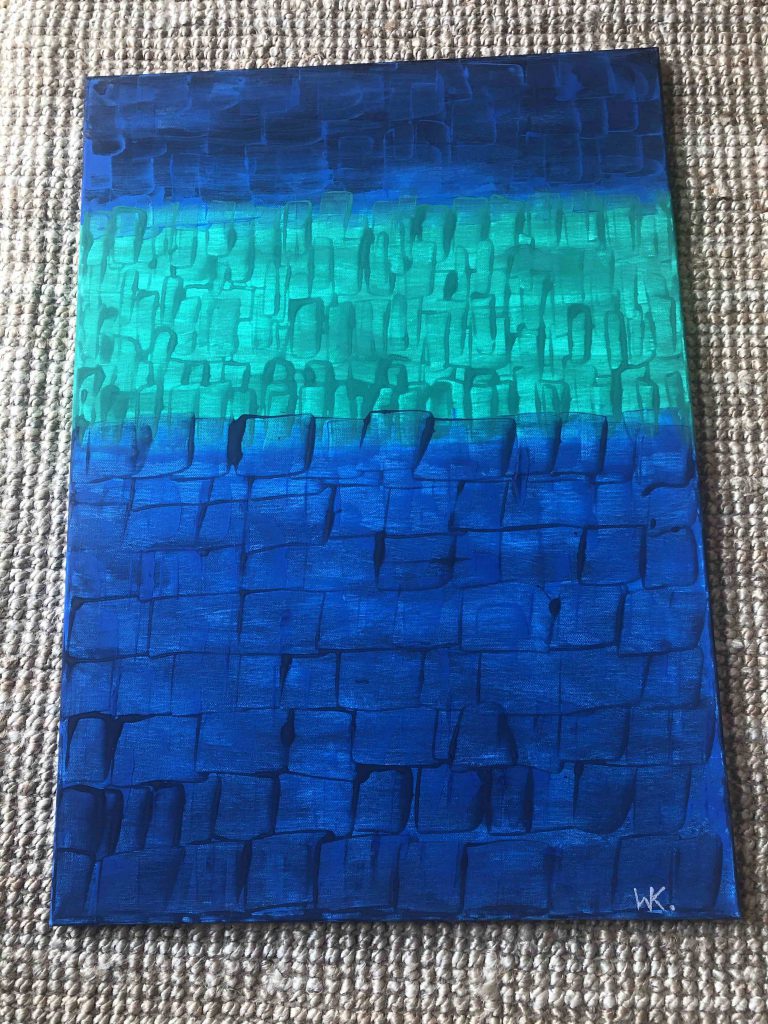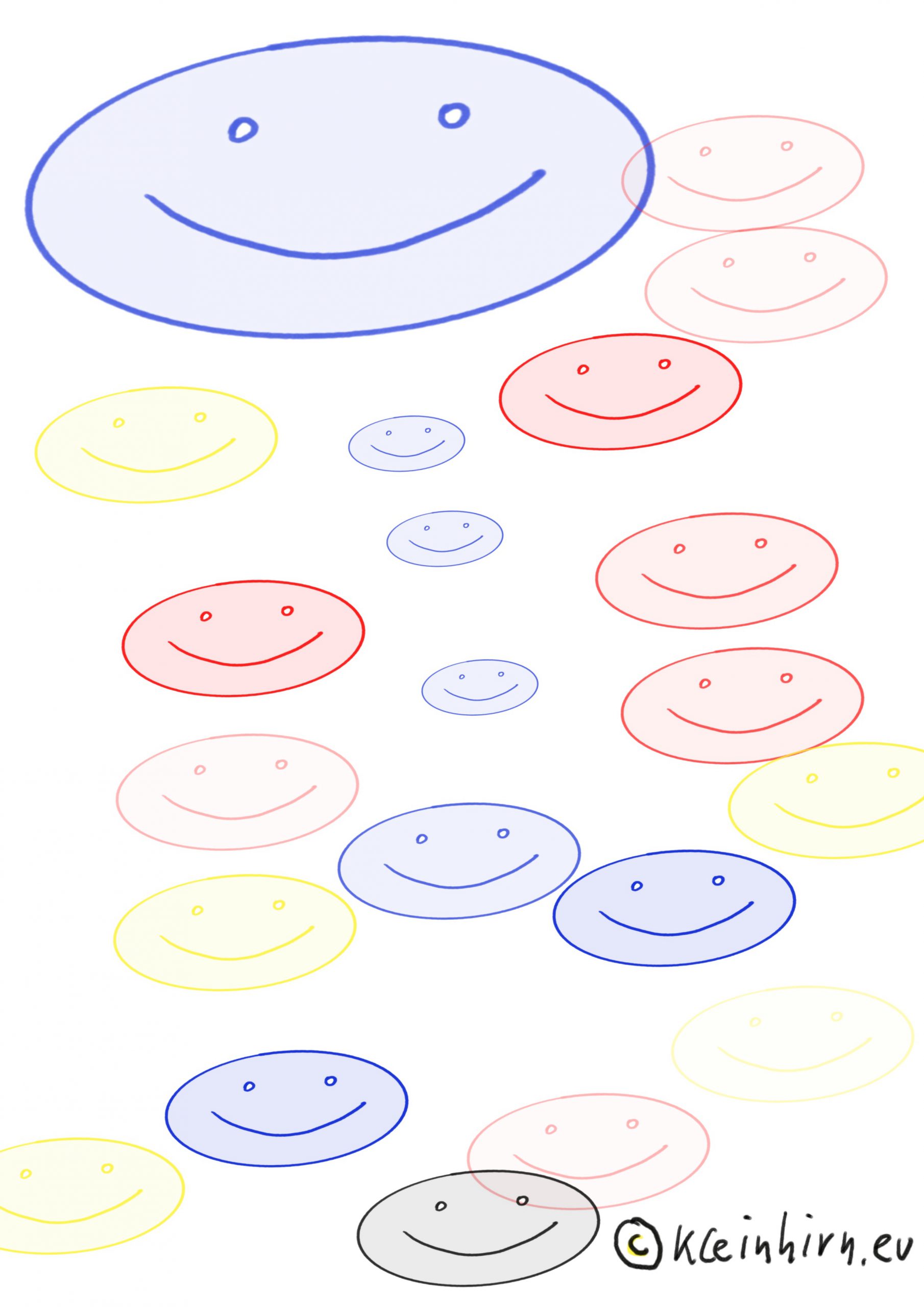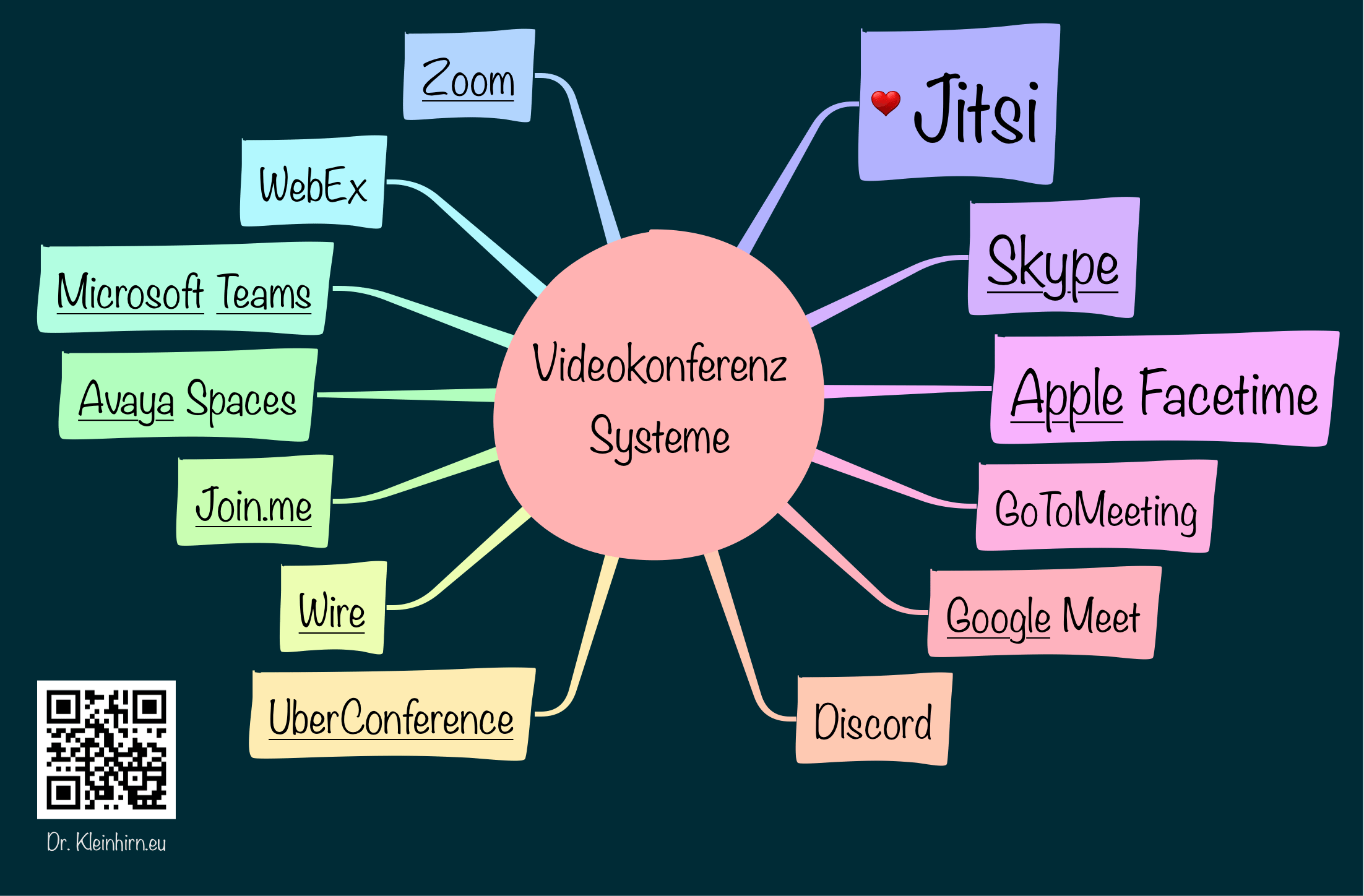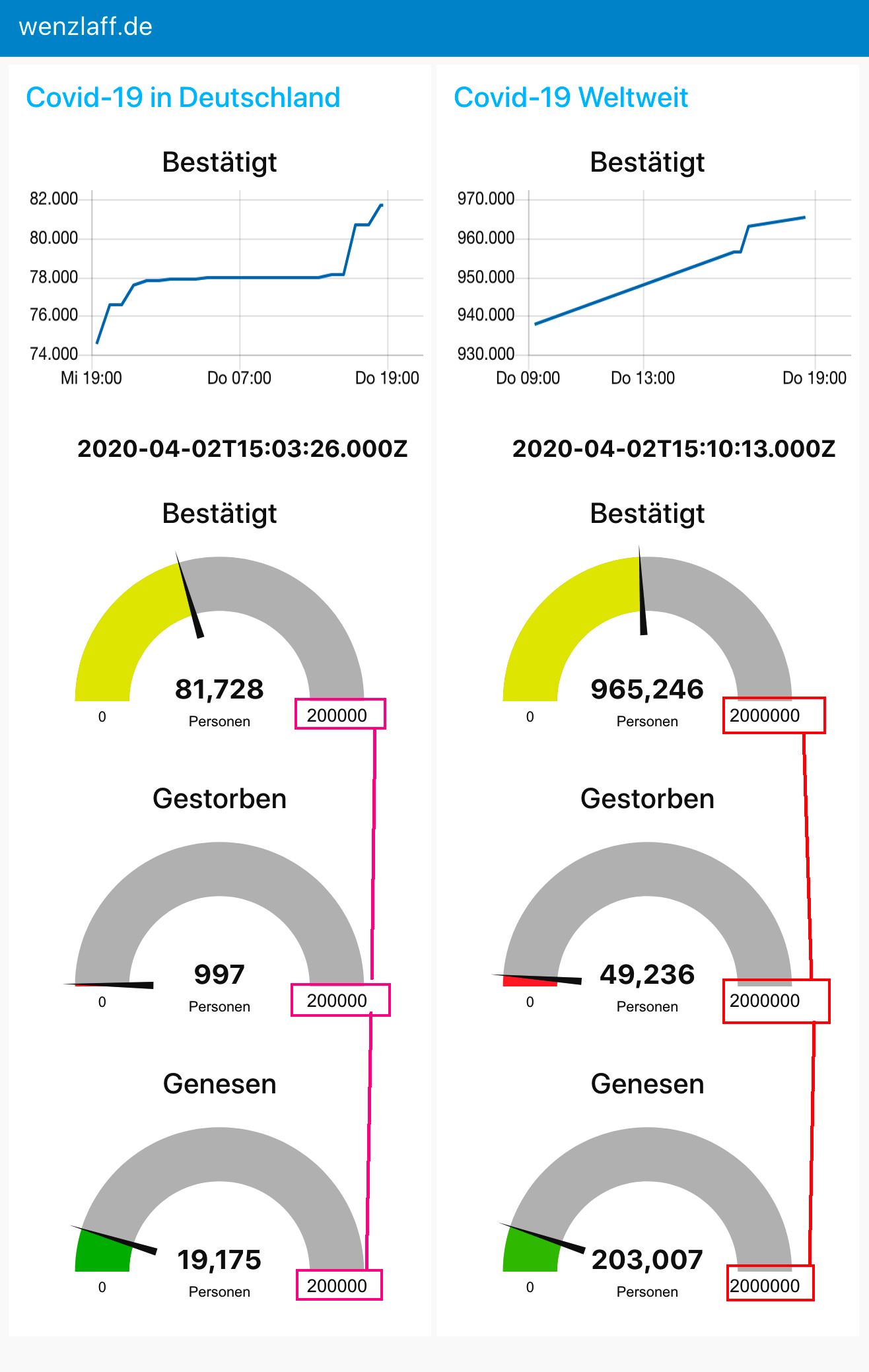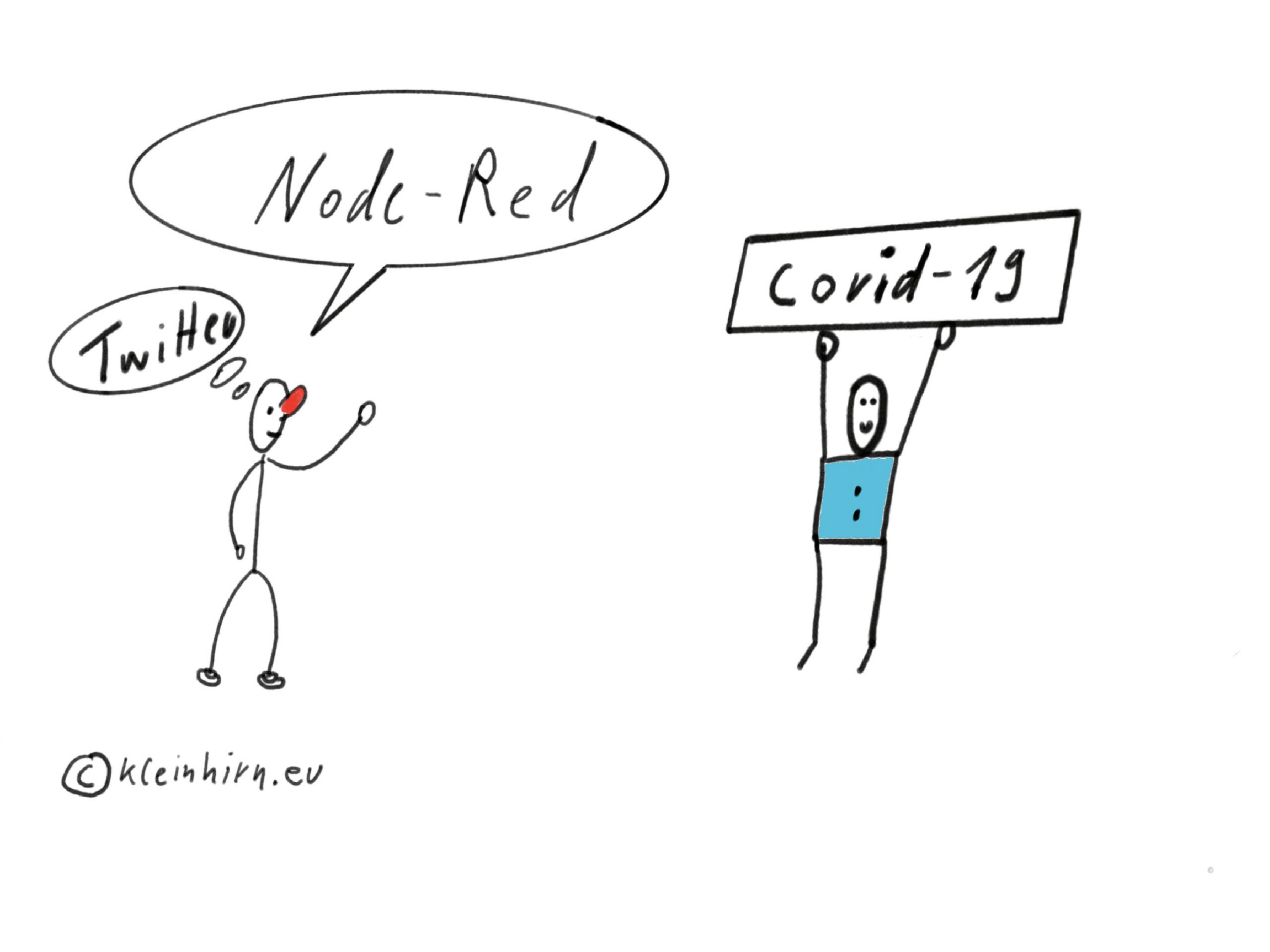Raspberry Pi Bluetooth bluez: Bluetooth protocol stack updaten
Auf meinem Pi (bplus) lief die Version 5.5. Aus gegebenen Anlass (Covid-Warn-App) wollte ich mal die neueste Version installieren.
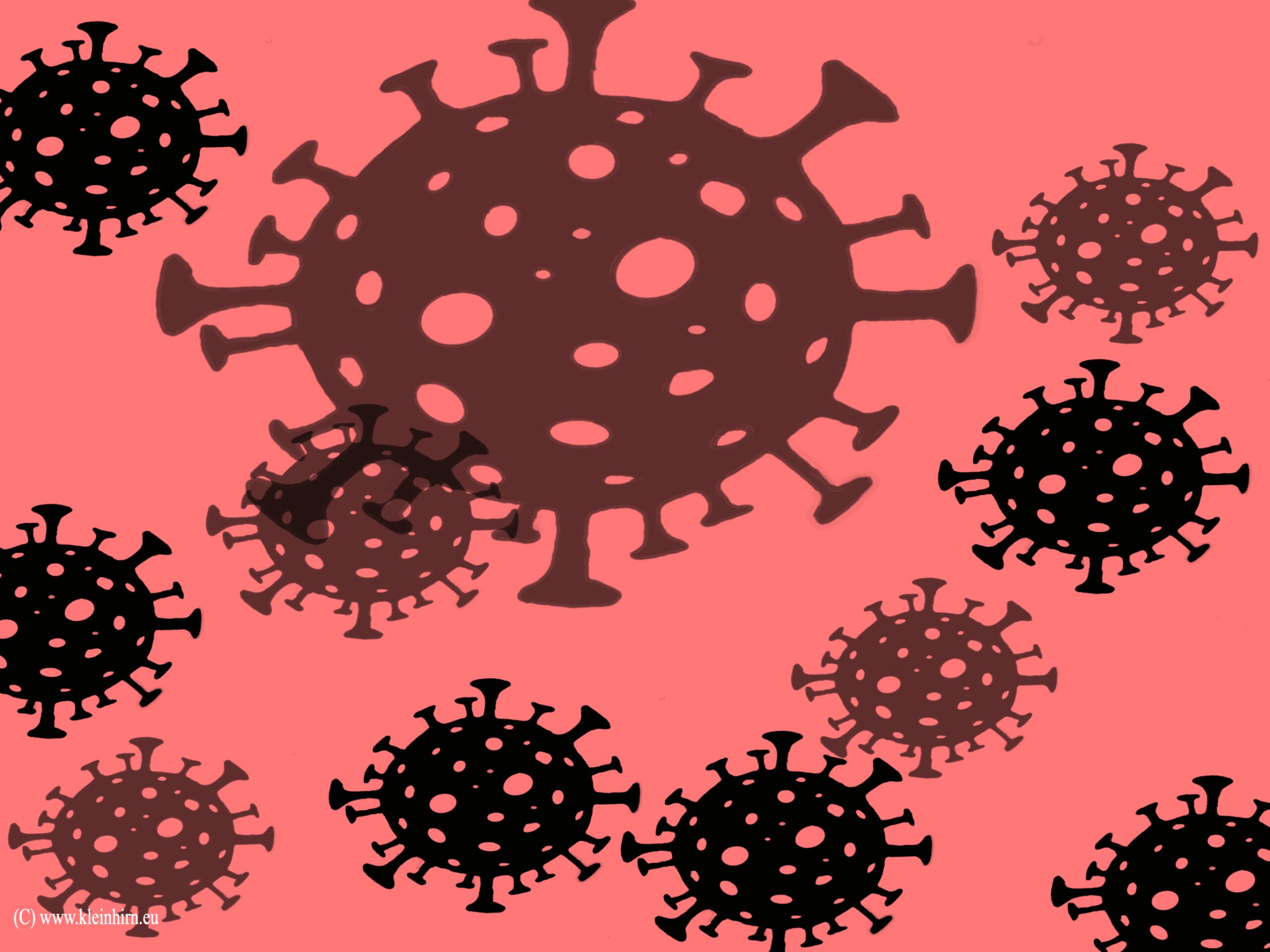
Also mal bluez neu compiliert und installiert. Aber nur für den der weiß was er macht (experimental).
Sonst auf das Debian-Update warten 😉
Update von 5.5 auf 5.54 von bluez.org mit folgenden Anpassungen: „Raspberry Pi Bluetooth bluez: Bluetooth protocol stack updaten“ weiterlesen
Quicktest Eclipse 2020-06 – OK – Java 14, Git …
So, nun gibt es die neue Version von Eclipse:
Zeit für das Update, und ersten JUnit Test:
„Quicktest Eclipse 2020-06 – OK – Java 14, Git …“ weiterlesen
Bluetooth Scann mit btscanner von einem Raspberry Pi mit Debian buster, es muss ja nicht immer Kali sein
Wir wollen mal alle Bluetooth Geräte im Umkreis Scannen, ohne sich mit mit den Geräten zu pairen. Es werden so schon genug Infos geliefert um ein Device zu tracken. Also nur an eigenen Geräten testen. Wir verwenden dazu den btscanner. Der wird wie folgt beschrieben:
|
1 2 3 4 5 6 7 |
btscanner is a tool designed specifically to extract as much information as possible from a Bluetooth device without the requirement to pair. A detailed information screen extracts HCI and SDP information, and maintains an open connection to monitor the RSSI and link quality. btscanner is based on the BlueZ Bluetooth stack, which is included with recent Linux kernels, and the BlueZ toolset. btscanner also contains a complete listing of the IEEE OUI numbers and class lookup tables. Using the information gathered from these sources it is possible to make educated guesses as to the host device type |
Wenn das nichts ist. Infos ohne pair! Aber nur für die Weiterbildung!
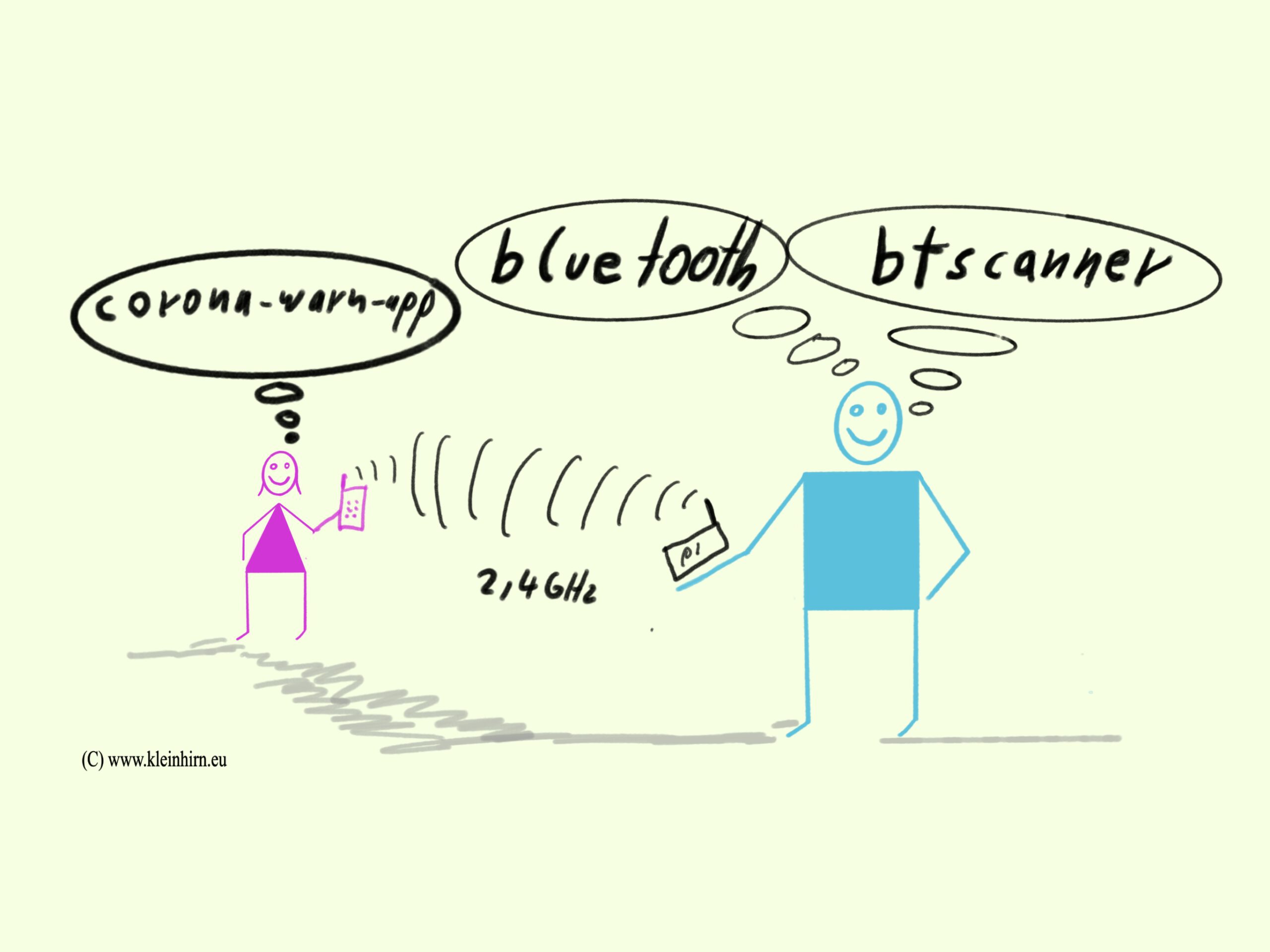
Wenn der noch nicht installiert ist:
sudo apt-get install btscanner
Dann brauchen wir eine USB-Bluetooth-Adapter im Raspberry Pi, wie auch hier schon beschrieben. Dann schauen wir, ob alles richtig konfiguriert ist.
hciconfig
Ergebnis ungefähr:
|
1 2 3 4 5 |
hci0: Type: Primary Bus: USB BD Address: 00:00:xx:xx:xx:xx ACL MTU: 1017:8 SCO MTU: 64:8 UP RUNNING PSCAN RX bytes:15760 acl:20 sco:0 events:1238 errors:0 TX bytes:8047 acl:20 sco:0 commands:723 errors:0 |
Dann noch mal … „Bluetooth Scann mit btscanner von einem Raspberry Pi mit Debian buster, es muss ja nicht immer Kali sein“ weiterlesen
Zum 10-millionsten Download der Corona-Warn-App mal ein Bluetooth Scann mit dem Raspberry Pi und Wireshark
Zum 10-millionsten Download der Corona-Warn-App hatte ich mal Interesse an Bluetooth. Da die Corona-Warn-App mit Bluetooth arbeitet und der Quellcode und Doku auf github zu finden ist. Also erst mal eine Mindmap zum Thema Bluetooth:
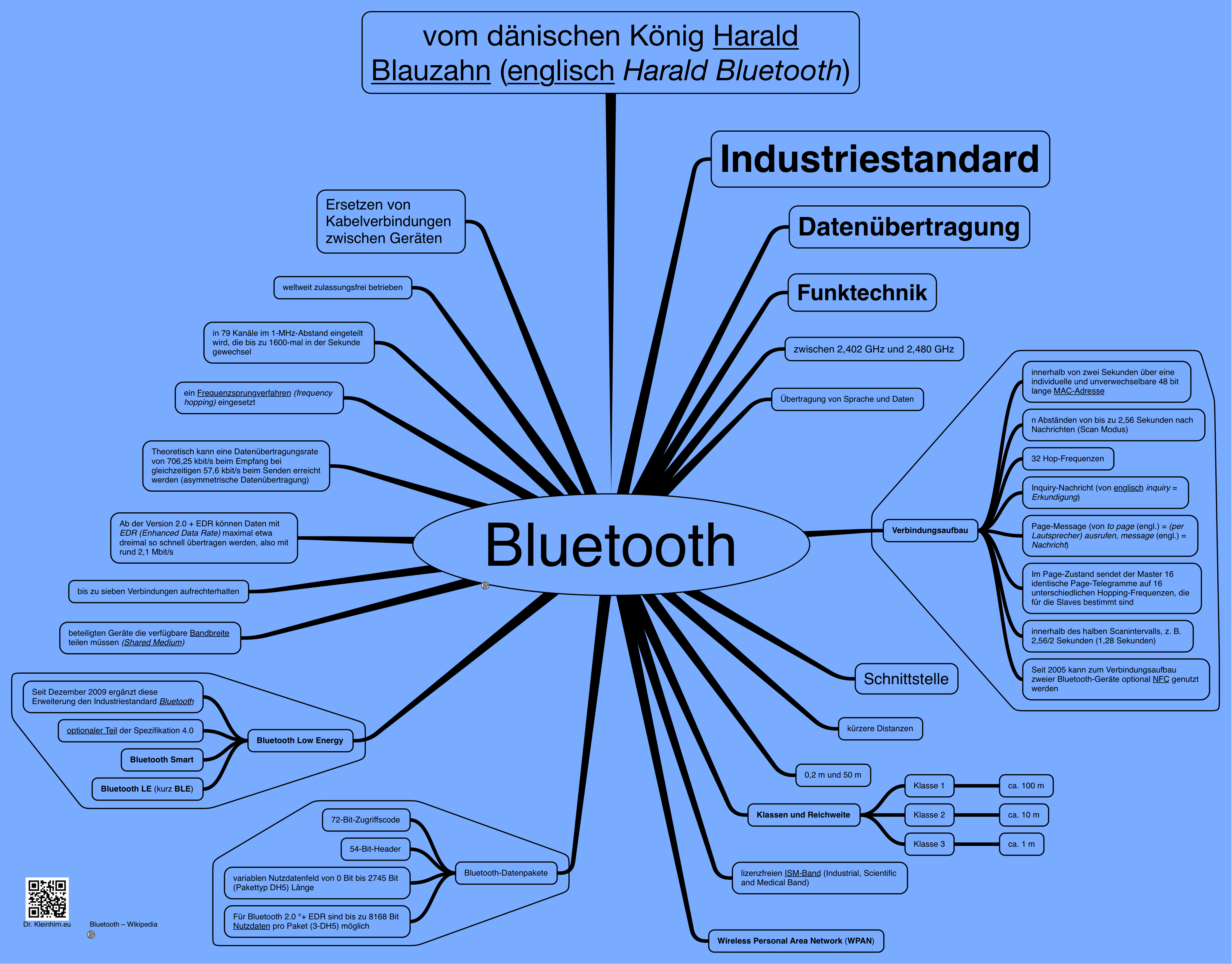 Danke Dr.Kleinhirn.eu für die Erlaubnis zur Veröffentlichung der Mindmap
Danke Dr.Kleinhirn.eu für die Erlaubnis zur Veröffentlichung der Mindmap
Dann fangen wir mal ganz einfach an mit ein Bluetooth-Scann mit dem Raspberry Pi und Auswertung der Daten mit Wireshark. Wir brauchen nicht viel. Einen Raspberry Pi und eine Bluetooth USB Stick und 1-2 Stunden Zeit. Ich habe z.B. diesen Bluethooth-USB-Adapter verwendet:
Erst mal das Rasbian-Linux-System updaten und ein paar Programme installieren, wenn sie nicht schon vorhanden sind: „Zum 10-millionsten Download der Corona-Warn-App mal ein Bluetooth Scann mit dem Raspberry Pi und Wireshark“ weiterlesen
Wie kann in Word für Mac 2016 der Tab „Entwicklertools“ angezeigt werden?
Wie kann in Word für Mac 2016 der Tab “ Entwicklertools“ angezeigt werden?
Im Menü: Word – Einstellungen – Ansicht „Wie kann in Word für Mac 2016 der Tab „Entwicklertools“ angezeigt werden?“ weiterlesen
Zugriffe (hits) auf die www.wenzlaff.de Domäne während der Covid-19-Pandemie auf über 2 Millionen gestiegen!
Die Zugriffe (hits) auf die www.wenzlaff Domäne sind während der Covid-19-Pandemie auf über 2 Millionen gestiegen, wie diese Auswertung zeigt:
Danke. Und wie immer „Zugriffe (hits) auf die www.wenzlaff.de Domäne während der Covid-19-Pandemie auf über 2 Millionen gestiegen!“ weiterlesen
Warum läuf git svn auf Mac OS Catalina nicht mehr?
Warum läuf git svn clone auf Mac OS Catalina nicht mehr?
 Corona Art mit freundlicher Erlaubnis vom Künstler.
Corona Art mit freundlicher Erlaubnis vom Künstler.
Wolte ein svn Repo clonen, mit git svn clone und es kommt diese Fehlermeldung: git: ’svn‘ is not a git command:
Und es ist doch ein git Kommando. Apple hat in Catalina die git Tools wie git-svn entfernt. In den Releasenotes zu 10.15 heißt es zu Xcode
Deprecations
Command line tool support for Subversion — including svn, git-svn, and related commands — is no longer provided by Xcode. If you need Subversion or related command line tools, install the Command Line Tools package by running xcode-select –install. (50266910)
Die installierte Git Version ist auch nicht die aller neueste. Also mit MacPort eine neu git Version und gleich ein paar Tools mehr installieren mit: „Warum läuf git svn auf Mac OS Catalina nicht mehr?“ weiterlesen
Wie kann die aktuelle Git Version auf einem Raspberry Pi installiert werden?
Git kann einfach in ein paar Minuten auf einem Raspberry Pi installiert werden mit:
|
1 2 3 |
sudo apt update sudo apt install git git --version |
Das reicht für die meisten. Dann hat man aber nicht die aktuellste Version, die derzeit 2.26.2 ist. Wer aber z.B. experimentelle Befehle wie switch ausprobieren will, kann sich in 2 Stunden selbst auf einen Raspberry Pi Zero eine Version zusammen bauen.
Hier kann man die aktuellste Version sehen https://github.com/git/git/releases:
Wie kann die aktuelles Git Version auf einem Raspberry Pi installiert werden? Hier die Schritte: „Wie kann die aktuelle Git Version auf einem Raspberry Pi installiert werden?“ weiterlesen
Wie muss in einer JavaFX Anwendung das Controller mapping sein?
Wie muss in einer JavaFX Anwendung das Controller mapping sein?
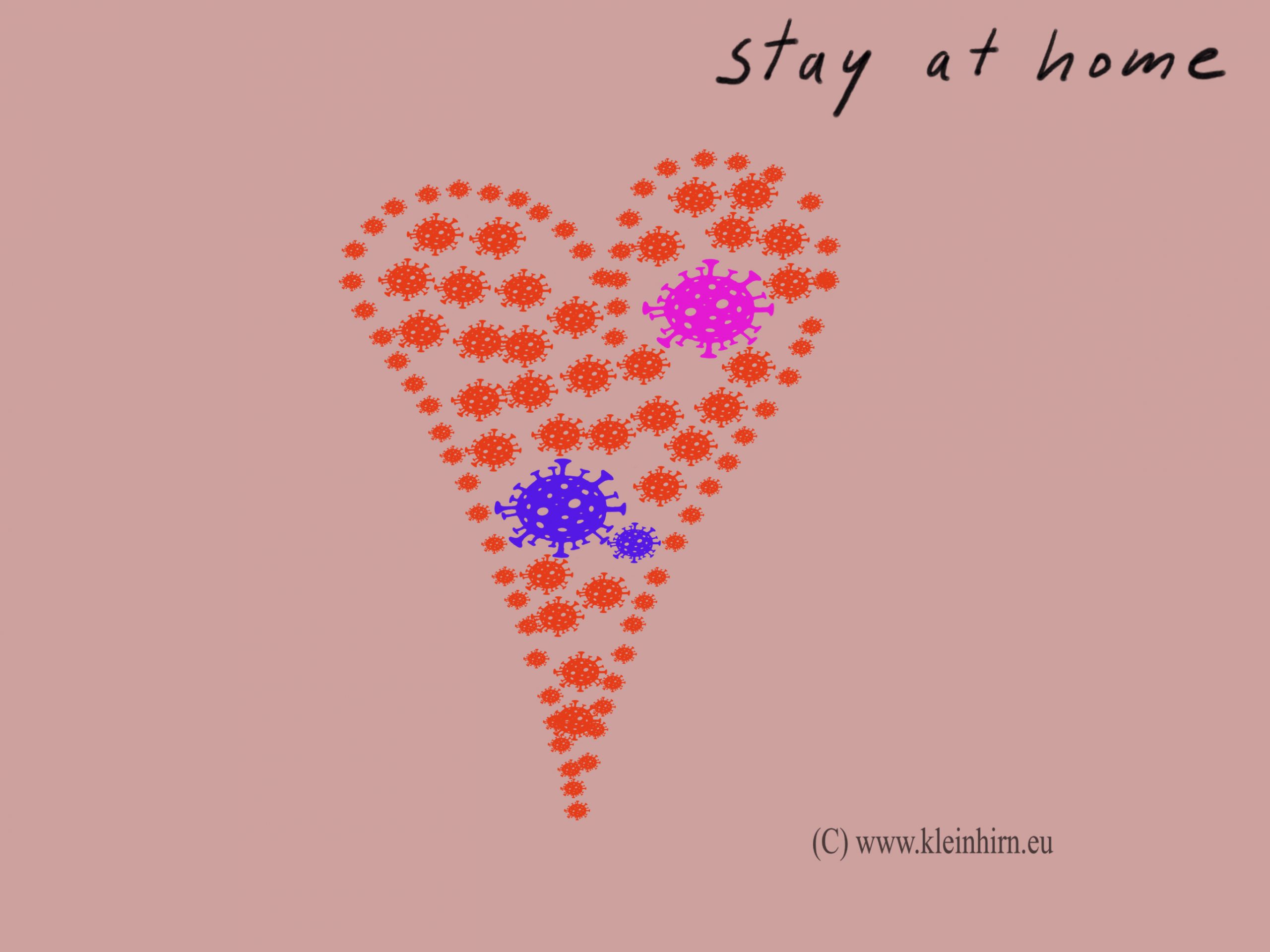
Im SceneBuilder muss hier die Klasse eingetragen werden mit Package:
Dann wird in der passenden fxml-Datei dort der Eintrag erscheinen: „Wie muss in einer JavaFX Anwendung das Controller mapping sein?“ weiterlesen
Wie kann das Scrollen der Apple Maus unter Windows 10 aktiviert werden?
Wie kann das Scrollen der Apple Maus unter Windows 10 aktiviert werden? Wird die Apple Maus per Bluetooth an Windows 10 angeschlossen, geht das Scrollen nicht. Dafür den passenden Treiber auf einen Mac laden über das Boot Camp-Assistent.app Programm. Dort gleich im Menü die Windows Software speichern:
Dann das Verzeichnis AppleWirelessMouse mit dem Treiber auf den Windows Rechner kopieren: „Wie kann das Scrollen der Apple Maus unter Windows 10 aktiviert werden?“ weiterlesen
Raspberry Pi Zero: Aktuelle Ruby Version 2.7.1 in 1-2 Stunden selbst bauen und installieren
Wenn Ruby mit dem Package-Manager installiert wird, dann wird diese Version 2.3.3p222 installiert:
ruby -v # Ergebnis: ruby 2.3.3p222 (2016-11-21) [arm-linux-gnueabihf]
Wer die aktuelle Version 2.7.1. braucht, kann sie wie folgt installieren: „Raspberry Pi Zero: Aktuelle Ruby Version 2.7.1 in 1-2 Stunden selbst bauen und installieren“ weiterlesen
Installieren des kostenlosen Static-Website-Generator von GitHub: Jekyll auf einem Raspberry Pi Zero
Jekyll baut statische HTML-Webseiten anhand von einfachen Textdateien, die eingelesen werden. Dabei handelt es sich um Layout-Dateien und Inhaltsdateien. Jekyll generiert aufgrund der Layout-Vorlagen die statischen HTML-Webseiten. Das funktioniert sogar live während der Entwicklung, da Jekyll einen eigenen Server mitbringt.
Jekyll ist auf einem Raspberry Pi schnell installiert. Jekyll läuft unter Ruby und bietet eine Menge importer.
|
1 2 3 4 5 |
sudo apt-get update sudo apt-get upgrade sudo apt-get install ruby-full sudo gem install jekyll sudo gem install bundler |
Dann musste ich noch in der Datei Gemfile.lock die Version i18n (1.8.2) setzen und in der Gemfile den Eintrag gem „jekyll“ machen.
Dann habe ich auch noch den Importer installiert: „Installieren des kostenlosen Static-Website-Generator von GitHub: Jekyll auf einem Raspberry Pi Zero“ weiterlesen
Raspberry Pi: NO_PUBKEY 3F01618A51312F3F
Da vor ein paar Tagen der öffentliche Schlüssel für das gitlab.com Repo geändert wurde, kommt es beim apt-get update evl. zu diesem Fehler:
W: An error occurred during the signature verification. The repository is not updated and the previous index files will be used. GPG error: https://packages.gitlab.com/gitlab/raspberry-pi2/debian jessie InRelease: Die folgenden Signaturen konnten nicht überprüft werden, weil ihr öffentlicher Schlüssel nicht verfügbar ist: NO_PUBKEY 3F01618A51312F3F
W: Fehlschlag beim Holen von https://packages.gitlab.com/gitlab/raspberry-pi2/debian/dists/jessie/InRelease Die folgenden Signaturen konnten nicht überprüft werden, weil ihr öffentlicher Schlüssel nicht verfügbar ist: NO_PUBKEY 3F01618A51312F3F
W: Einige Indexdateien konnten nicht heruntergeladen werden. Sie wurden ignoriert oder alte an ihrer Stelle benutzt.
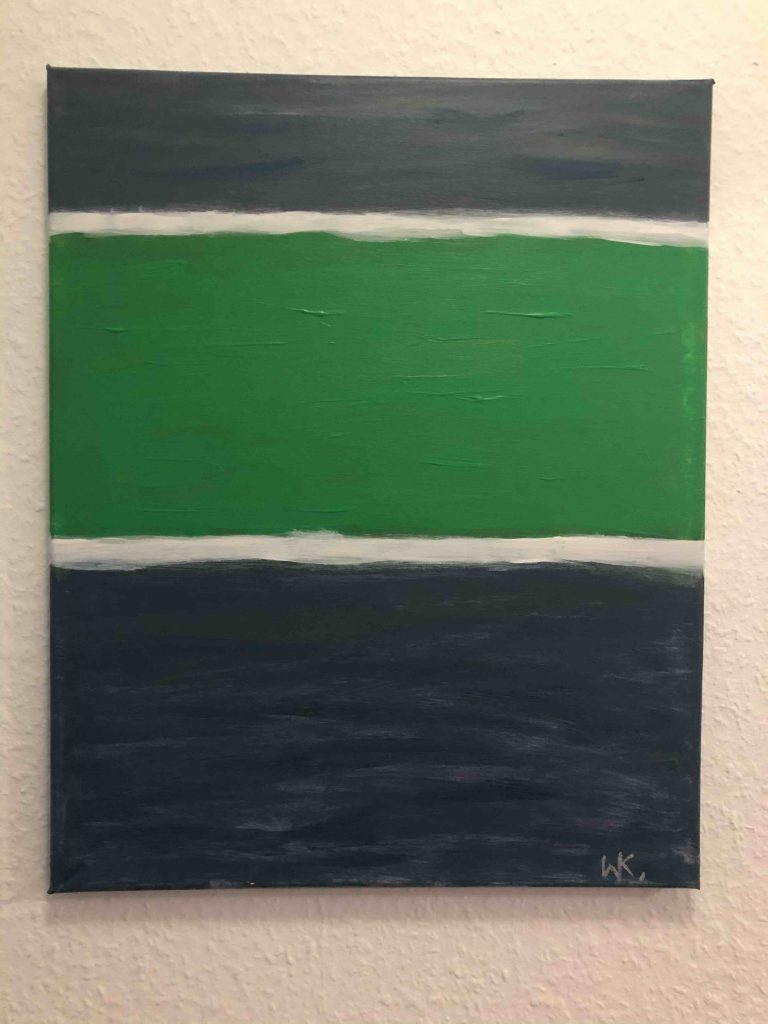 (c) 2020 K. Wenzlaff – mit freundlicher Genehmigung
(c) 2020 K. Wenzlaff – mit freundlicher Genehmigung
Was kann bei dieser Fehlermeldung gemacht werden? „Raspberry Pi: NO_PUBKEY 3F01618A51312F3F“ weiterlesen
Eclipse Quickie: Automatischer JRE suche im Lokalen Dateisystem
In Eclipse gibt es eine Coole Funktion. Die automatische JRE suche im lokalen Dateisystem. Hier gibt es den Button:
Kein langes manuelles suchen. Cool, hier das Ergebnis:
„Eclipse Quickie: Automatischer JRE suche im Lokalen Dateisystem“ weiterlesen
Kostenloser TW_Covid-19 Pinsel (brush) für Procreate® zum Download
Habe in der covid-19 Pandemie mal einen weiteren Pinsel für Procreate® entwickelt. Es können damit mit einen klick (Stempel) ua. diese Grafiken erstellt werden:
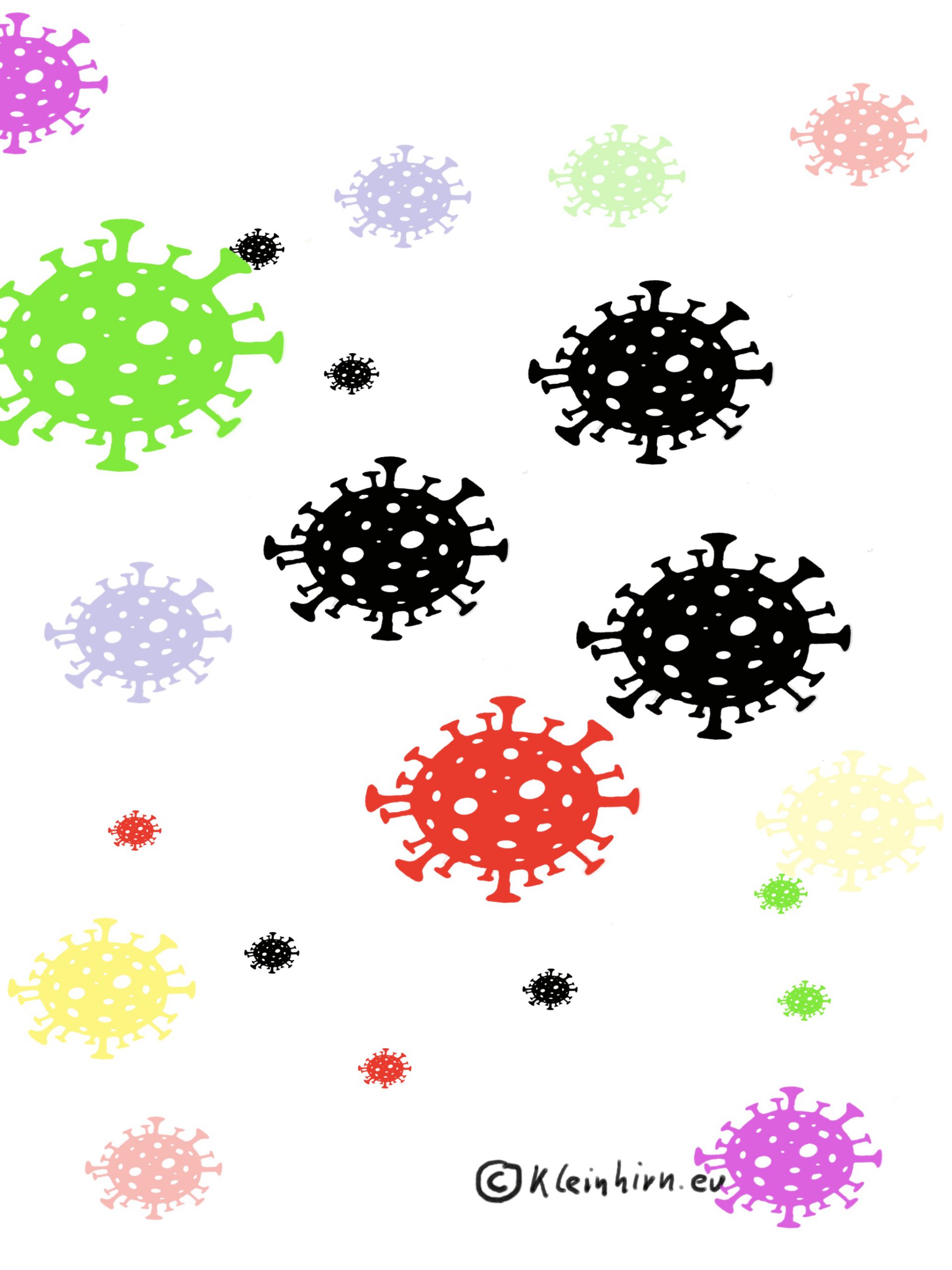
Es ist also mit diesem Stempel, sehr leicht möglich, das Covid-19 Virus zu zeichnen. In Procreate werden die Pinsel hier importiert:
Sendet mir doch mal Bilder, bzw. Links die mit diesem Pinsel gezeichnet worden. Evl. mache ich hier eine kleine Galerie, wie die meines Lieblingskünstlers.
Kostenloser „Kostenloser TW_Covid-19 Pinsel (brush) für Procreate® zum Download“ weiterlesen
Kostenloser TW_Happy Pinsel (brush) für Procreate® zum Download
Habe in der covid-19 Pandemie mal einen positiven Pinsel für Procreate® entwickelt. Es könnenn damit mit einen klick (Stempel) ua. diese Grafiken erstellt werden:
Der kostenloser Stempel Pinsel für Procreate® zum Download „Kostenloser TW_Happy Pinsel (brush) für Procreate® zum Download“ weiterlesen
Automatisches selektieren in Excel-Tabellen über Button Liste
Automatisches selektieren in Excel-Tabellen mit einem klick in Excel (bei Numbers geht es nicht, da es dort keine Pivot-Tabellen gibt). Wie kann eine Tabelle in Excel automatisch mit einen klick selektiert werden. Z.B. hier nach id:

Das geht mit „Datenschnitt“: „Automatisches selektieren in Excel-Tabellen über Button Liste“ weiterlesen
Videokonferenz auf dem Raspberry Pi mit Jitsi?
Jetzt ist die Zeit der Videokonferenzen (covid-19, home office). Da da es bei Zoom viele Sicherheitslücken (heise.de spricht von Sicherheitsalptraum) gibt und es nicht auf einen eigenen Rechner laufen kann, könnte man das OpenSource Jitsi verwenden.
Hier gibt es eine Anleitung „Videokonferenz auf dem Raspberry Pi mit Jitsi?“ weiterlesen
Wie kann im NodeRED Covid-19 Dashboard die Skala für alle gleichzeitig gesetzt werden?
Wie kann im NodeRED Covid-19 Dashboard die Skala für alle gleichzeitig gesetzt werden? In diesem Dasboard gibt es 2×3 Werte die immer gleich sein sollen:
Bisher musste ich in jedem der 6 Gauge-Nodes den Wert einzeln setzen. Man kann die Gauge-Nodes aber auch über die Eigenschaft: msg.ui_control setzen:
Deshalb habe ich eine globale Variable gemacht, die man an einer Stelle mit global.set setzen kann. Das auslesen geht dann mit global.get. So braucht man nur eine Stelle ändern. Hier die Details:
„Wie kann im NodeRED Covid-19 Dashboard die Skala für alle gleichzeitig gesetzt werden?“ weiterlesen