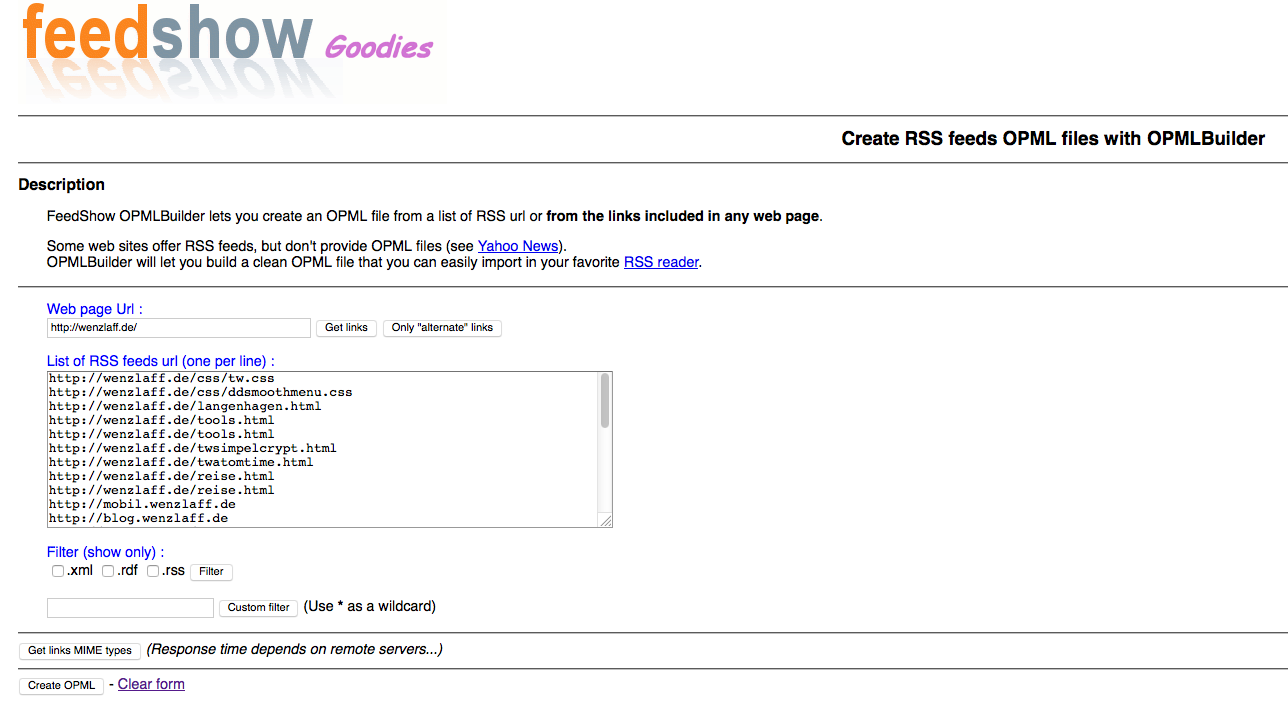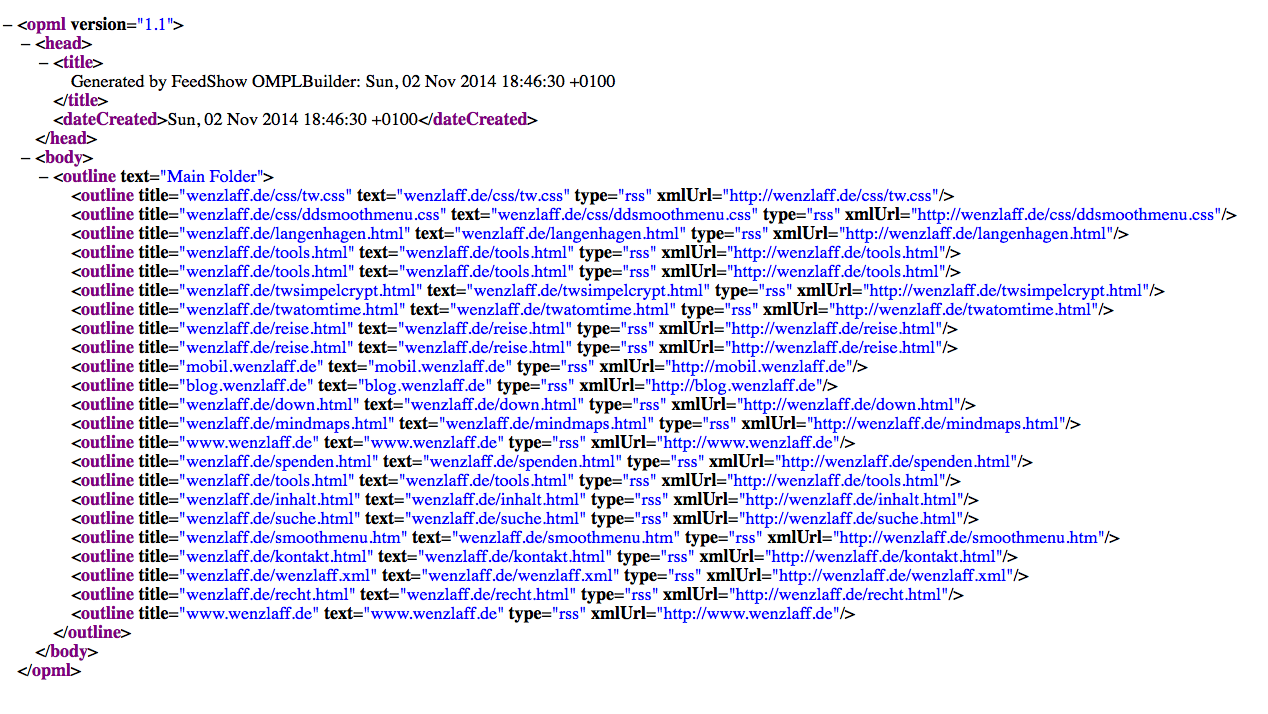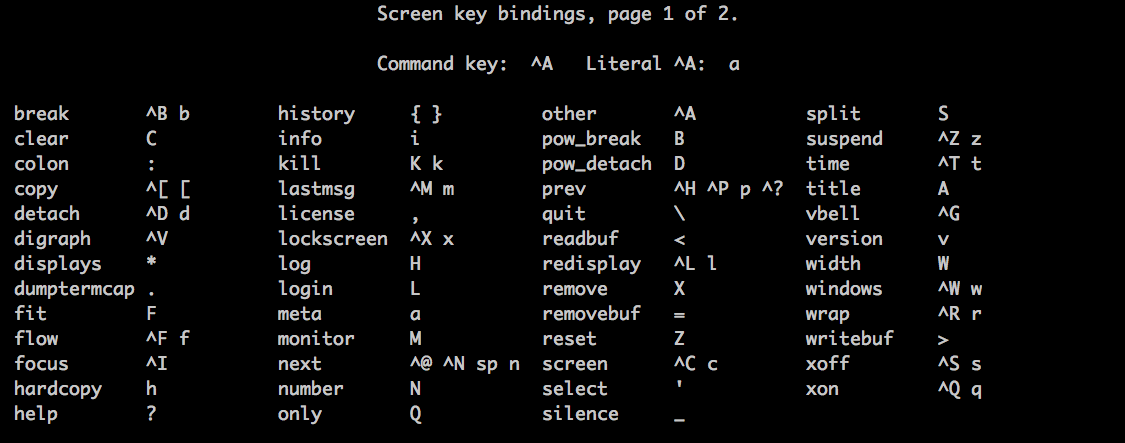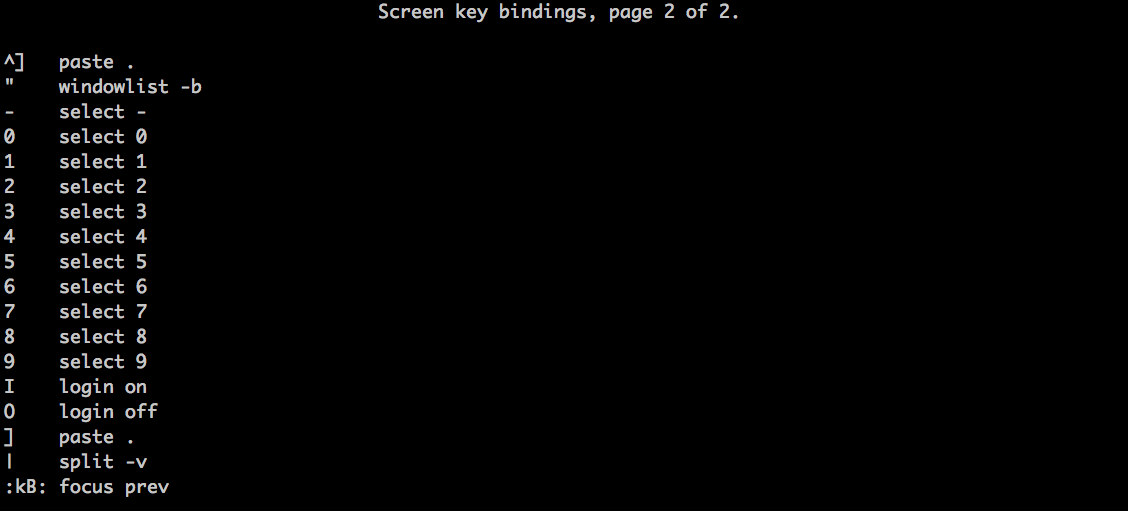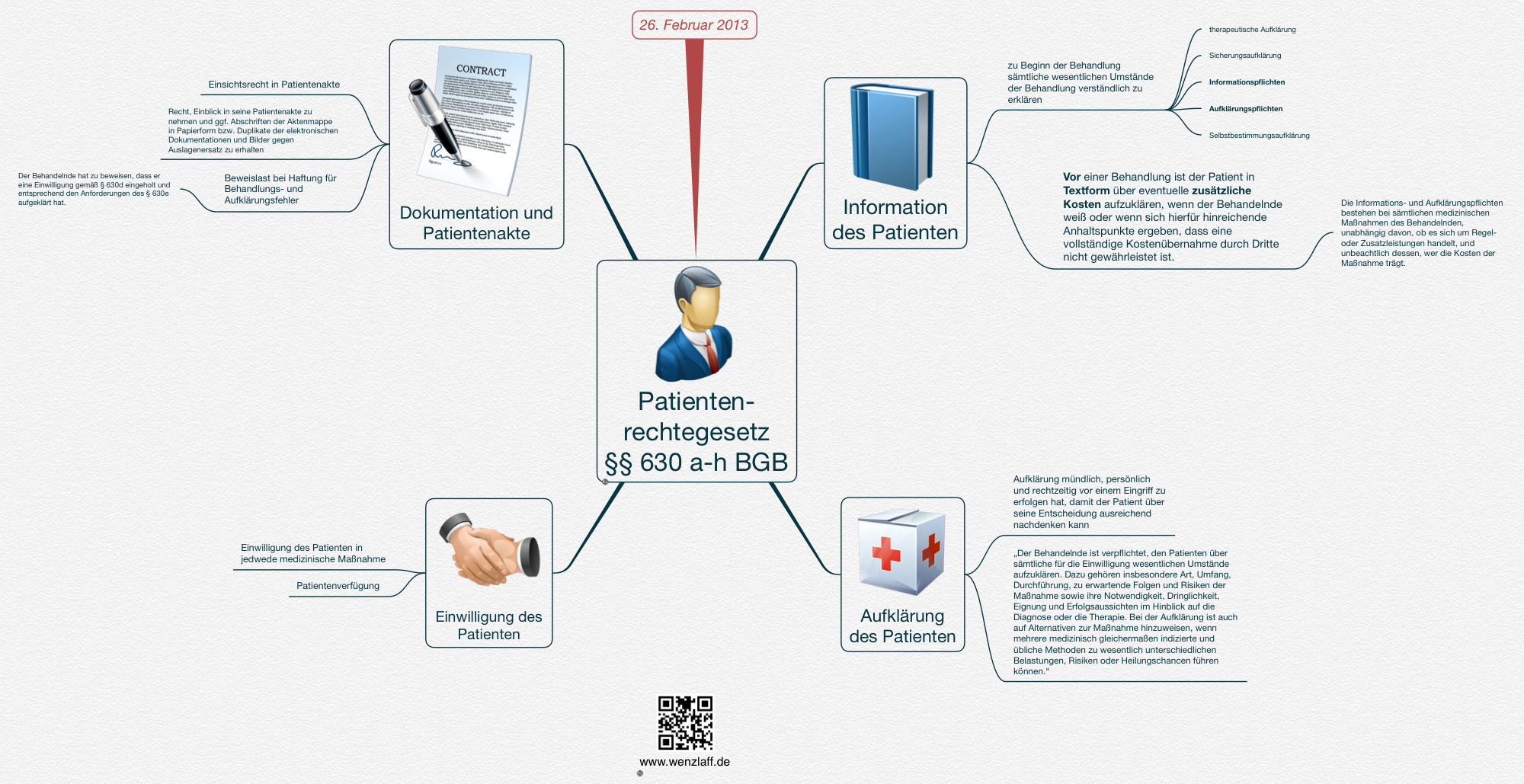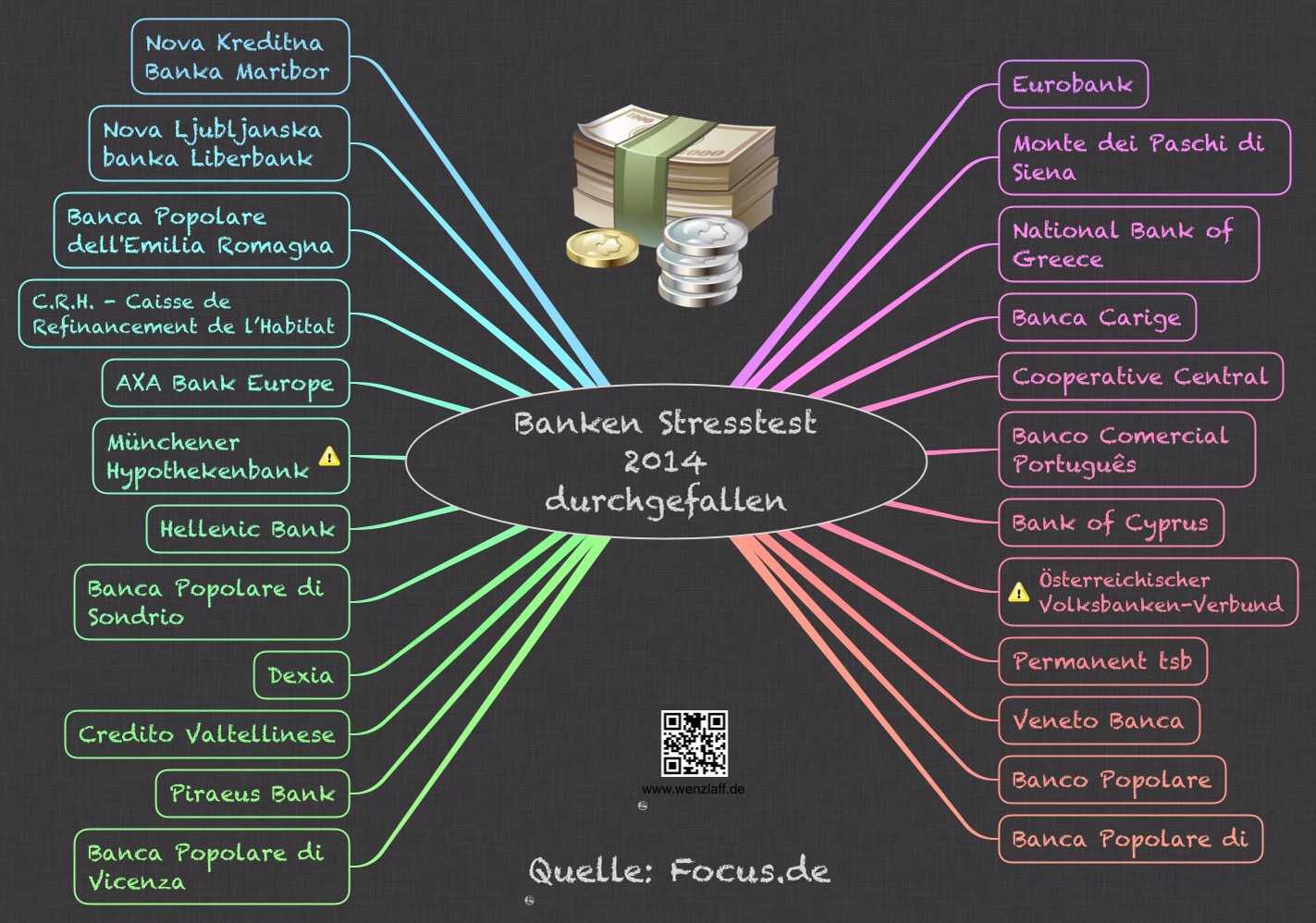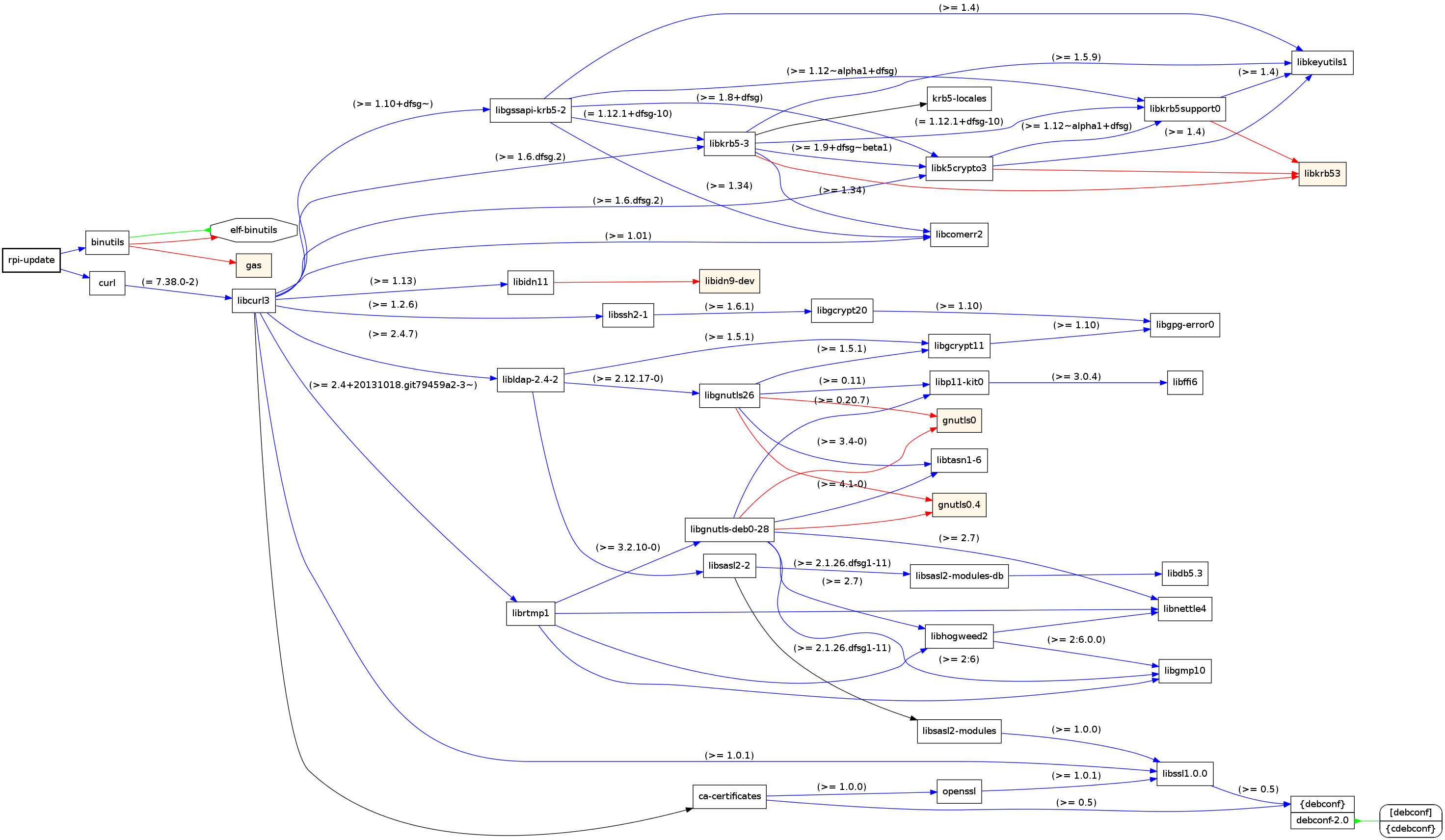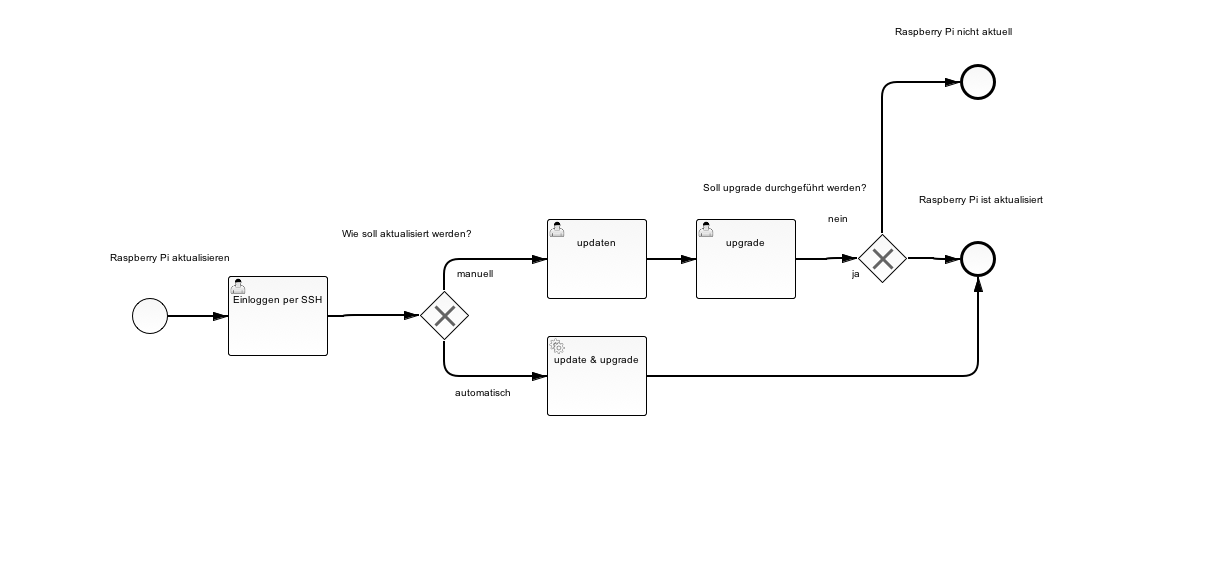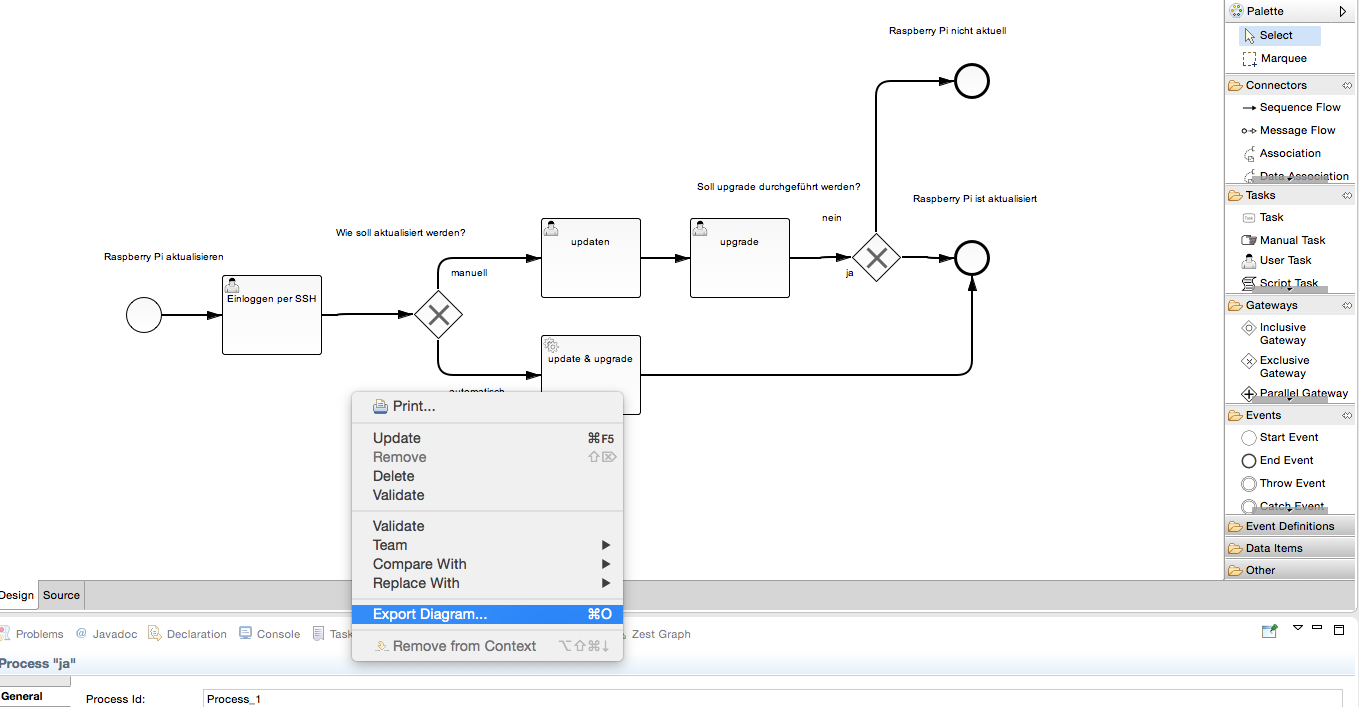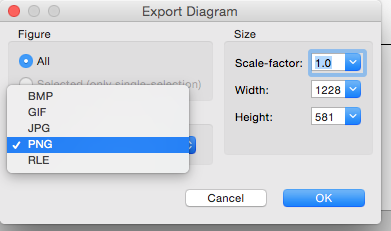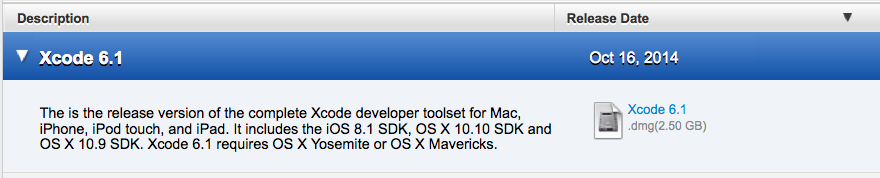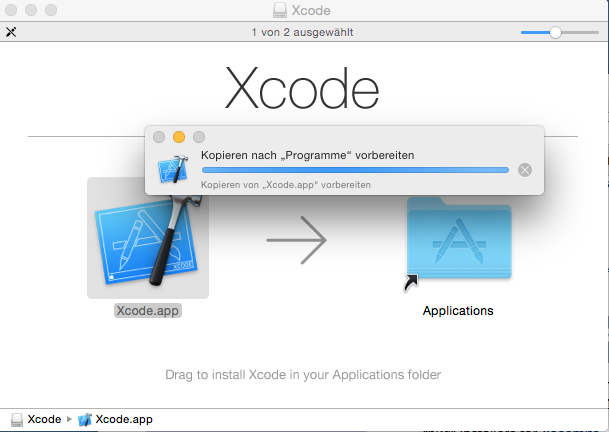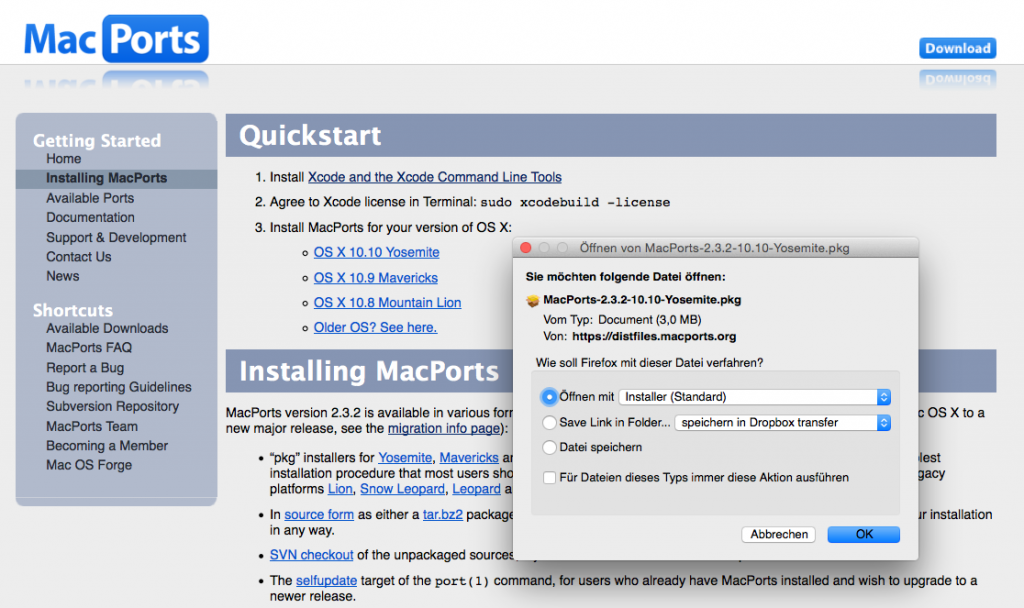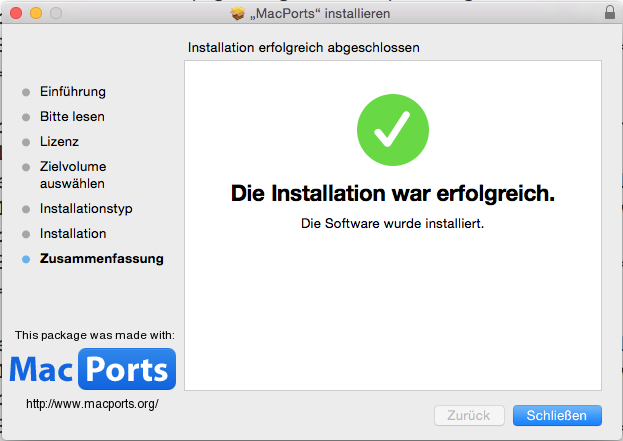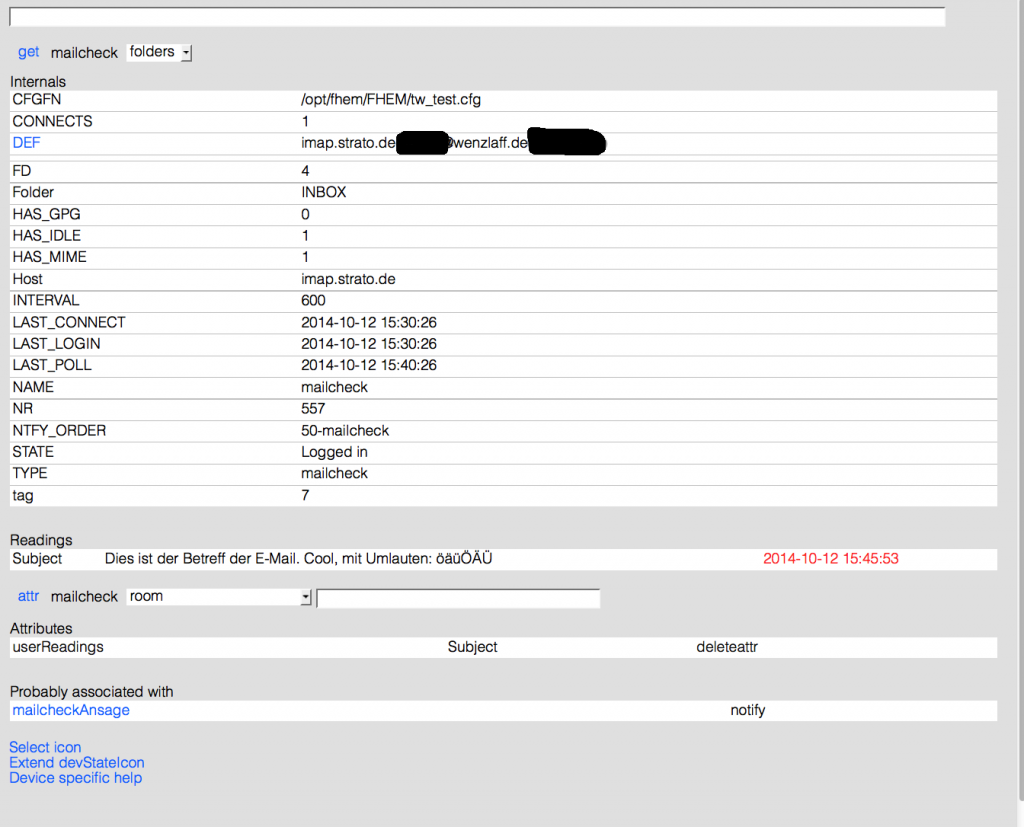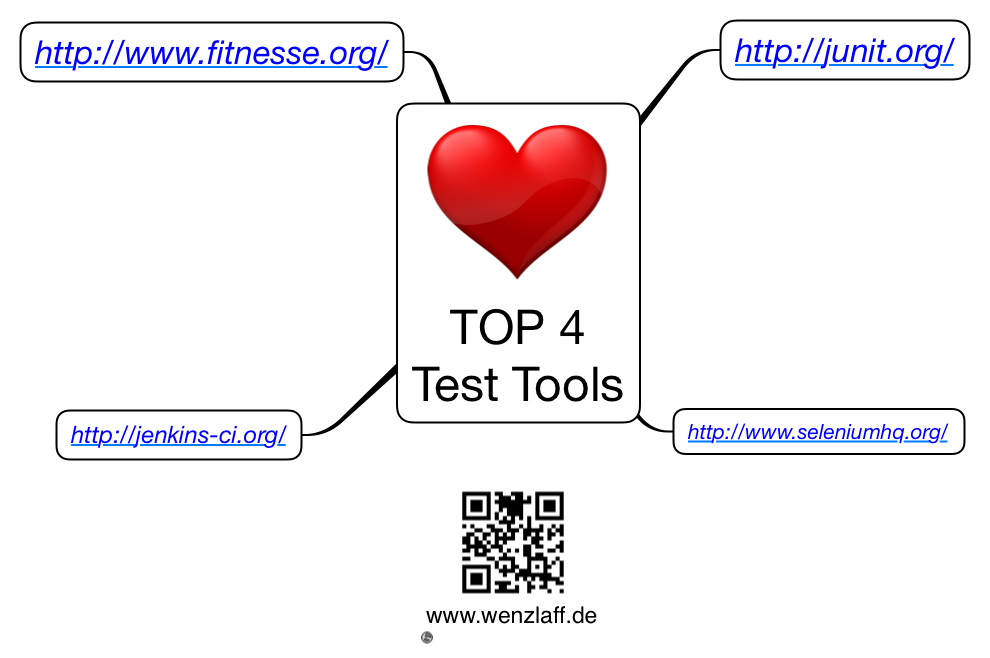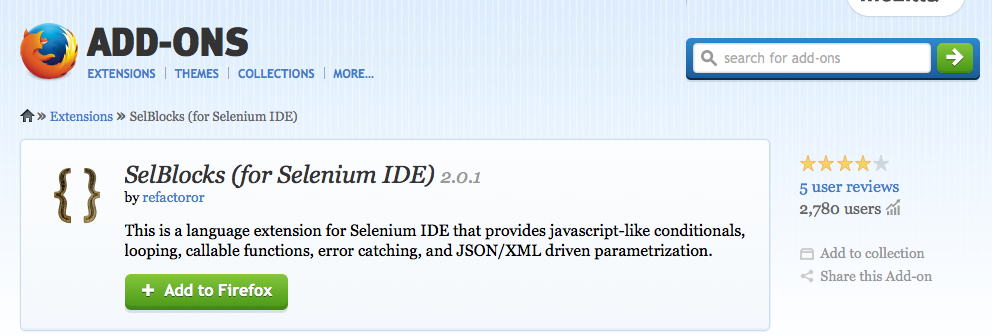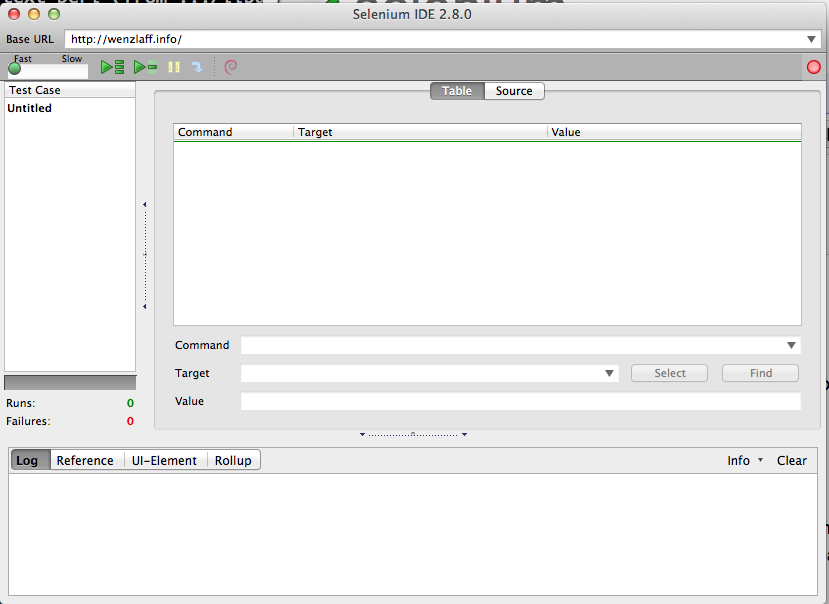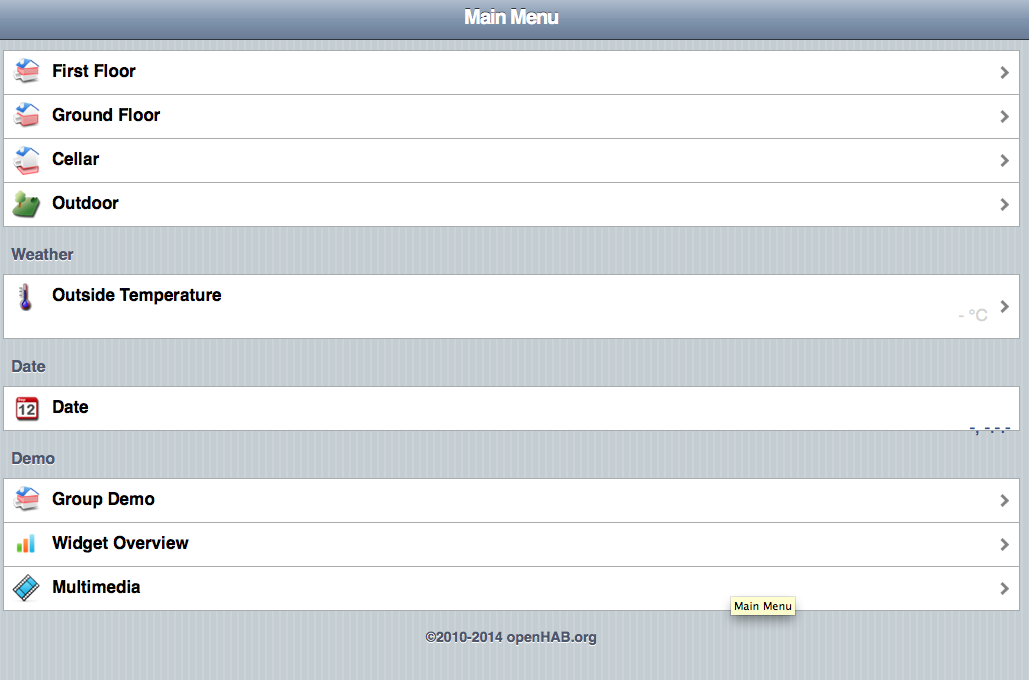Synopsis:
truecrypt [OPTIONS] COMMAND
truecrypt [OPTIONS] VOLUME_PATH [MOUNT_DIRECTORY]
Commands:
--auto-mount=devices|favorites
Auto mount device-hosted or favorite volumes.
--backup-headers[=VOLUME_PATH]
Backup volume headers to a file. All required options are requested from the
user.
-c, --create[=VOLUME_PATH]
Create a new volume. Most options are requested from the user if not specified
on command line. See also options --encryption, -k, --filesystem, --hash, -p,
--random-source, --quick, --size, --volume-type. Note that passing some of the
options may affect security of the volume (see option -p for more information).
Inexperienced users should use the graphical user interface to create a hidden
volume. When using the text user interface, the following procedure must be
followed to create a hidden volume:
1) Create an outer volume with no filesystem.
2) Create a hidden volume within the outer volume.
3) Mount the outer volume using hidden volume protection.
4) Create a filesystem on the virtual device of the outer volume.
5) Mount the new filesystem and fill it with data.
6) Dismount the outer volume.
If at any step the hidden volume protection is triggered, start again from 1).
--create-keyfile[=FILE_PATH]
Create a new keyfile containing pseudo-random data.
-C, --change[=VOLUME_PATH]
Change a password and/or keyfile(s) of a volume. Most options are requested
from the user if not specified on command line. PKCS-5 PRF HMAC hash
algorithm can be changed with option --hash. See also options -k,
--new-keyfiles, --new-password, -p, --random-source.
-d, --dismount[=MOUNTED_VOLUME]
Dismount a mounted volume. If MOUNTED_VOLUME is not specified, all
volumes are dismounted. See below for description of MOUNTED_VOLUME.
--delete-token-keyfiles
Delete keyfiles from security tokens. See also command --list-token-keyfiles.
--export-token-keyfile
Export a keyfile from a security token. See also command --list-token-keyfiles.
--import-token-keyfiles
Import keyfiles to a security token. See also option --token-lib.
-l, --list[=MOUNTED_VOLUME]
Display a list of mounted volumes. If MOUNTED_VOLUME is not specified, all
volumes are listed. By default, the list contains only volume path, virtual
device, and mount point. A more detailed list can be enabled by verbose
output option (-v). See below for description of MOUNTED_VOLUME.
--list-token-keyfiles
Display a list of all available security token keyfiles. See also command
--import-token-keyfiles.
--mount[=VOLUME_PATH]
Mount a volume. Volume path and other options are requested from the user
if not specified on command line.
--restore-headers[=VOLUME_PATH]
Restore volume headers from the embedded or an external backup. All required
options are requested from the user.
--save-preferences
Save user preferences.
--test
Test internal algorithms used in the process of encryption and decryption.
--version
Display program version.
--volume-properties[=MOUNTED_VOLUME]
Display properties of a mounted volume. See below for description of
MOUNTED_VOLUME.
MOUNTED_VOLUME:
Specifies a mounted volume. One of the following forms can be used:
1) Path to the encrypted TrueCrypt volume.
2) Mount directory of the volume's filesystem (if mounted).
3) Slot number of the mounted volume (requires --slot).
Options:
--display-password
Display password characters while typing.
--encryption=ENCRYPTION_ALGORITHM
Use specified encryption algorithm when creating a new volume.
--filesystem=TYPE
Filesystem type to mount. The TYPE argument is passed to mount(8) command
with option -t. Default type is 'auto'. When creating a new volume, this
option specifies the filesystem to be created on the new volume (only 'FAT'
and 'none' TYPE is allowed). Filesystem type 'none' disables mounting or
creating a filesystem.
--force
Force mounting of a volume in use, dismounting of a volume in use, or
overwriting a file. Note that this option has no effect on some platforms.
--fs-options=OPTIONS
Filesystem mount options. The OPTIONS argument is passed to mount(8)
command with option -o when a filesystem on a TrueCrypt volume is mounted.
This option is not available on some platforms.
--hash=HASH
Use specified hash algorithm when creating a new volume or changing password
and/or keyfiles. This option also specifies the mixing PRF of the random
number generator.
-k, --keyfiles=KEYFILE1[,KEYFILE2,KEYFILE3,...]
Use specified keyfiles when mounting a volume or when changing password
and/or keyfiles. When a directory is specified, all files inside it will be
used (non-recursively). Multiple keyfiles must be separated by comma.
Use double comma (,,) to specify a comma contained in keyfile's name.
Keyfile stored on a security token must be specified as
token://slot/SLOT_NUMBER/file/FILENAME. An empty keyfile (-k "") disables
interactive requests for keyfiles. See also options --import-token-keyfiles,
--list-token-keyfiles, --new-keyfiles, --protection-keyfiles.
--load-preferences
Load user preferences.
-m, --mount-options=OPTION1[,OPTION2,OPTION3,...]
Specifies comma-separated mount options for a TrueCrypt volume:
headerbak: Use backup headers when mounting a volume.
nokernelcrypto: Do not use kernel cryptographic services.
readonly|ro: Mount volume as read-only.
system: Mount partition using system encryption.
timestamp|ts: Do not restore host-file modification timestamp when a volume
is dismounted (note that the operating system under certain circumstances
does not alter host-file timestamps, which may be mistakenly interpreted
to mean that this option does not work).
See also option --fs-options.
--new-keyfiles=KEYFILE1[,KEYFILE2,KEYFILE3,...]
Add specified keyfiles to a volume. This option can only be used with command
-C.
--new-password=PASSWORD
Specifies a new password. This option can only be used with command -C.
-p, --password=PASSWORD
Use specified password to mount/open a volume. An empty password can also be
specified (-p ""). Note that passing a password on the command line is
potentially insecure as the password may be visible in the process list
(see ps(1)) and/or stored in a command history file or system logs.
--protect-hidden=yes|no
Write-protect a hidden volume when mounting an outer volume. Before mounting
the outer volume, the user will be prompted for a password to open the hidden
volume. The size and position of the hidden volume is then determined and the
outer volume is mounted with all sectors belonging to the hidden volume
protected against write operations. When a write to the protected area is
prevented, the whole volume is switched to read-only mode. Verbose list
(-v -l) can be used to query the state of the hidden volume protection.
Warning message is displayed when a volume switched to read-only is being
dismounted.
--protection-keyfiles=KEYFILE1[,KEYFILE2,KEYFILE3,...]
Use specified keyfiles to open a hidden volume to be protected. This option
may be used only when mounting an outer volume with hidden volume protected.
See also options -k and --protect-hidden.
--protection-password=PASSWORD
Use specified password to open a hidden volume to be protected. This option
may be used only when mounting an outer volume with hidden volume protected.
See also options -p and --protect-hidden.
--quick
Do not encrypt free space when creating a device-hosted volume. This option
must not be used when creating an outer volume.
--random-source=FILE
Use FILE as a source of random data (e.g., when creating a volume) instead
of requiring the user to type random characters.
--slot=SLOT
Use specified slot number when mounting, dismounting, or listing a volume.
--size=SIZE
Use specified size in bytes when creating a new volume.
-t, --text
Use text user interface. Graphical user interface is used by default if
available. This option must be specified as the first argument.
--token-lib=LIB_PATH
Use specified PKCS #11 security token library.
--volume-type=TYPE
Use specified volume type when creating a new volume. TYPE can be 'normal'
or 'hidden'. See option -c for more information on creating hidden volumes.
-v, --verbose
Enable verbose output.
IMPORTANT:
If you want to use TrueCrypt, you must follow the security requirements and
security precautions listed in chapter 'Security Requirements and Precautions'
in the TrueCrypt documentation (file 'TrueCrypt User Guide.pdf').
Examples:
Create a new volume:
truecrypt -t -c
Mount a volume:
truecrypt volume.tc /media/truecrypt1
Mount a volume as read-only, using keyfiles:
truecrypt -m ro -k keyfile1,keyfile2 volume.tc
Mount a volume without mounting its filesystem:
truecrypt --filesystem=none volume.tc
Mount a volume prompting only for its password:
truecrypt -t -k "" --protect-hidden=no volume.tc /media/truecrypt1
Dismount a volume:
truecrypt -d volume.tc
Dismount all mounted volumes:
truecrypt -d