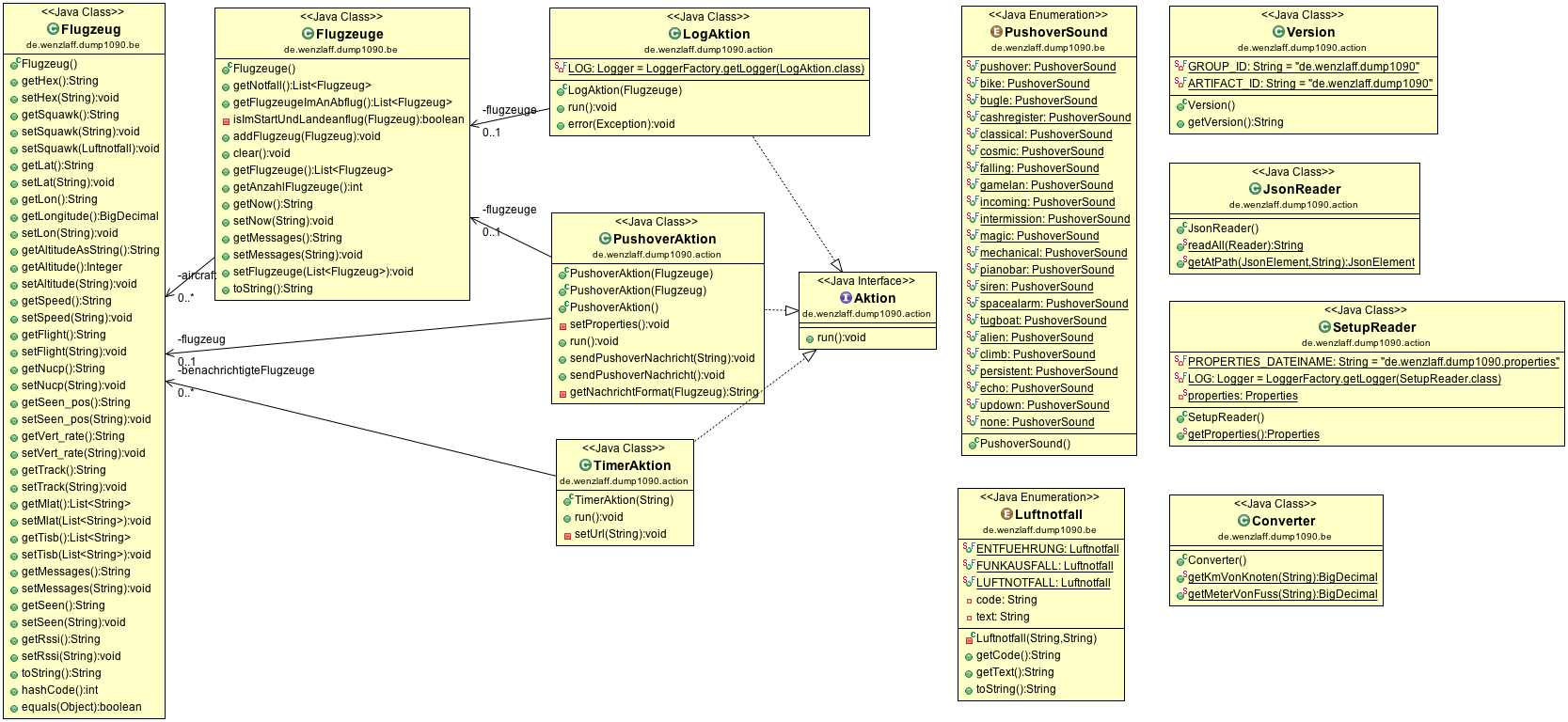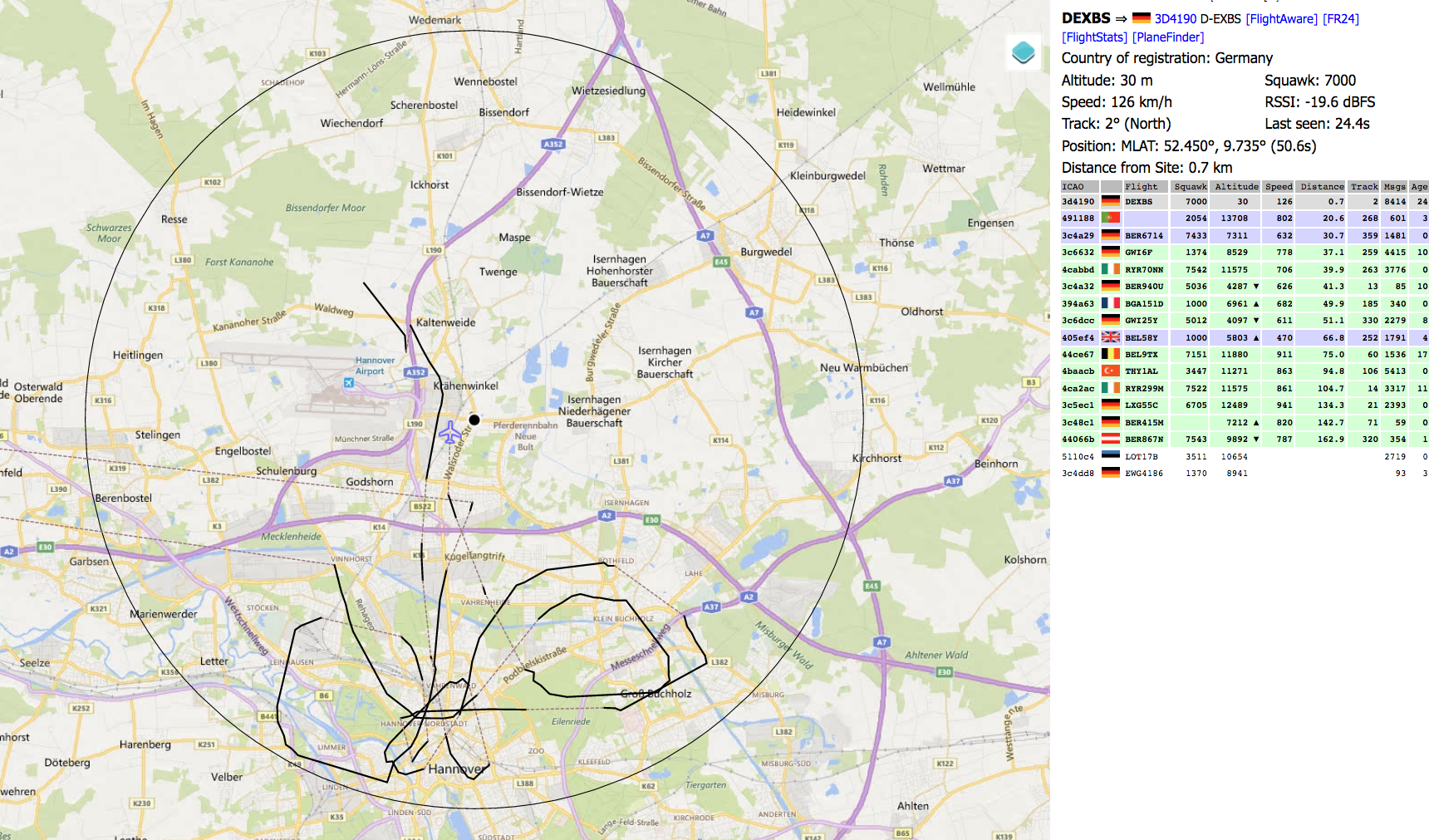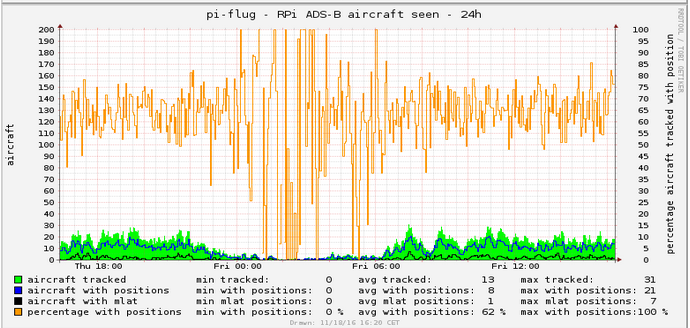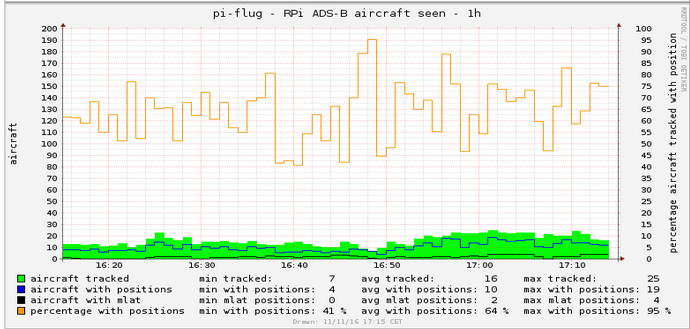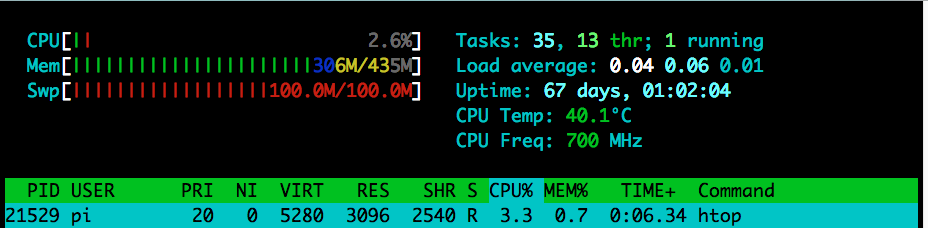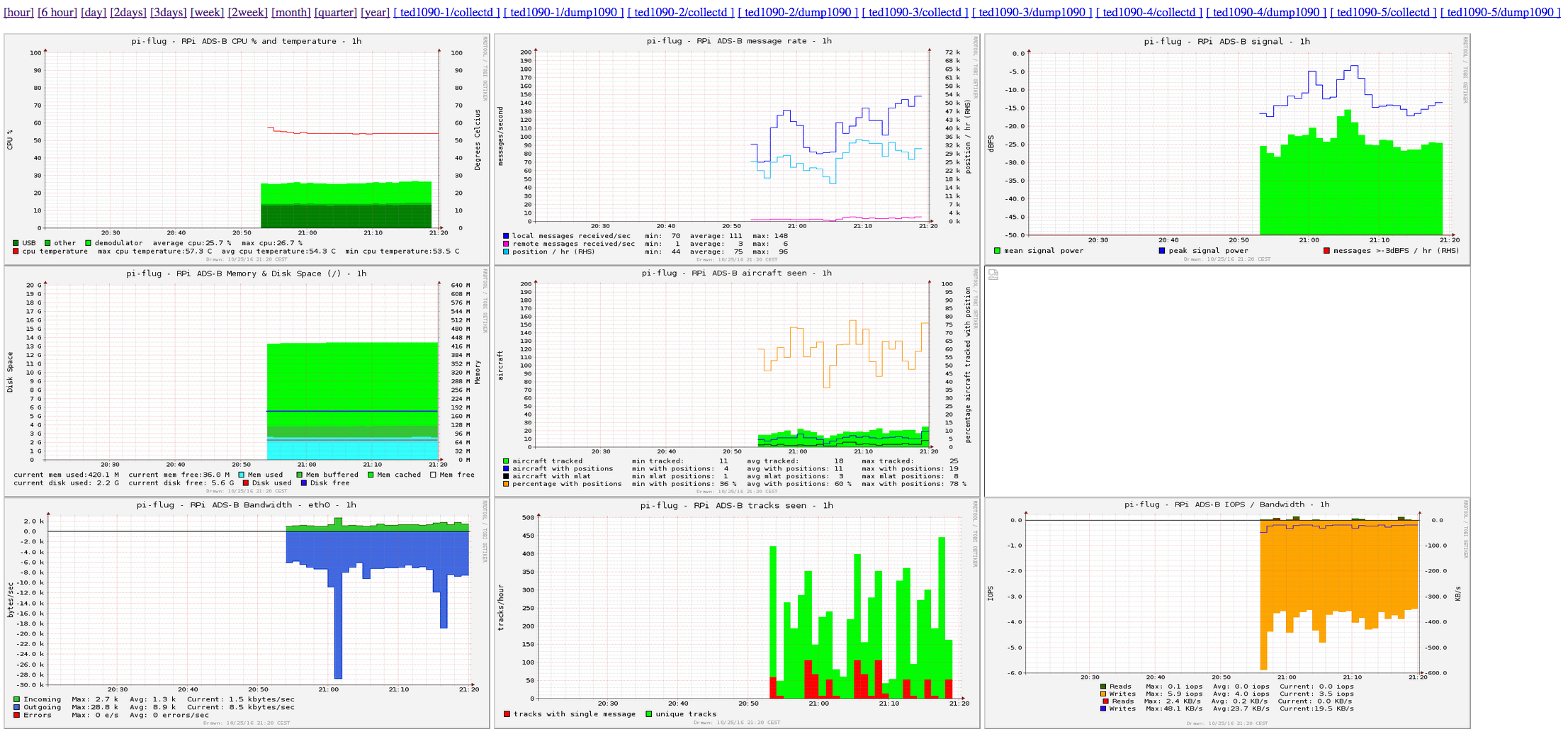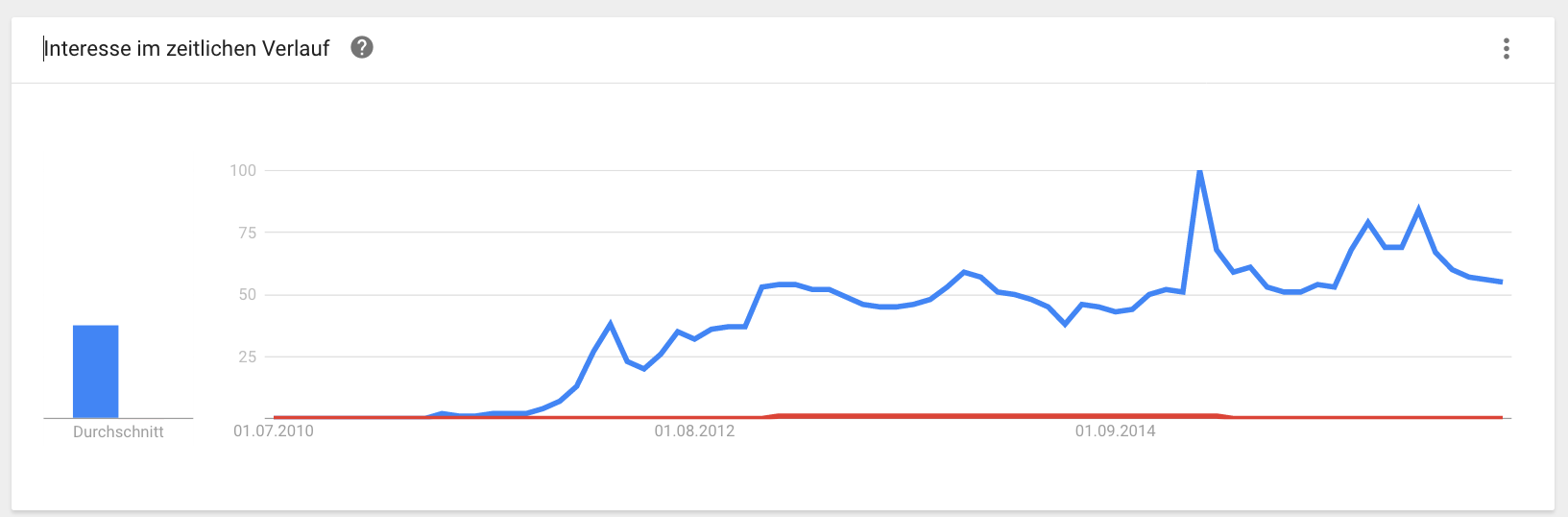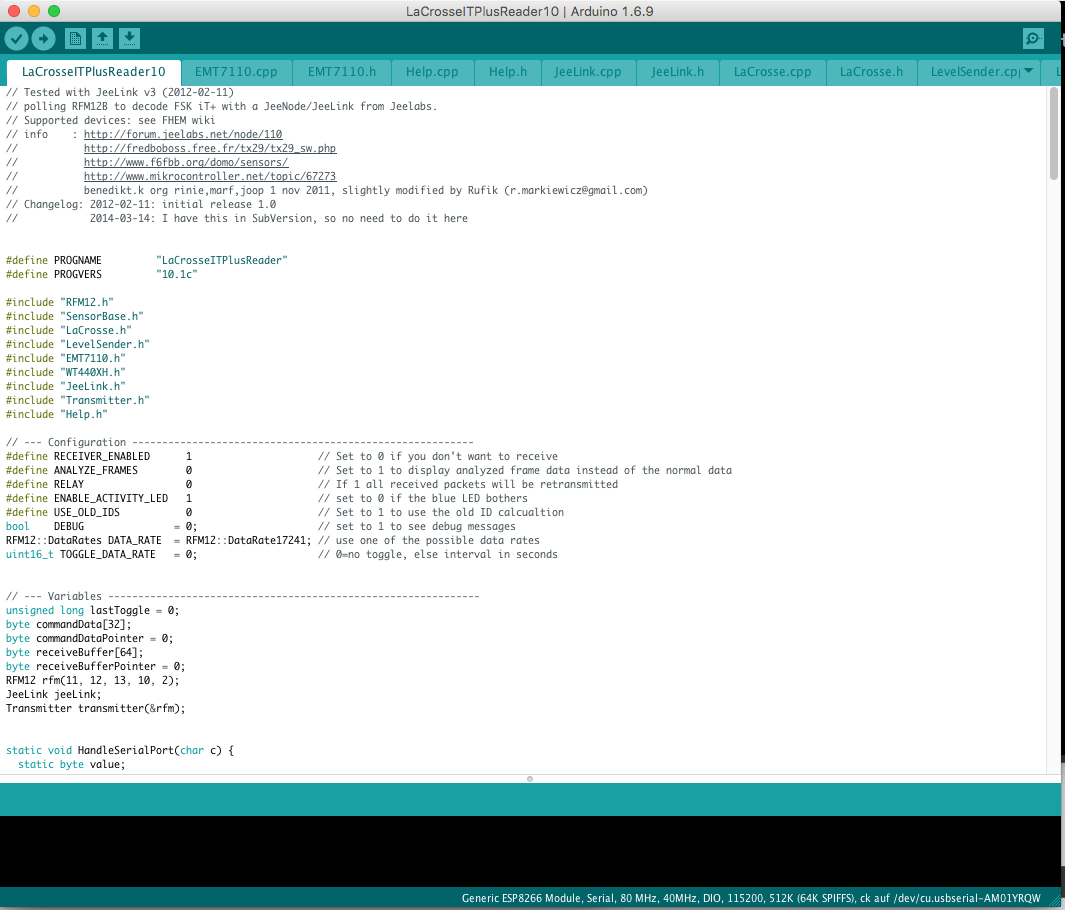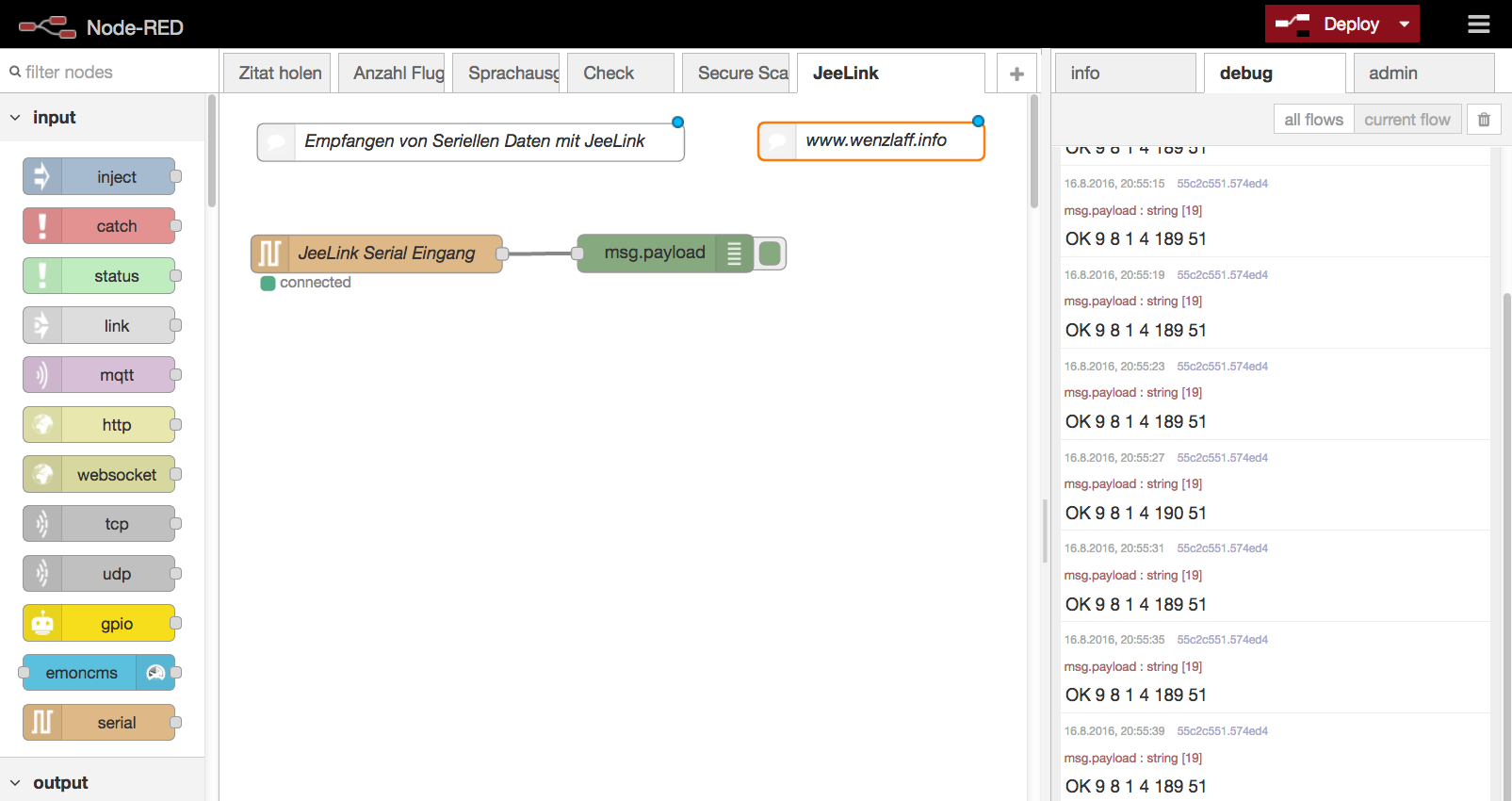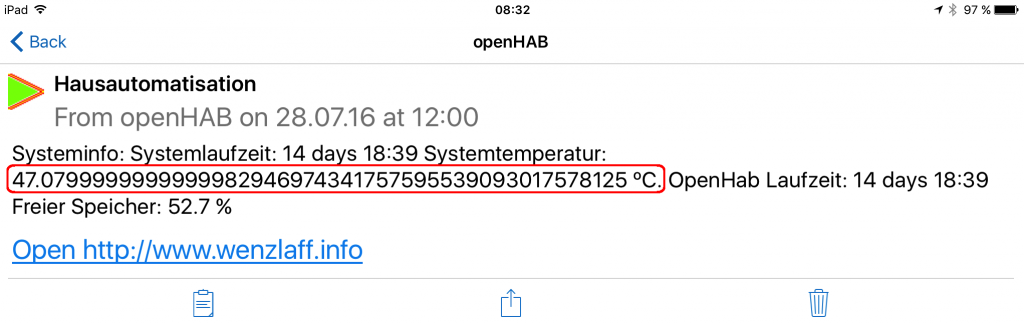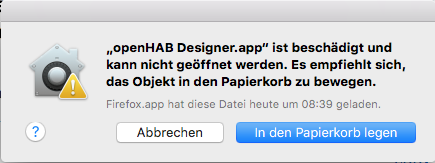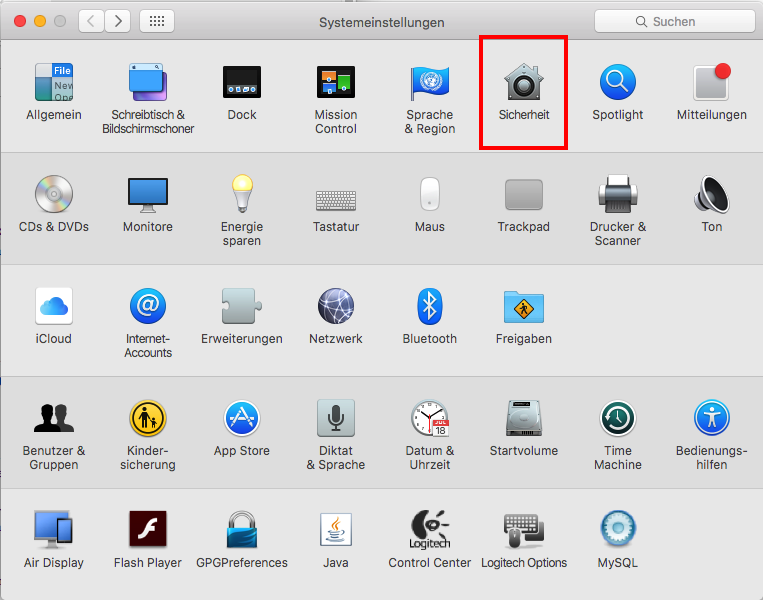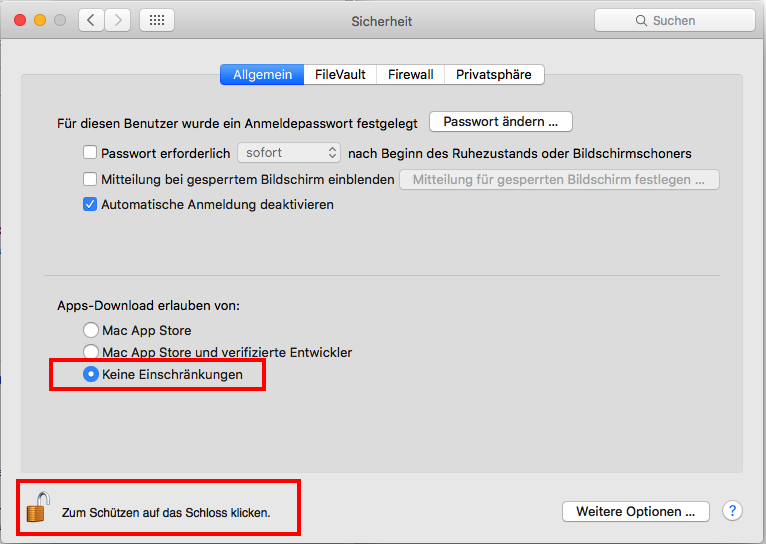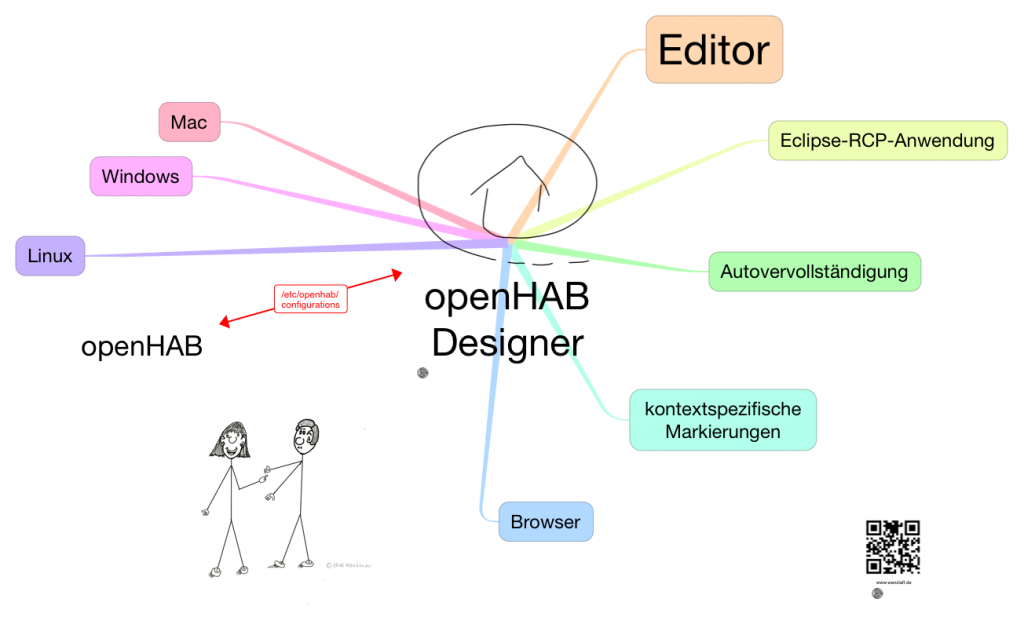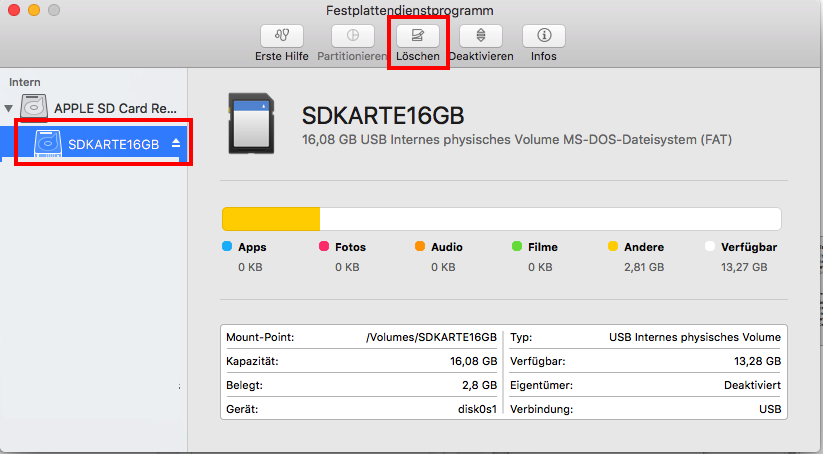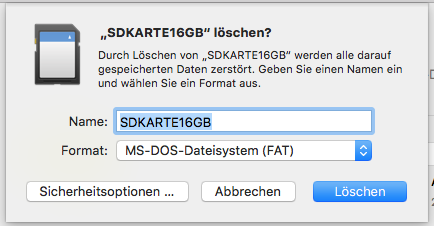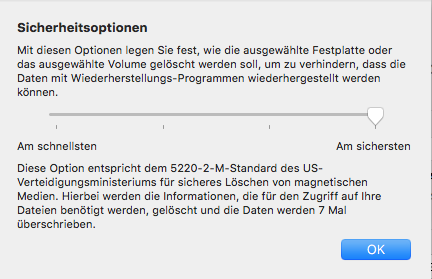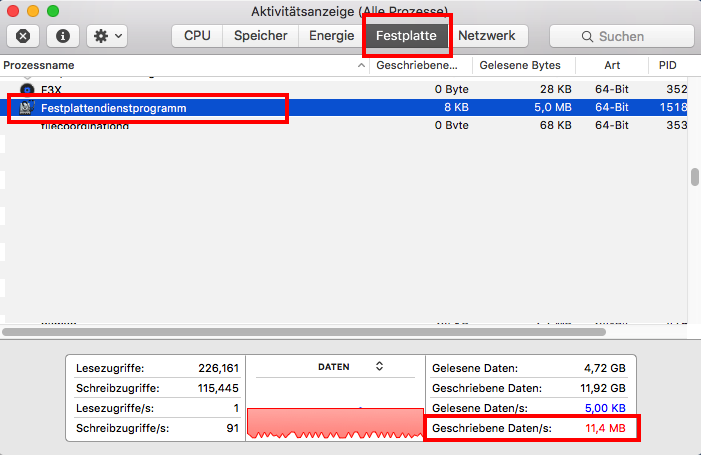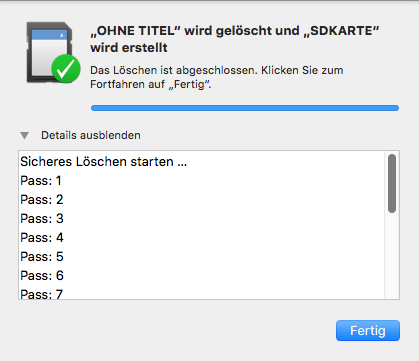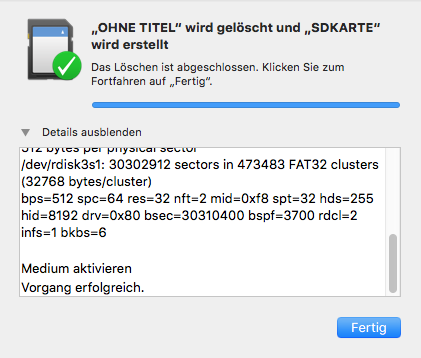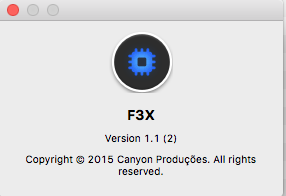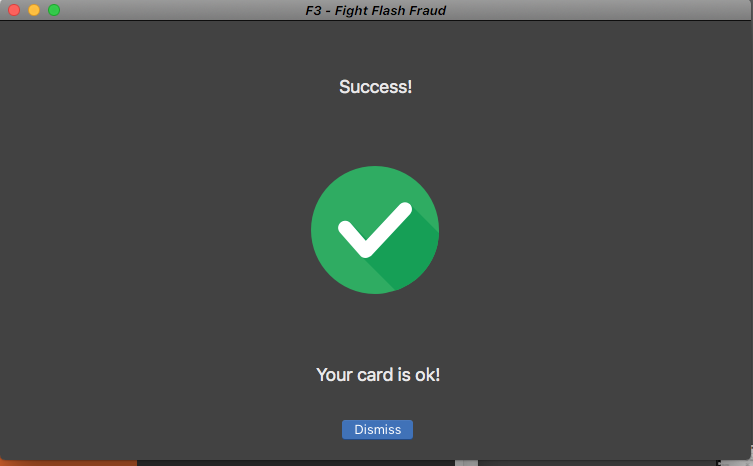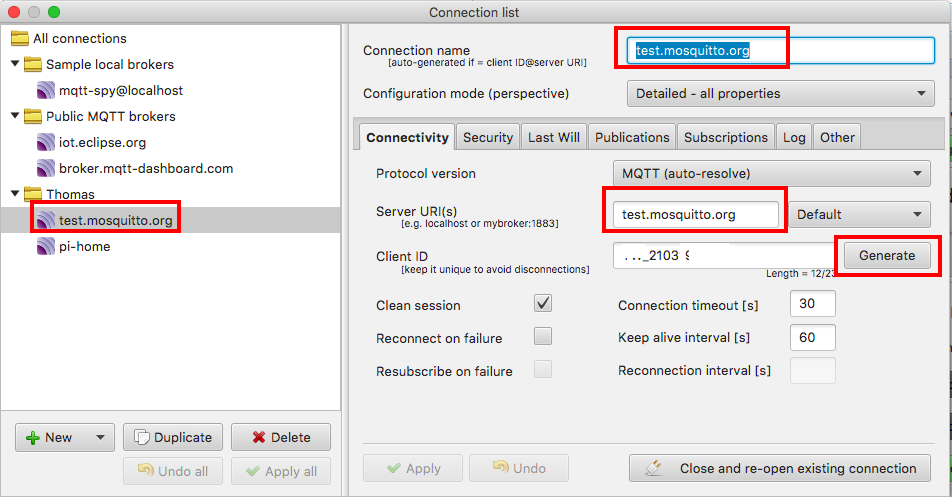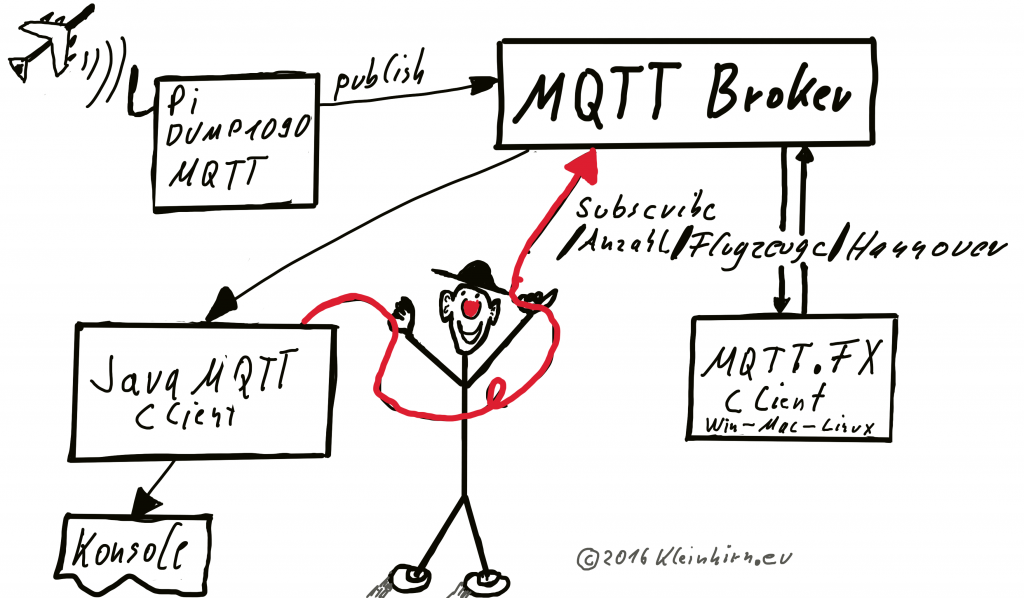2016-11-23 19:17:24 INFO TimerAktion:86 - ---------> Nachricht senden: Flugzeug [hex=3d4190, squawk=7000, lat=52.389283, lon=9.745501, altitude=1900 Fuss, speed=73 Knoten/h, flight=DEXBS , nucp=0, seen_pos=30.8, vert_rate=-128, track=81, messages=7626, seen=0.4, rssi=-12.8, mlat=[lat, lon, track, speed, vert_rate], ]
2016-11-23 19:17:24 INFO PushoverAktion:122 - Versende Pushover Aktion mit folgender Nachricht: Flugzeug Flug: DEXBS, Höhe: 580 m, Geschwindigkeit: 136 km/h, HEX: 3D4190, Squawk: 7000, Lat: 52.389283, Lon: 9.745501
2016-11-23 19:17:24 INFO PushoverAktion:125 - Nachrichten URL: http://fr24.com/3d4190
2016-11-23 19:18:24 DEBUG Flugzeuge:82 - OK, Flugzeug im Landeanflug erfasst: Flugzeug [hex=3d4190, squawk=7000, lat=52.411116, lon=9.797372, altitude=1800 Fuss, speed=99 Knoten/h, flight=DEXBS , nucp=0, seen_pos=8.2, vert_rate=384, track=74, messages=7813, seen=1.0, rssi=-6.2, mlat=[lat, lon, track, speed, vert_rate], ]
2016-11-23 19:19:24 DEBUG Flugzeuge:82 - OK, Flugzeug im Landeanflug erfasst: Flugzeug [hex=3d4190, squawk=7000, lat=52.389888, lon=9.813930, altitude=1500 Fuss, speed=45 Knoten/h, flight=DEXBS , nucp=0, seen_pos=4.1, vert_rate=-512, track=169, messages=7966, seen=0.1, rssi=-25.2, mlat=[lat, lon, track, speed, vert_rate], ]
2016-11-23 19:20:24 DEBUG Flugzeuge:82 - OK, Flugzeug im Landeanflug erfasst: Flugzeug [hex=3d4190, squawk=7000, lat=52.395195, lon=9.763314, altitude=1400 Fuss, speed=106 Knoten/h, nucp=0, seen_pos=8.2, vert_rate=64, track=287, messages=8078, seen=0.1, rssi=-23.4, mlat=[lat, lon, track, speed, vert_rate], ]
2016-11-23 19:21:24 DEBUG Flugzeuge:82 - OK, Flugzeug im Landeanflug erfasst: Flugzeug [hex=3d4190, squawk=7000, lat=52.414282, lon=9.747698, altitude=900 Fuss, speed=92 Knoten/h, flight=DEXBS , nucp=0, seen_pos=22.3, vert_rate=128, track=321, messages=8193, seen=0.0, rssi=-14.4, mlat=[lat, lon, track, speed, vert_rate], ]