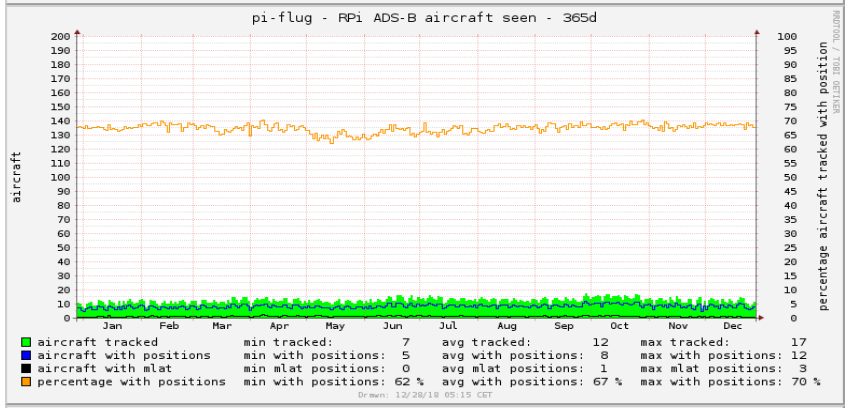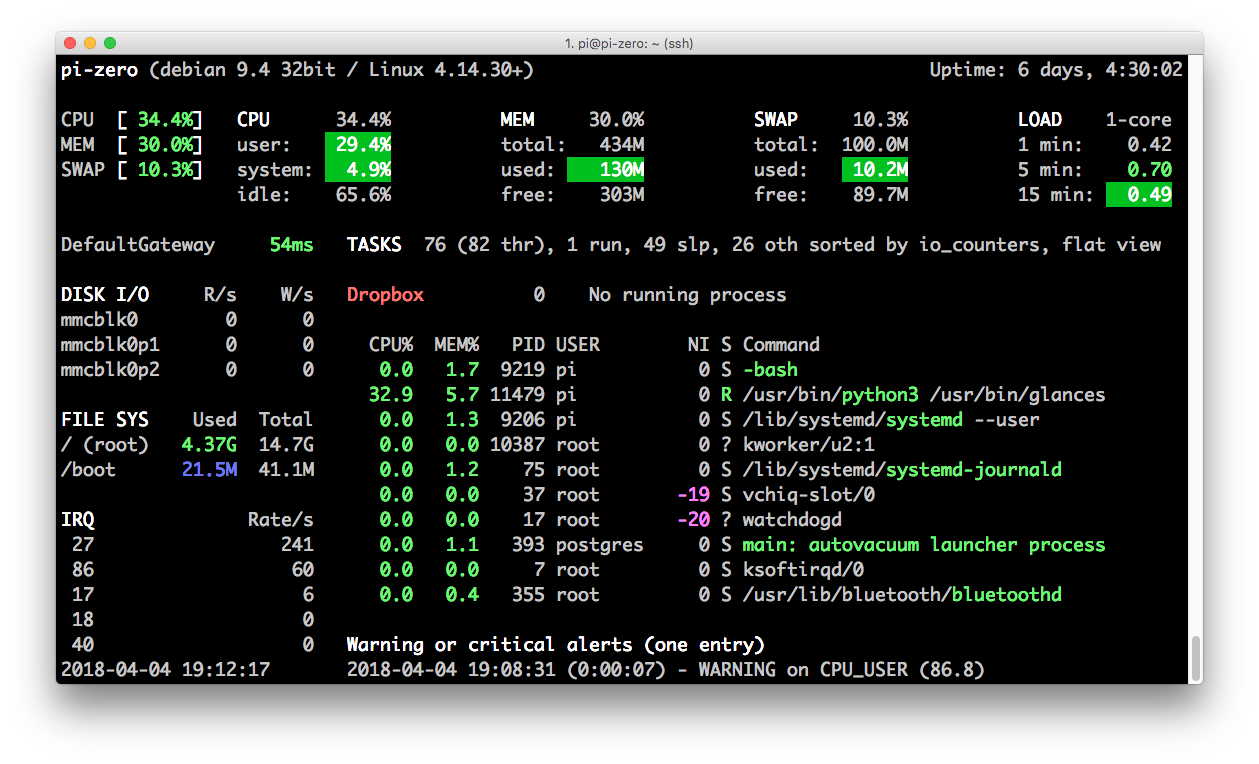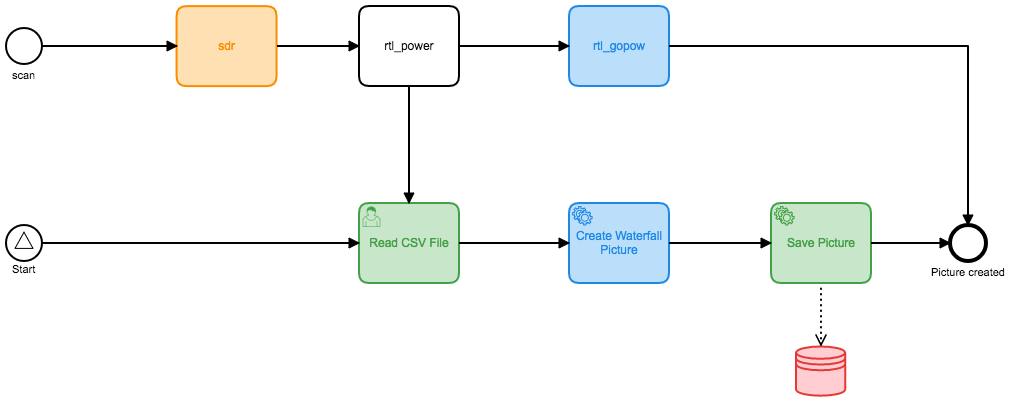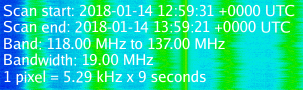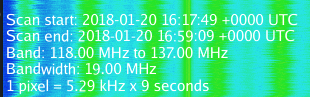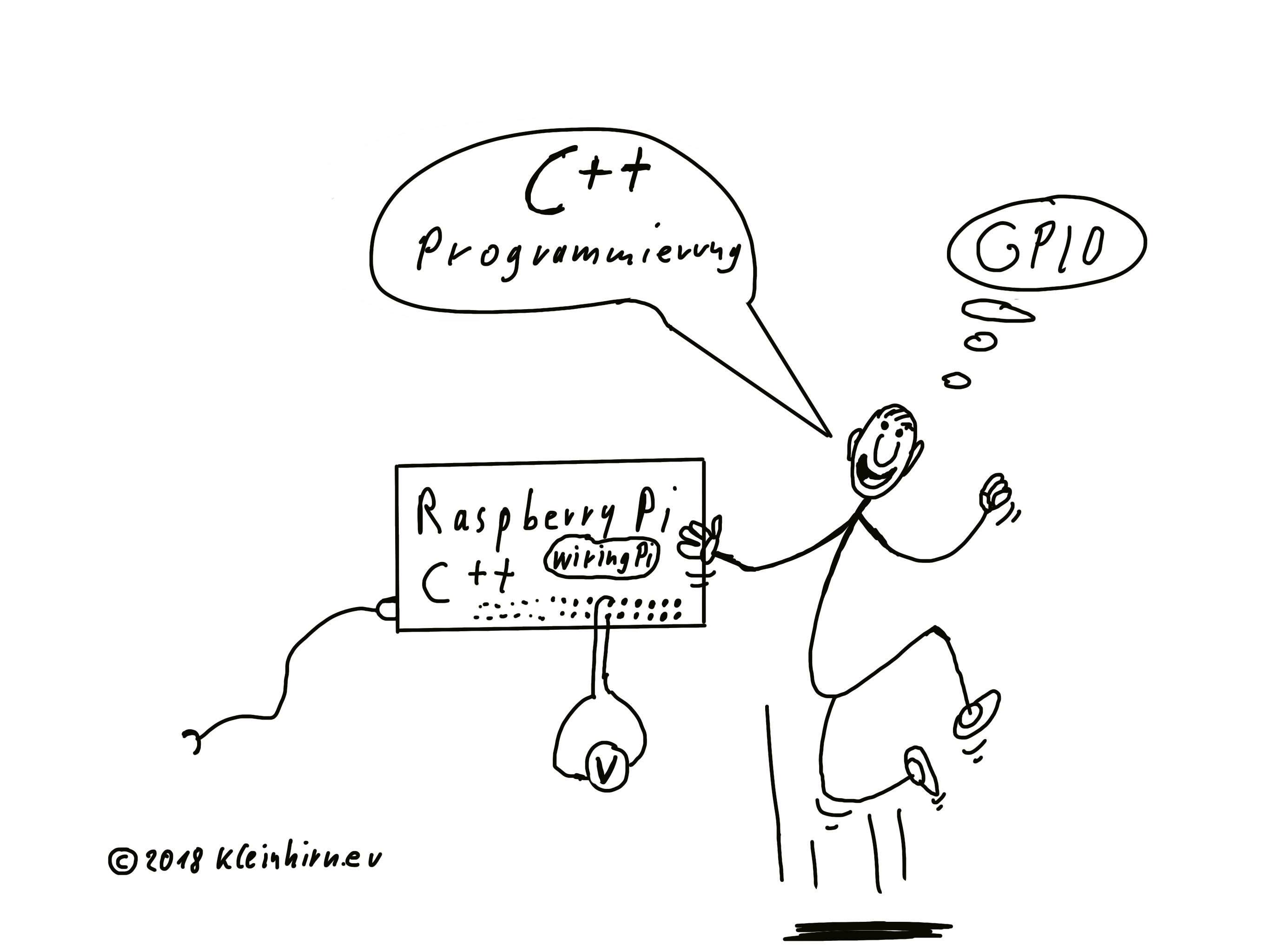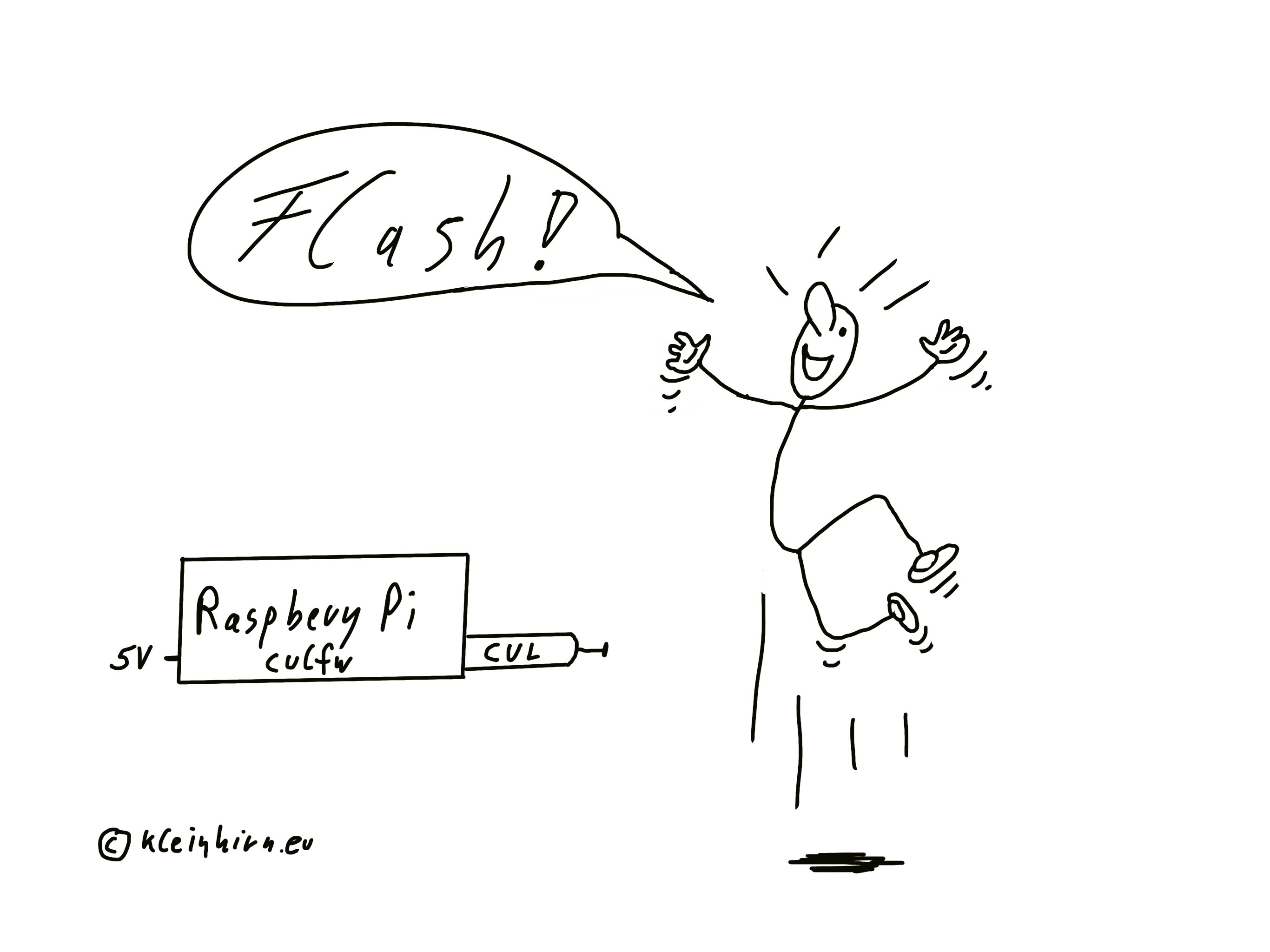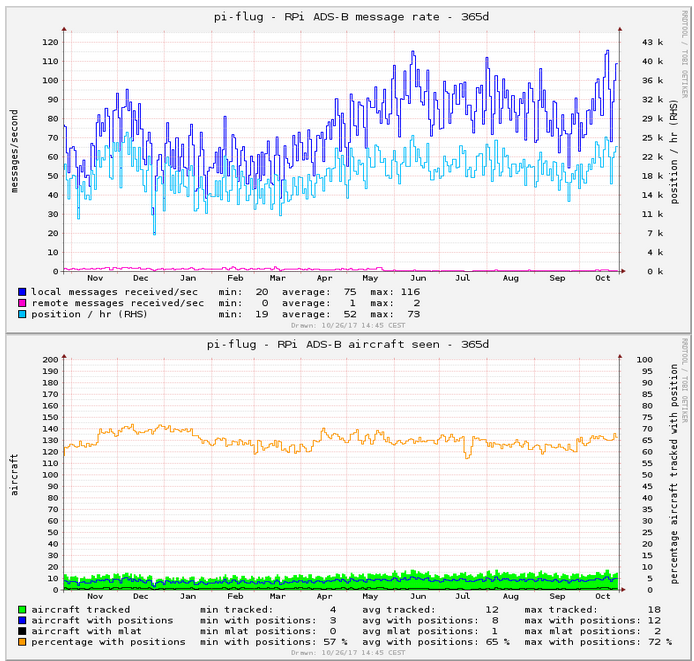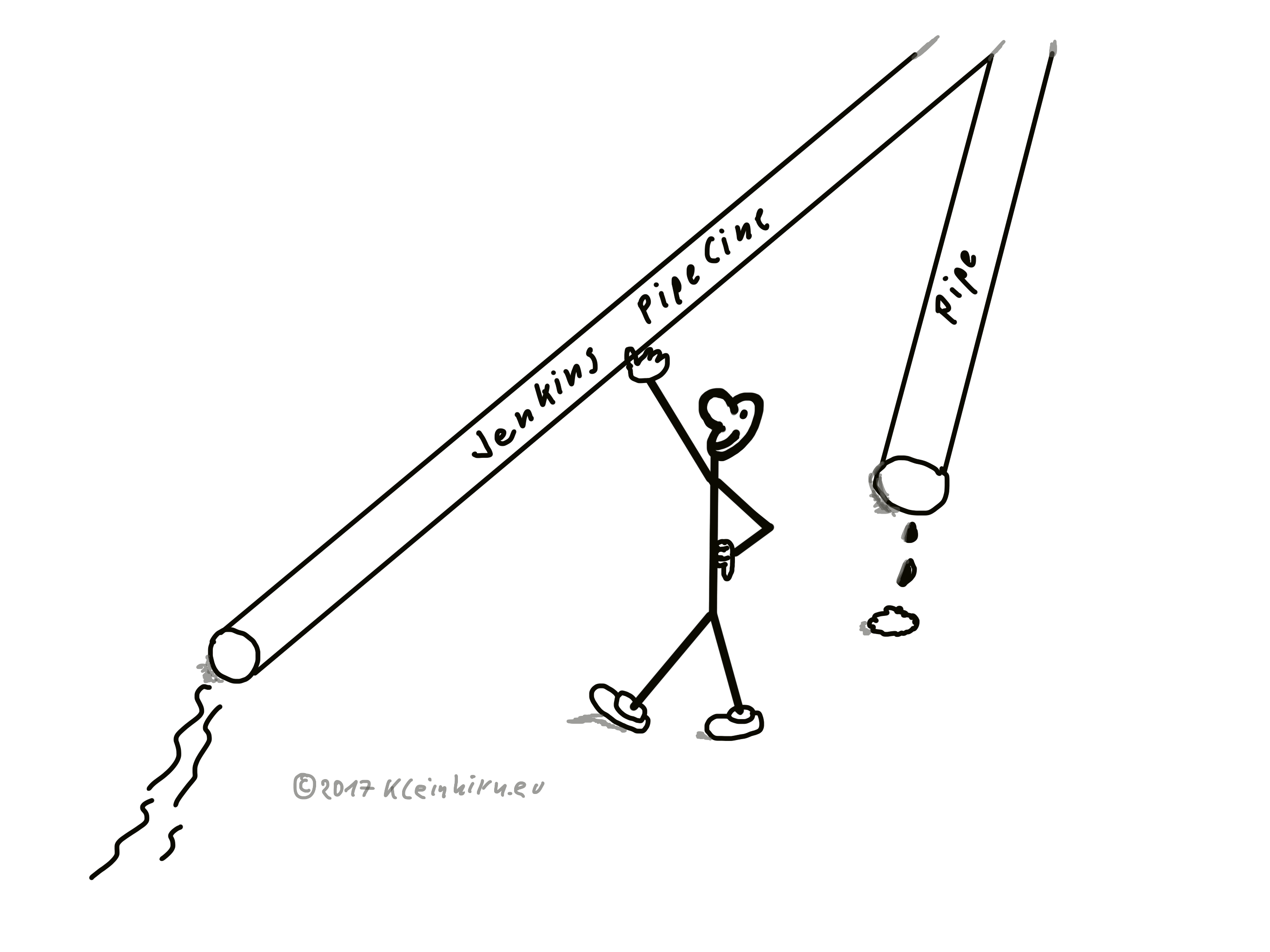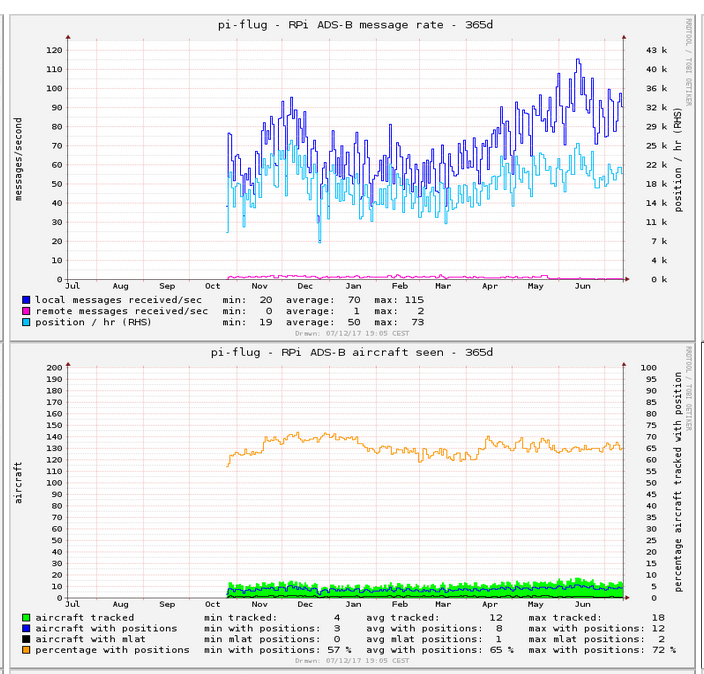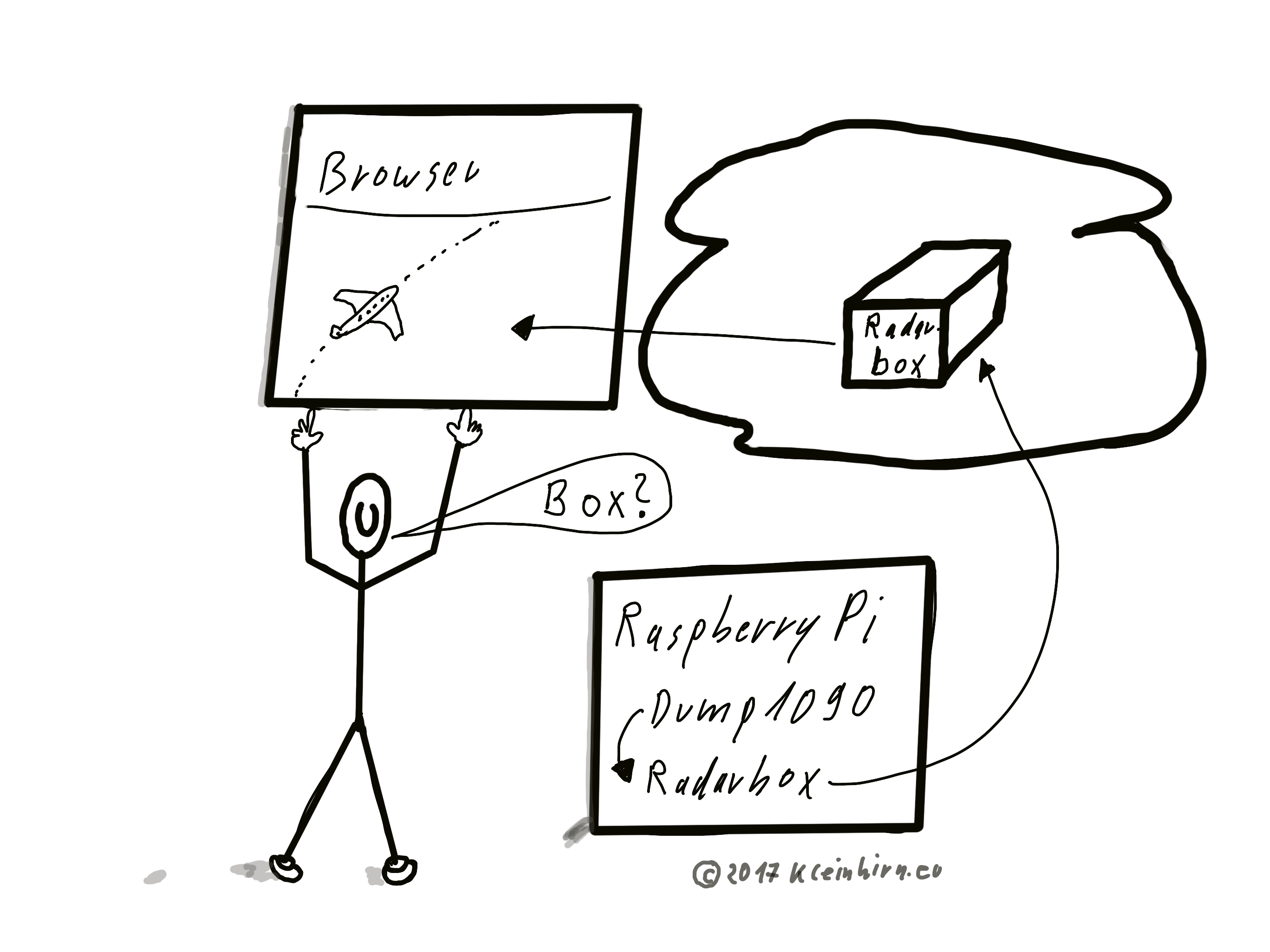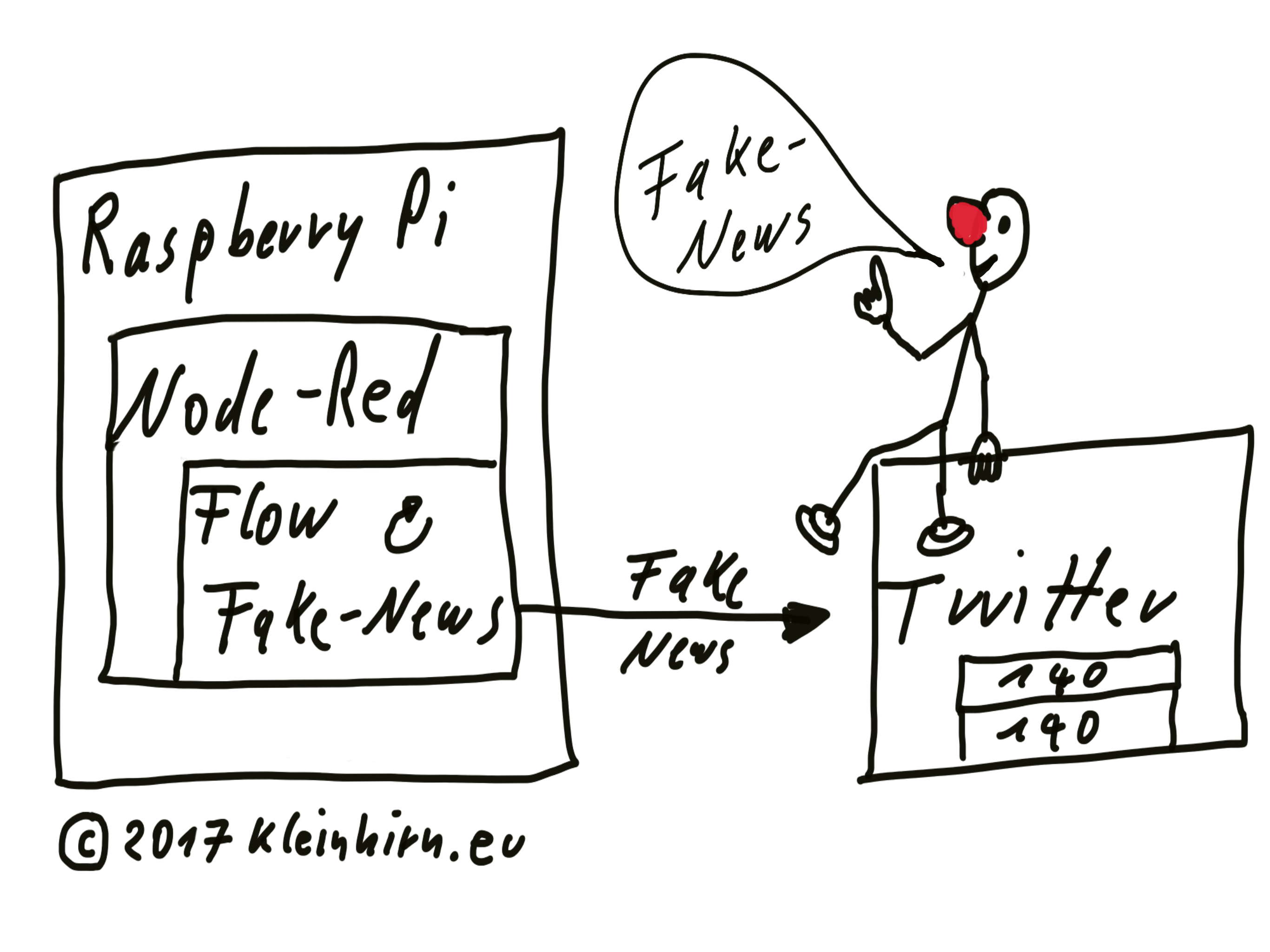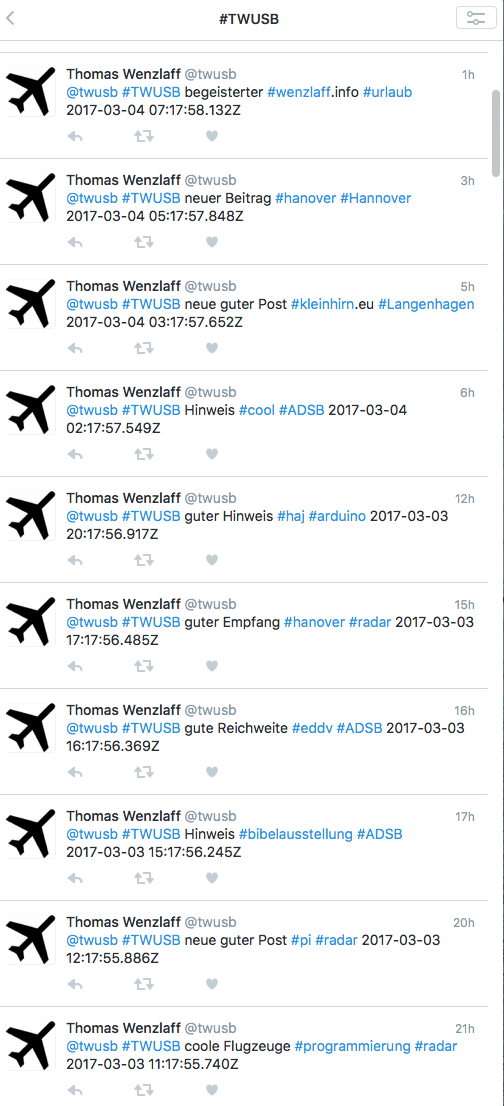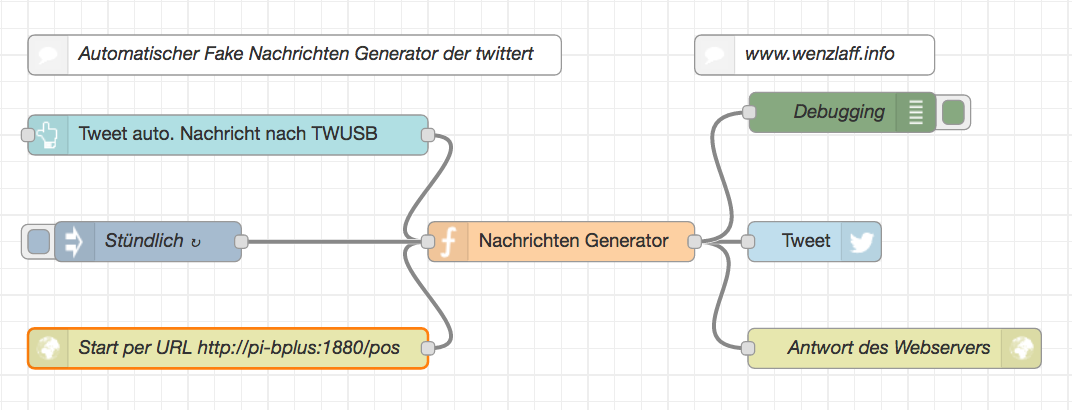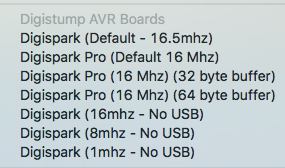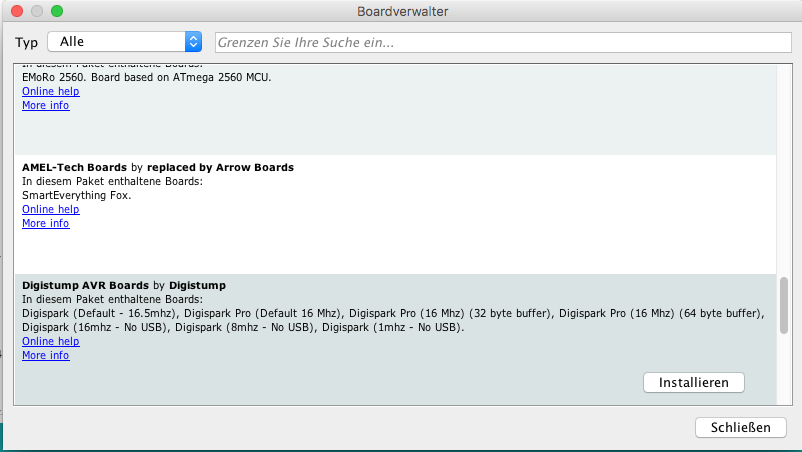Wie können die Menü Einträge, für die Digispark AVR Boards in der Arduino IDE ergänzt werden? Evl. fehlen diese Einträge im Menü: „Werkzeuge – Board“
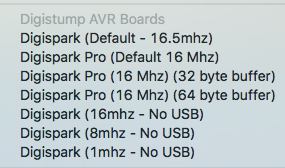
Dann in dem Menü: „Arduino – Einstellungen“ auf den Button „Zusätliche Boardverwalter-URLs“ klicken und die folgende URL ergänzen:

URL:
|
|
https://raw.githubusercontent.com/digistump/arduino-boards-index/master/package_digistump_index.json |
Nun noch unter dem Menüeintrag: „Werkzeuge – Board – Board Verwalter …“ den Digistump AVR Boards auswählen und installieren:
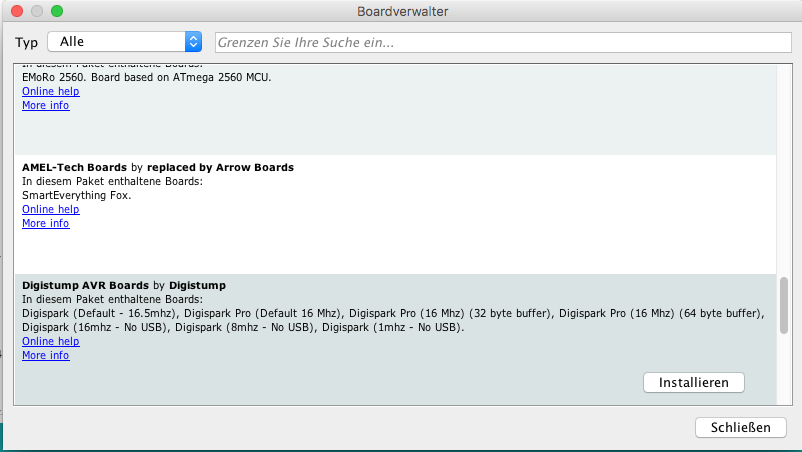
Schon sind die Menüeinträge vorhanden. Dann kann der ATTINY85 ja geflasht werden.