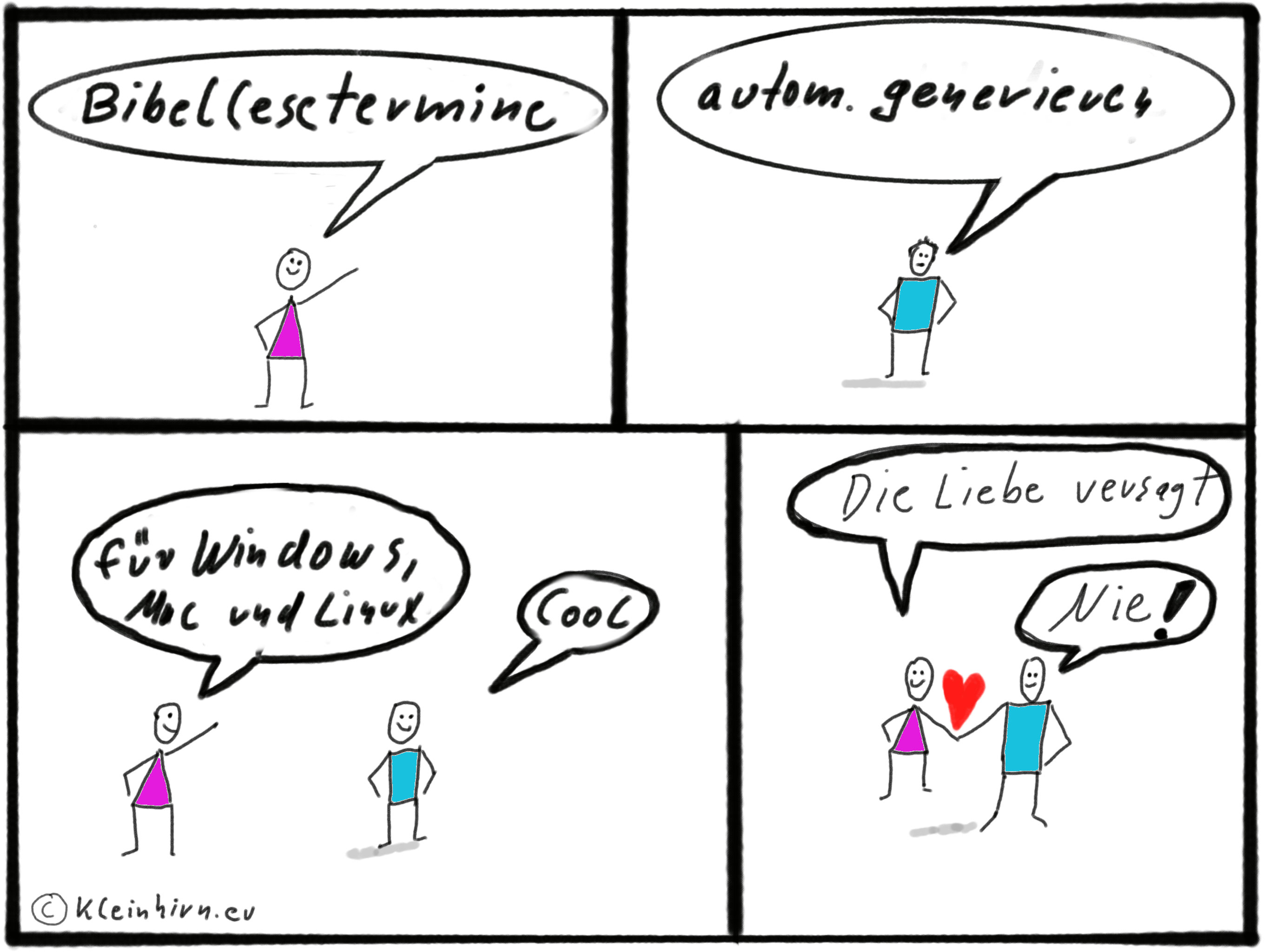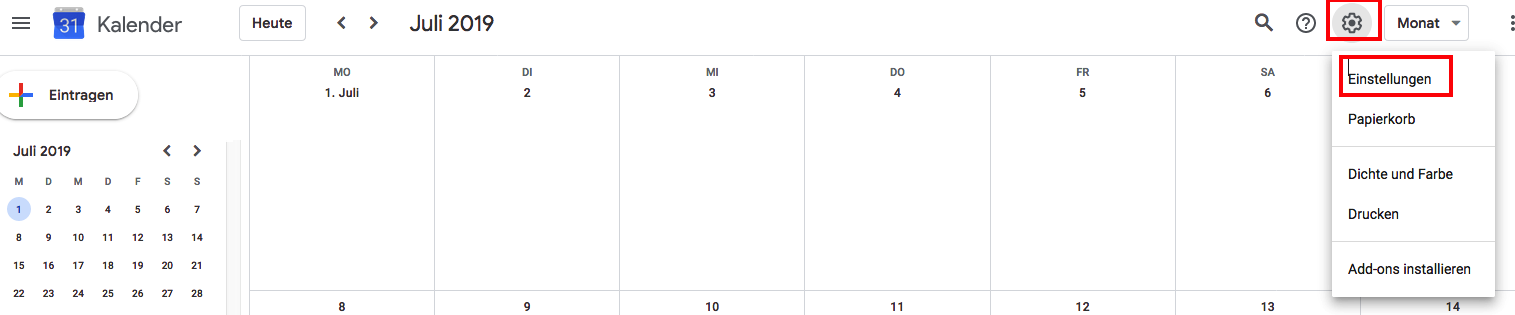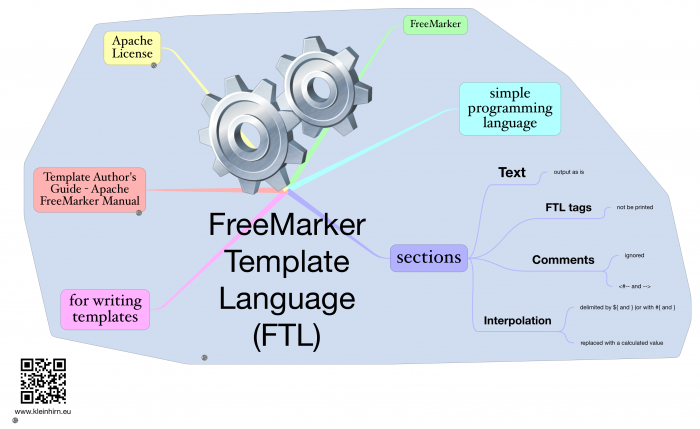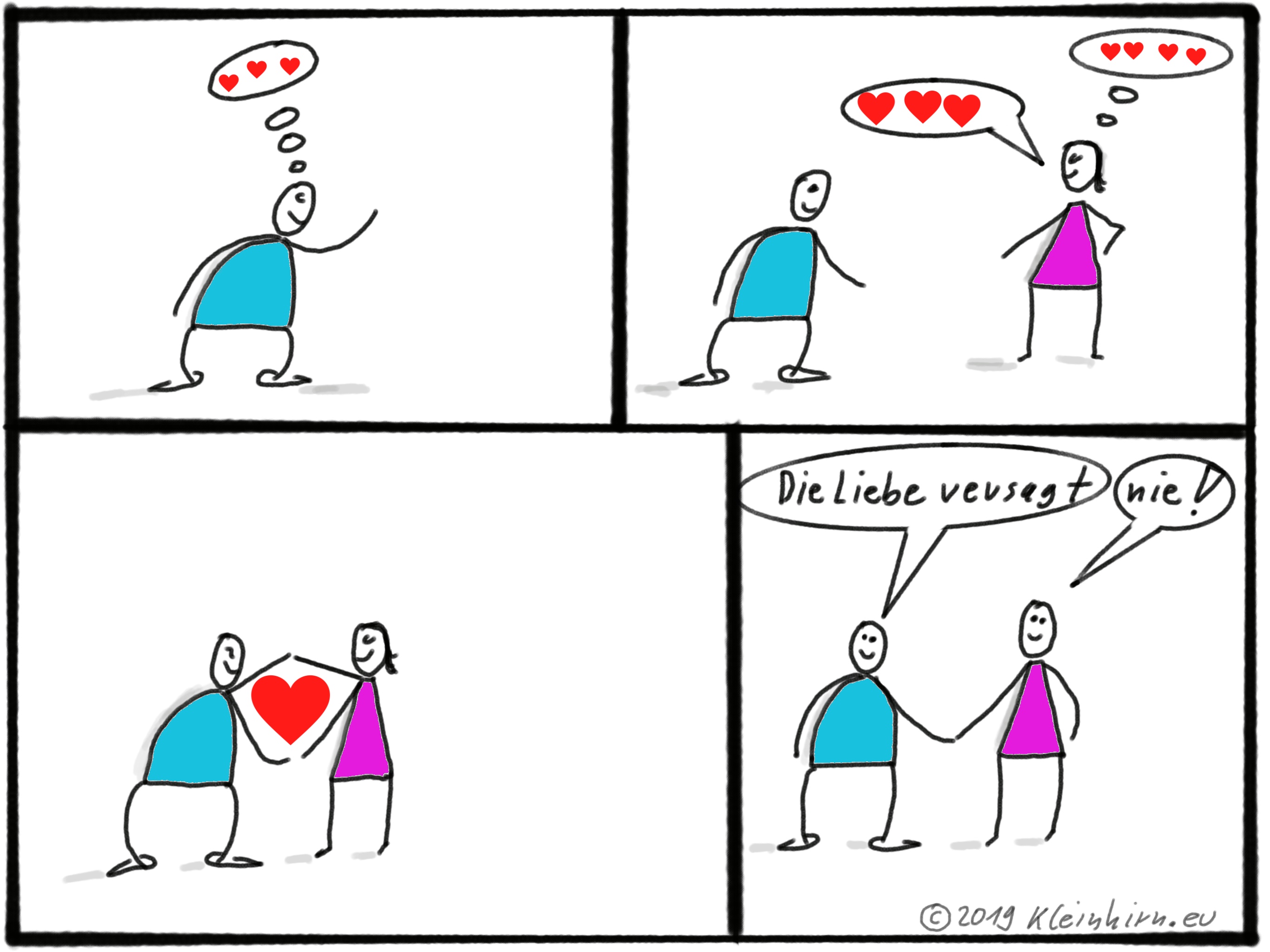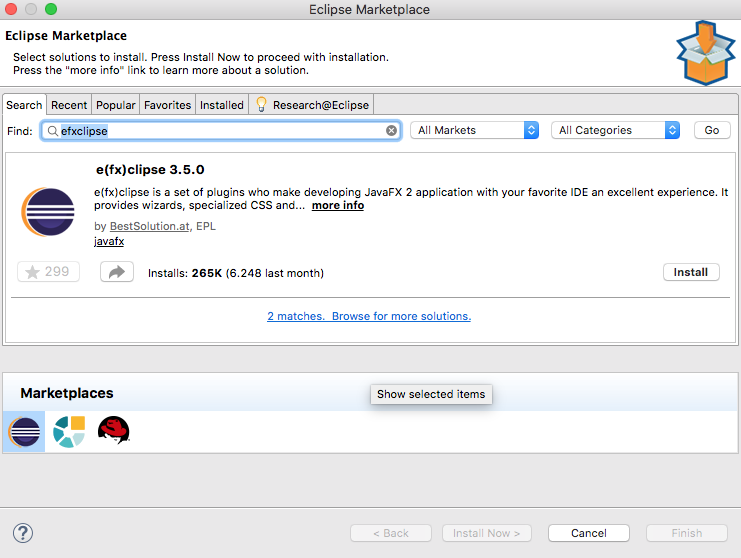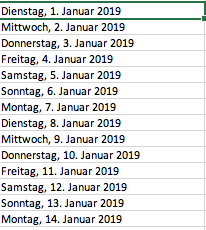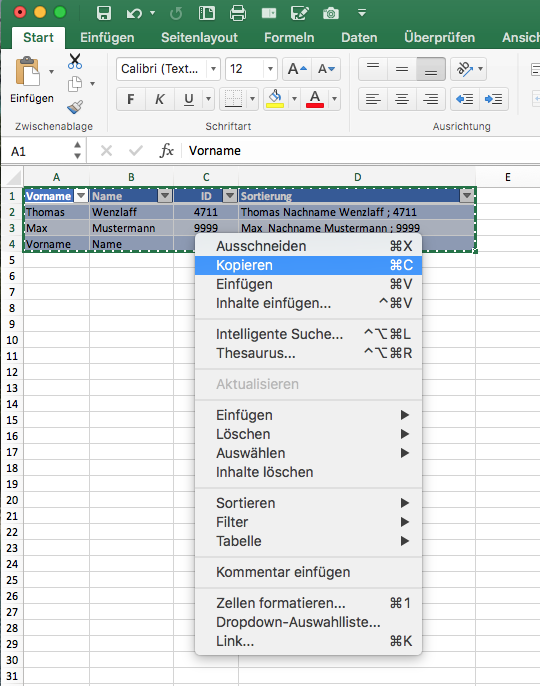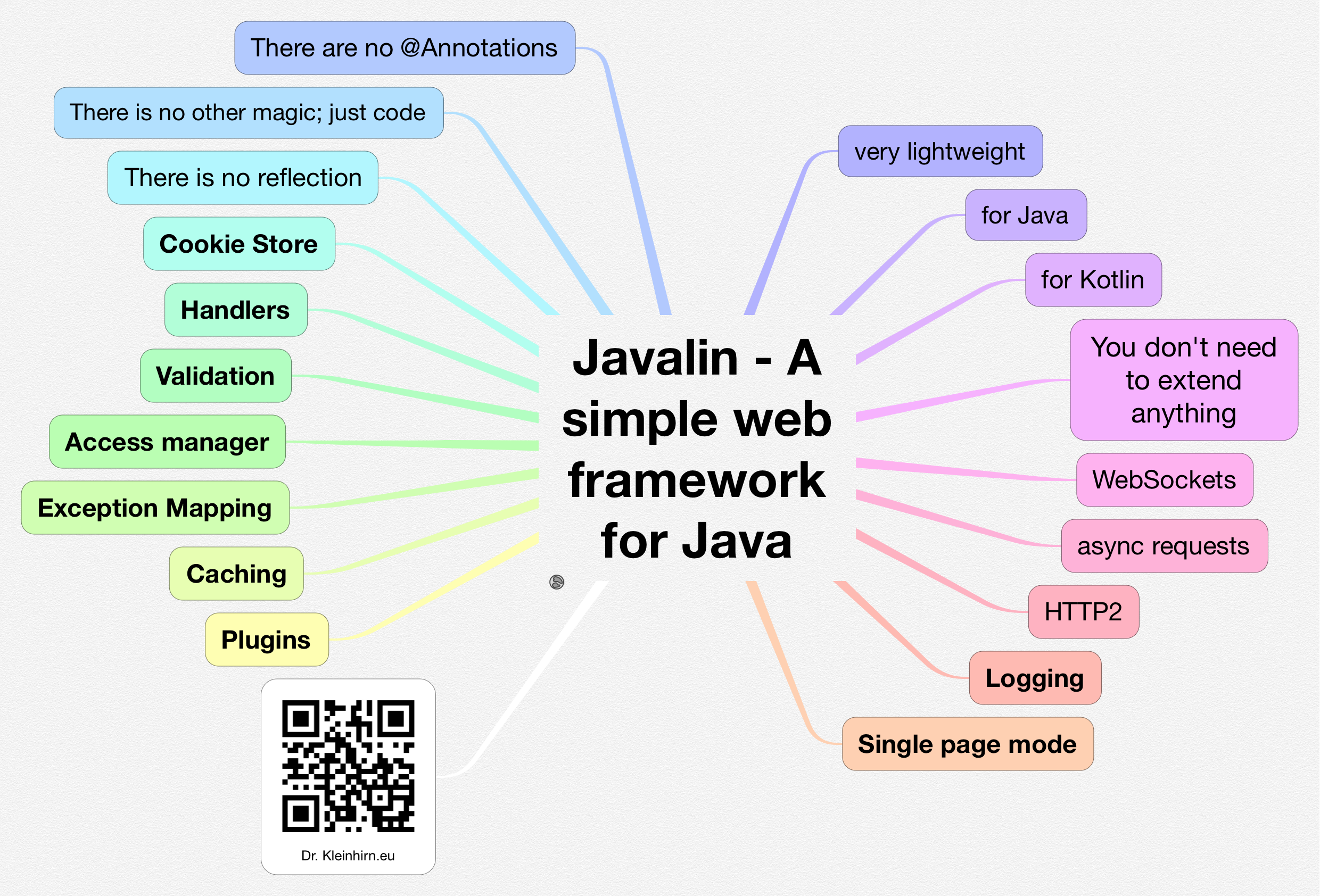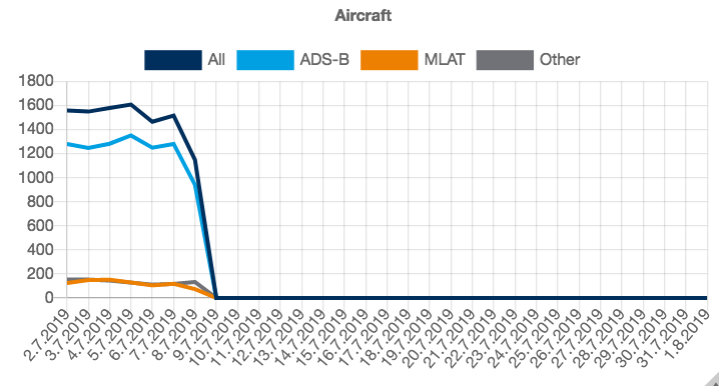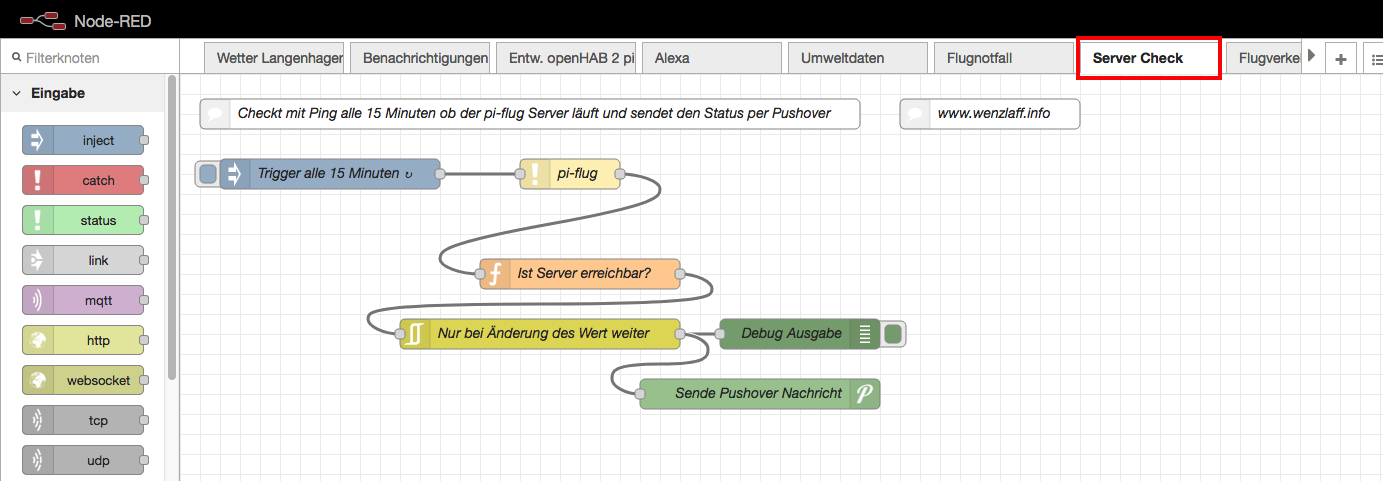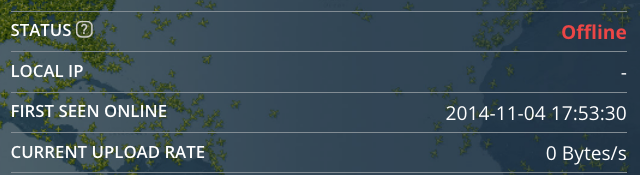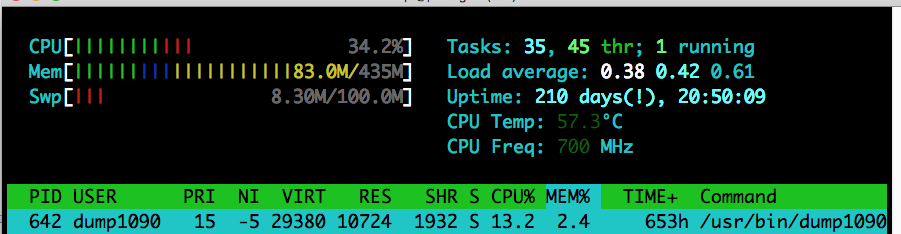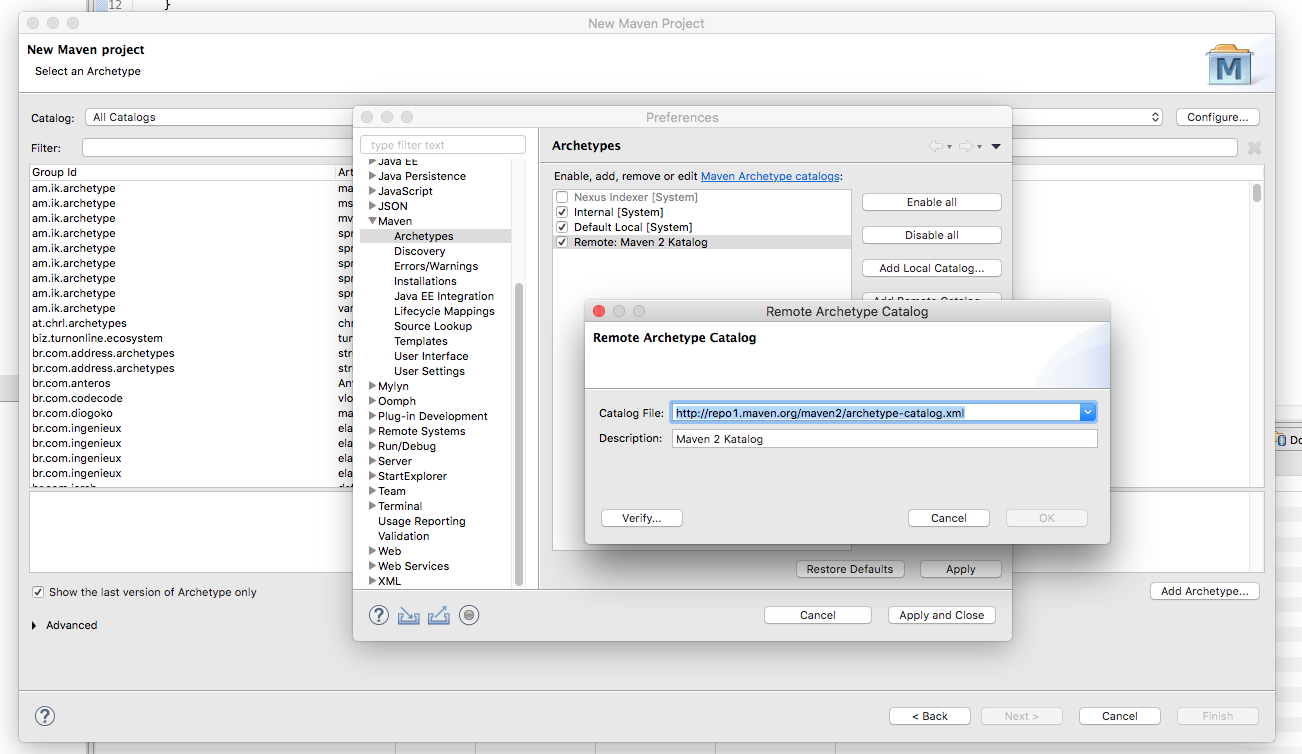Der Bibelleseplan Generator ist nun mit frei wählbaren start Termin bzw. Bibelbuch für (Mac, Win, Raspberry Pi) veröffentlicht. Es können jetzt Termine für alle Kalender autom. erzeugt werden im isc Format für Google, Apple oder Outlock. Und zwar für ein oder alle Bibelbücher mit frei wählbaren Starttermin. Beschrieben hatte ich ihn ja schon hier.
Die Installation ist schnell in zwei Schriten gemacht.
1. Auf dieser Projekt-Seite die letzte Version landen unter CI/CD – Pipelines – dann Artefakte – Download Install Java 8 Artifacts oder als alternative hier die 0.0.4 Version (4,3 MB) als ZIP laden (artifacts.zip). „Bibelleseplan-Generator 0.0.4 nun mit frei wählbaren Start-Termin bzw. Bibelbuch für (Mac, Windows, Raspberry Pi) veröffentlicht“ weiterlesen