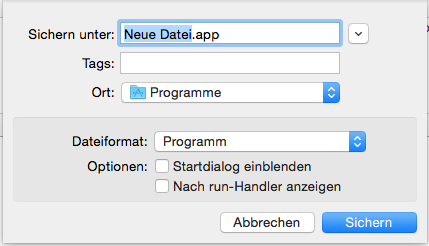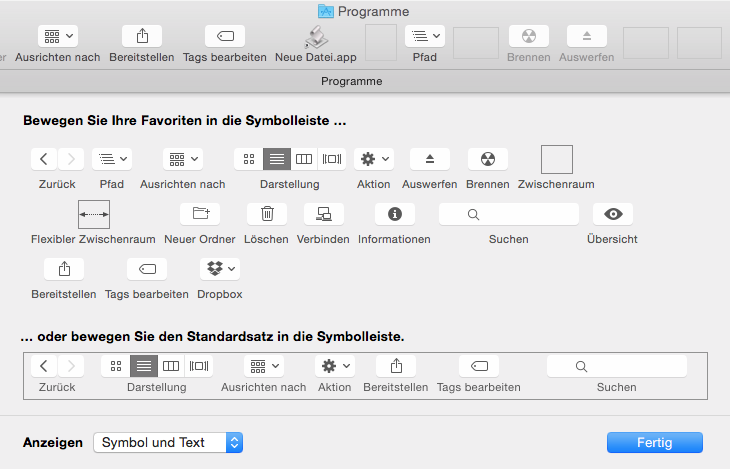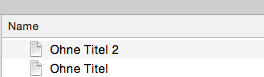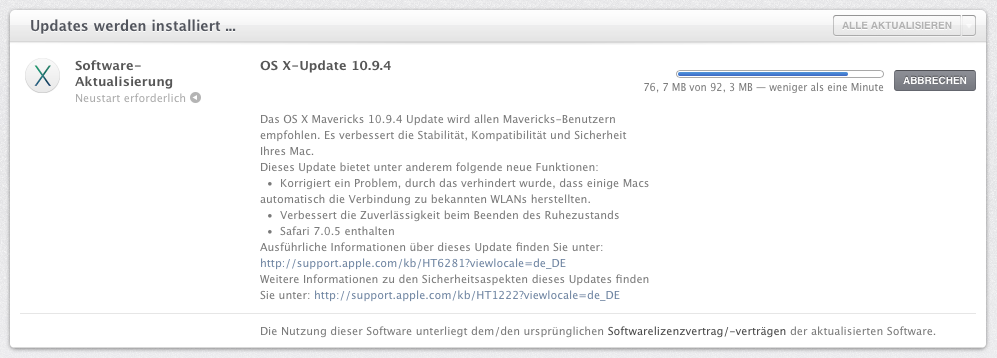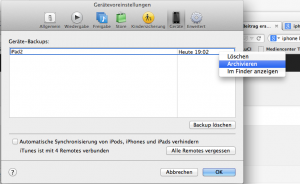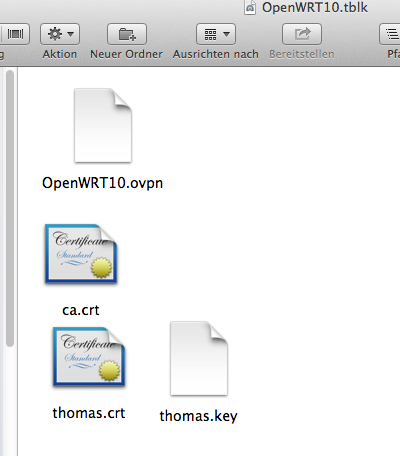Nach dem Update auf OS X Mavericks läuft Mac Ports nicht mehr. Es gibt eine neue Version von Ports V. 2.2.1.
Was ist nötig?
1. Update neue Version von Xcode.
2. Neue Version von Command Line Developer Tool für Mavericks laden:

3. Es müssen die Lizensbedingungen bestätigt werden:
sudo xcodebuild -license
4. Port updaten mit
sudo port upgrade selfupdate
sudo port upgrade outdated
das ganze dauert dann ein paar Minuten (ca. 30-60 min) je nach dem was installiert wird.
Dann kommt es zu dieser Fehlermeldung:
sudo port upgrade outdated
---> Fetching distfiles for llvm-3.2
Error: llvm-3.2 is not supported on Mavericks or later.
Error: org.macports.fetch for port llvm-3.2 returned: unsupported platform
Please see the log file for port llvm-3.2 for details:
/opt/local/var/macports/logs/_opt_local_var_macports_sources_rsync.macports.org_release_tarballs_ports_lang_llvm-3.2/llvm-3.2/main.log
Error: Unable to upgrade port: 1
To report a bug, follow the instructions in the guide:
http://guide.macports.org/#project.tickets
Ok, dann im Internet gesucht und Ticket mit Lösung gefunden, das die Version 3.2 nicht unterstüzt wird. Deshalb habe
ich die Version 3.3 und 3.4 installiert:
sudo port install llvm-3.3
sudo port install llvm-3.4
Dann ist es noch zu folgenden Abbruch mit gstreamer1 gekommen:
---> Building gstreamer1
Error: org.macports.build for port gstreamer1 returned: command execution failed
Please see the log file for port gstreamer1 for details:
/opt/local/var/macports/logs/_opt_local_var_macports_sources_rsync.macports.org_release_tarballs_ports_gnome_gstreamer1/gstreamer1/main.log
Error: Problem while installing gstreamer1
To report a bug, follow the instructions in the guide:
http://guide.macports.org/#project.tickets
Dazu habe ich das Ticket 40963 erstellt.
[UPDATE] Das Problem wurde gefixt, es gab auch schon einige ähnliche Tickets. Super und Danke das das so schnell gefixt wurde.
Jetzt gibt es noch einen Abbruch in lrzsz für das Modem, dazu habe ich das Ticket 41028 erstellt. Konnte es selbst fixen, in dem ich minicom reinstalliert habe.