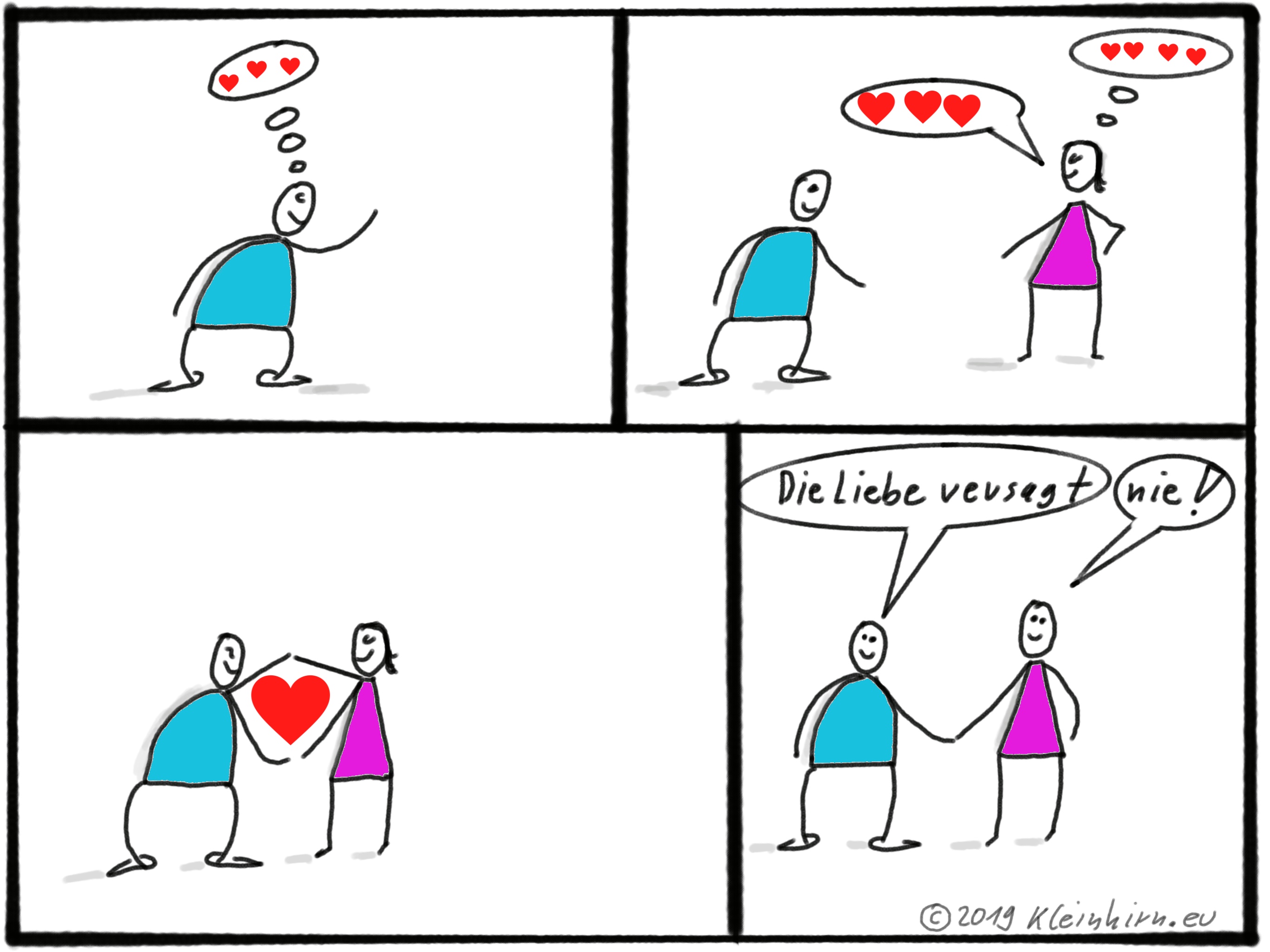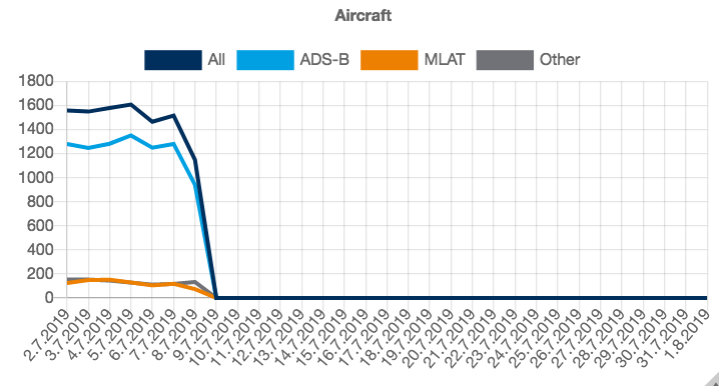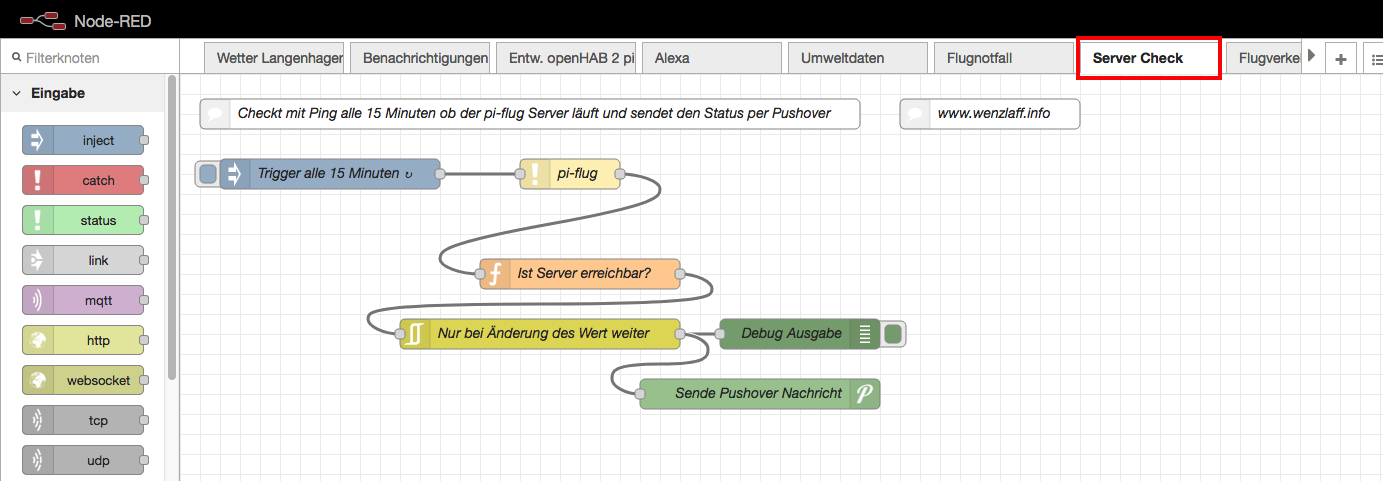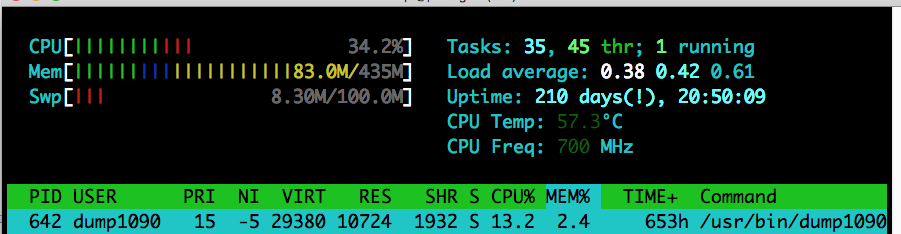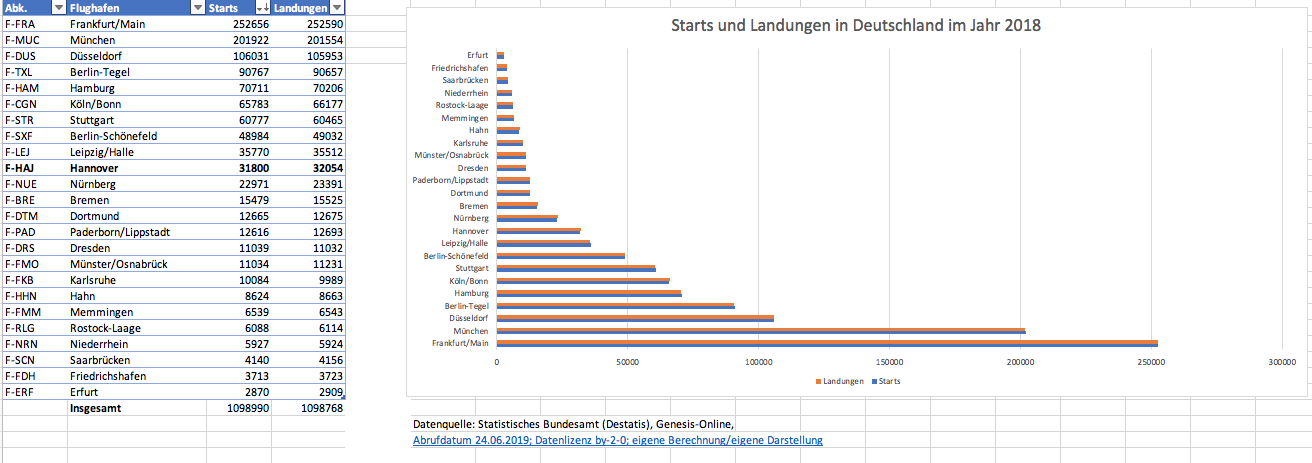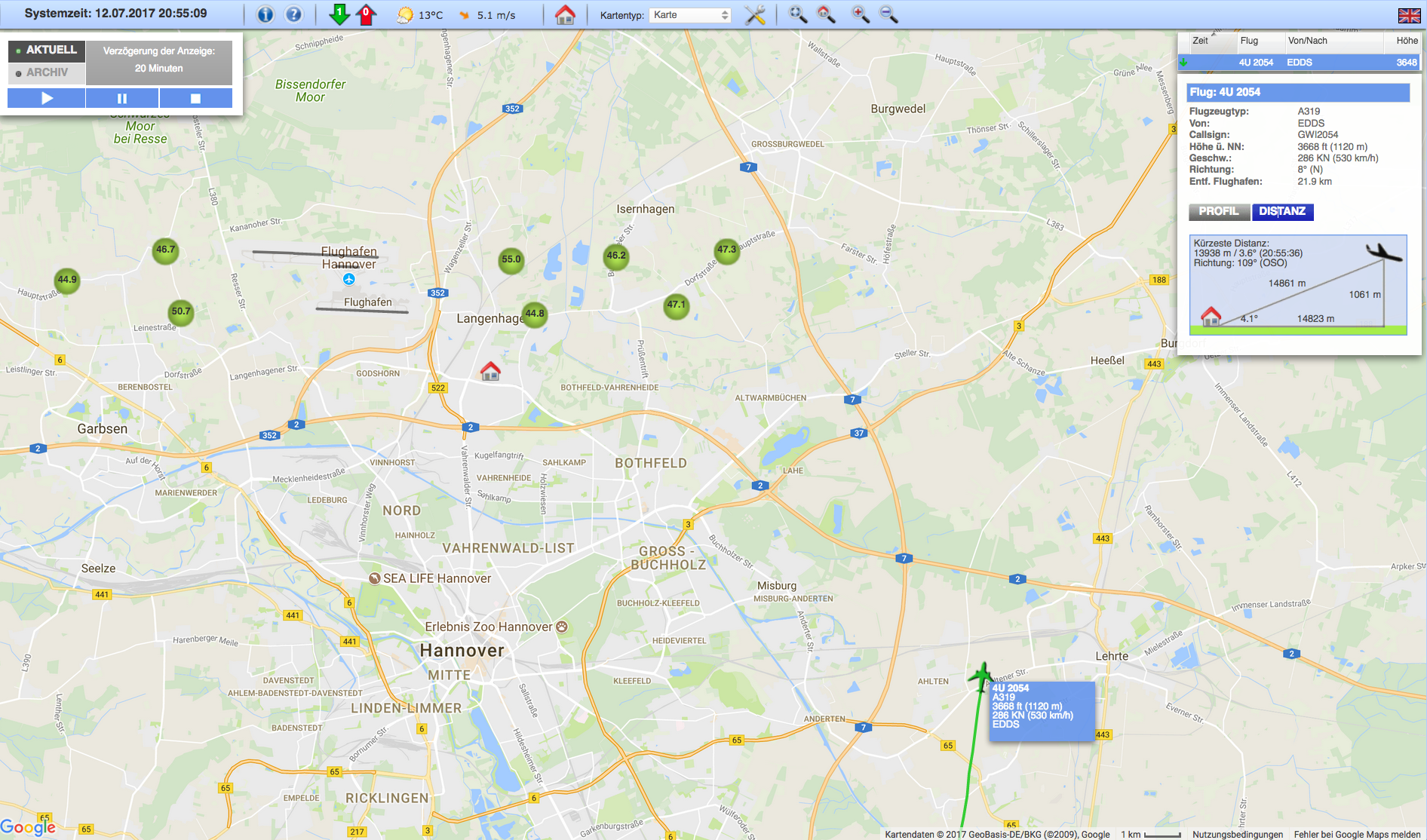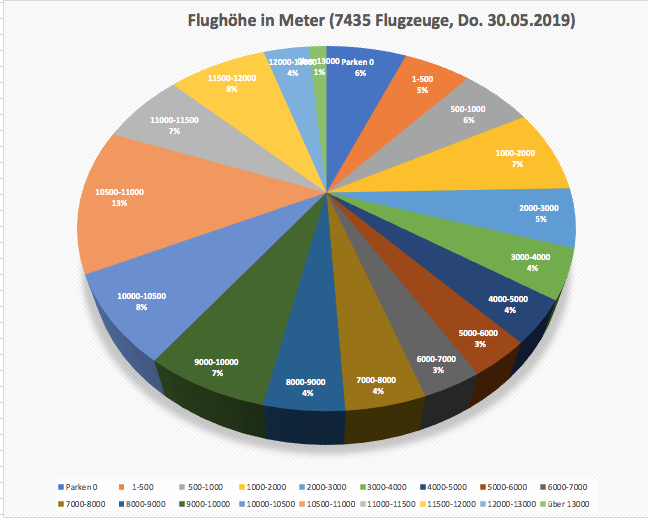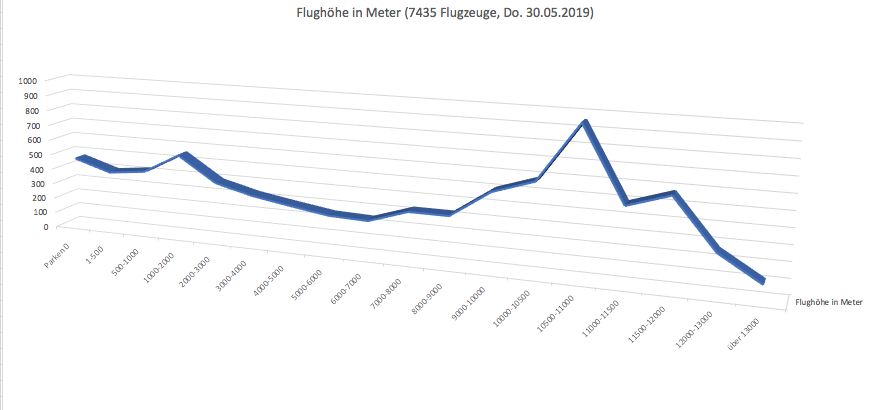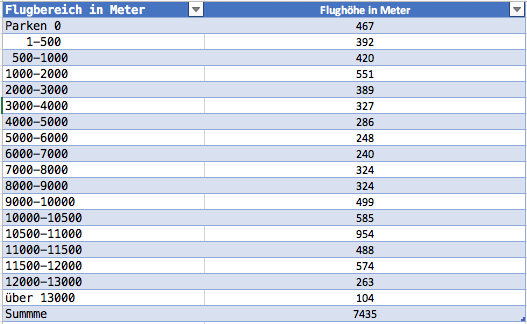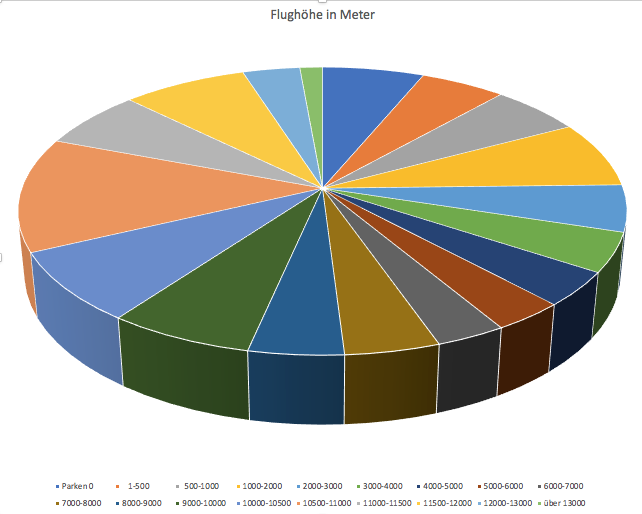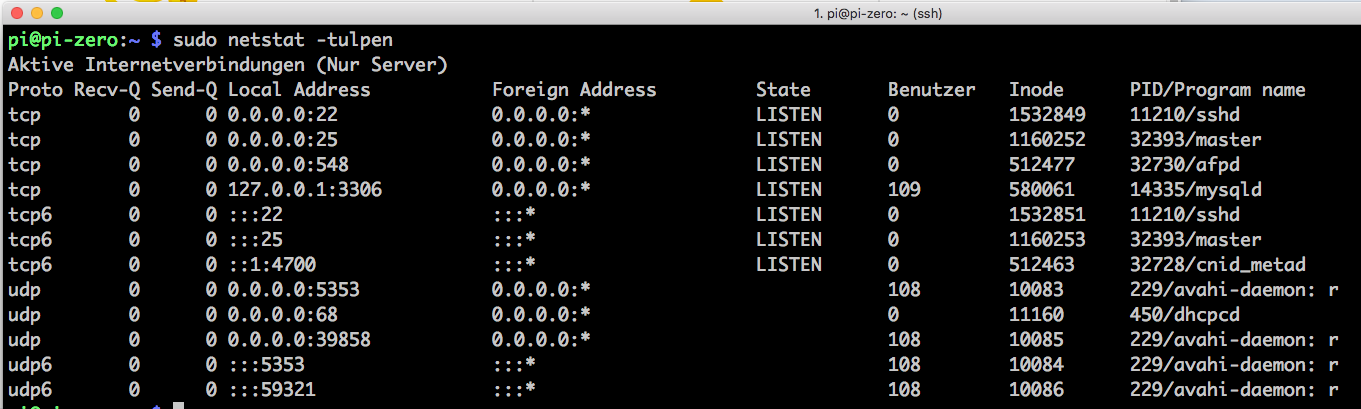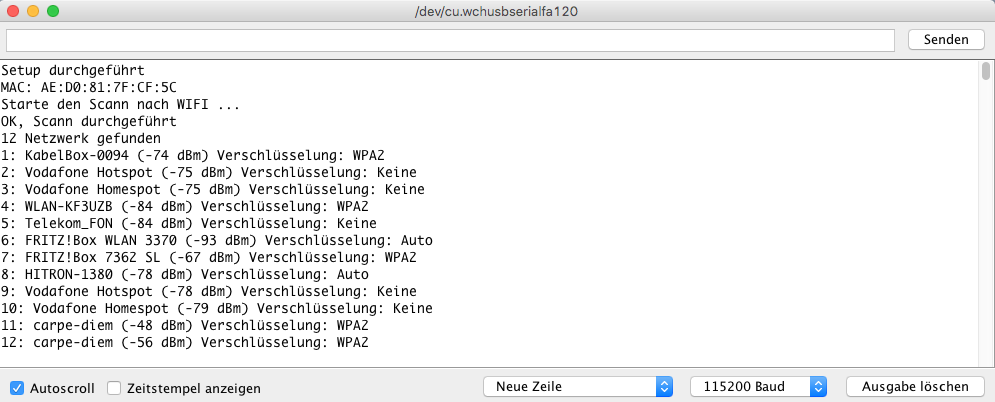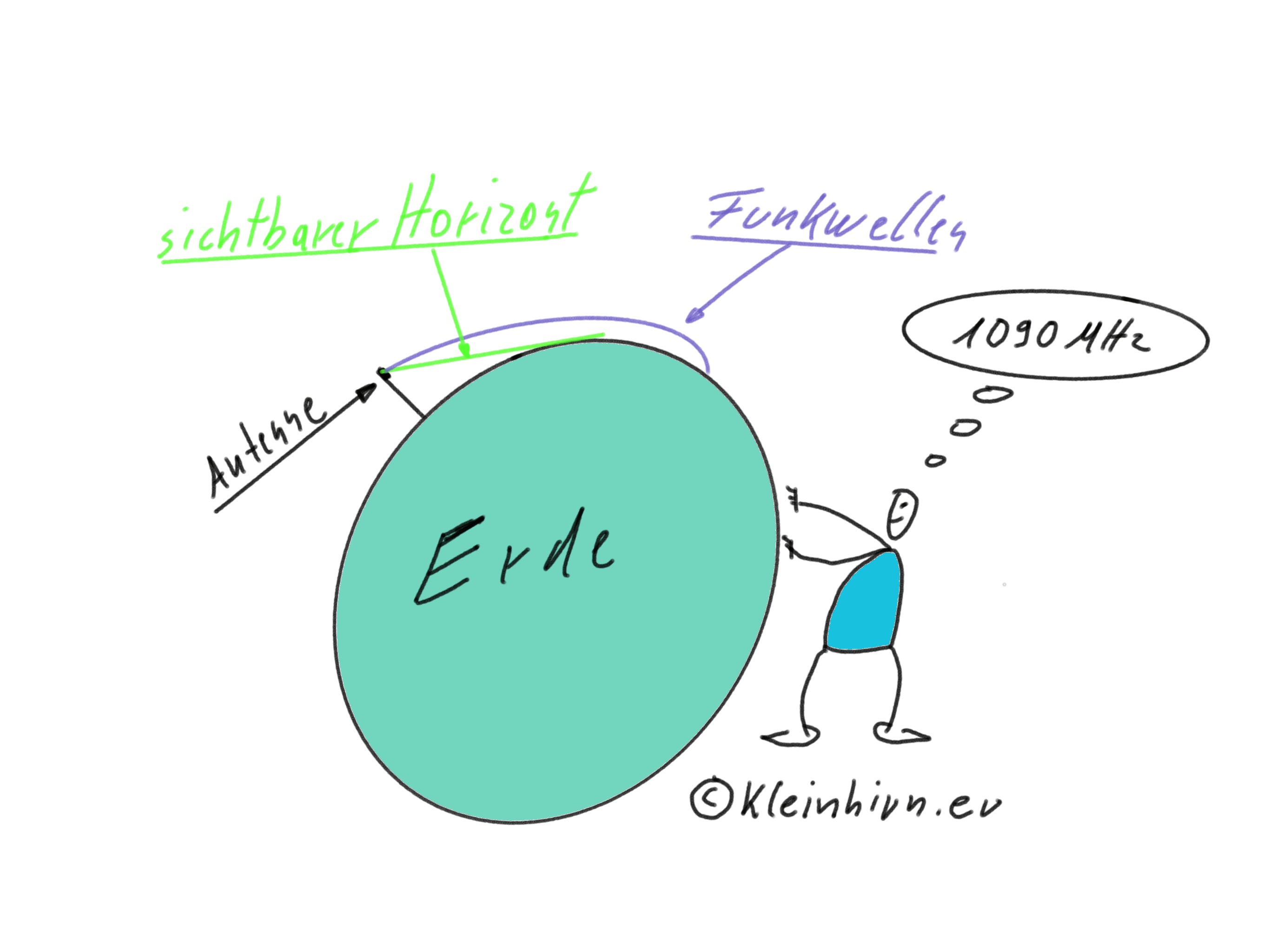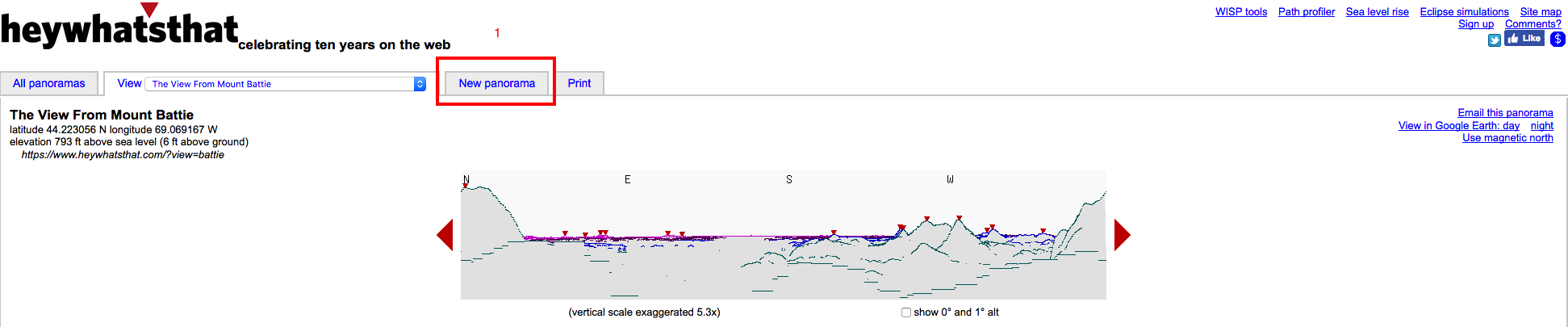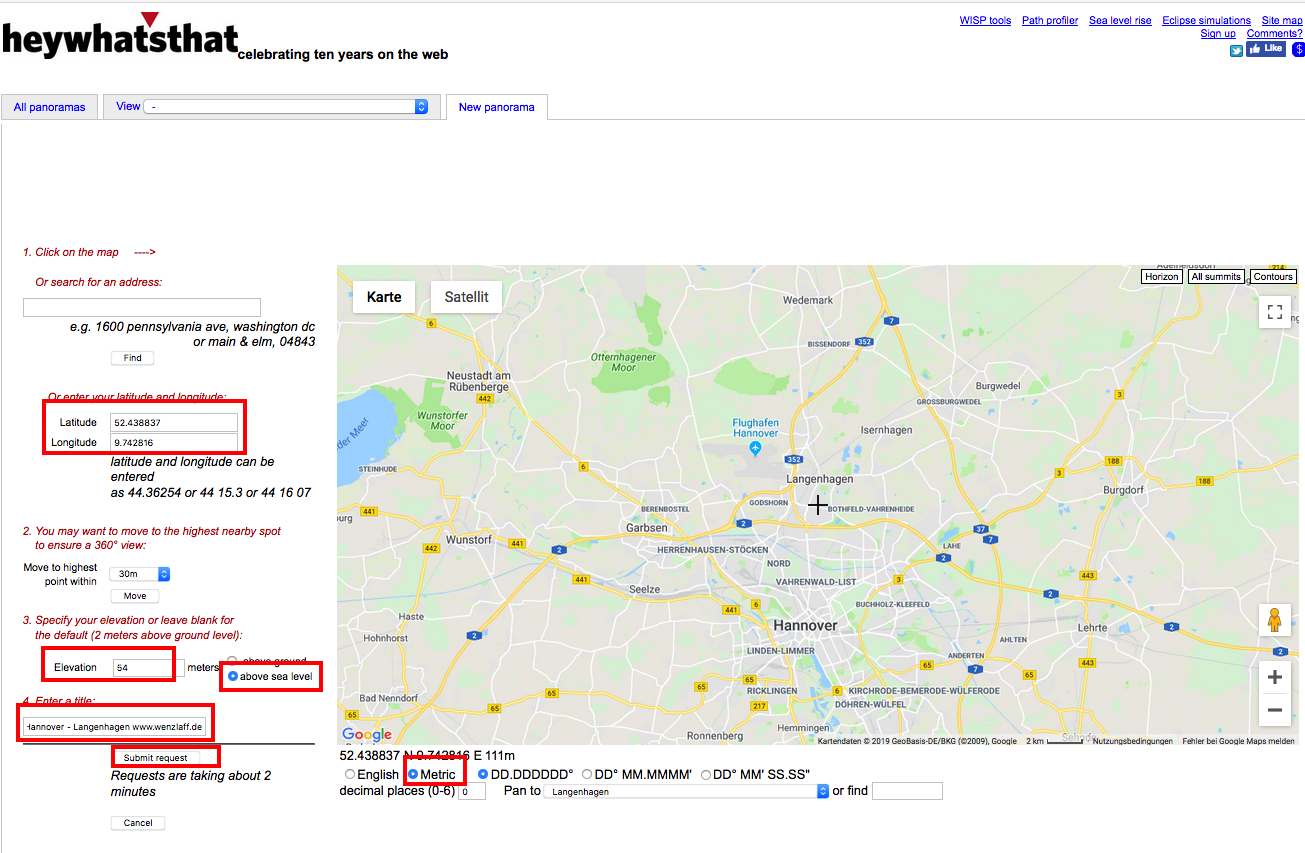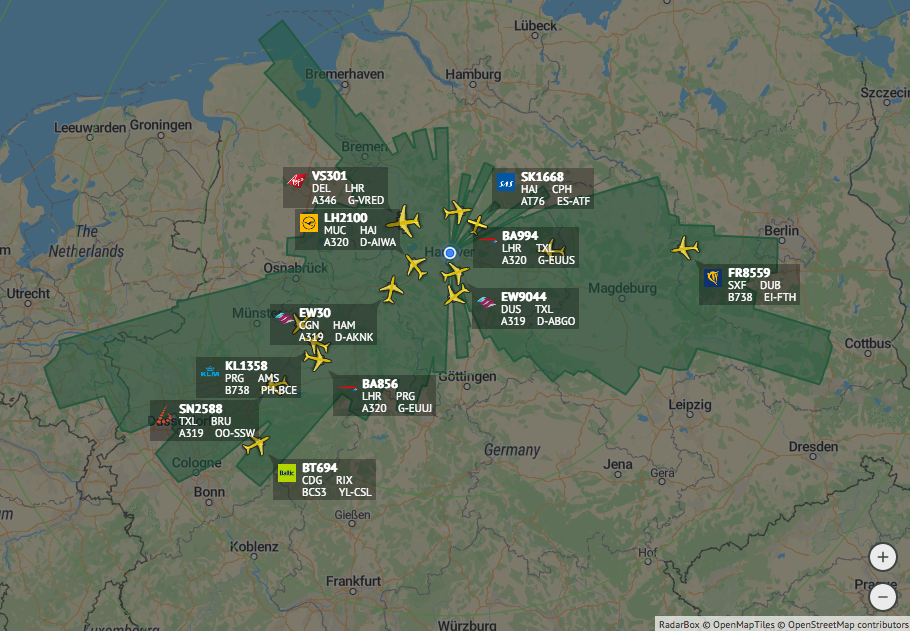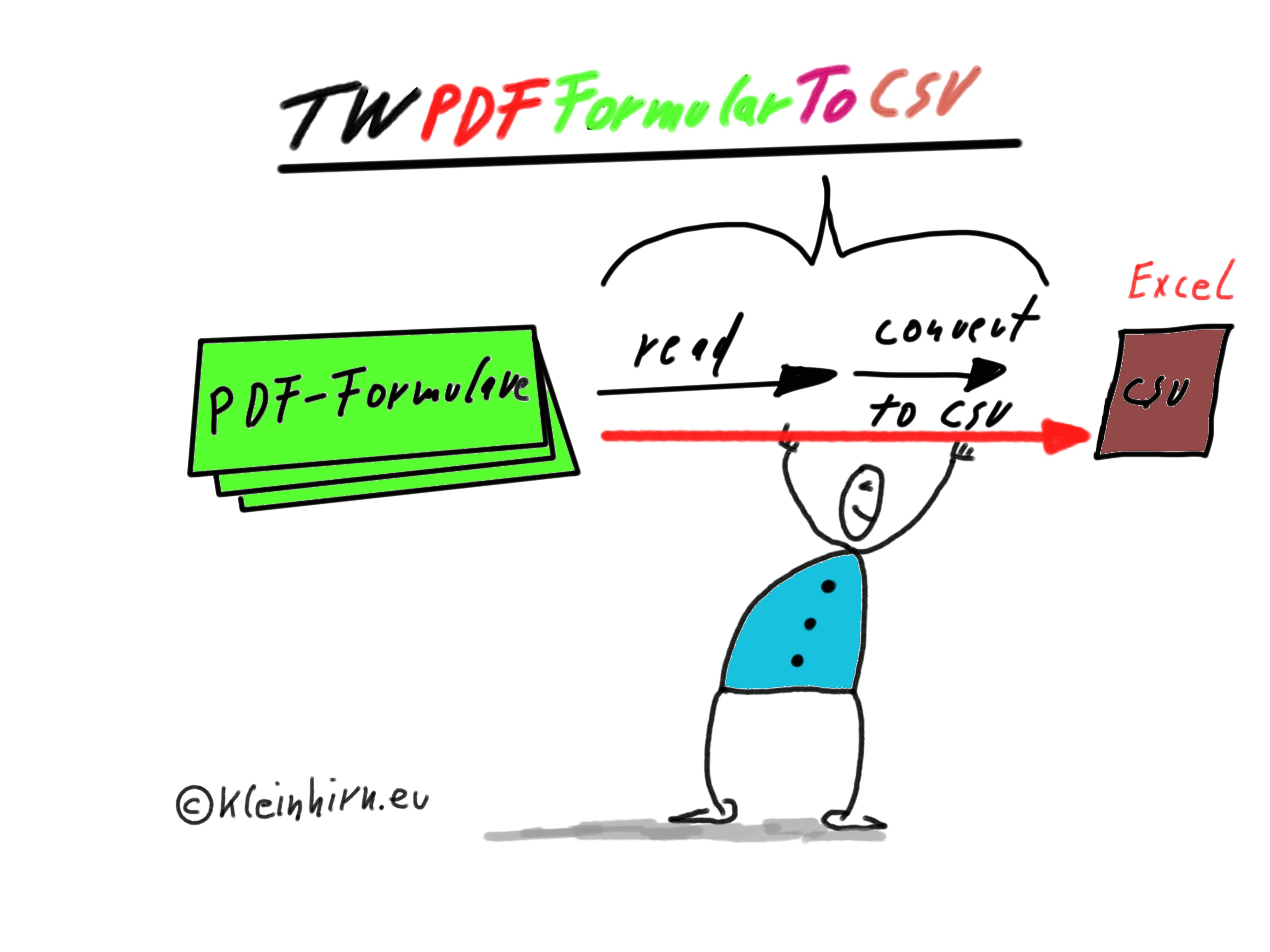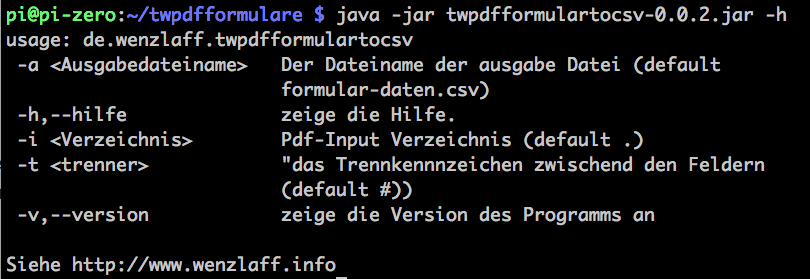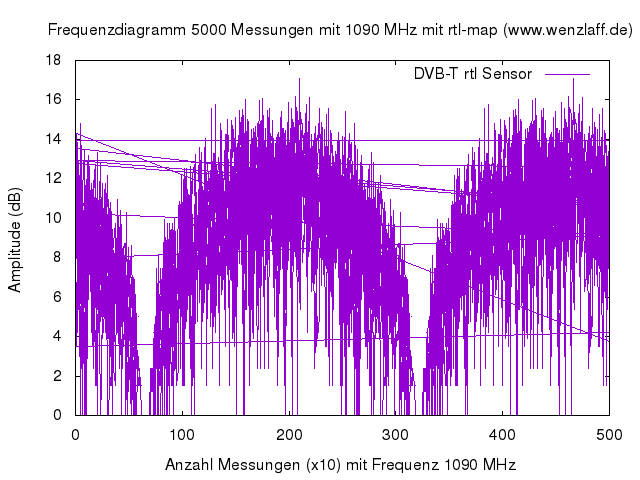Wer die 1189 Kapitel der Bibel in einem Jahr lesen will, kann einfach jeden Wochentag 3 Kapitel und am Wochenende 4 lesen. An vielen Stellen im Internet gibt es auch Bibellesepläne. Ich habe mal ein paar Pläne in unterschiedlichen Formaten generiert, die hier kostenlos geladen werden können:
bibelleseplan_1.9.2019 (PDF)
bibelleseplan_1.9.2019 (Excel)
bibelleseplan_1.9.2019 (TXT)
bibelleseplan_2019-08-17-ganze-Bibel (ics) siehe auch hier
bibelleseplan_2019-08-17-mathaeus (ics) siehe auch hier
Um aber die twbibel von MavenCentral mal zu testen, folgt hier ein kleines Java-Programm. Dieses wird dann noch um eine Oberfläche (GUI) oder Kommandozeilen-Client erweitert um verschiedene Bibellesepläne mit unterschiedlichen Start Datum zu generieren.
Um die Bibel Lib zu nutzen, muss in der pom.xml für das Maven-Projekt dieser Eintrag gemacht werden:
|
1 2 3 4 5 6 7 |
<dependencies> <dependency> <groupId>de.wenzlaff.twbibel</groupId> <artifactId>de.wenzlaff.twbibel</artifactId> <version>0.0.2</version> </dependency> </dependencies> |
Dann eine Java Klasse mit ungefähr diesem Inhalt: „Raspberry Pi: Bibelleseplan (PDF, Excel, TXT, ics) Generator (mit Java und twbibel)“ weiterlesen