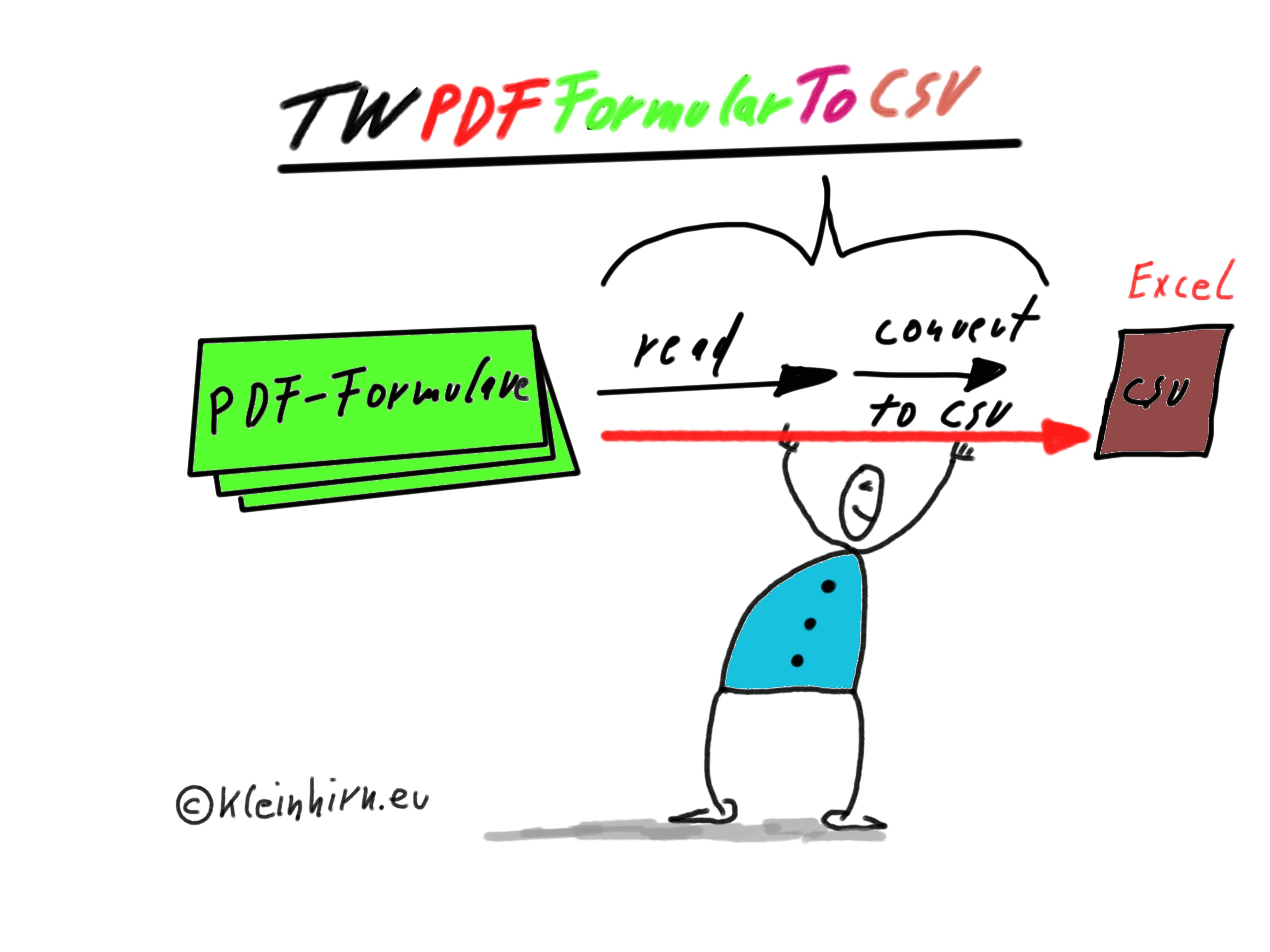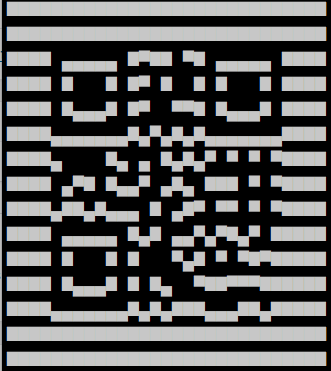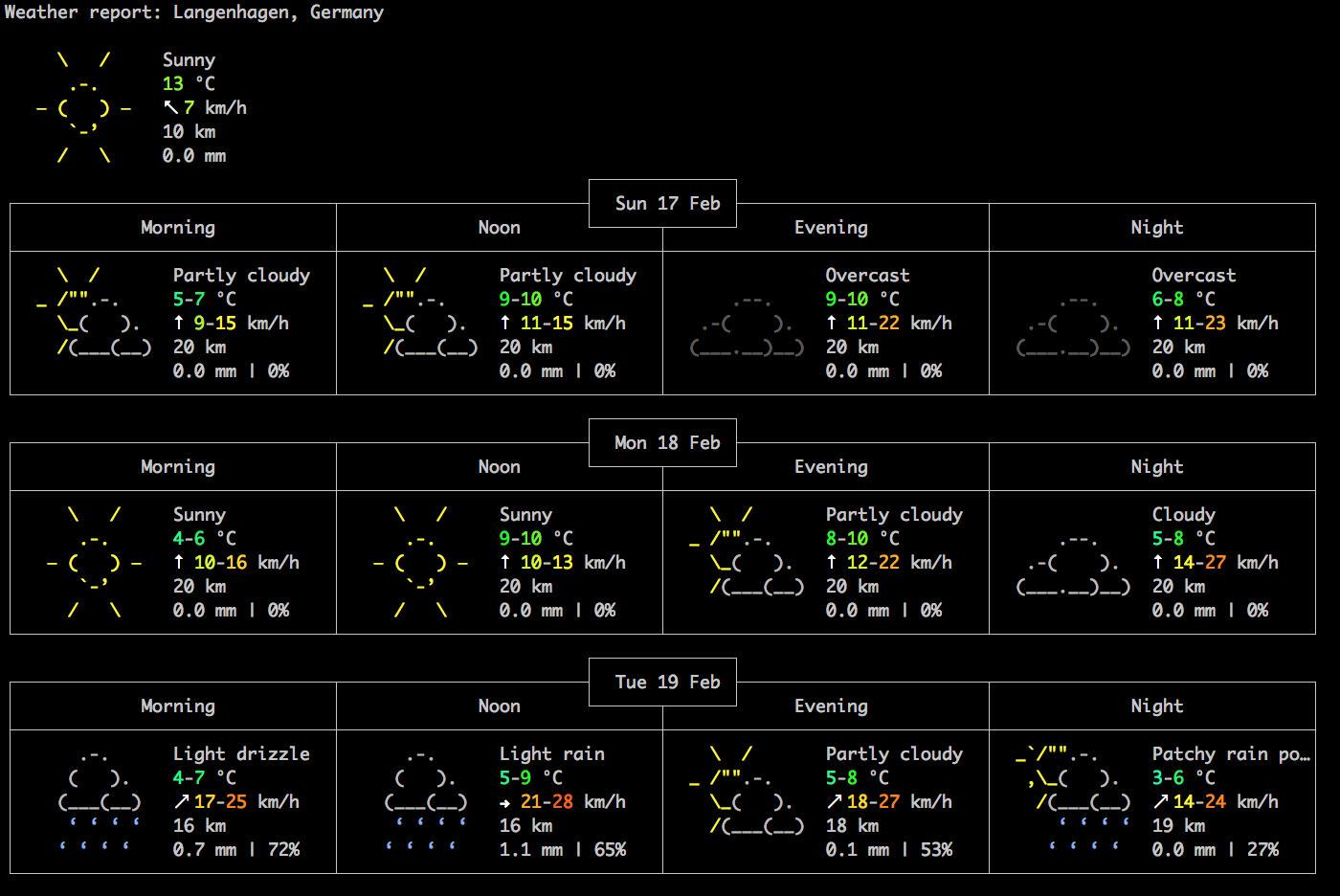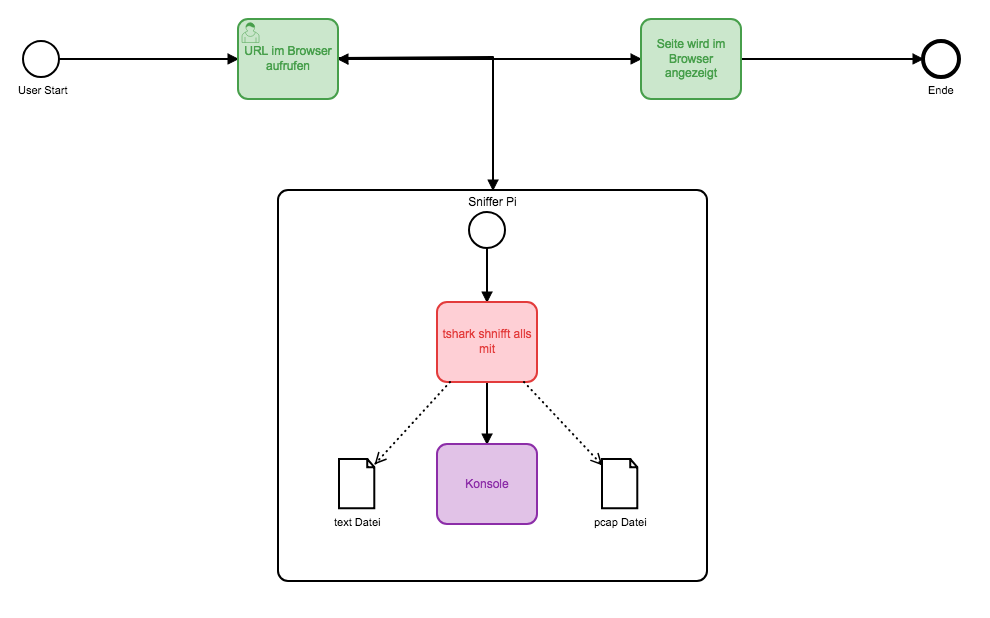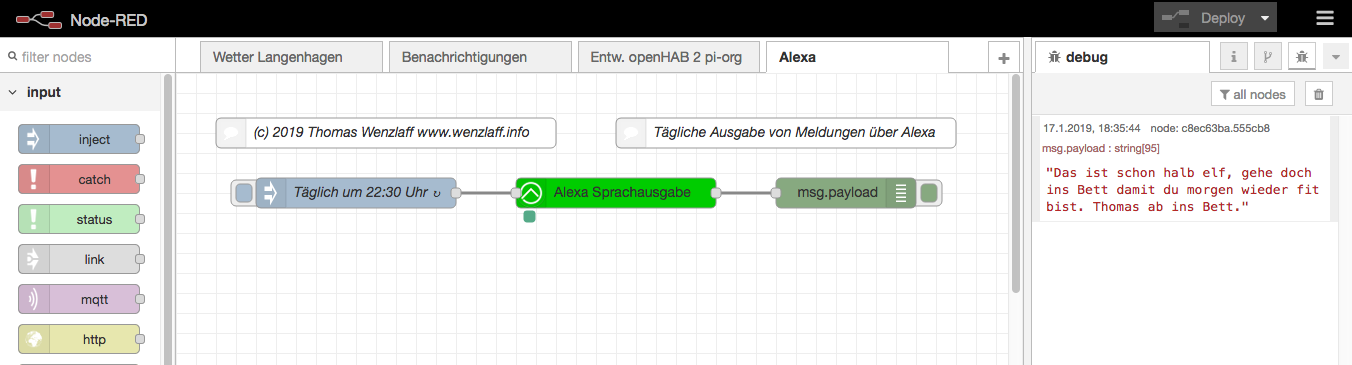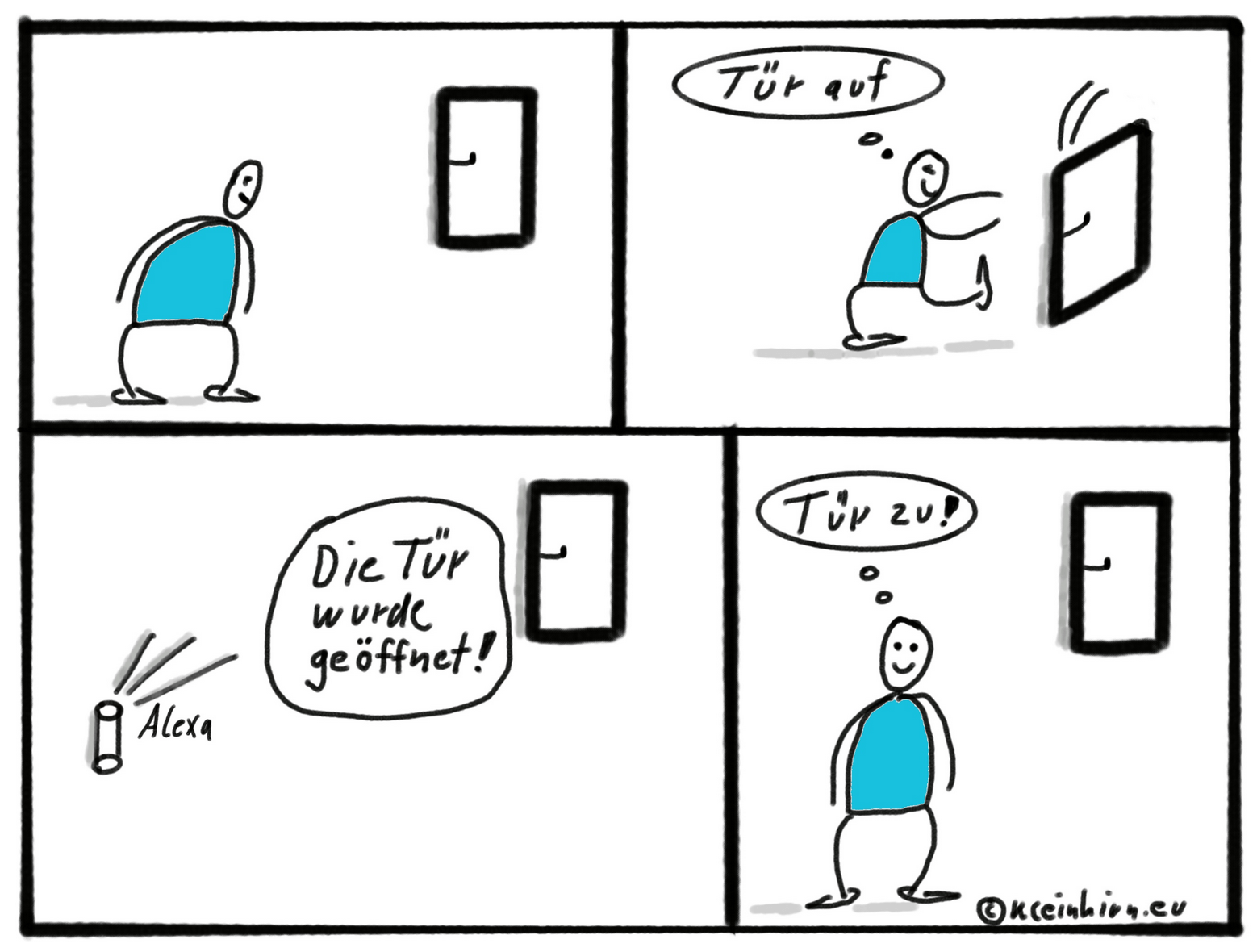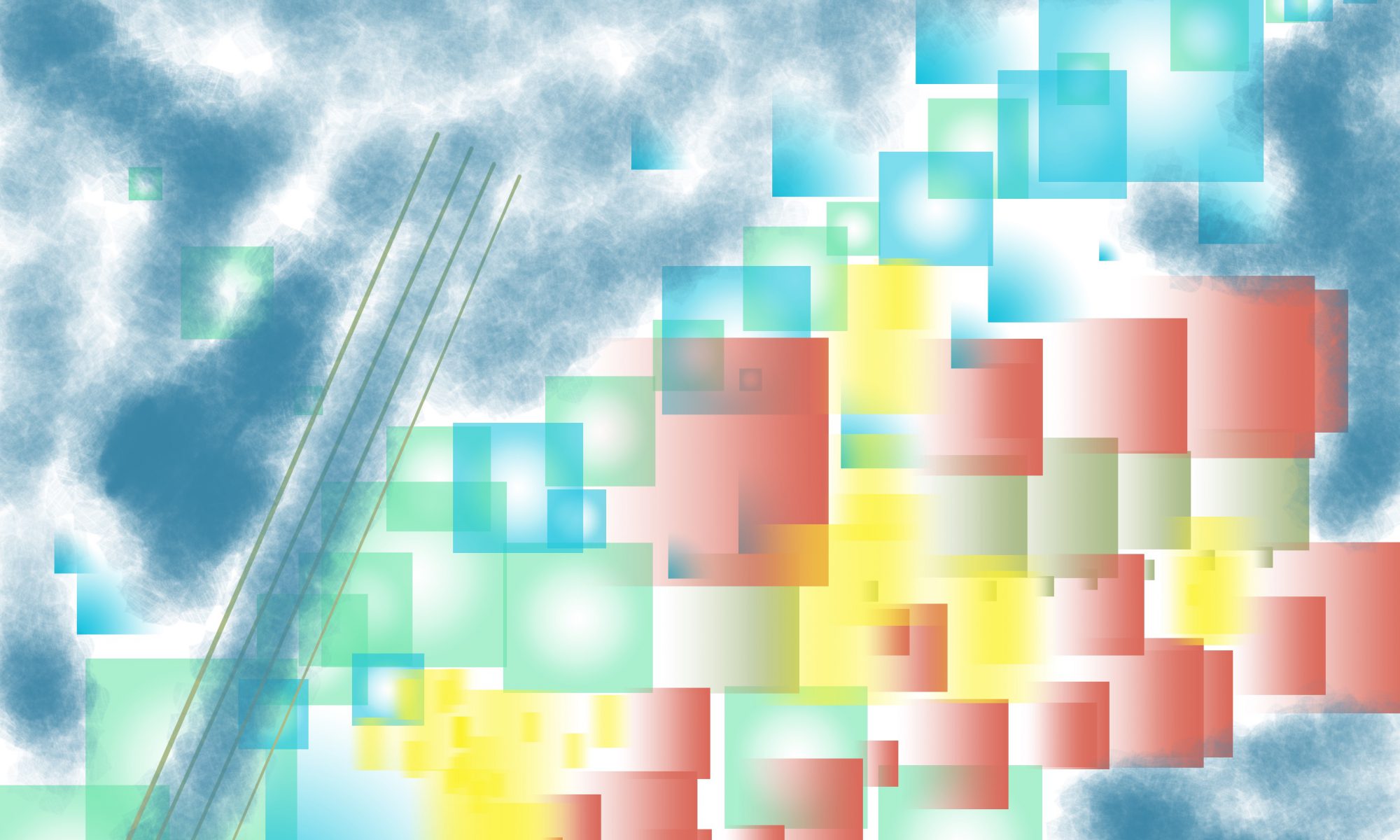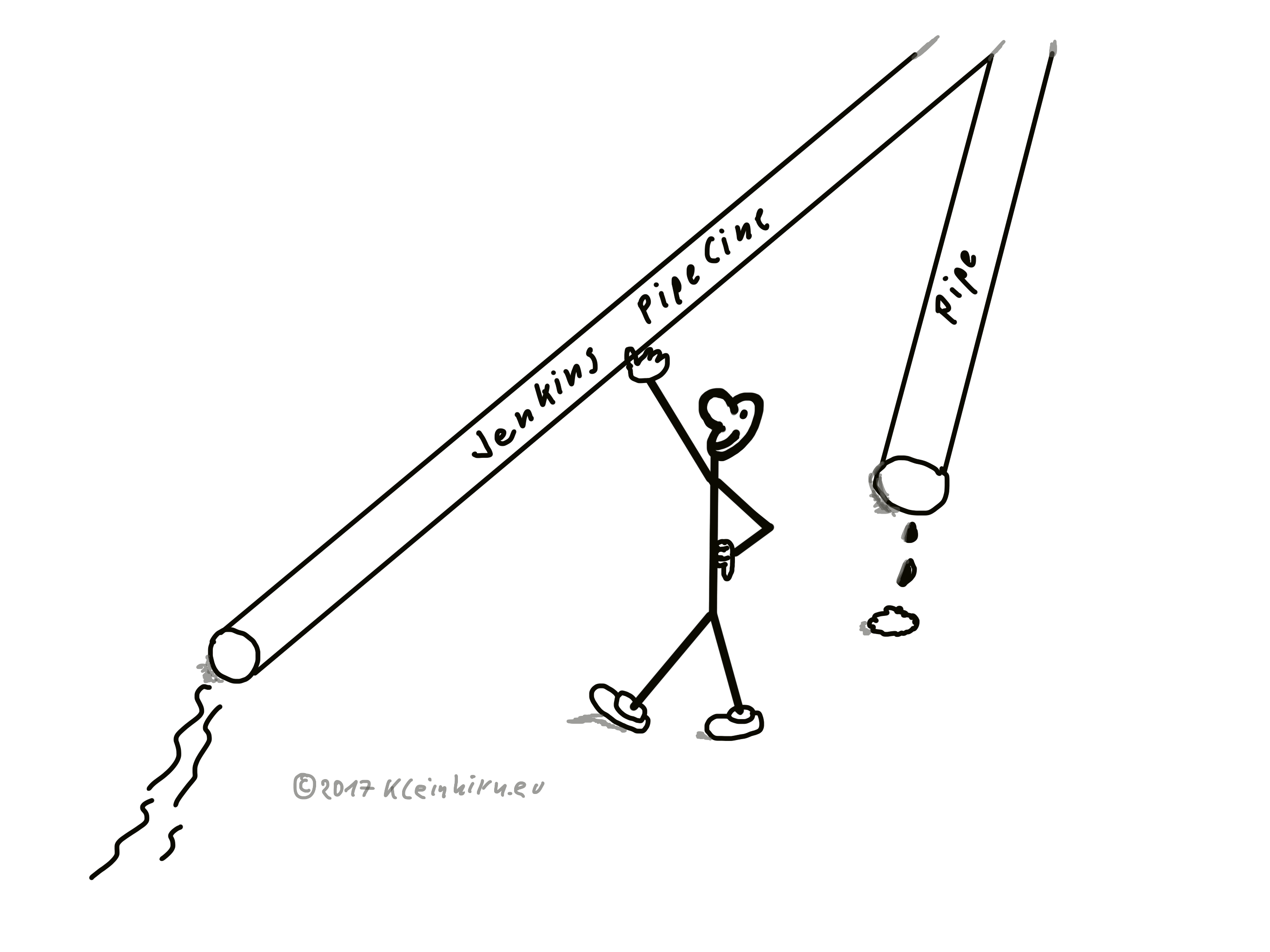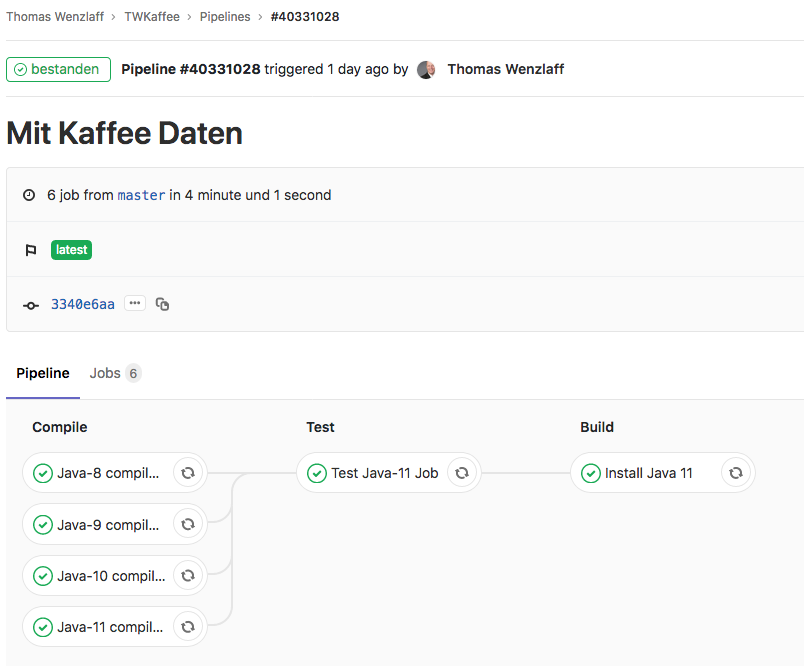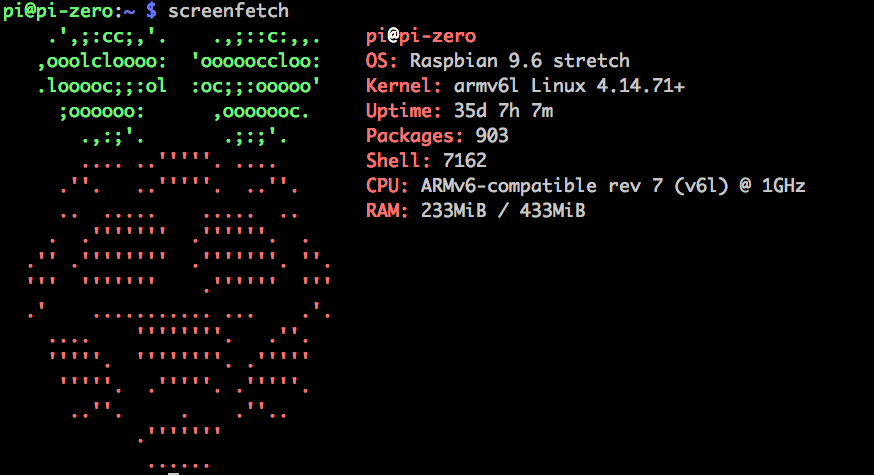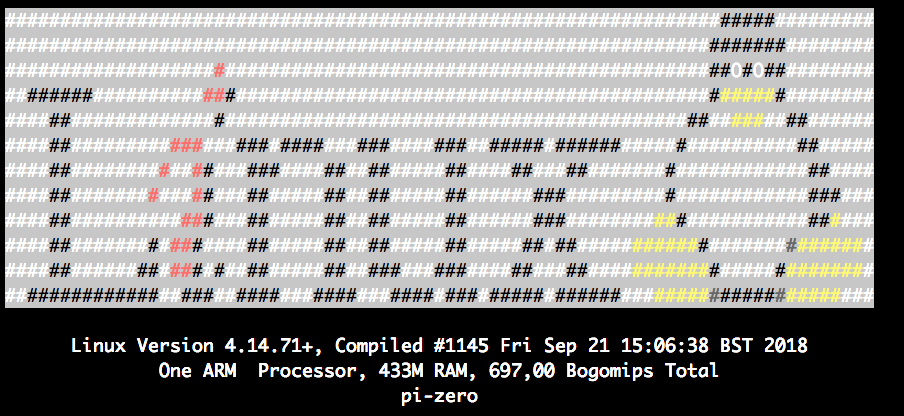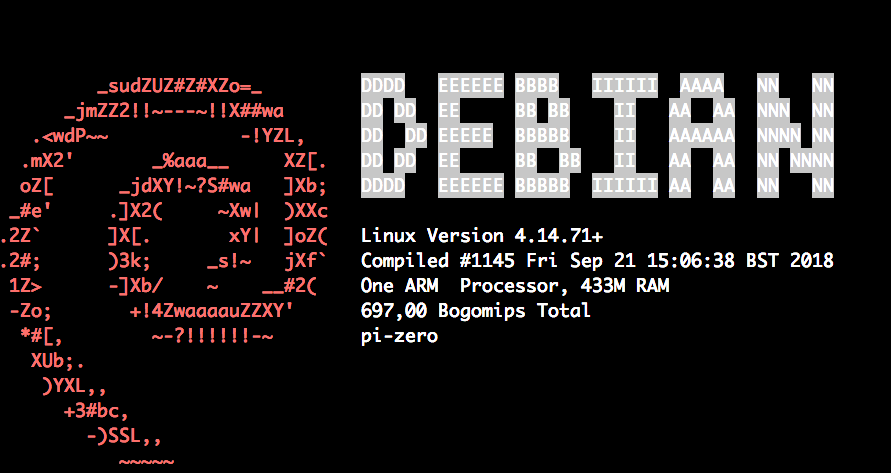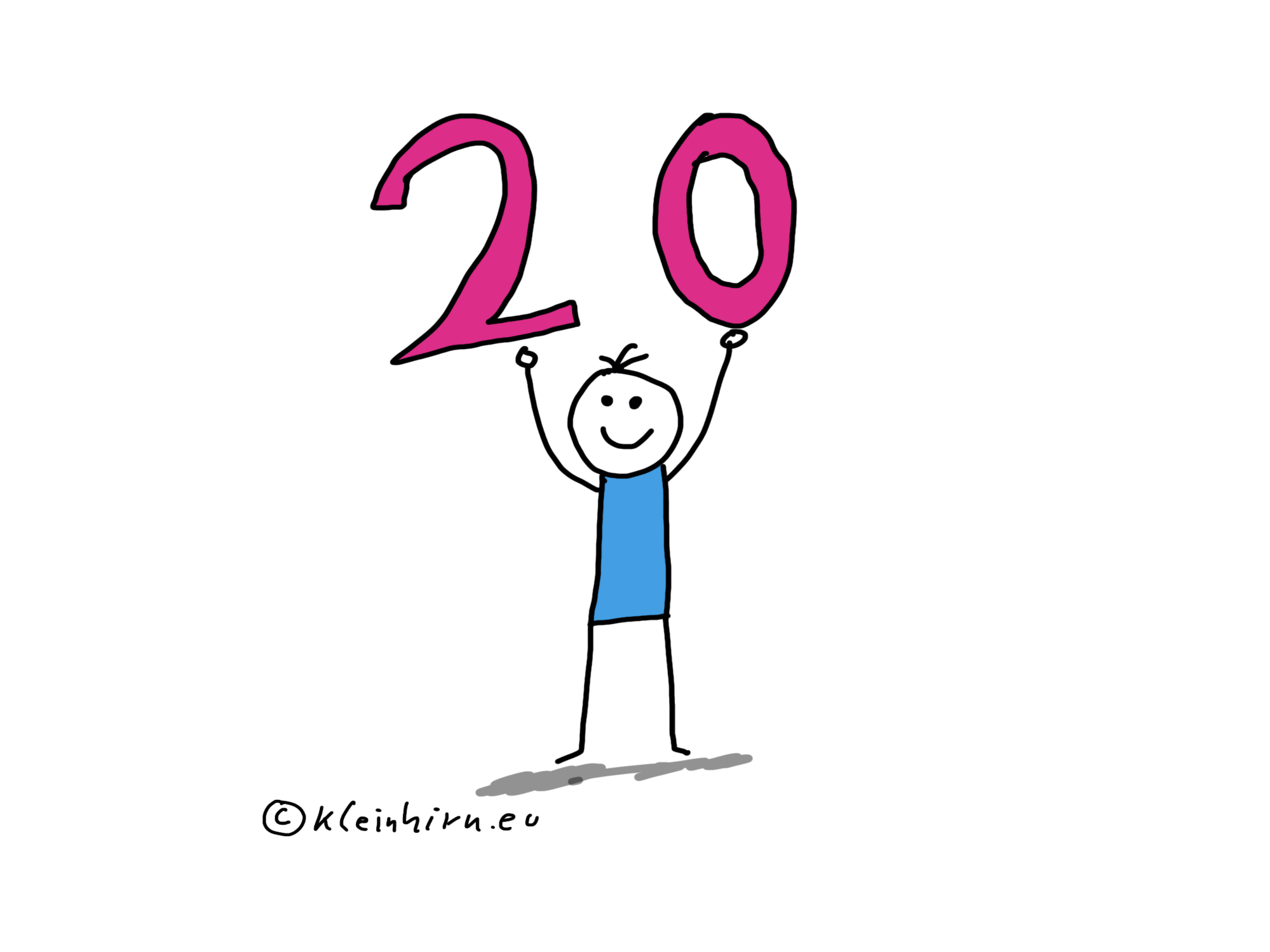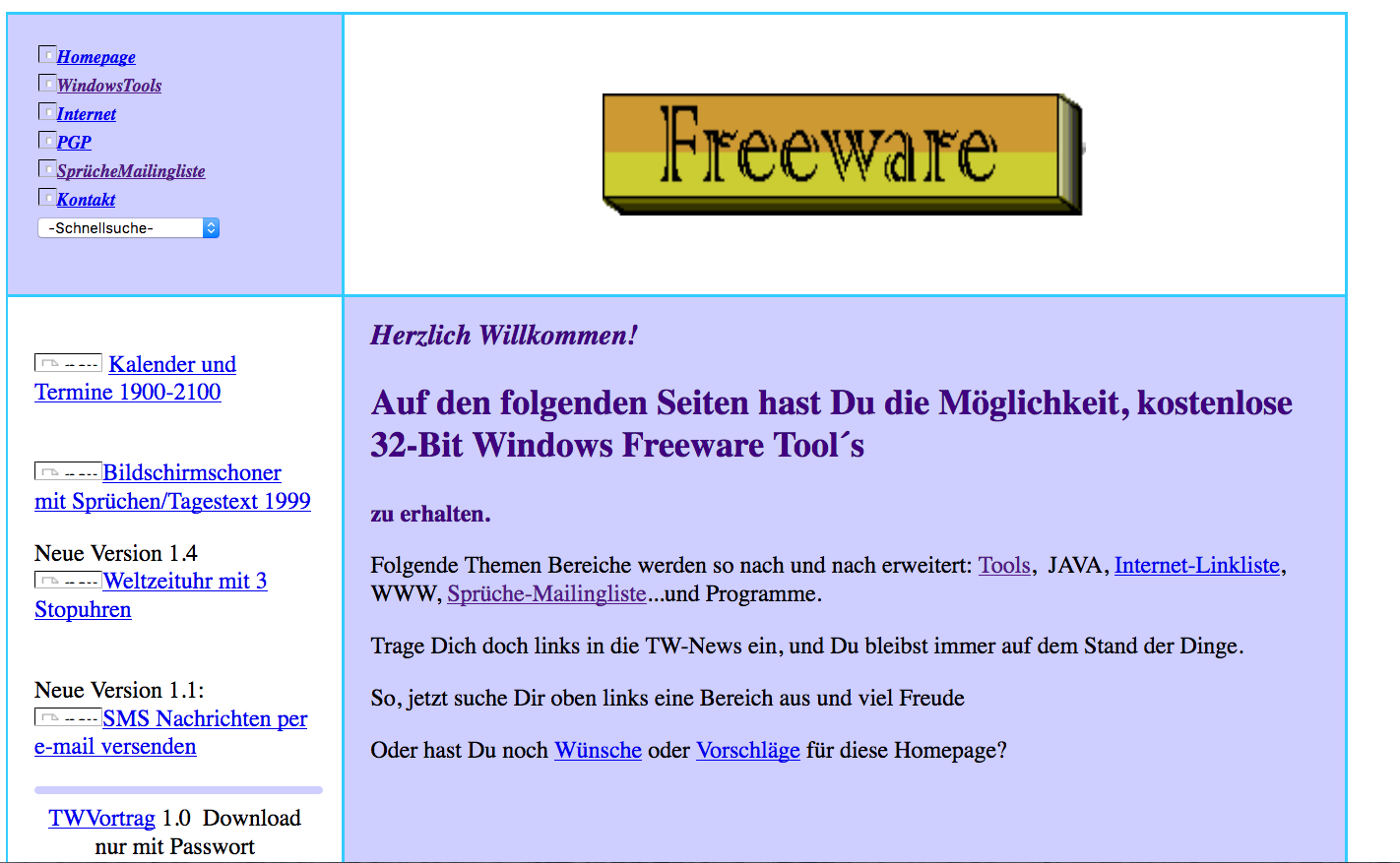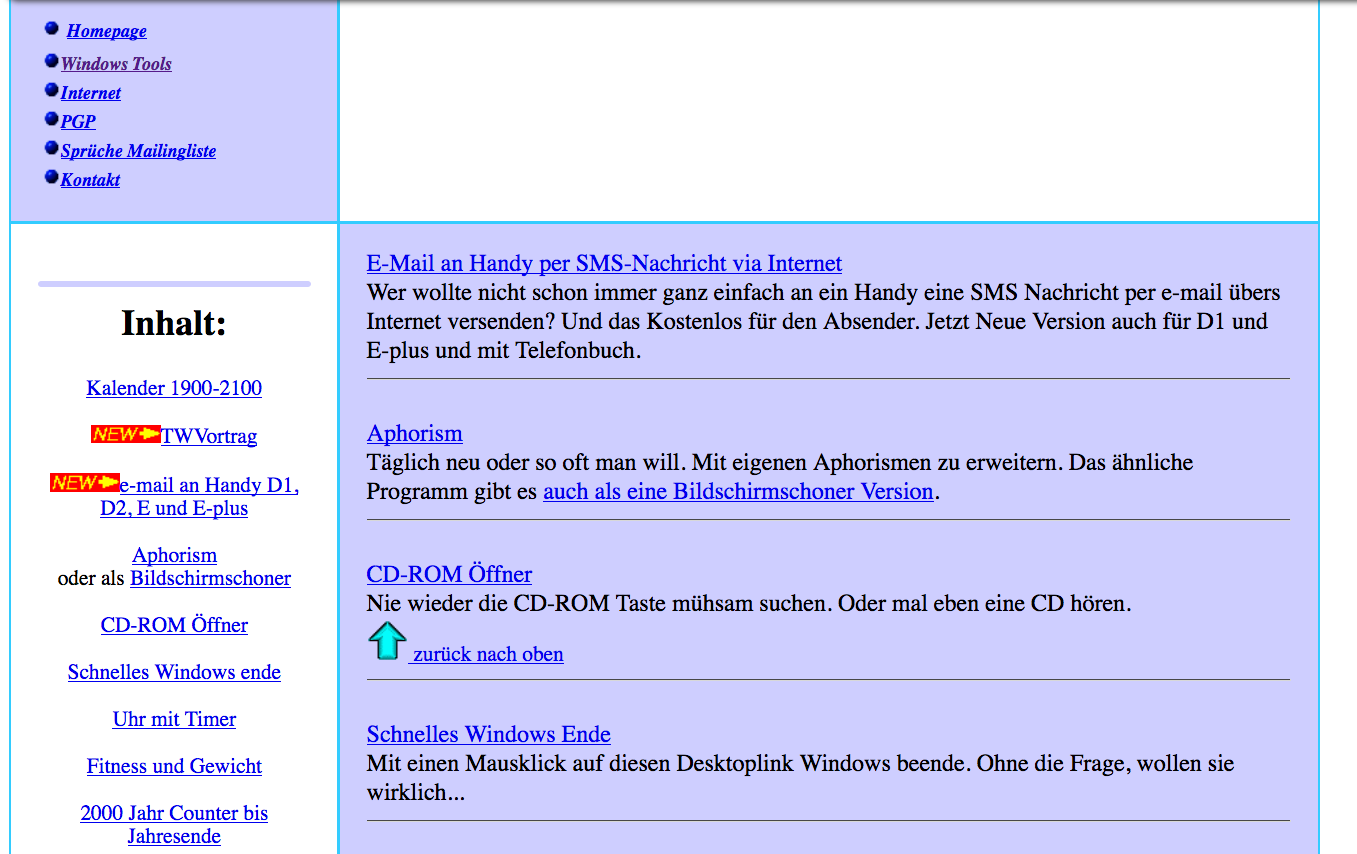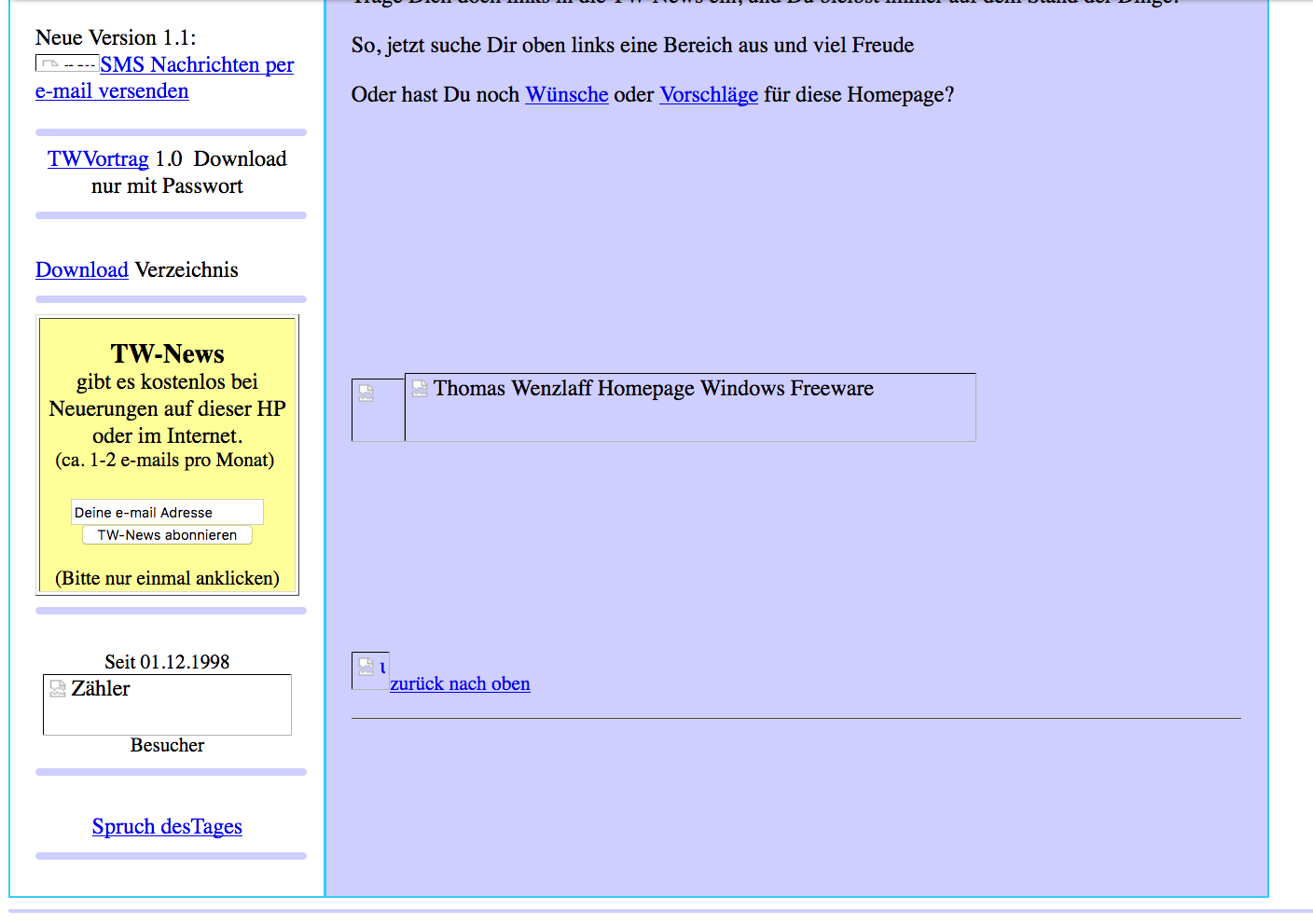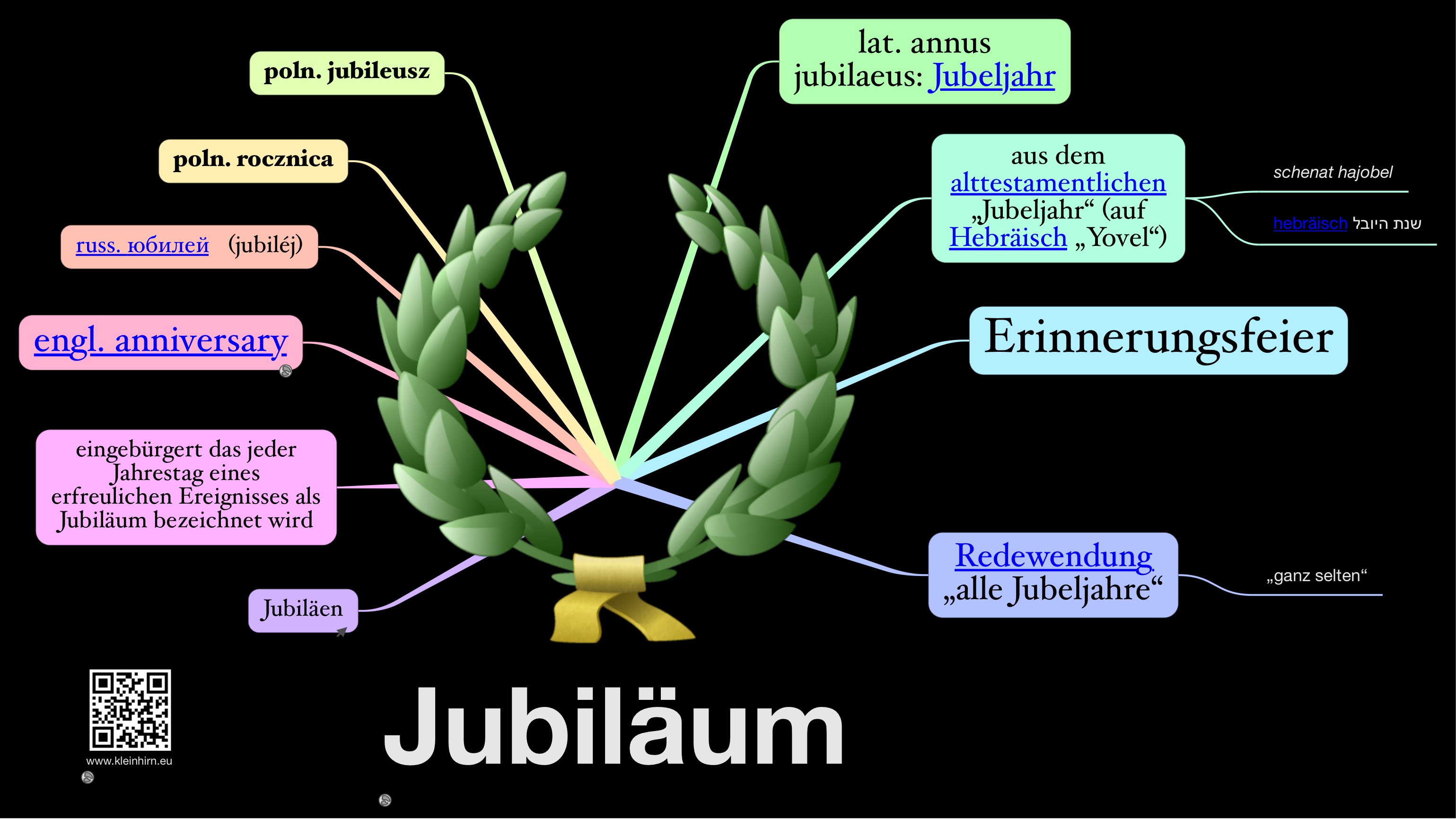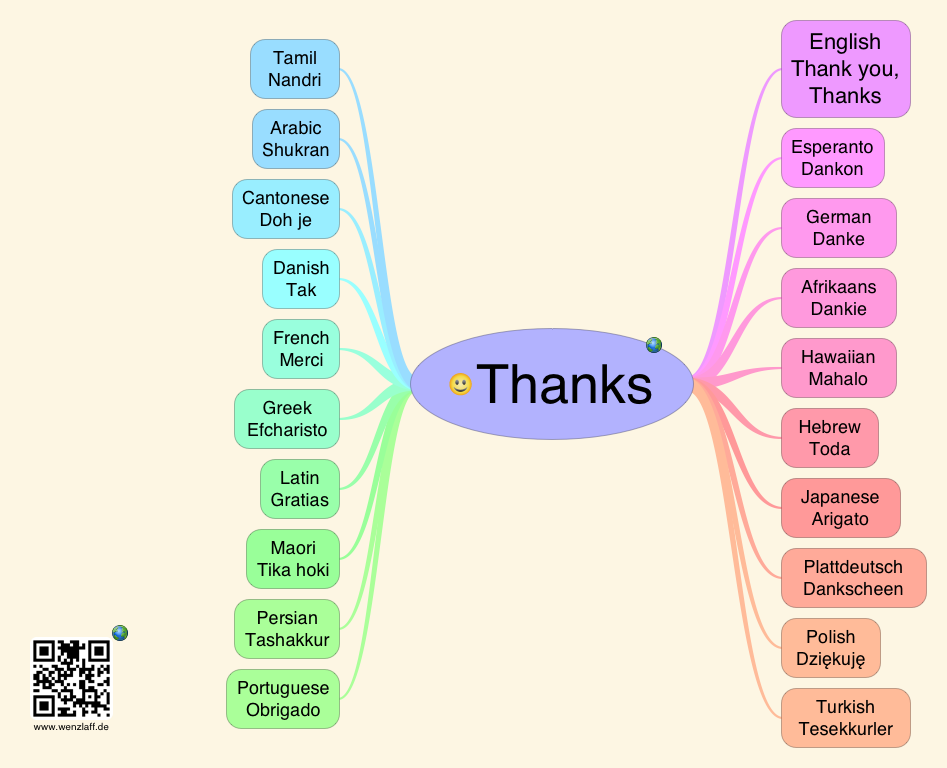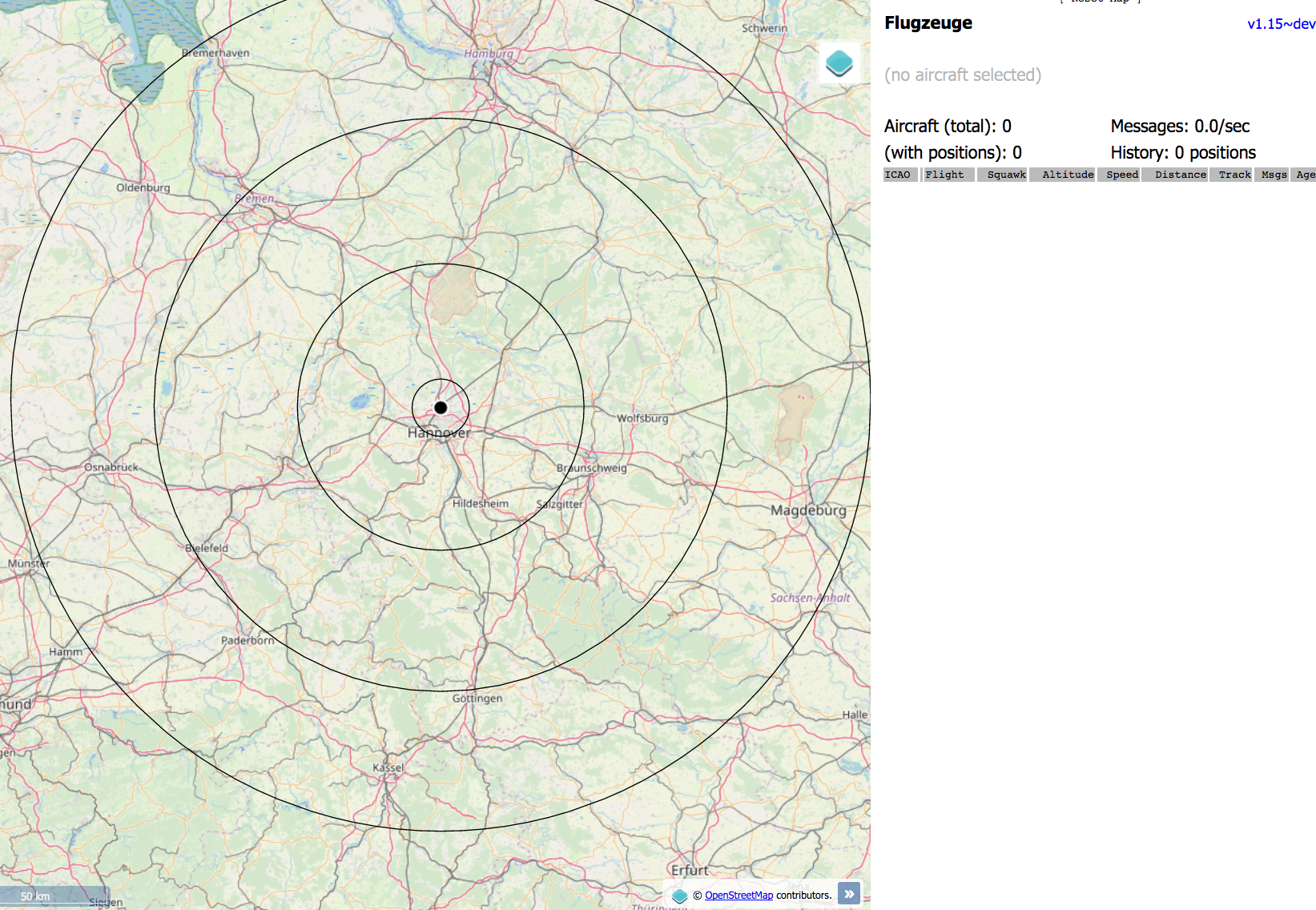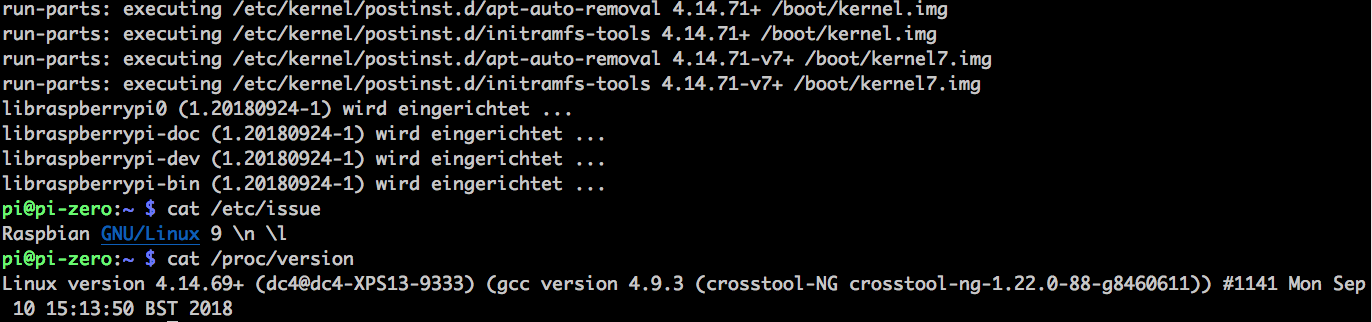Manchmal möchte man mehrere PDF-Formulare automatisch auswerten. Z.B. von einer Umfrage. Also wie bekommt man die im PDF-Formular eingegebenen Felder aller PDF Dateien eines Verzeichnises in eine Excel CSV Datei für die Auswertung? Wie man PDF-Formulare kostenlos erstellt, hatte ich ja schon hier beschrieben.
Das geht mit dem Raspberry Pi (oder auch Mac und Windows) ganz einfach mit dem Java Tool twpdfformulartocsv das ich implementiert habe. Es muss mind. Java 8 auf dem Pi installiert sein. Das kann man mit java -version überprüfen. Es kommt auf dem Pi Zero bei mir
|
1 2 3 |
openjdk version "1.8.0_181" OpenJDK Runtime Environment (build 1.8.0_181-8u181-b13-2~deb9u1-b13) OpenJDK Client VM (build 25.181-b13, mixed mode) |
Hier nun die Schritte, um es zu installieren.
„PDF-Formulare automatisch auswerten – PDF-Formulare to CSV“ weiterlesen