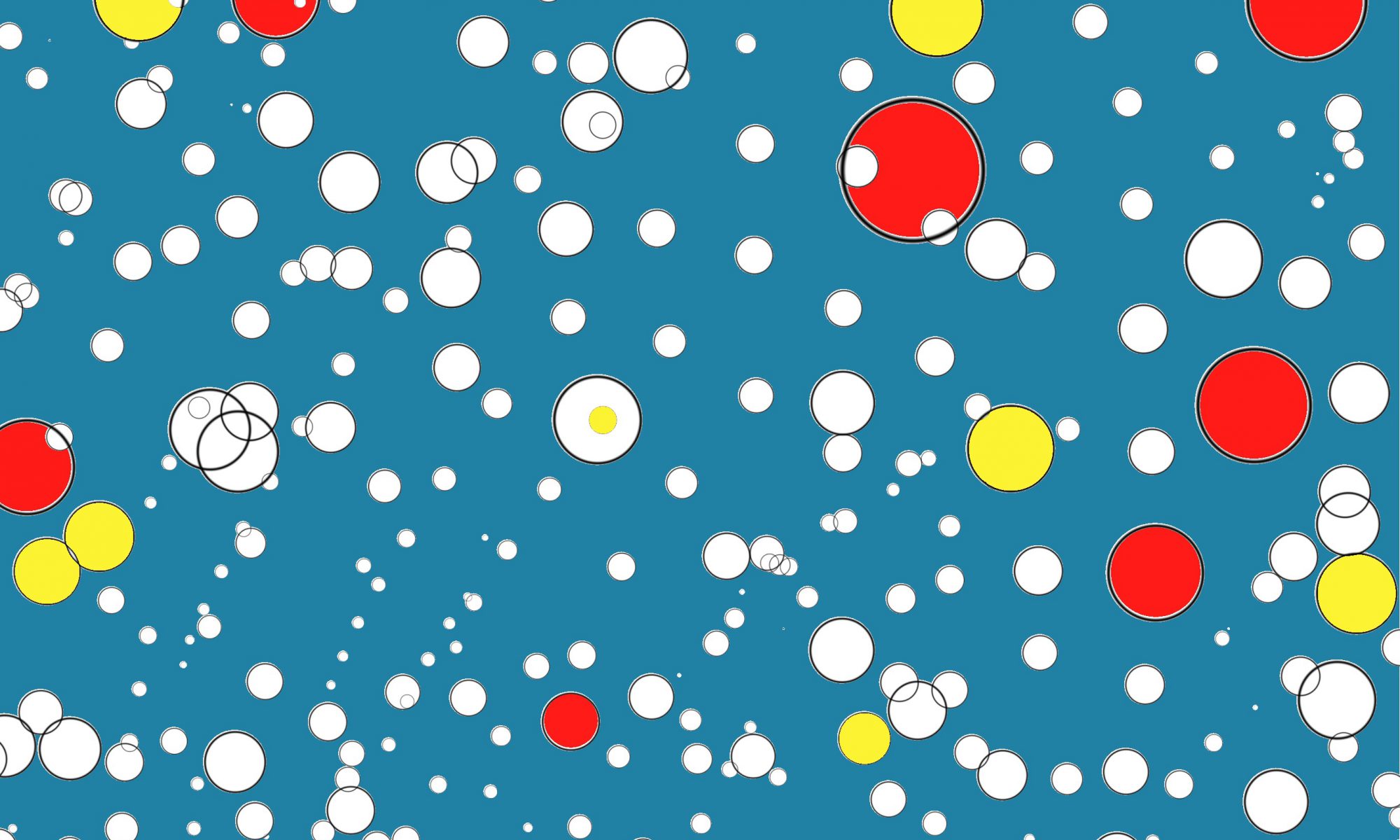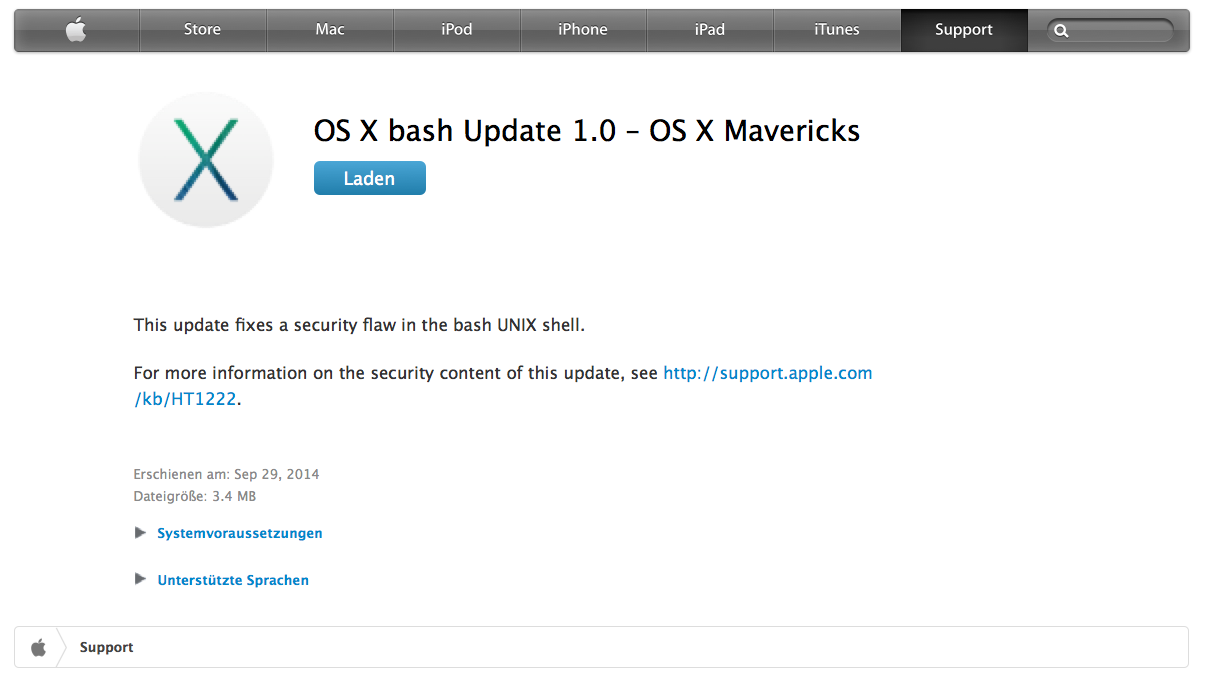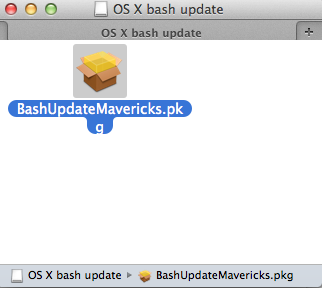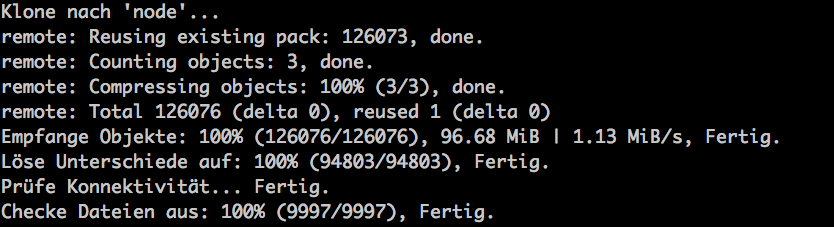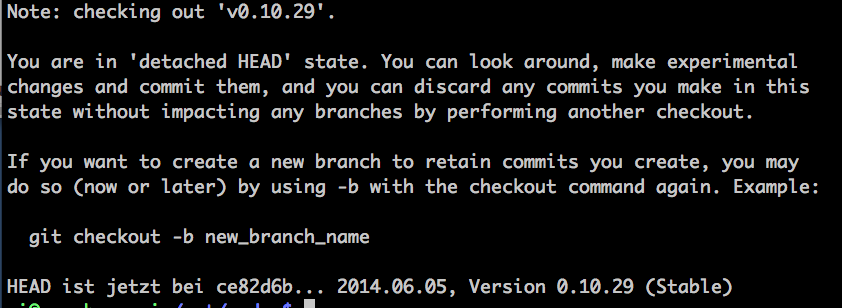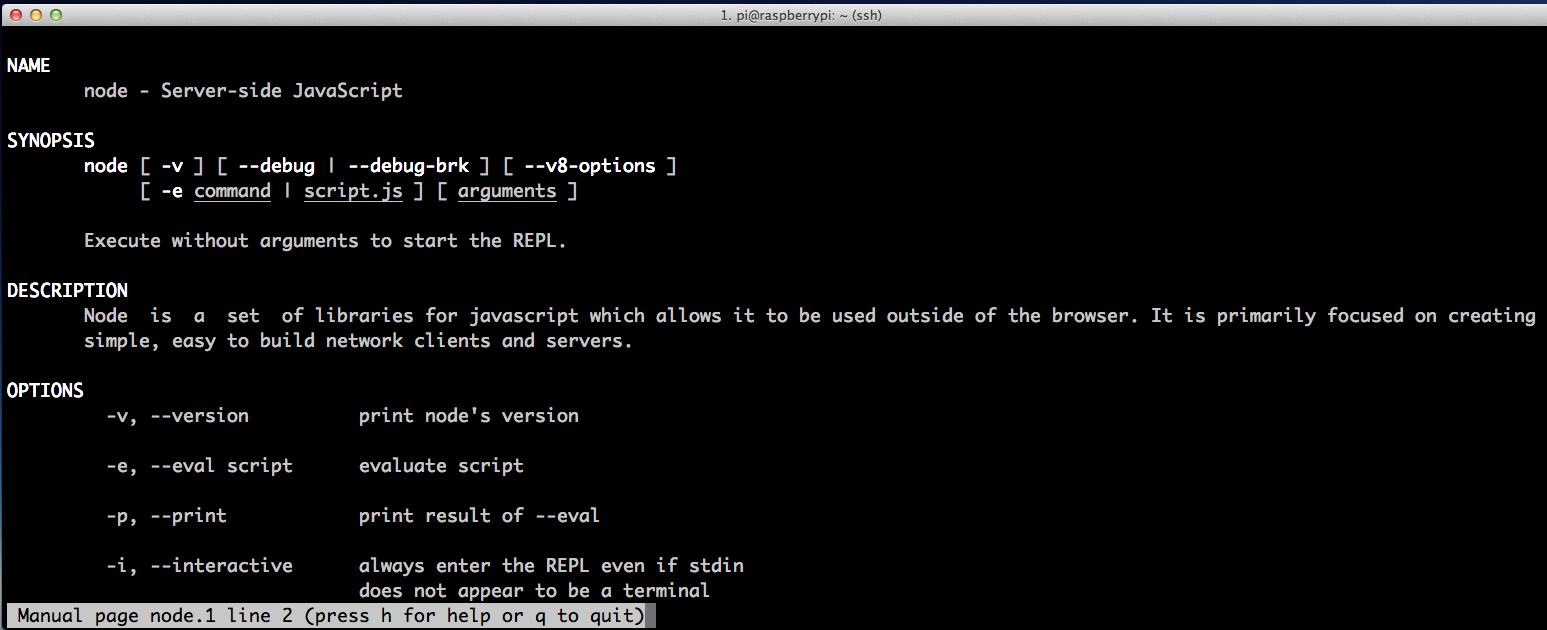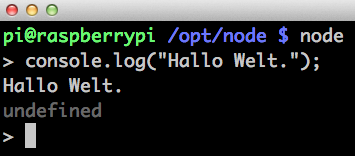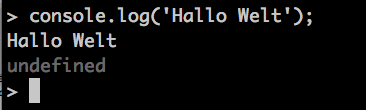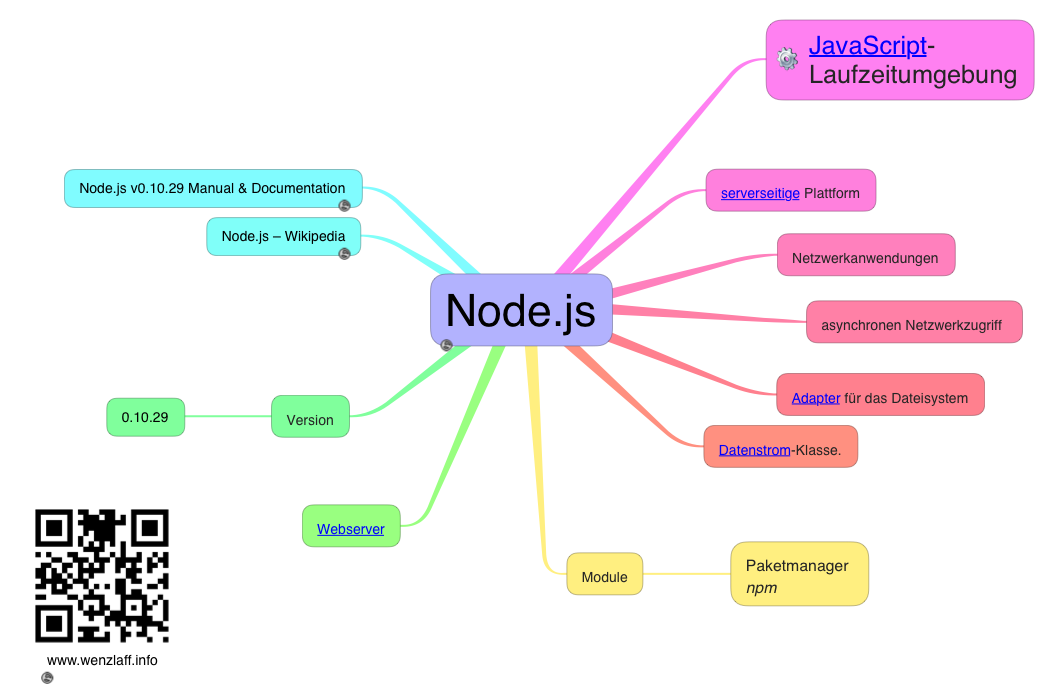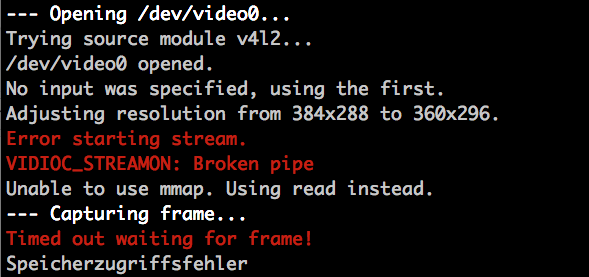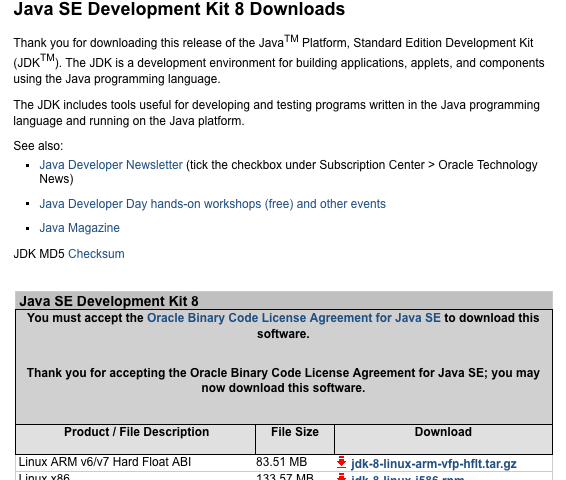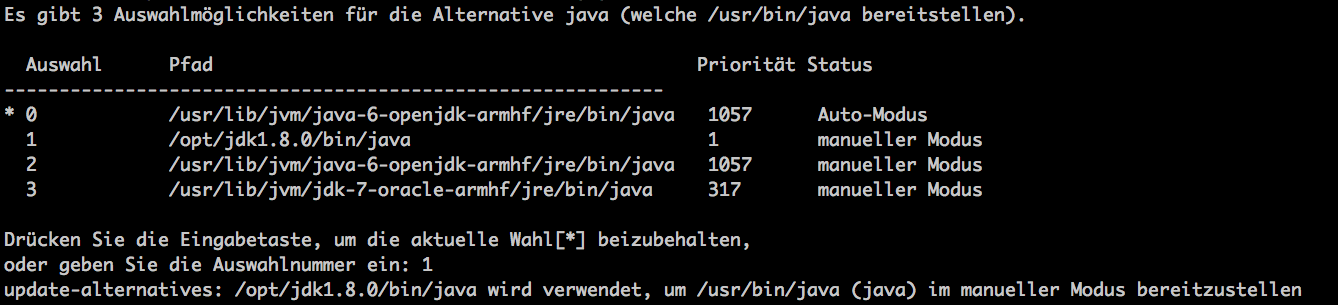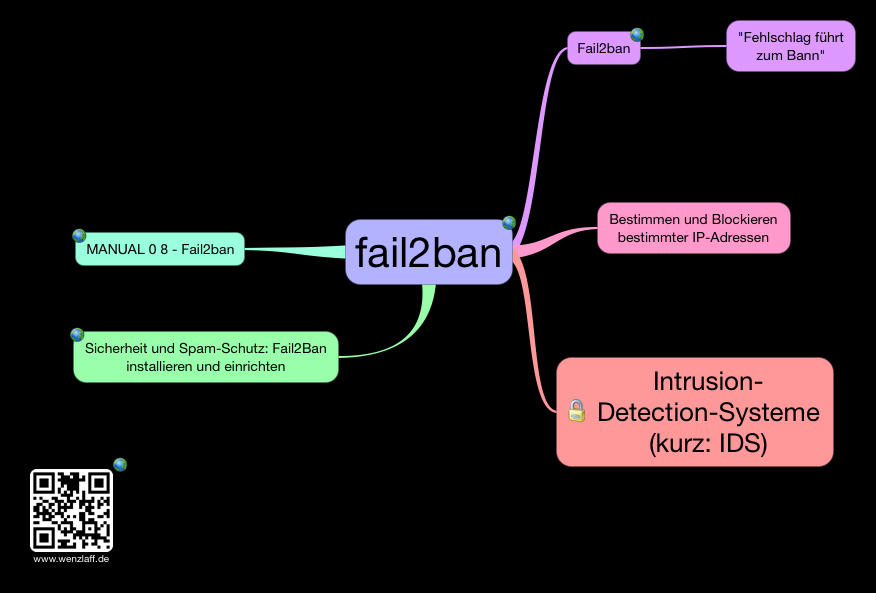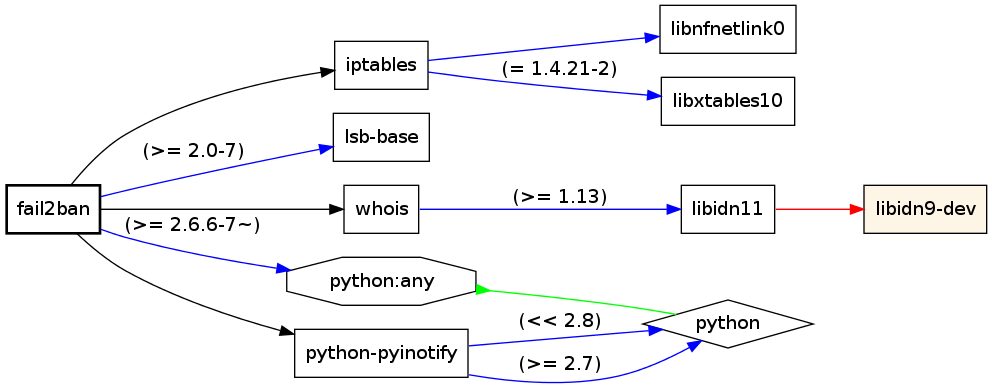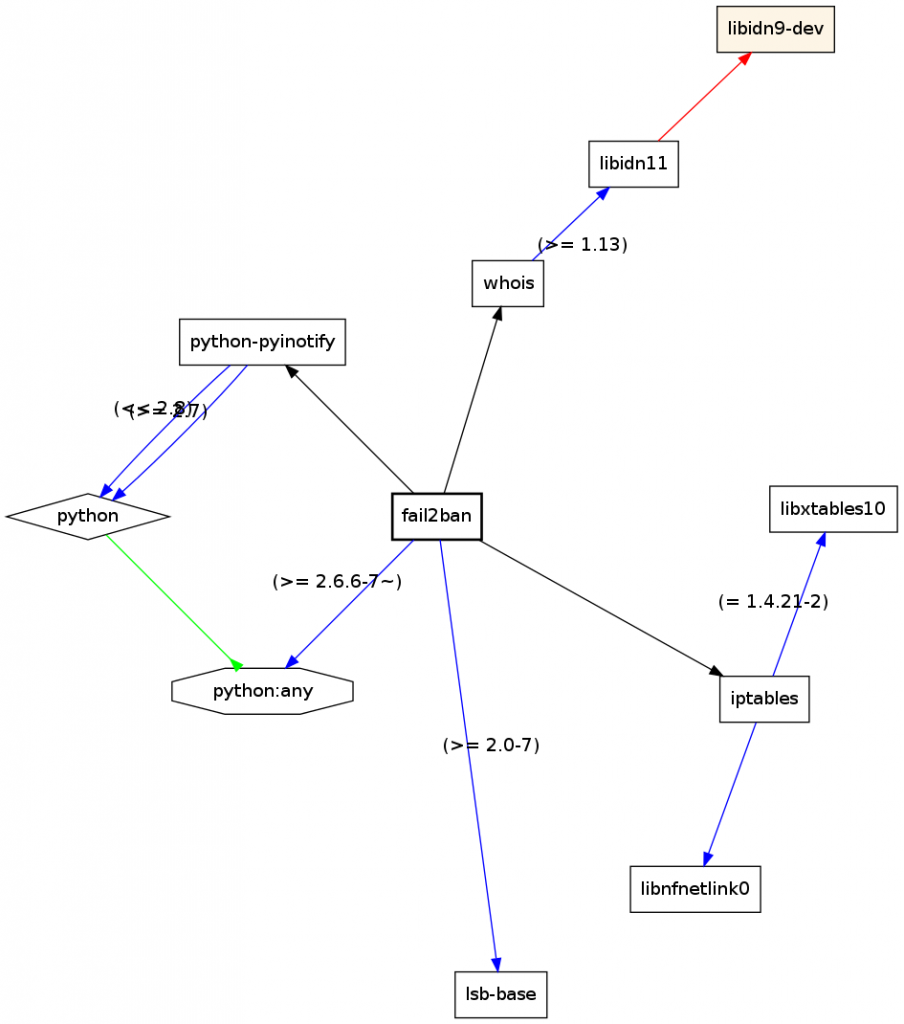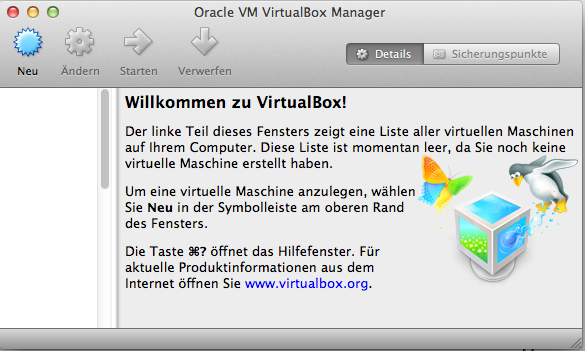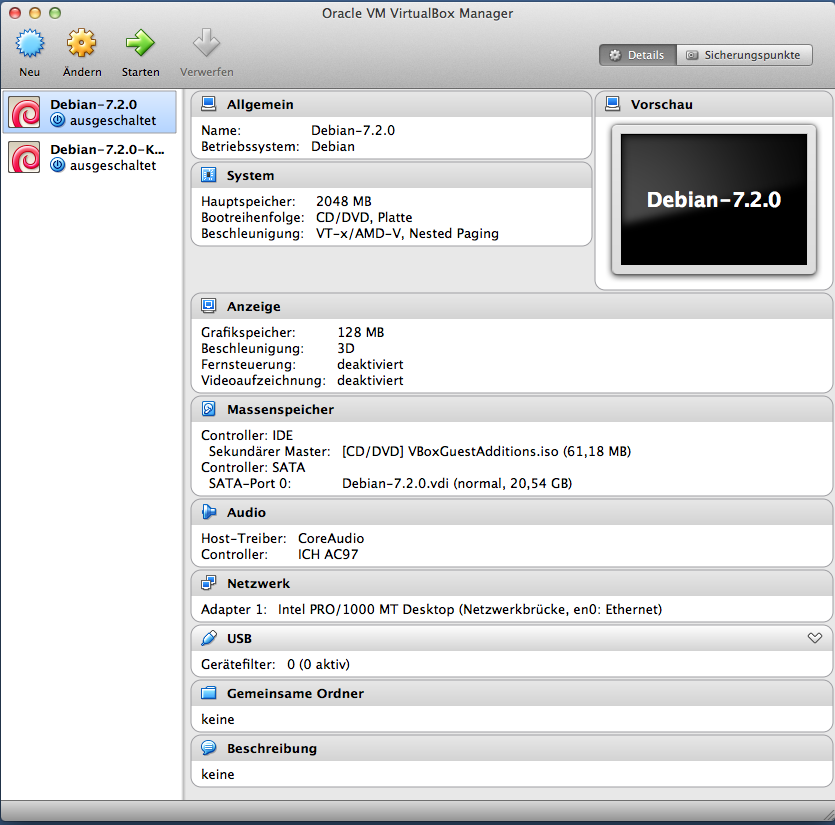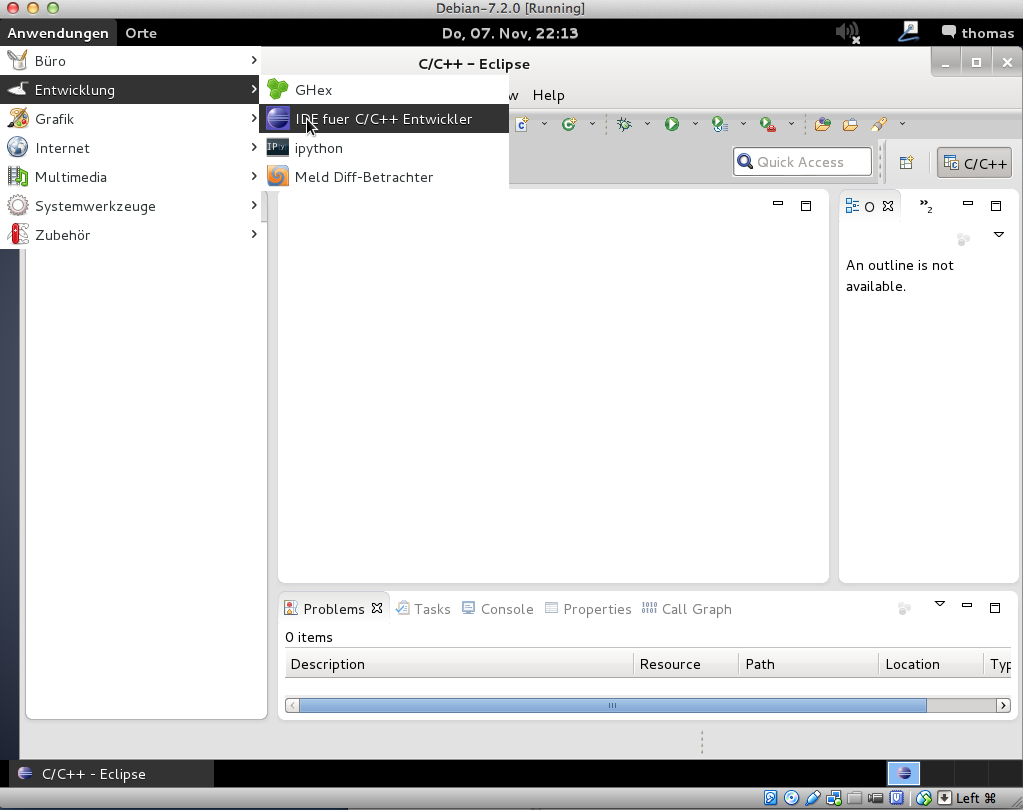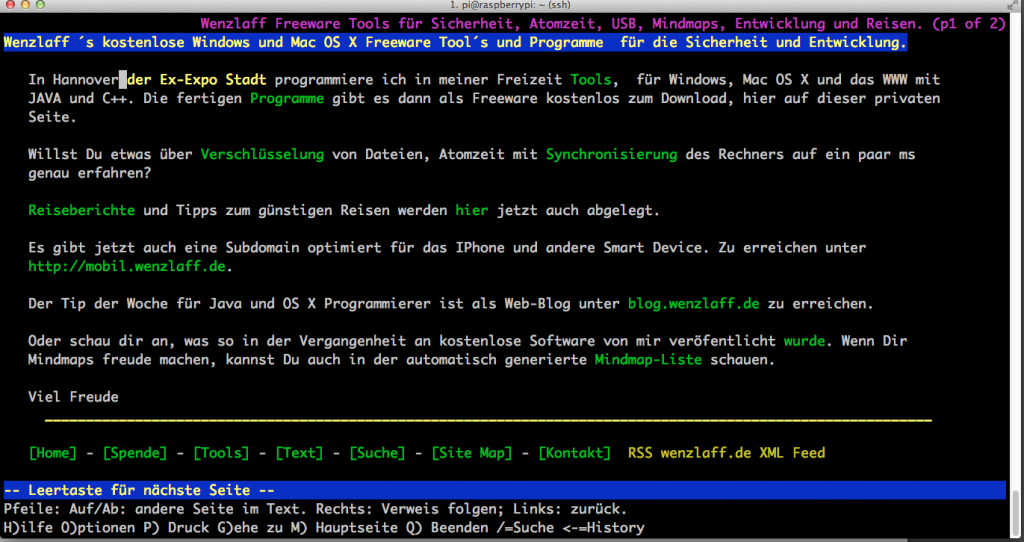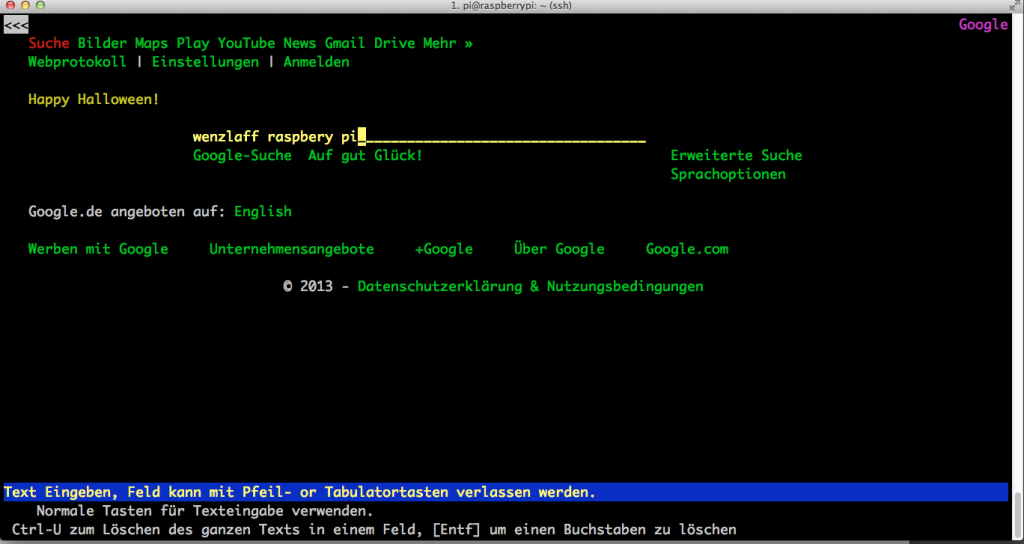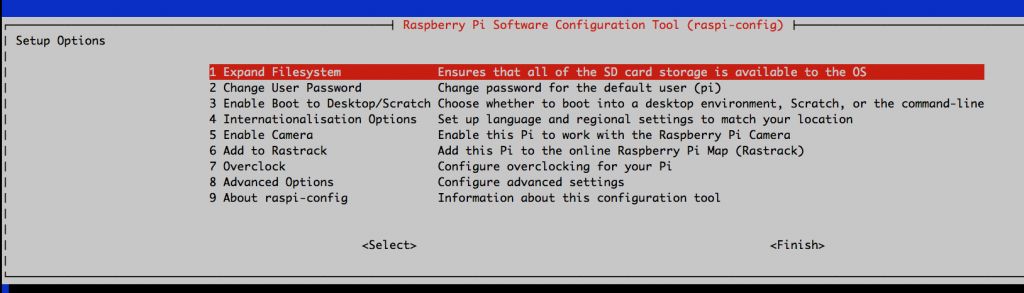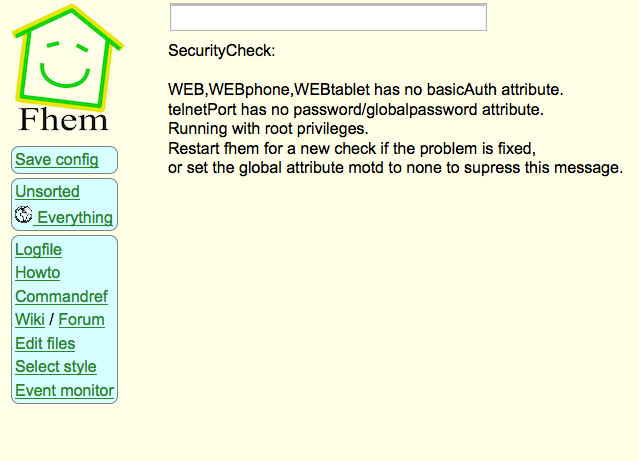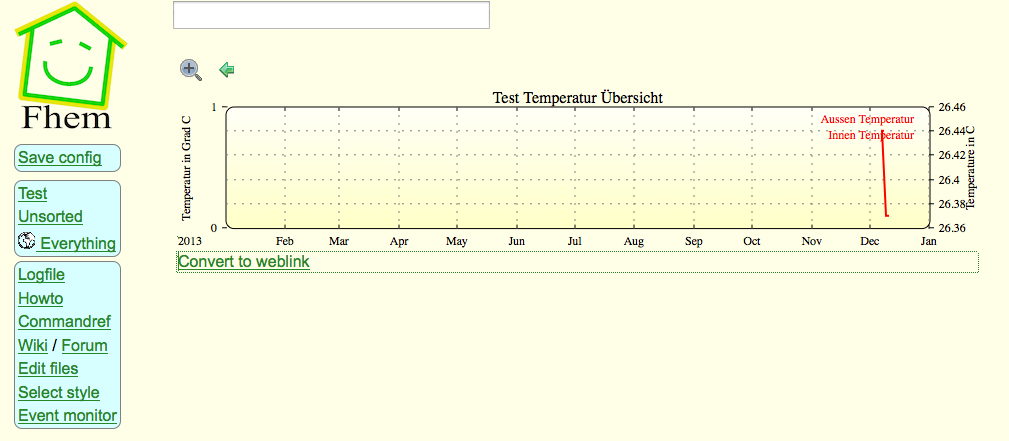Wer die neue Node.js v0.10.29 braucht, muss sie selbst compilieren, oder etwas warten bis die binaries hier auch vorhanden sind.
Dazu erst mal das System aktualisieren.
sudo apt-get update && sudo apt-get upgrade
Dann noch die neueste Firmware installieren mit:
sudo rpi-update
Ergebnis:

Ein reboot ist noch nötig:
sudo reboot
Jetzt kann es losgehen mit der Installation der nötigen Pakete (ca. 84 MB):
sudo apt-get install git-core build-essential python libssl-dev nano screen
Nun das Node.js Repo nach /opt clonen und die aktuellste Version auschecken:
cd /opt
sudo git clone https://github.com/joyent/node.git
cd node
Ergebnis:
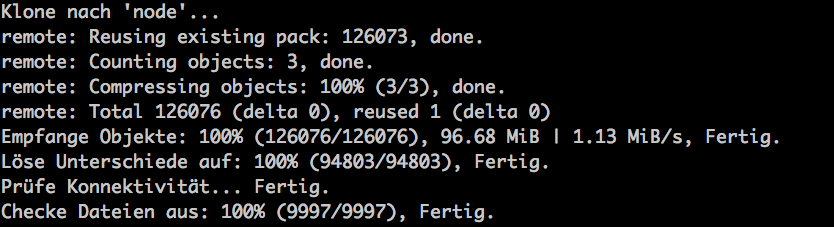
Nun die gewünschte Version auschecken mit:
sudo git checkout v0.10.29
Ergebnis: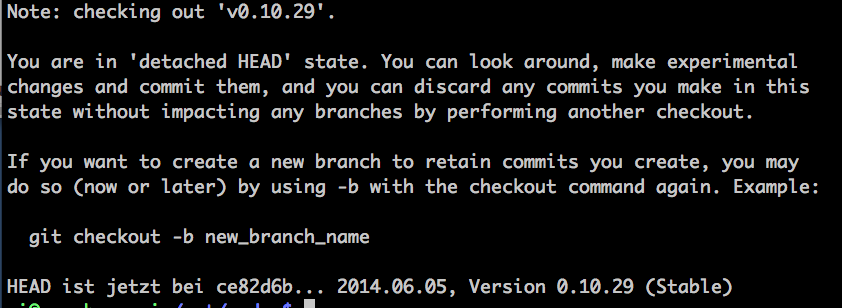
Nun starten wir das Tool screen mit:
screen
damit beim beenden der SSH Session, der Prozess weiter läuft.
Und nun compilieren wir wie in https://github.com/joyent/node beschrieben mit:
sudo ./configure
sudo make
sudo make install
Das dauert dann so ca. 2-4 Stunden.
Wir können das Terminal Fenster schließen und mit
screen -r
wieder jederzeit die Session aufnehmen.
Nun noch den Pfad in der ~/.profile Datei ergänzen mit:
nano ~/.profile
export PATH=$PATH:/opt/node
Checken ob node installiert wurde mit
node --version
Ergebnis:

Oder das Testportfolio mit 601 Test ausführen (Laufzeit bei mir 22 Minuten) mit:
sudo make test

Ein Fehler, das ist nicht so schlimmm 😉 Rest läuft ja.
Dann evl. noch die Dokumentation erstellen, mit
sudo make doc
nach ein paar Minuten kann z.B. mit
man doc/node.1
die Doku gelesen werden:
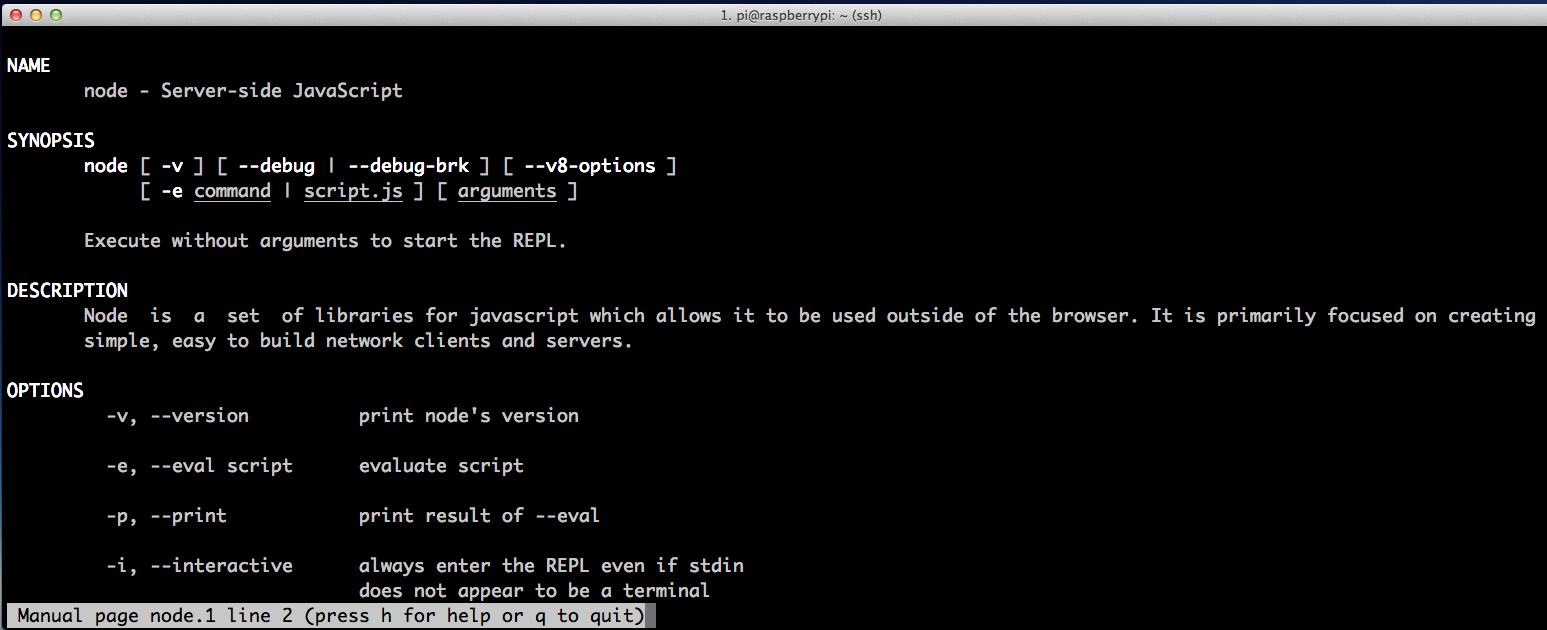
Oder ein kleines Hallo Welt Beispiel. Die node Konsole aufrufen mit node und console.log("Hallo Welt") eingeben:
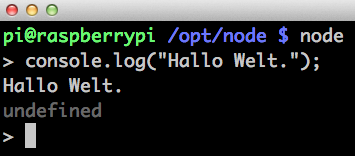
Nun viel Spaß mit Node.js.