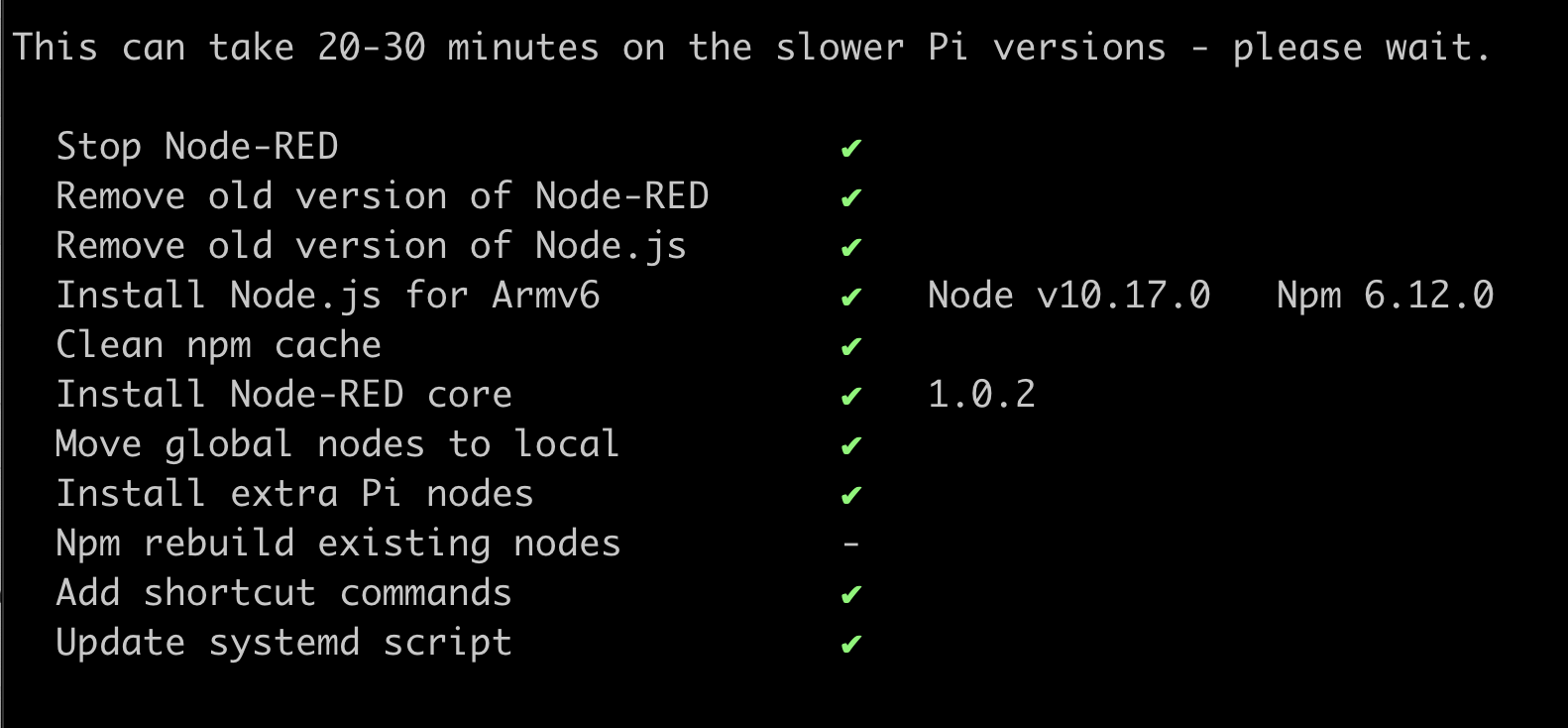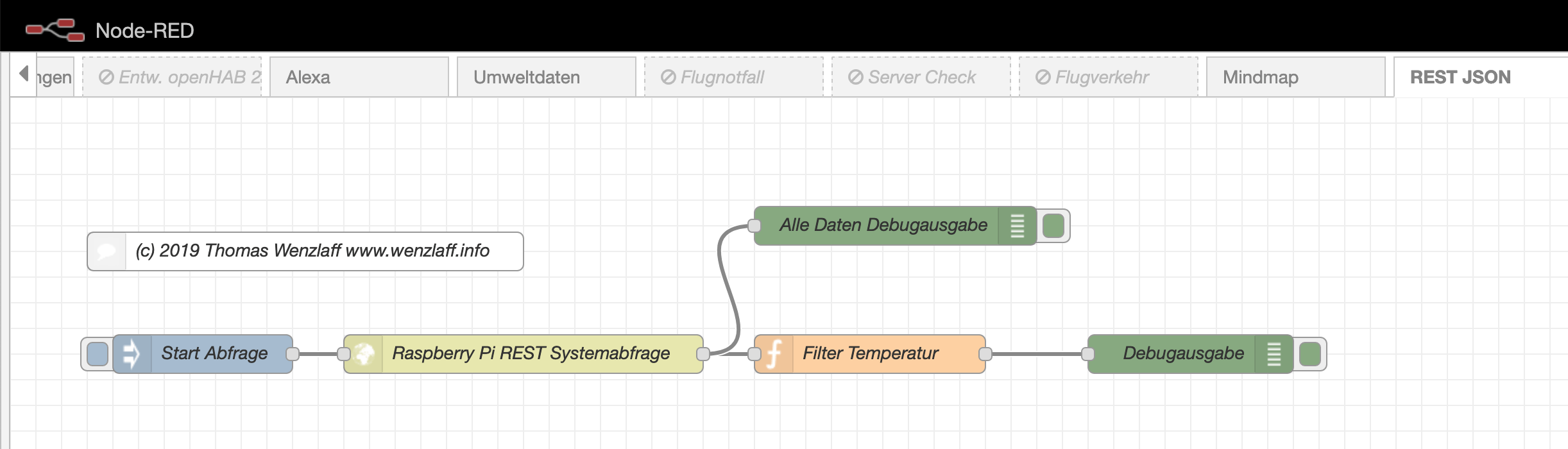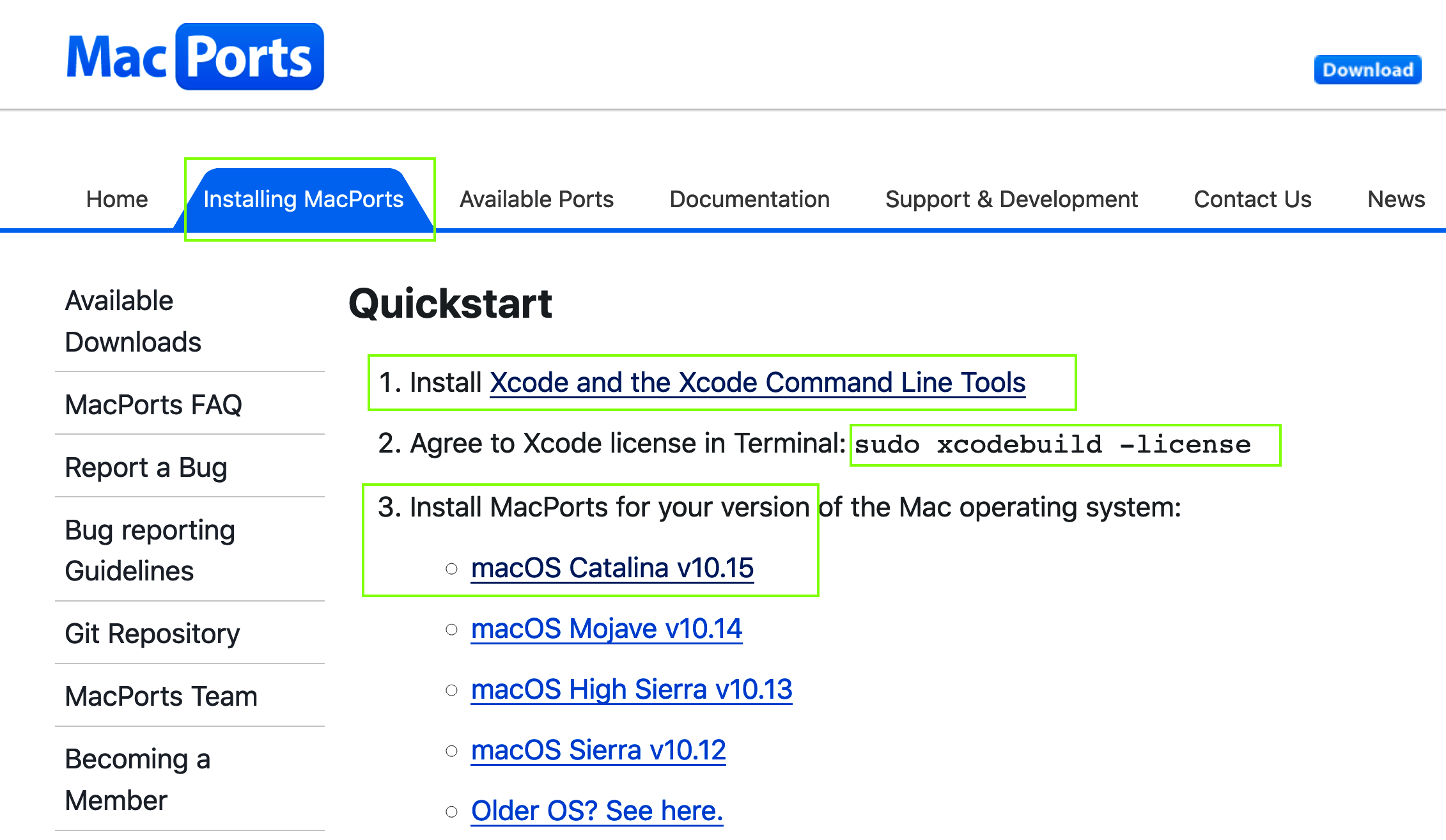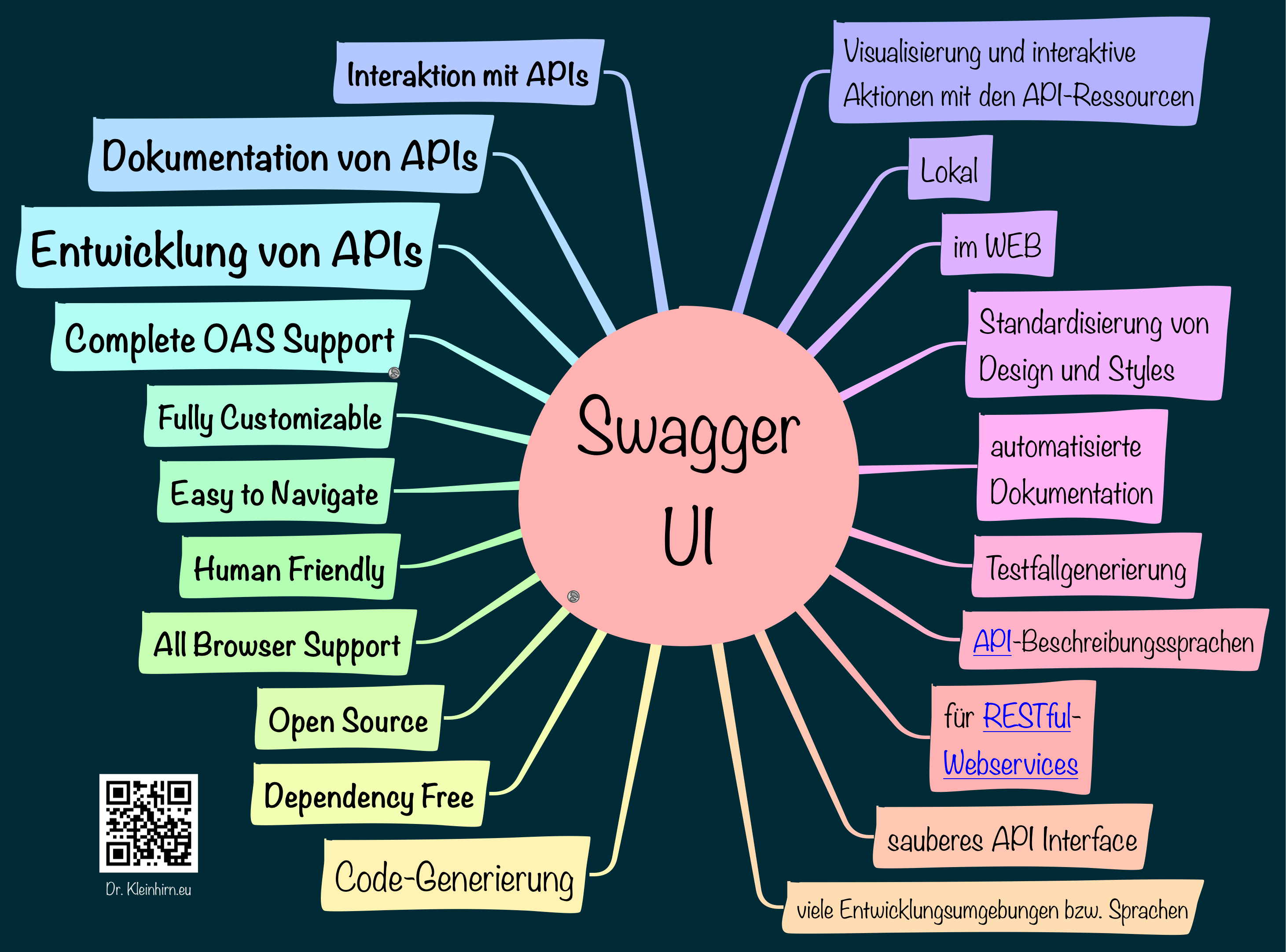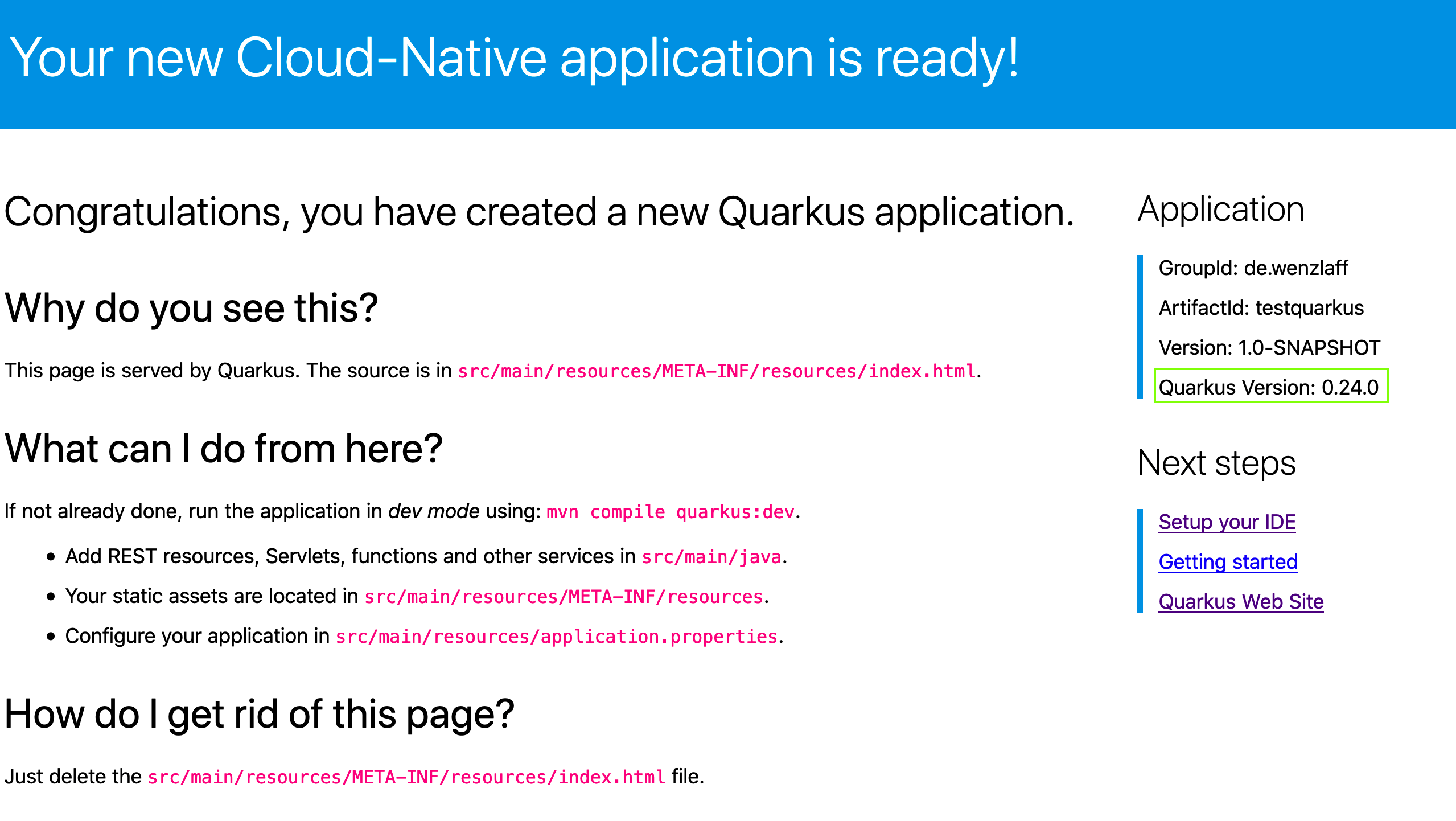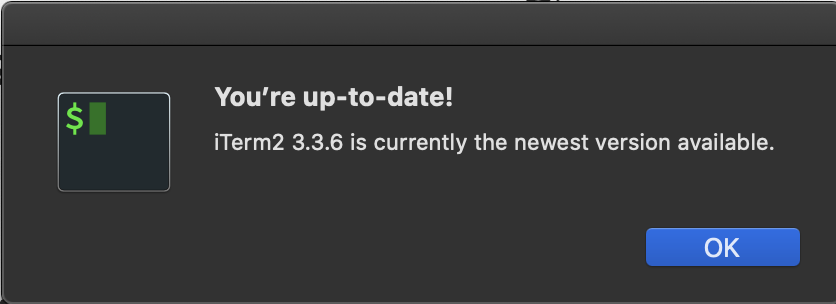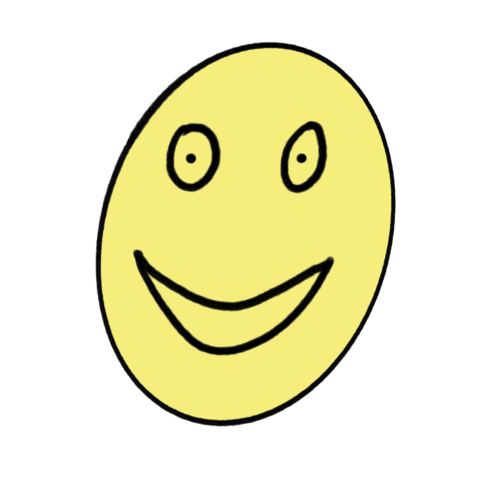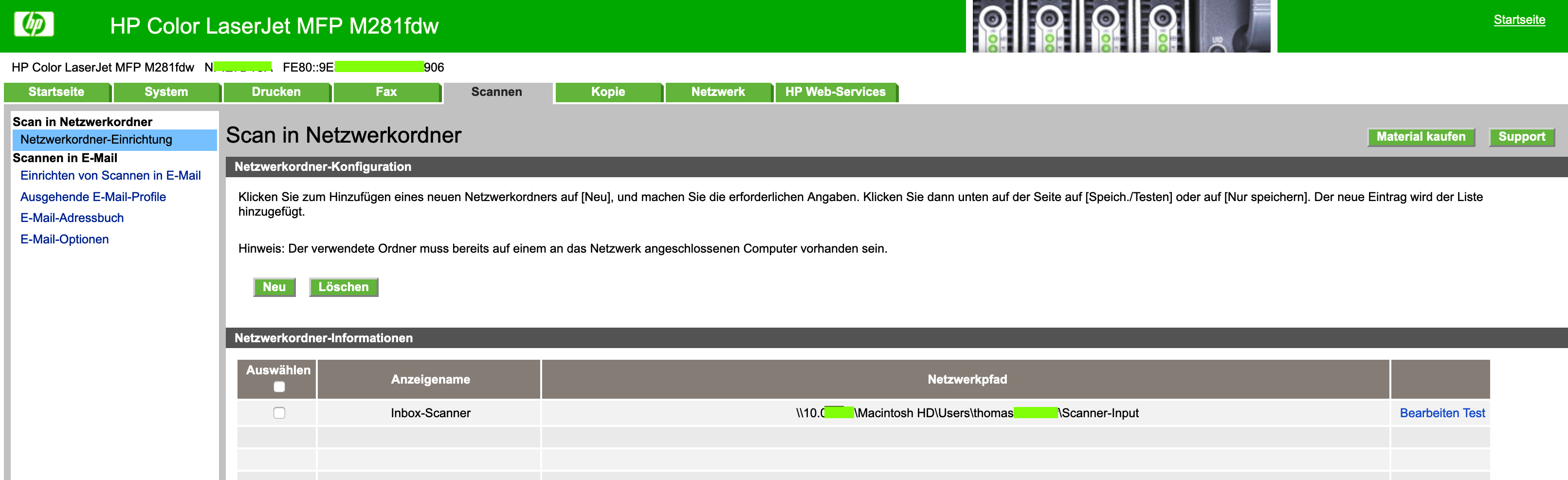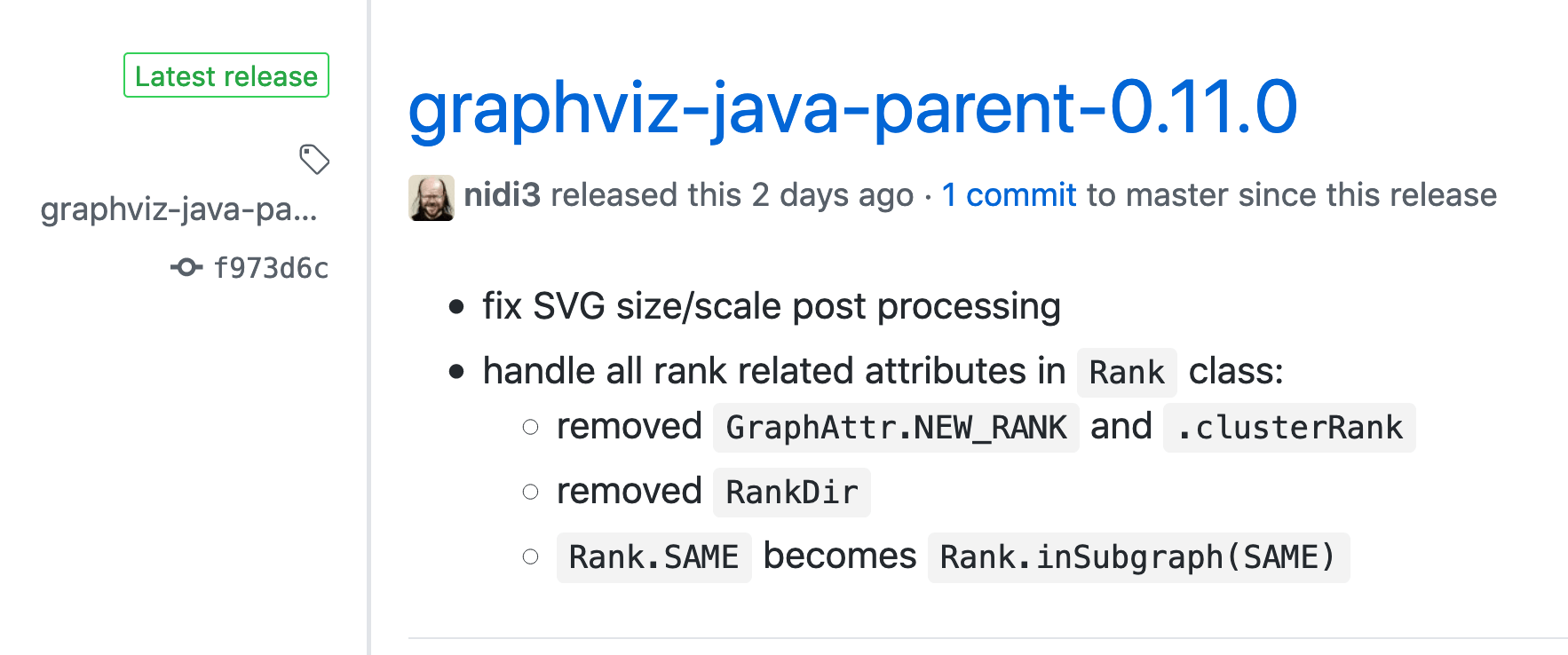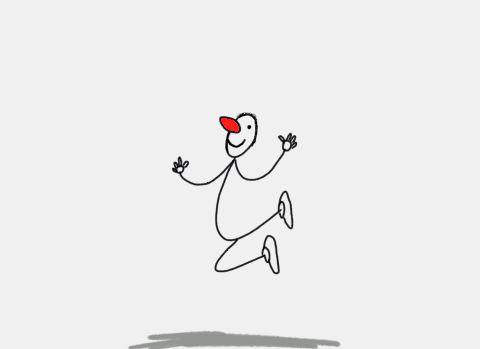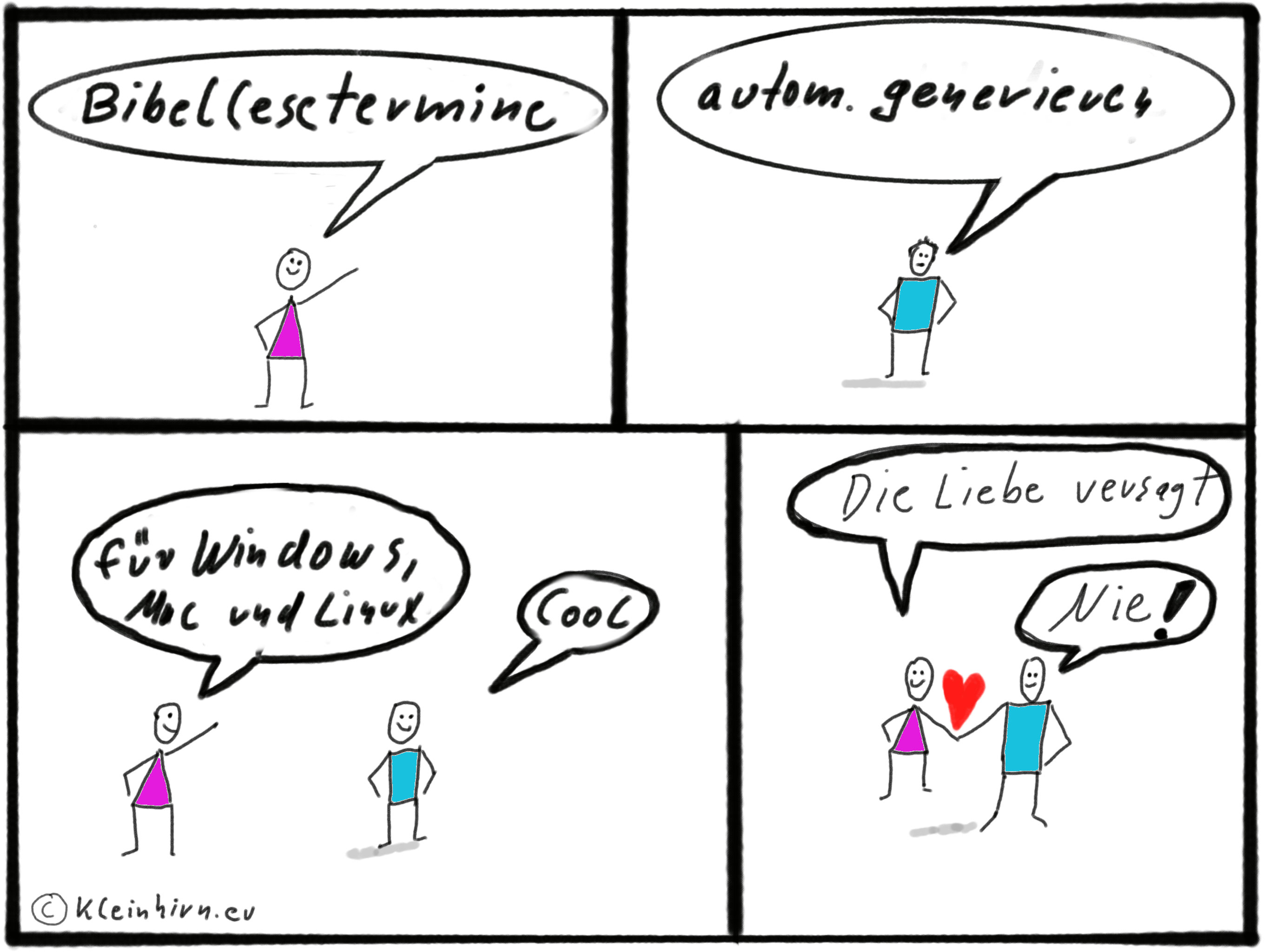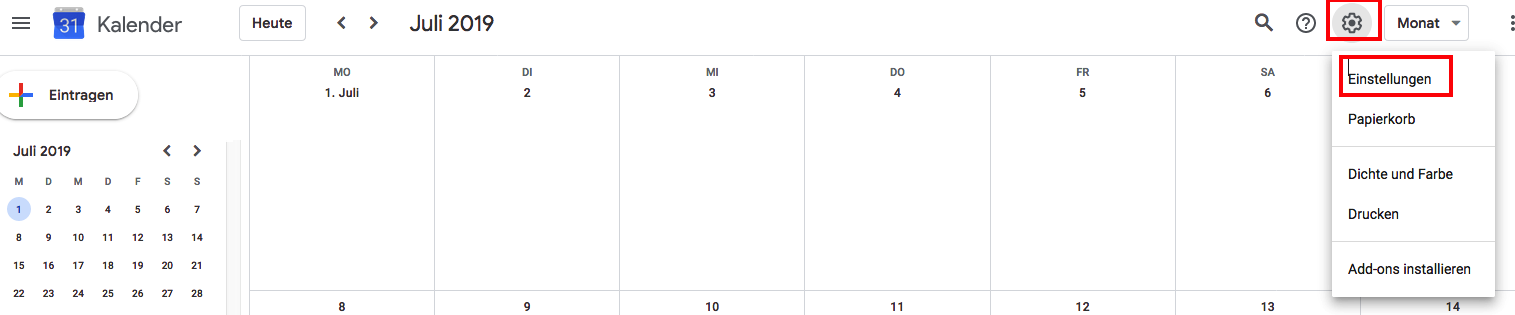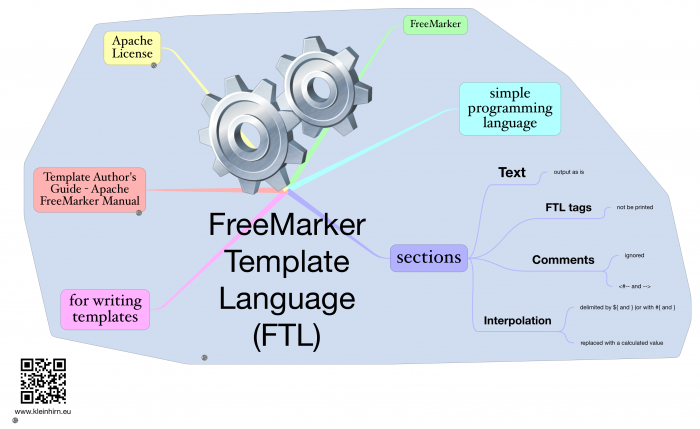Mit einen sudo apt-update oder sudo apt update && sudo apt install maven bekommt man unter stretch nicht die neueste Version sondern nur 3.3.9-4. Aber man kann sie auch von der Binär-Version installieren.
1. Die aktuelle Version von der Maven-Seite holen.
wget http://mirrors.ae-online.de/apache/maven/maven-3/3.6.2/binaries/apache-maven-3.6.2-bin.tar.gz
2. Das Archive entpacken nach /opt
cd /opt && sudo tar -xzvf /home/pi/apache-maven-3.6.2-bin.tar.gz
3. Der Shell für alle User die neue Version mitteilen
sudoedit /etc/profile.d/maven.sh
mit diesem Inhalt
export M2_HOME=/opt/apache-maven-3.6.2
export „PATH=$PATH:$M2_HOME/bin“
Speichern und
4. Die Shell neu starten, damit das Profil-Script ausgeführt wird und die Version checken:
mvn -version
Ok, es wird die neue Version ausgegeben:
|
|
Apache Maven 3.6.2 (40f52333136460af0dc0d7232c0dc0bcf0d9e117; 2019-08-27T15:06:16Z) Maven home: /opt/apache-maven-3.6.2 Java version: 1.8.0_65, vendor: Oracle Corporation, runtime: /usr/lib/jvm/jdk-8-oracle-arm32-vfp-hflt/jre Default locale: de_DE, platform encoding: UTF-8 OS name: "linux", version: "4.19.58+", arch: "arm", family: "unix" |