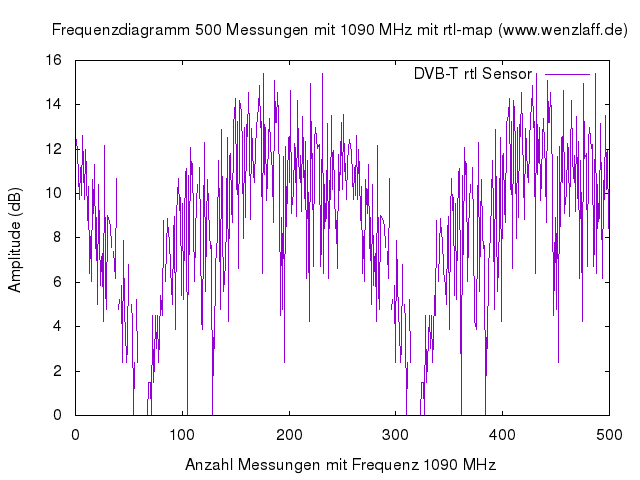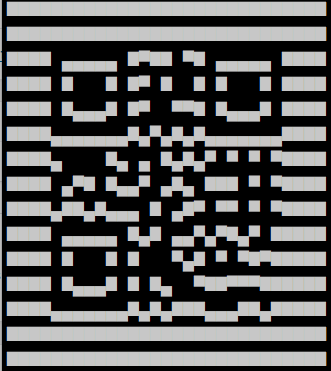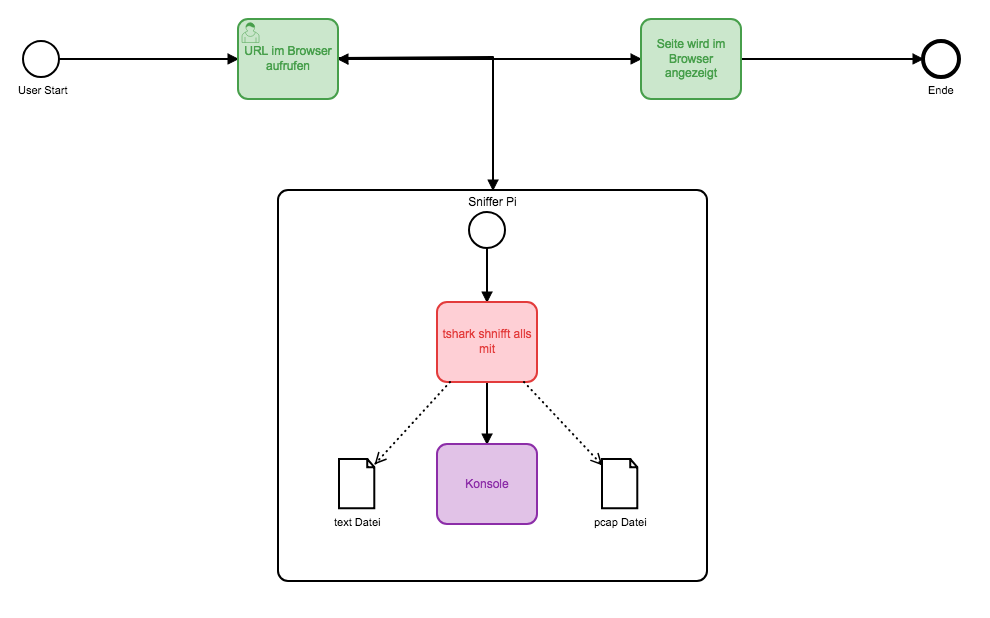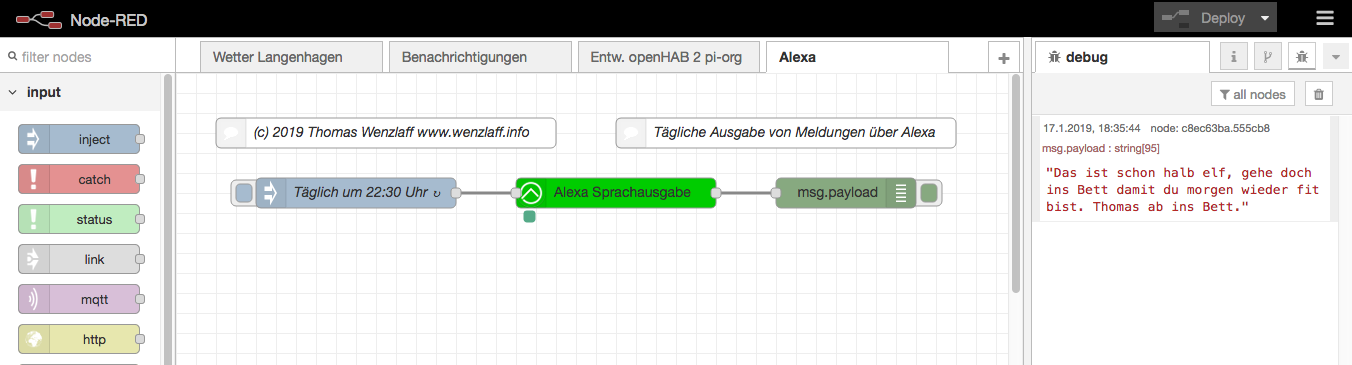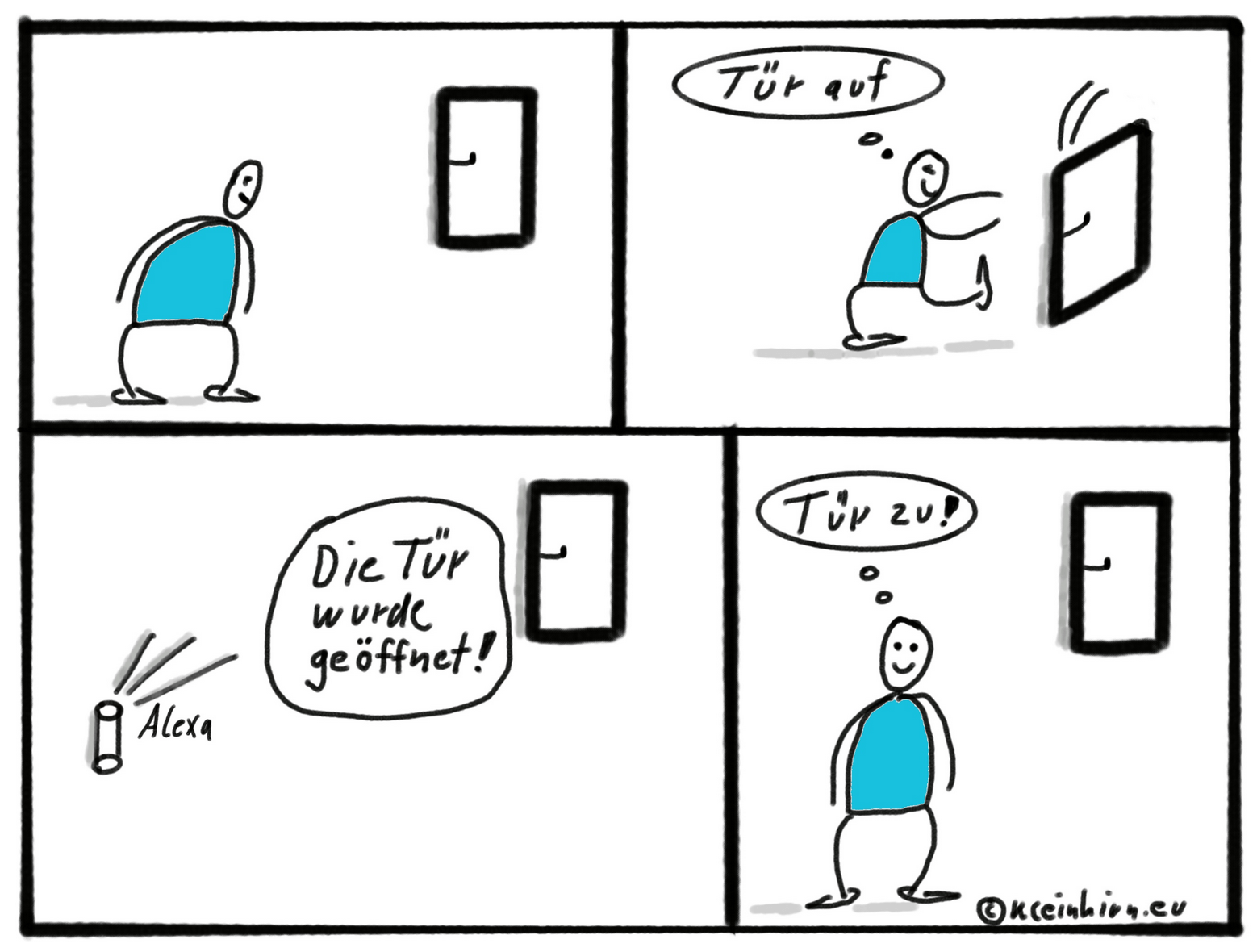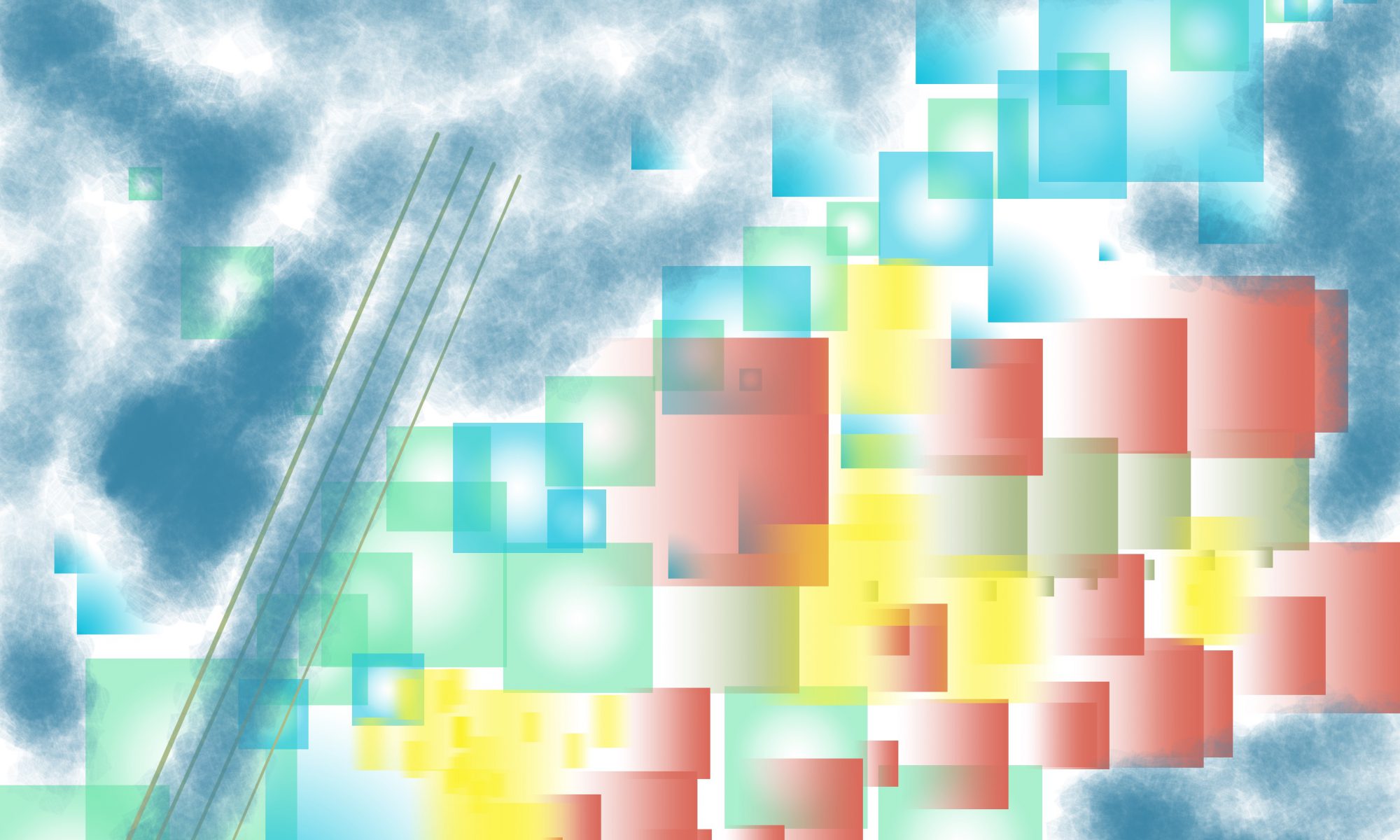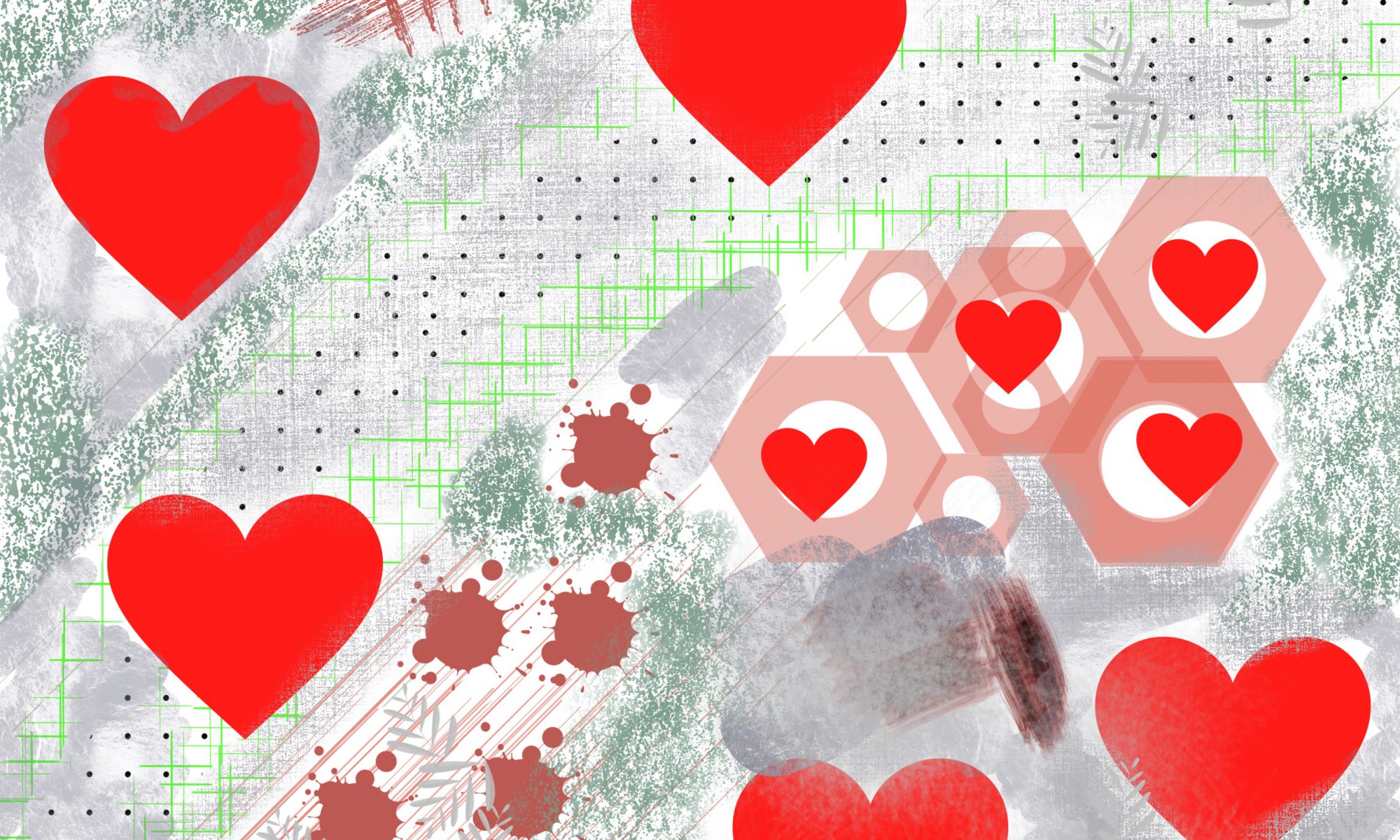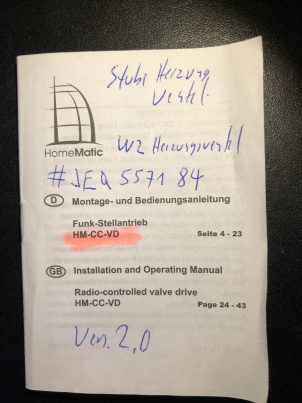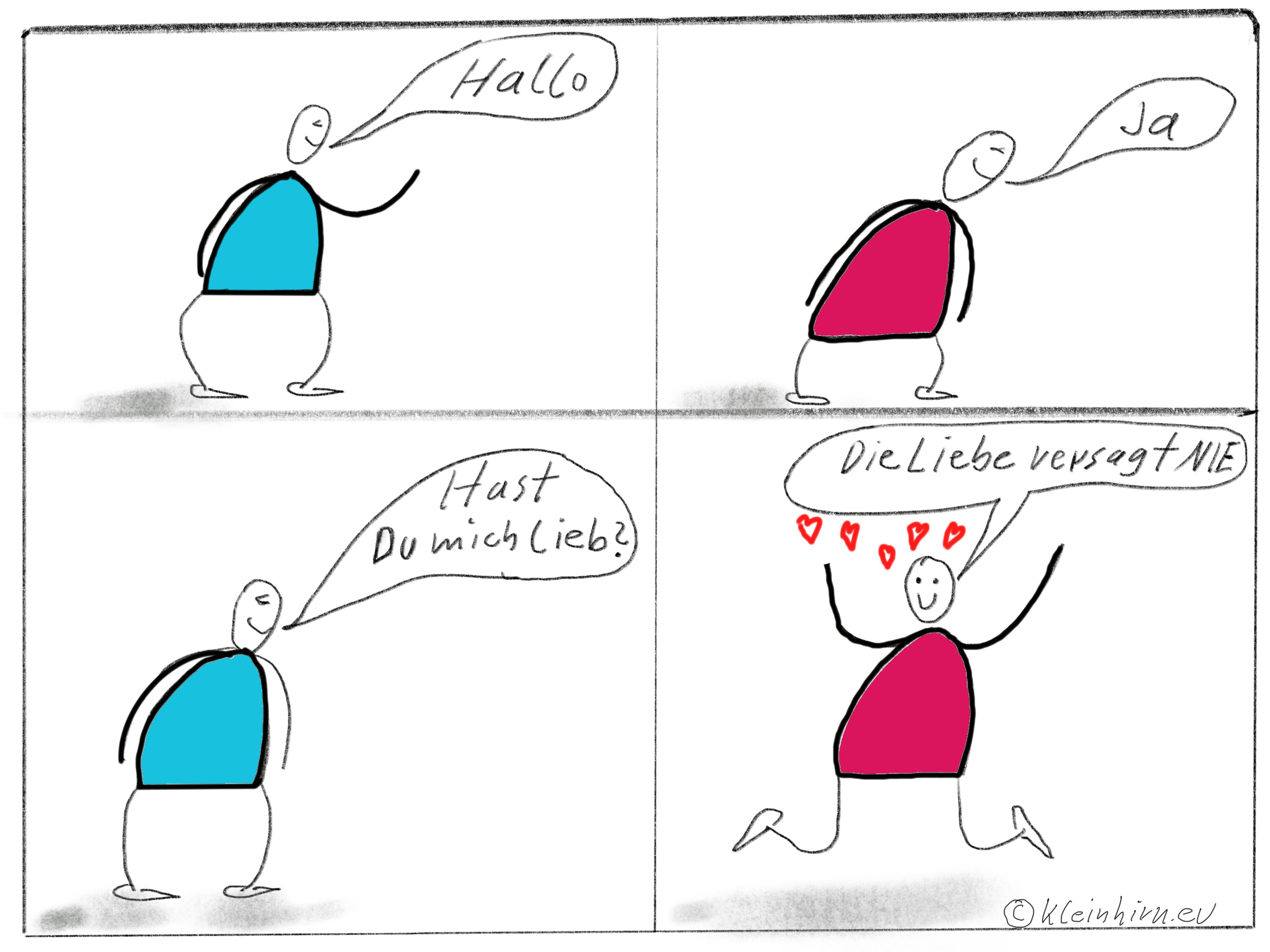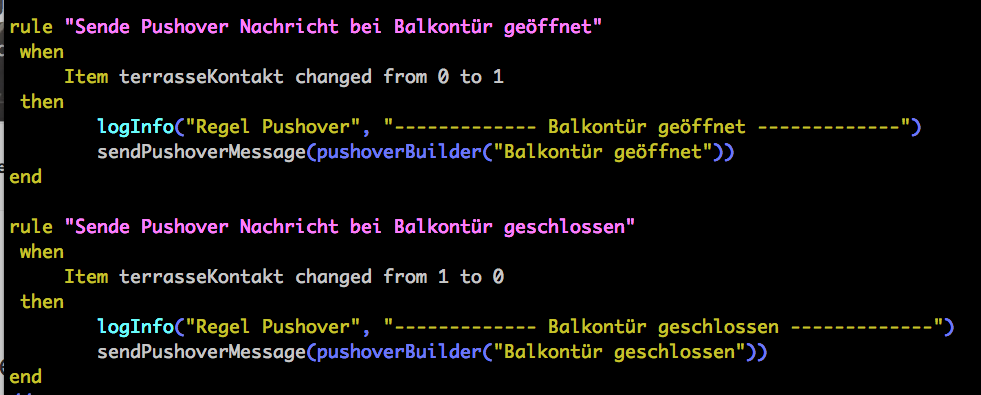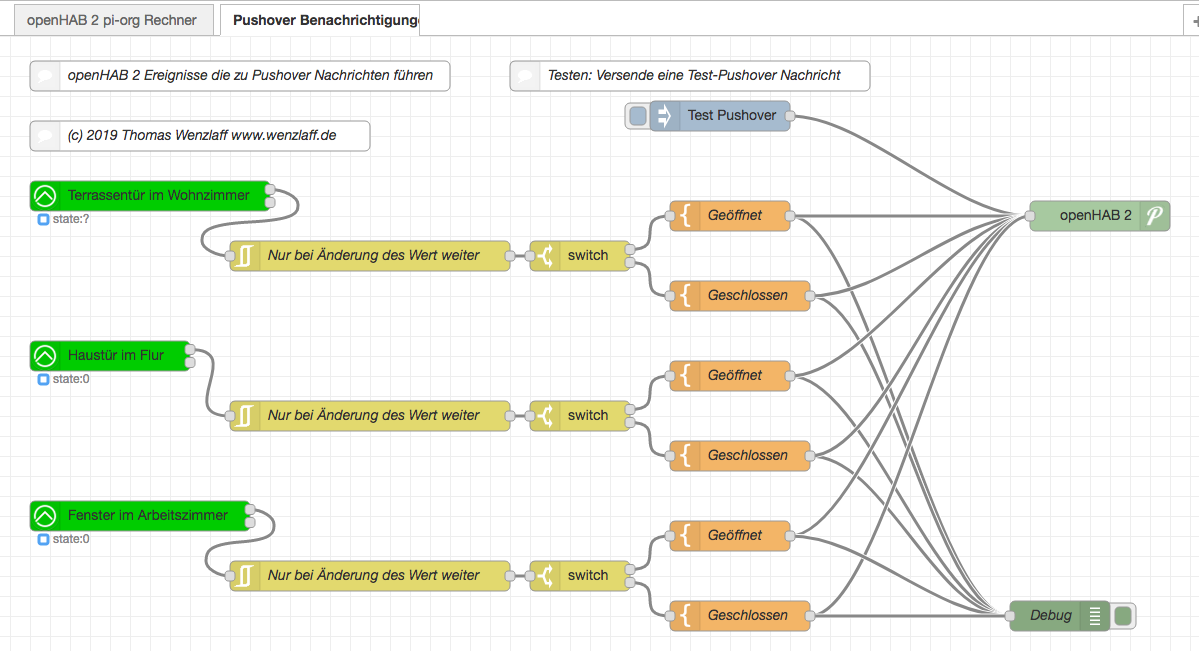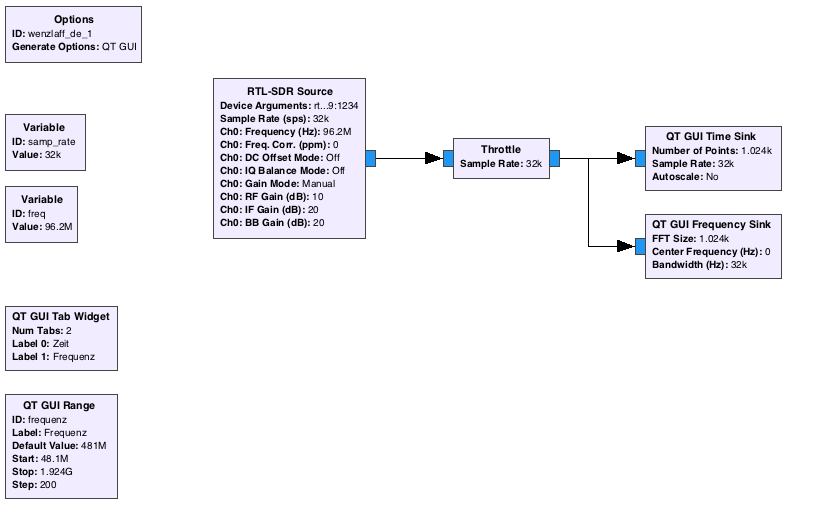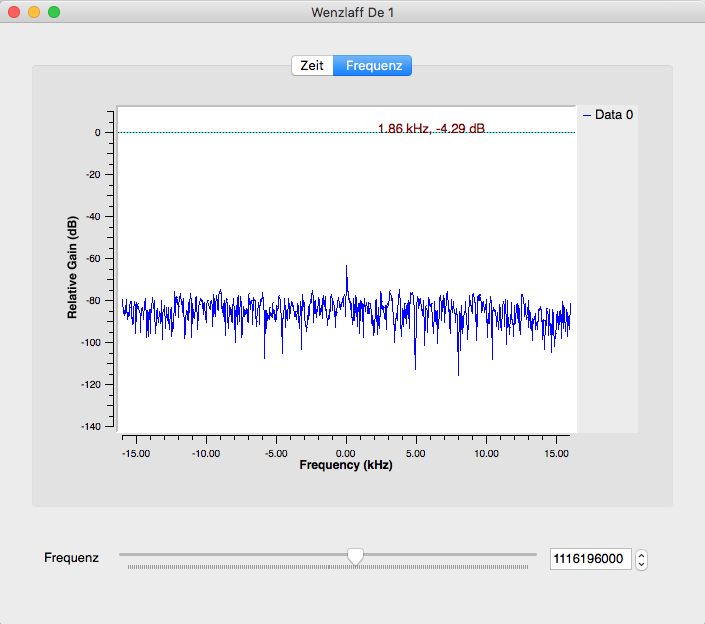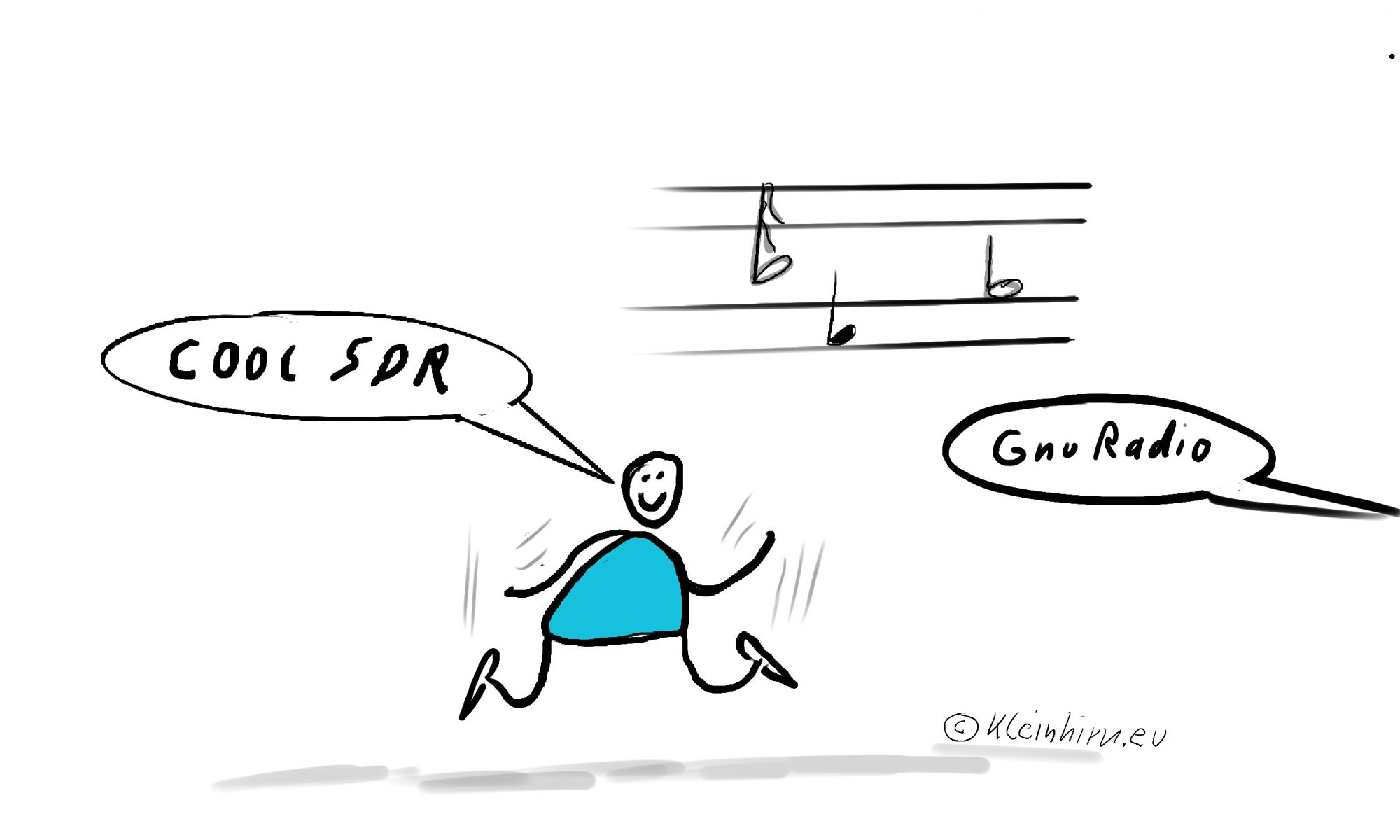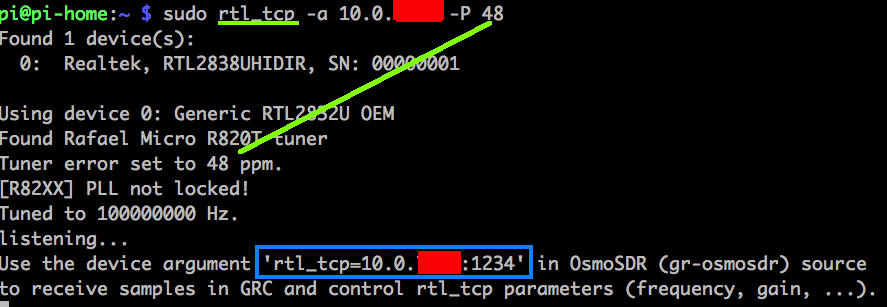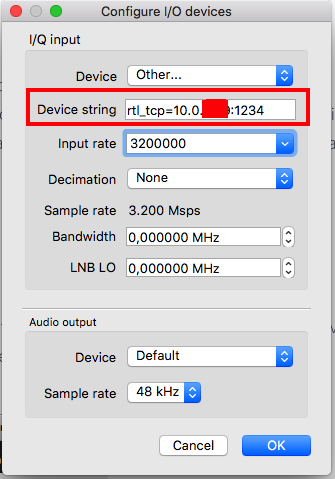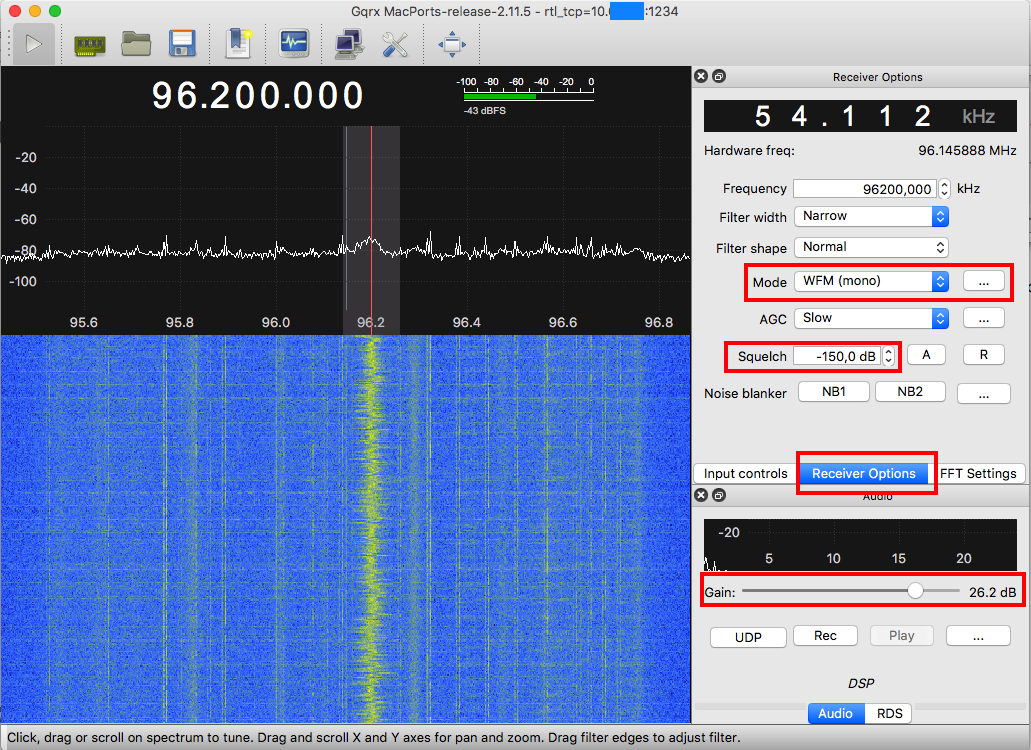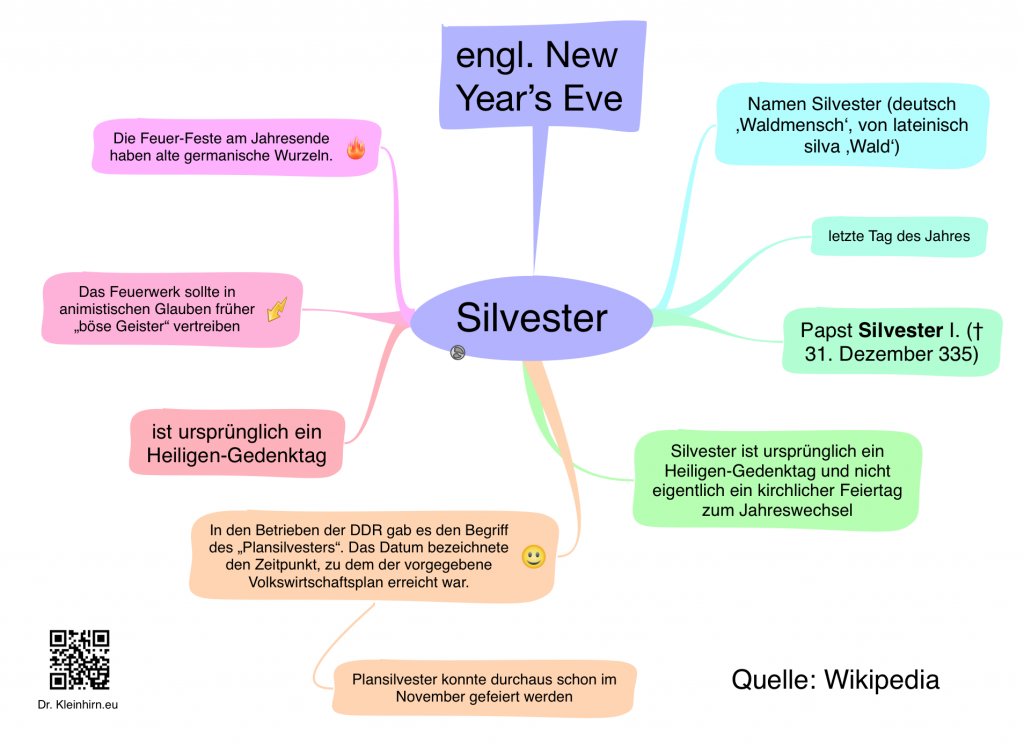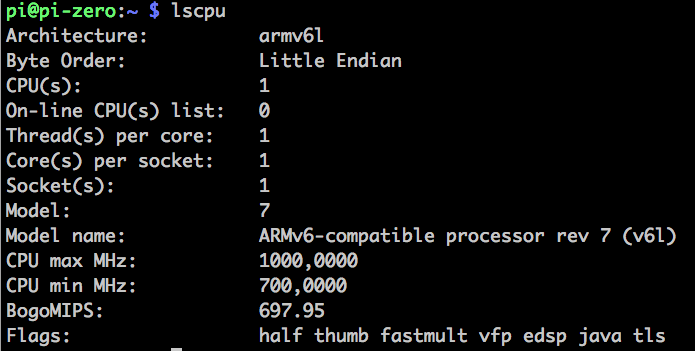Mit einem SDR kann man Frequenzen überwachen. Mit rtl_power kann man dann CSV Dateien schreiben und diese dann mit einem Python Script in eine schöne übersichtliche Wasserfall Grafik umwandeln. Da kann man dann leicht sehen was für Aktivität auf den jeweiligen Frequenzen los war. Hier in Hannover ist halt nicht so viel los. Und das alles auf einen kleine Raspberry Pi.
Ich hatte vor einem Jahr schon mal davon berichtet, wie das mit meinem Java Programm geht. Nun wollte ich mal das Python Script ausprobieren was ich auf GitHub gefunden habe.
Wir nehmen mal die ACARS Frequenzen, andere siehe in dieser Tabelle.
Hier ein Auszug was so auf den Frequenzen läuft:
|
|
131,525 ACARS Europa Sekundär 131,725 ACARS Europa Primär 131,825 ACARS Europa Sekundär |
Wir starte rtl_power im Frequenzbereich 131 MHz bis 132 MHz, schreiben alle 10 Sekunden das Ergebnis in 1 KHz Schritten in die airband-131.000-131.999M-1k-12h.csv Datei und lassen das ganze 12 Stunden laufen. Als Korrekturfaktor gebe ich 48 ppm mit, das ist für andere Sticks natürlich ein anderer Wert, kann aber auch weggelassen werden.
|
|
rtl_power -f 131.000M:131.999M:1k -g 30 -i 10 -e 12h -p 48 airband-131.000-131.999M-1k-12h.csv |
Dann wandeln wir die erzeugte CSV Datei mit dem Python Script heatmap.py um. Wir schreiben alle 15 Minuten für die Y-Achse einen Zeit-Label und verwende die twente Palette, die gefällt mir am Besten:
|
|
python heatmap.py --ytick 15 --palette twente airband-131.000-131.999M-1k-12h.csv airband-131.000-131.999M-1k-12h-besch-twent.jpg |
An dem Diagramm sehen wir auch, das der Scann-Prozess nach 3 Stunden abgebrochen ist. Aber drei Stunden reichen auch:

Es können auch noch andere Paletten verwendet werden: „SDR auf den Pi: Generieren von Wasserfall Diagrammen mit rtl_power und heatmap.py nicht nur für ACARS Frequenzen“ weiterlesen