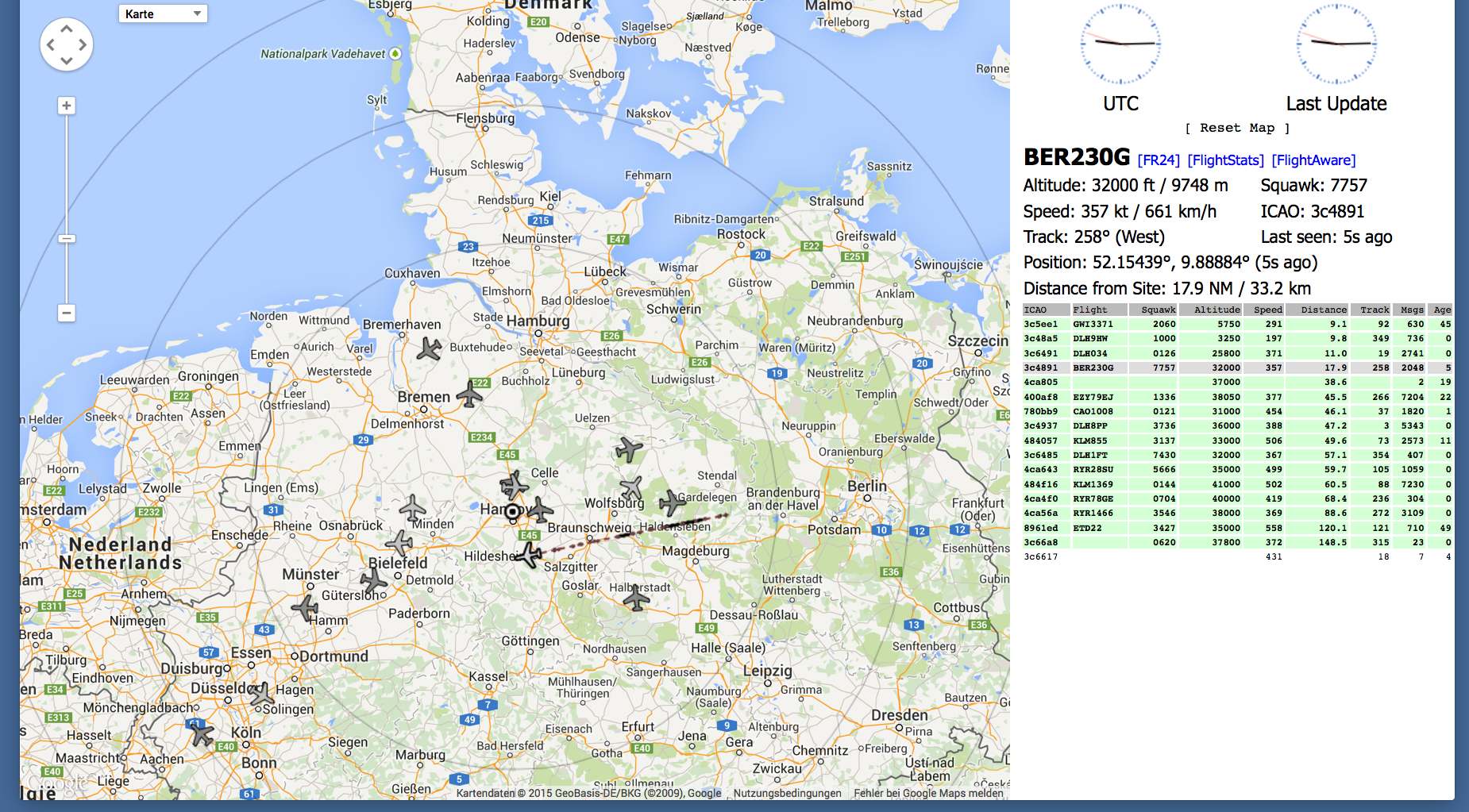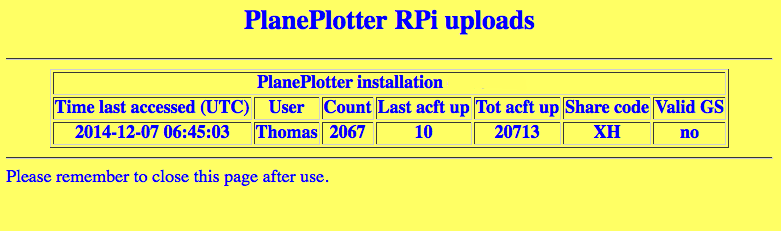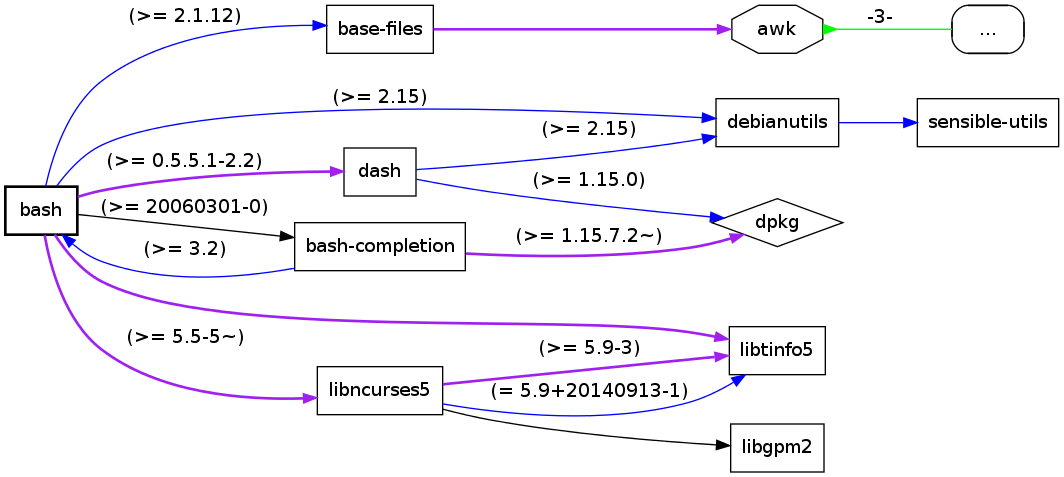Wie kann die aktuelle CPU-Temperatur des Raspberry Pi angezeigt werden?
Wie kann so ein schönes Diagramm erstellt und alle 5 Minuten automatisch aktualisiert werden?
Raspberry Pi: Neue OpenWrt Version Chaos Calmer 15.05-rc1 auch für Raspberry Pi veröffentlicht
Es gibt nun eine neue Linux Version von OpenWrt. Eine ganze Menge neue Features und auch mit Treiber für den Raspberry Pi 2.
- Linux kernel updated to version 3.18
- Improved Security Features
- Improved Networking Support
- Platform and Driver Support – brcm2708: support for Raspberry Pi 2
Wenzlaff.de: 6. Jubiläum – Blog Wenzlaff.de Rund um die Programmierung – über 1 Millionen Hits / Monat
Mit diesem schlichten Eintrag fing alles vor 6 Jahren an. Wie die Zeit vergeht. Wie Ihr den Schlagwörter entnehmen könnt:
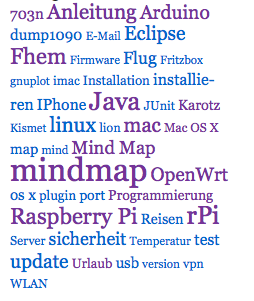 wurde am meisten über Mindmaps berichtet. Die gibt es jetzt in einen eigenen Blog, des kleinhirn.eu.
wurde am meisten über Mindmaps berichtet. Die gibt es jetzt in einen eigenen Blog, des kleinhirn.eu.
Weitere Einträge sind zum Thema Raspberry Pi und Arduino hinzugekommen. Anzahl und weiter Themen können rechts in der Kategorien Liste jeder Seite eingesehen werden. Der Stand von Heute: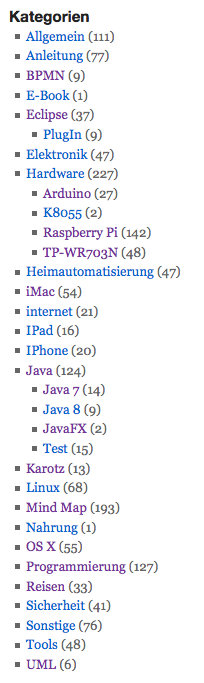
Habe jeden Monat so über 1 Millionen Hits, wie diese Grafik zeigt: „Wenzlaff.de: 6. Jubiläum – Blog Wenzlaff.de Rund um die Programmierung – über 1 Millionen Hits / Monat“ weiterlesen
Raspberry Pi: Wie kann der Raspberry Pi mit Kali bzw. Debian Linux den K8055 von Velleman über Konsole und Python ansteuern?
Den K8055 gibt es schon lange. Mit diesen technischen Daten:
- 5 digitale Eingänge (Test-Tasten auf der Platine)
- 2 analoge Eingänge
- 8 digitale Ausgangsschalter mit offenem Kollektor (max. 50V/100mA) (LED-Anzeige auf der Platine)
- 2 analoge Ausgänge:
- 0 bis 5V, Ausgangswiderstand 1K5
- PWM 0 bis 100% ‚offener Kollektor‘-Ausgang max. 100mA / 40V (LED-Anzeige auf der Platine)
- allgemeine Konvertierungszeit: 20ms pro Befehl
- Stromversorgung über USB: ungefähr 70mA
Er kann auch über USB an den Raspberry Pi angeschlossen werden. Nötige Treiber gibt es auch unter GPL und die sind in ein paar Minuten installiert. Den nötige Linux (Debian, Kali) Treiber gibt es hier.

Hier eine Anleitung für den Raspberry Pi (Kali, Debian) wie der Treiber installiert wird: „Raspberry Pi: Wie kann der Raspberry Pi mit Kali bzw. Debian Linux den K8055 von Velleman über Konsole und Python ansteuern?“ weiterlesen
Raspberry Pi: Per Bash mit GPIO Lib wiringpi, per Phyton mit RPi.GPIO und Java mit pi4j ansteuern der Pins auf Kali
Um die Pins per Bash anzusteuern, kann die wiringpi Lib verwendet werden. Die GPIO Homepage oder auch die Pin Belegung des rPi ist hilfreich.
So, jetzt erst einmal alles installieren und testen mit einer LED mit Widerstand an Pin 7 (4. Pin von oben links) und Masse (ganz unten links).
Zuerst alles für die Bash, um von der Konsole auf die Pins zugreifen zu können: „Raspberry Pi: Per Bash mit GPIO Lib wiringpi, per Phyton mit RPi.GPIO und Java mit pi4j ansteuern der Pins auf Kali“ weiterlesen
Streik EDDV: Raspberry Pi mit TWFlug und Dump1090 Flugauswertung (Planspotter) mit Fhem
Der Streik am 30.1.2015 am Flughafen in Hannover hat keine relevanten Auswirkungen auf den Flugverkehr, der von mir mit einem Raspberry Pi und DUMP1090 via Fhem erfasst wird. Das zeigen diese Grafiken:
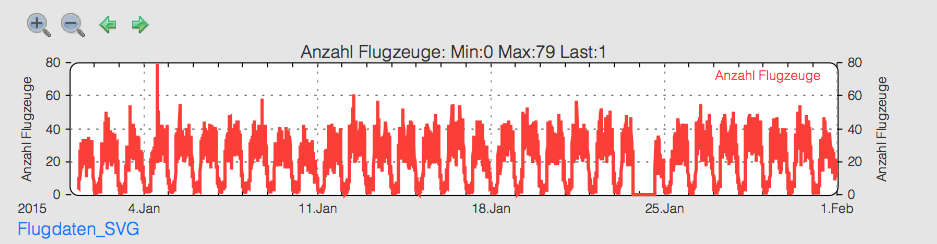
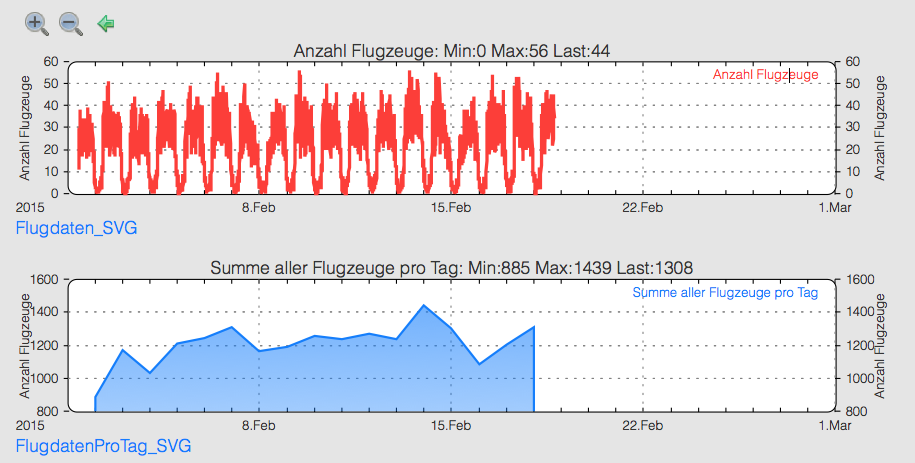
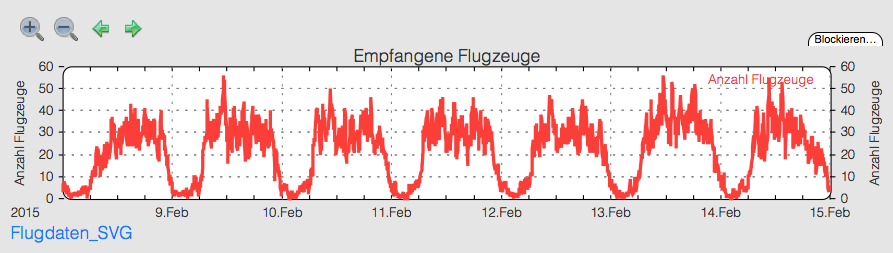
Raspberry Pi: Wie können OpenHab Addons installiert werden?
Wie können Addons für OpenHab installiert werden?
Dazu erweitern wir erst einmal die Addons mit den Bindings. Die werden später benötigt.
|
1 2 3 4 5 |
cd OpenHab/addons wget https://openhab.ci.cloudbees.com/job/openHAB/lastSuccessfulBuild/artifact/distribution/target/distribution-1.6.0-SNAPSHOT-addons.zip unzip distribution-1.6.0-SNAPSHOT-addons.zip # Optional: Löschen des zip rm distribution-1.6.0-SNAPSHOT-addons.zip |
Jessie: RPI-Monitor für den Raspberry Pi installieren
Dieser Entwurf aus dem letzten Jahr, wollte ich nun auch noch veröffentlichen. Wer einen RPI-Monitor braucht:
Wie hier gut beschrieben die Version 2.6.1 installieren, da die aktuelle Version 2.9.1 unter jessie nicht läuft.
Aber auch auf der RPI-Monitor Seite wird die Installation ausführlich beschrieben.
|
1 2 3 4 5 |
sudo apt-get update && sudo apt-get upgrade sudo apt-get install dpkg-dev librrds-perl libhttp-daemon-perl libjson-perl libipc-sharelite-perl libfile-which-perl wget --no-check-certificate https://github.com/XavierBerger/RPi-Monitor-deb/raw/master/packages/rpimonitor_2.6-1_all.deb sudo dpkg -i rpimonitor_2.6-1_all.deb rm rpimonitor_2.6-1_all.deb |
Nun im Browser http://IP:8888/ aufrufen.
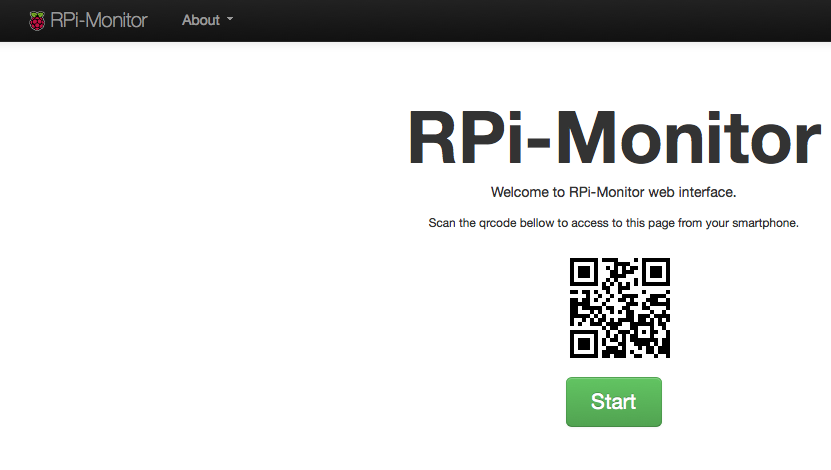
„Jessie: RPI-Monitor für den Raspberry Pi installieren“ weiterlesen
Raspberry Pi: Neue Version dump1090-mutability (1.10.3010.14mu-11) veröffentlicht
Wie hier beschrieben, gibt es einen neuen fork von DUMP1090. Nun ist wieder eine neue Version erschienen (1.10.3010.14mu-11).
Was ist neu?
-Es kann jetzt ein maximaler Bereich angegeben werden mit Parameter –max-range parameter
-Anzeige der Nachrichten Zeit
-Fix bei der UTC Uhr anzeige
-Fix im Info Panel
-Farbe des Flugeuges grau wenn es nicht mehr gesehen wird
-Fix beim beenden über SIGINT
-div. Fix..
Wie kann das update installiert werden?
|
1 2 3 4 5 6 7 8 9 10 11 12 13 14 15 16 |
# System aktualisieren sudo update sudo upgrade # Version downloaden wget https://github.com/mutability/dump1090/releases/download/v1.10.3010.14mu-11/dump1090-mutability_1.10.3010.14mu-11_armhf.deb # Laufenden Server stopen sudo /etc/init.d/dump1090-mutability stop # Version installieren sudo dpkg -i dump1090-mutability_1.10.3010.14mu-11_armhf.deb # Es erscheint eine Frage nach dem maximalen Bereich in nautische Meilen Eingab z.B. 200 # Checken ob der Server läuft sudo /etc/init.d/dump1090-mutability status # Ausgabe: [ ok ] dump1090-mutability is running. # Archive kann gelöscht werden rm dump1090-mutability_1.10.3010.14mu-11_armhf.deb |
Dann aufrufen der Seite im Browser mit http://rpi-adresse:port
Raspberry Pi: „Man merkt oft erst, was man hatte, wenn man es verliert“
Nach dem Motto „Man merkt oft erst, was man hatte, wenn man es verliert“, mal die Package entfernen die nach einer Neuinstallation von mir meistens nicht benötigt werden, und nur Platz verschwenden, da der Raspberry Pi bei mir immer über die Kommandozeile per SSH bedient wird.
Es werden also keine X-Server usw. benötigt. Für Packages die nicht installiert sind, braucht es auch keine Sicherheitsupdates und wenn man doch mal ein Package braucht kann man es ja auch leicht wieder installieren.
|
1 2 3 4 5 6 7 |
sudo apt-get update sudo apt-get upgrade sudo apt-get remove x11-common x11-utils x11-xkb-utils libx11-6 lxde-common wolfram-engine sudo apt-get autoremove dpkg --list | grep "^rc" | cut -d " " -f 3 | xargs sudo dpkg --purge sudo apt-get autoclean sudo rpi-update |
Jetzt kann mal mal mit df -h schauen, was man verloren hat:
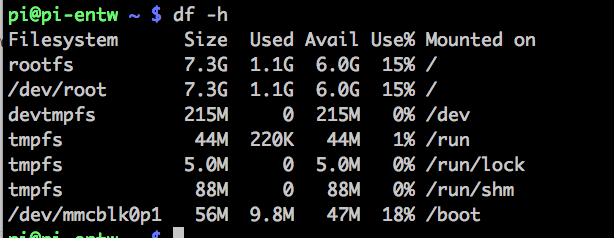
Ok, auf der 8 GB Karte ist noch 6 GB Frei!
Oder habe ich noch was vergessen, was nicht benötigt wird (dpkg --list)? Gern als Kommentar.
Raspberry Pi: Wie können Flugzeugdaten in Fhem in real-time (Echtzeit) angezeigt werden?
Da bei mir ein Fhem Home-Server läuft, hatte ich die Idee, dort doch gleich die Flugdaten die von den Flugzeugtranspondern ausgesendet werden schön graphisch in Echtzeit anzuzeigen.
Also wie kann eine Grafik in Fhem erstellt werden, die die aktuelle Anzahl der gerade empfangenen Flugzeuge anzeigt.
Hier das Ergebniss, wo man deutlich sehen kann, das heute bis ca. 6 Uhr nur ca. 10 Flugzeuge flogen. Dann steigt der Flugverkehr rapide an:
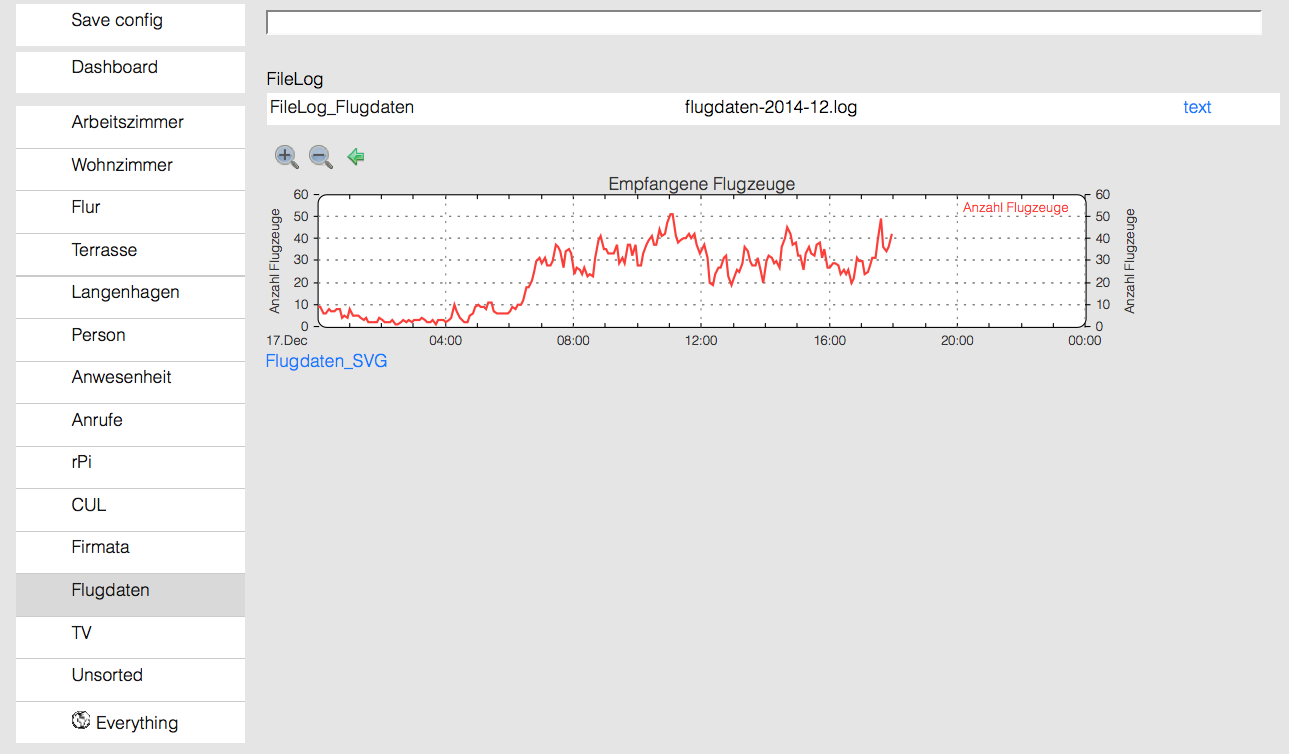
Wie kann nun so eine Grafik, die sich automatisch aktualisiert erstellt werden.
Zuerst einmal die Architektur als BPMN 2.0 Diagramm:
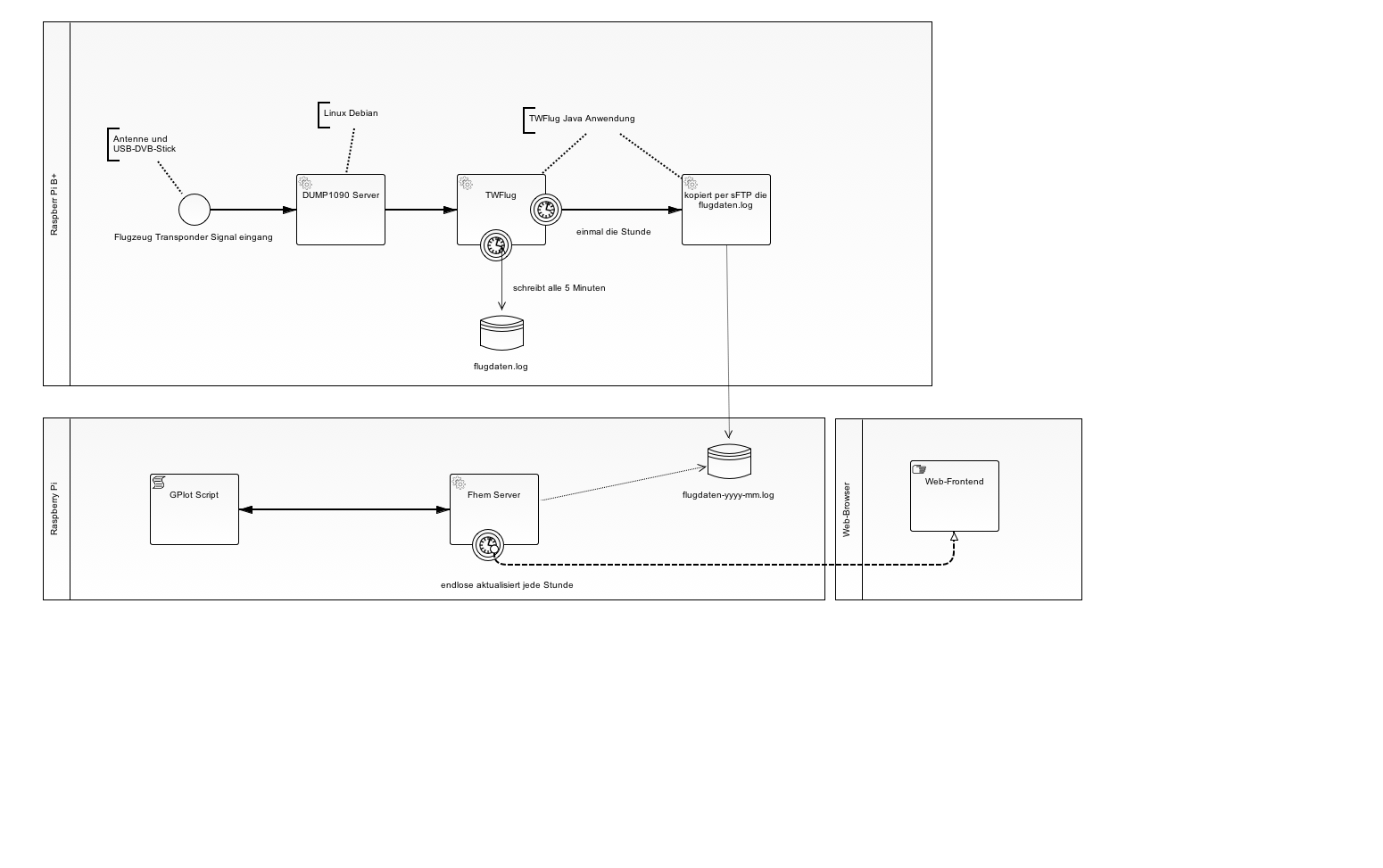
Es werden zwei Raspberry Pi benötigt. Auf dem einen läuft der DUMP1090 Server mit der TWFlug Anwendung unter Java 1.8. Die TWFlug Anwendung läuft ohne Gui, und schreibt alle 5 Minuten die Anzahl der empfangenen Flugzeuge in eine Datei. Diese Datei wird dann jede halbe Stunde per sFTP an den anderen Raspberry Pi gesendet und von Fhem eingelesen und als Grafik ausgegeben.
TWFlug kann auch mit Gui auf einen Rechner gestartet werden und gibt dann als Tacho die Anzahl der Flugzeuge aus.
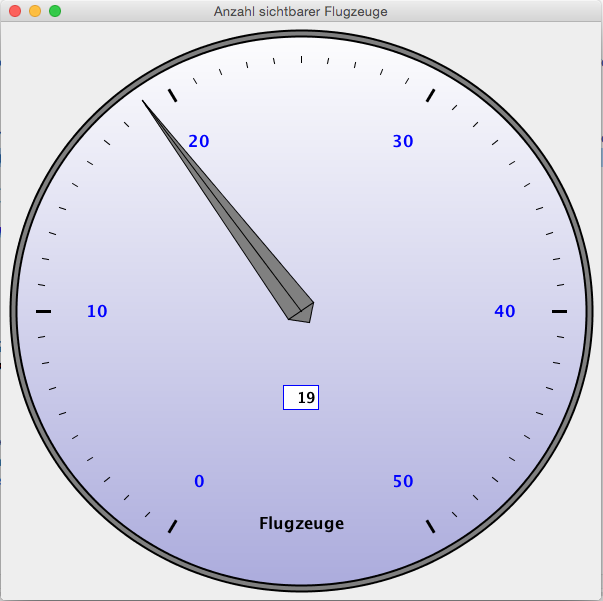
Das nötige GPlot Script:
|
1 2 3 4 5 6 7 8 9 10 11 12 13 14 15 16 17 18 19 20 21 22 23 24 25 26 27 28 29 30 31 32 33 34 35 36 37 38 39 40 41 |
/* myFlug.gplot Version 1.0 vom 17.12.2014 Dieses GNU-Plot Script zeigt die Flugdaten von den empfangenen Transpondern an. Copyright (C) 2014 Thomas Wenzlaff http://www.wenzlaff.de This program is free software: you can redistribute it and/or modify it under the terms of the GNU General Public License as published by the Free Software Foundation, either version 3 of the License, or (at your option) any later version. This program is distributed in the hope that it will be useful, but WITHOUT ANY WARRANTY; without even the implied warranty of MERCHANTABILITY or FITNESS FOR A PARTICULAR PURPOSE. See the GNU General Public License for more details. You should have received a copy of the GNU General Public License along with this program. If not, see {http://www.gnu.org/licenses/}. */ # Die Logdatei sieht wie folgt aus: # 2014-12-05_07:05:58 flugdaten anzahl:29 # 2014-12-05_07:10:58 flugdaten anzahl:23 set terminal png transparent size <SIZE> crop set output '<OUT>.png' set xdata time set timefmt "%Y-%m-%d_%H:%M:%S" set xlabel " " set title 'Empfangene Flugzeuge' set ytics set y2tics set grid ytics y2tics set ylabel "Anzahl Flugzeuge" set y2label "Anzahl Flugzeuge" #FileLog 4:flugdaten anzahl:0: plot "<IN>" using 1:2 axes x1y2 title 'Anzahl Flugzeuge' ls l0 lw 2 with lines |
TWFlug schreibt die Daten in eine Logdatei mit folgenden Format, z.B.:
|
1 2 3 4 5 6 7 |
2014-12-17_17:31:08 flugdaten anzahl: 39 2014-12-17_17:36:08 flugdaten anzahl: 49 2014-12-17_17:41:08 flugdaten anzahl: 36 2014-12-17_17:46:08 flugdaten anzahl: 34 2014-12-17_17:51:08 flugdaten anzahl: 36 2014-12-17_17:56:08 flugdaten anzahl: 42 2014-12-17_18:01:08 flugdaten anzahl: 41 |
TWFlug kennt bisher die folgenden Parameter:
|
1 2 3 4 5 6 7 8 9 10 11 12 13 14 15 16 17 18 19 20 21 22 23 24 25 26 |
usage: TWFlug -c,--copy-time <arg> copy time in Minuten (default: 60 Minuten) -d,--dest-file <ziel-datei> destination file name (default: /home/pi/fhem/log/flugdaten-YYYY-MM.log) -h,--help print help and exit -height,--window-height <arg> set window hight (default: 600) -i,--ip ip adress from DUMP1090 (default: 0.0.0.0) -ip,--ziel-ip <arg> ip adress for copy destination (default: pi-home) -k,--copy copy output file to destination (default: false) -max,--max-count <arg> set max count value (default: 50) -min,--min-count <arg> set min count value (default: 0) -n,--no-gui display no GUI. Only logfile output (default: false) -o,--outputfile <file> use given file for DUMP output (default: flugdaten-YYYY-MM.log) -p,--port <arg> port from DUMP1090 (default: 30003) -psw,--ziel-passwort <arg> passwort from destination User -r,--refresh-time <arg> refresh time in ms (default: 300000 ms = 5 Minuten) -user,--ziel-user <arg> destination User (default: pi -v,--version print the version information and exit -width,--window-width <arg> set window with (default: 600) |
Welche fehlen noch?
Hinweise zu TWFlug  und DUMP1090 können auf diesem Blog gefunden werden.
und DUMP1090 können auf diesem Blog gefunden werden.
Wie können Transponderdaten von Flugzeugen mit dem Raspberry Pi an PlanePlotter gesendet werden?
Das bekannte Windows Programm PlanePlotter sendet die Flugdaten von Transpondern an PlanePlotter. Wie können diese Daten aber mit einem Raspberry Pi und ohne Windows an den PlanePlotter Server versendet werden.
Zuerst muss auf der PlanePlotter Seite eine Registrierung erfolgen. Folgende Angaben sind nötig:
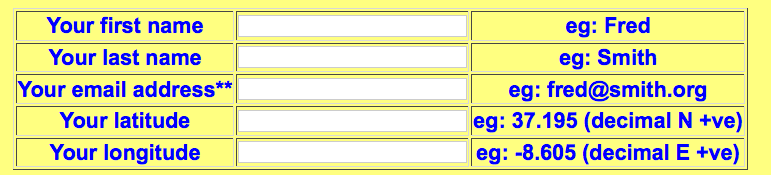
An die dort angegebenen E-Mail Adresse wird dann nach ein paar Minuten eine C- Header Datei mit Namen: coaa.h versendet.
Diese coaa.h ist wie folgt aufgebaut:
|
1 2 3 4 5 |
//coaa.h configuration file for Thomas Wenzlaff 2011-11-11 11:11:11 #define USER_REGNO 123456 #define USER_AUTHCODE 1234567890 #define USER_LATITUDE 52.4388 #define USER_LONGITUDE 9.7428 |
Dies Datei dann so wie sie ist, in das Homeverzeichnis von dem DUMP1090 Programm kopieren und das ppup (=plane plotter upload) Programm welches auch in dem Verzeichnis ist neu compilieren mit:
|
1 |
make -f makeppup1090 |
wenn der compile ohne Fehler durchgelaufen ist, kann das Program mit
|
1 |
./ppup1090 |
gestartet werden (oder wenn das hochladen im Hintergrund geschehen soll mit ./ppup1090 &). Schon werden die Daten an PlanePlotter alle 60 Sekunden hochgeladen. Das ppup1090 muss nach dem start des DUMP1090 Servers erfolgen, da er ja die Daten von diesem Server erhält.
Wie kann nun aber kontrolliert werden, ob die Daten richtig an PlanePlotter gesendet werden?
Dazu den http://www.coaa.co.uk/rpiusers.php?authcode=USER_AUTHCODE link verwenden. Den USER_AUTHCODE aus der coaa.h, die man per E-Mail erhalten hat, ersetzen und den Link im Browser aufrufen.
Z.b. http://www.coaa.co.uk/rpiusers.php?authcode=1234567890
Jeder User erhält dann einen eindeutigen Share code, der bei mir XH lautet. Diesen Code findet man dann, auf der Übersichtsseite (hier mal weiß makiert):
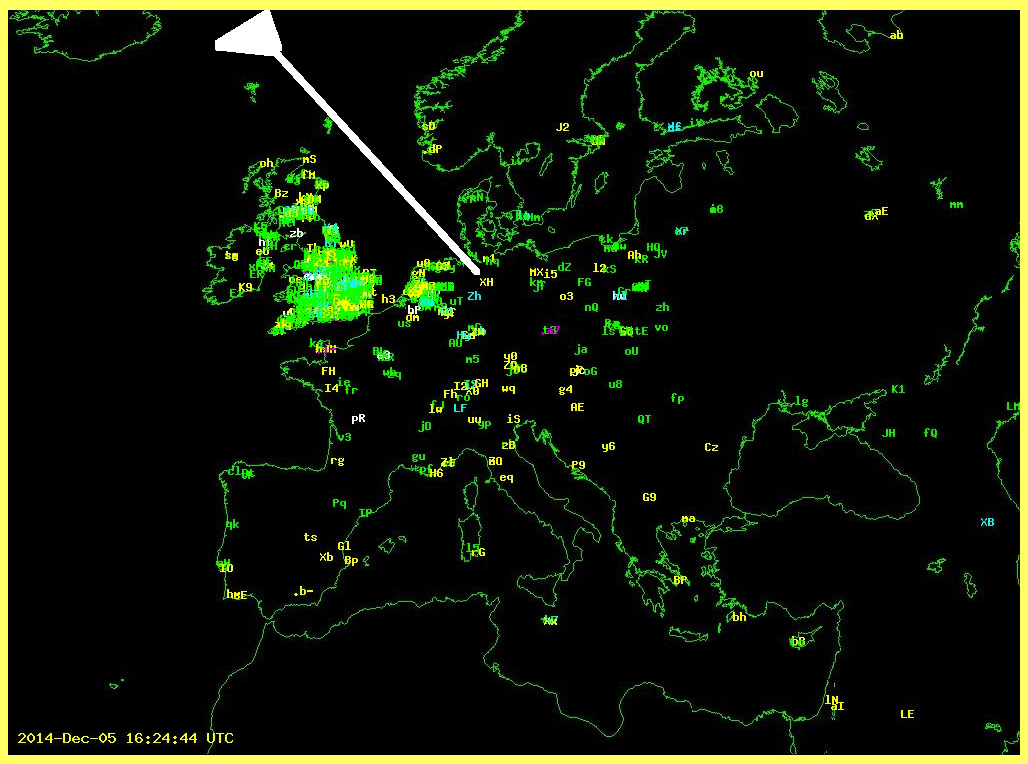
Habt ihr noch weitere Ideen? Fehlt was?
Raspberry Pi: Wie können ADS-B Flugdaten an FlightAware gesendet werden?
Vor einiger Zeit hatte ich schon mal beschrieben wie man die Flugzeugsignale mit dem Raspberry Pi empfängt und nach Flightradar24.com senden kann. Es gibt aber noch eine andere Flugseite FlightAware. Wie kann man die Flugsignale gleichzeitig auch nach FlightAware senden? Das geht mit dieser Beschreibung ganz gut. Man benötigt erst mal einen Account bei FlightAware. Der Dump1090 Server muss installiert sein und laufen. Das wurde von mir auch schon mal beschrieben.
Dann folgende Befehle im Terminal eingeben um die empfangenen Flugsignale vom DUMP1090 über faup1090 alle 5 Minuten verschlüsselt (TLS) an FlightAware zu senden:
|
1 2 3 4 5 6 7 8 9 10 11 12 13 14 15 16 17 18 19 20 21 22 23 24 25 |
# System updaten sudo apt-get update sudo apt-get upgrade # Nötige Komponenten laden sudo apt-get install -fy # Programm downloaden wget http://uk.flightaware.com/adsb/piaware/files/piaware_1.20-1_armhf.deb # und instalieren sudo dpkg -i piaware_1.20-1_armhf.deb # Optional zwei Einstellungen setzen (siehe weiter unten) sudo piaware-config -autoUpdate 1 -manualUpdate 1 # Feed starten mit sudo piaware-config -user USERNAME -password # Passwort abfrage kommt, dann Passwort eingeben # und piaware einmal restarten sudo /etc/init.d/piaware restart # Status kann optional abgefragt werden mit sudo /etc/init.d/piaware status # oder mehr mit sudo piaware-status # Stoppen des piAware Servers mit sudo /etc/init.d/piaware stop # Starten des piAware Servers mit sudo /etc/init.d/piaware start |
Die möglichen Einstellungen können mit
|
1 |
sudo piaware-config -help |
abgefragt werden. Es werden folgende Befehle unterstützt:
|
1 2 3 4 5 6 7 8 9 10 11 12 13 |
piaware-config : piaware-config -help|-user|-password|-start|-stop|-status|-autoUpdate 1/0|-manualUpdate 1/0 -user value specify the user name of a valid FlightAware account <> -password interactively specify the password of the FlightAware account -autoUpdate value 1 = allow FlightAware to automatically update software on my Pi, 0 = no <> -manualUpdate value 1 = allow me to trigger manual updates through FlightAware, 0 = no <> -start attempt to start the ADS-B client -stop attempt to stop the ADS-B client -restart attempt to restart the ADS-B client -status get the status of the ADS-B client -show show config file -- Forcibly stop option processing -help Print this message -? Print this message |
Schon nach ein paar Minuten werden die Flugdaten bei FlightAware sichtbar.
Der Quellcode und Beschreibung zu dem piaware Programm findet man auf Github.
Was das piaware Programm so nach dem start macht, kann in der Logdatei unter /tmp/piaware.out eingesehen werden. Hier mal ein Auszug aus der Verbindung:
|
1 2 3 4 5 6 7 8 9 10 11 12 13 14 15 16 17 18 19 20 21 |
11/30/2014 12:14:22 **************************************************** 11/30/2014 12:14:22 piaware version 1.18 is running, process ID 12345 11/30/2014 12:14:22 your system info is: Linux xxxx 3.12.28+ #712 PREEMPT Tue Sep 16 15:49:13 BST 2014 armv6l GNU/Linux 11/30/2014 12:14:22 connecting to FlightAware eyes.flightaware.com/1200 11/30/2014 12:14:23 FlightAware server SSL certificate validated 11/30/2014 12:14:23 encrypted session established with FlightAware 11/30/2014 12:14:23 autoUpdate in adept config is enabled, allowing update 11/30/2014 12:14:23 manualUpdate in adept config is enabled, allowing update 11/30/2014 12:14:24 ADS-B data program 'dump1090' is listening on port 30005, so far so good 11/30/2014 12:14:24 i see nothing serving on port 10001, starting faup1090... 11/30/2014 12:14:24 started faup1090 (process ID 12345) 11/30/2014 12:14:27 connecting to faup1090 on port 10001... 11/30/2014 12:14:27 piaware is connected to faup1090 on port 10001 11/30/2014 12:14:27 logged in to FlightAware as user USERNAME 11/30/2014 12:14:27 piaware received a message from the ADS-B source! 11/30/2014 12:14:32 piaware has successfully sent several msgs to FlightAware! 11/30/2014 12:14:57 26 msgs recv'd from dump1090 via faup1090; 26 msgs sent to FlightAware 11/30/2014 12:15:23 server is sending alive messages; we will expect them 11/30/2014 12:19:57 309 msgs recv'd from dump1090 via faup1090 (283 in last 5m); 310 msgs sent to FlightAware 11/30/2014 12:24:57 625 msgs recv'd from dump1090 via faup1090 (316 in last 5m); 627 msgs sent to FlightAware ... |
Meine Urlaubsimpressionen: Vietnam 2014 oder zwei Gegensätze!
Wo macht ihr lieber Urlaub? Mein Favorit ist das erste, das man mit einem Wort zusammenfassen kann „Paradies“ (Paradeisos (griechisch παράδεισος) park).
Oder doch Raspberry Pi Projekte?
Wieviele Flugzeuge können mit einem Raspberry Pi an einem Tag in Langenhagen empfangen werden?
Der Raspberry Pi wird zum empfangen von Flugdaten verwendet wie hier schon beschrieben.
Wie weit ist nun die Reichweite wenn die Antenne innen auf der Fensterbank ohne freie Sicht nach alle Richtungen steht? Und in welche Richtungen ist der Empfang am besten?
Die bisher weiteste Empfang eines Flugzeuges sind 138 nm (255 km).
Das geht aus diesem Diagramm hervor (1 nm = 1852 m)
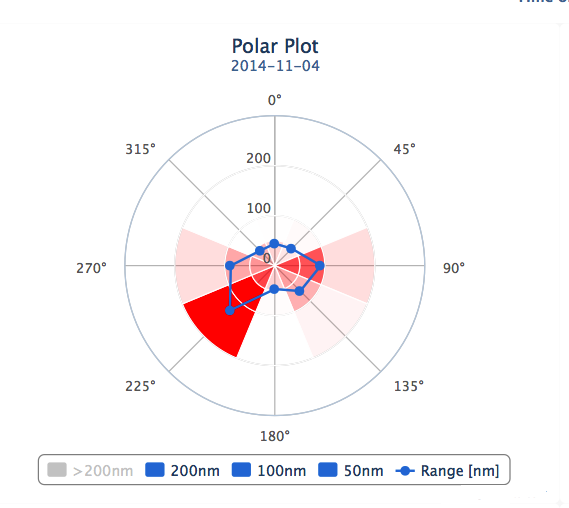
Bin gespannt, wie es aussieht wenn die Antenne aussen montiert wird.
Und wieviele Flugzeuge werden so an einem Tag in Langenhagen empfangen? 872 Flugzeuge wurden an einem Tag (24 Stunden) empfangen.
Raspberry Pi: Kismet ( قسمة ) installieren unter Debian (jessie)
Wie wird Kismet auf dem Raspberry Pi installiert? Zuerst mal eine Mindmap als Überblick zu Kismet:
Kismet wird wie folgt installiert, nachdem das System upgedated wurde:
sudo apt-get update
sudo apt-get upgrade
sudo apt-get install kismet
„Raspberry Pi: Kismet ( قسمة ) installieren unter Debian (jessie)“ weiterlesen
Wie kann das Sicherheitsupdate für die Linux-Bash (CVE-2014-6271) des Raspberry Pi gescheckt und installiert werden?
Wie in dem Heise Artikel beschrieben, gibt es in der bash eine Sicherheitslücke CVE-2014-6271.
Das sind die Abhängigkeiten der bash, auf meinem Raspberry Pi (Debian, Jessie)
Für den Raspberry Pi gibt es schon ein Update. Ob das System verletzbar ist kann wie folgt in der Konsole getestet werden:
|
1 |
env x='() { :;}; echo verwundbar' bash -c "echo Test ob die bash verwundbar ist." |
Wenn das System verletzbar ist, wird „verwundbar“ ausgegeben:
Auch mit:
|
1 |
apt-show-versions bash |

bekommt man den Hinweis, das ein Update möglich ist.
Also den rPi updaten mit:
|
1 2 |
sudo apt-get update sudo apt-get upgrade |
Dann noch checken, mit dem Test:

Ok.
Und noch mal die Version checken:

Ok, wir sind nun wieder auch der sicheren Seite oder doch nicht (ShellShock) (CVE-2014-7169).
Wie wird auf dem Raspberry Pi die aktuell installierte Debian Version angezeigt?
Wer die Raspbian Debian Wheezy Version: September 2014 installiert hat, hat die neueste Version vom Release: 9.9.2014 URL: raspbian.org mit Kernel version: 3.12. installiert.
Wie kann auf dem rPi diese Infos ermittelt werden?
Der Name und die Release Version steht in der Datei /etc/issue und kann auf der Konsole mit:
|
1 |
cat /etc/issue |
ausgegeben werden. Es wird bei mir ausgegeben:
|
1 |
Raspbian GNU/Linux 7 |
Details unter „Wie wird auf dem Raspberry Pi die aktuell installierte Debian Version angezeigt?“ weiterlesen
Wie können die Beziehungen installierter Packages grafisch auf dem Raspberry Pi mit debtree erzeugt werden?
Die Abhängigkeiten der installierten Packages auf dem Raspberry Pi sind manchmal sehr umfangreich. Aber man kann diese Abhängigkeiten gut grafisch anzeigen bzw. ausgeben. Hier mal ein Beispiel vom Package openssl:

Und hier noch ein etwas umfangreicheres Beispiel, ich habe keine Mühe gescheut mit ssh
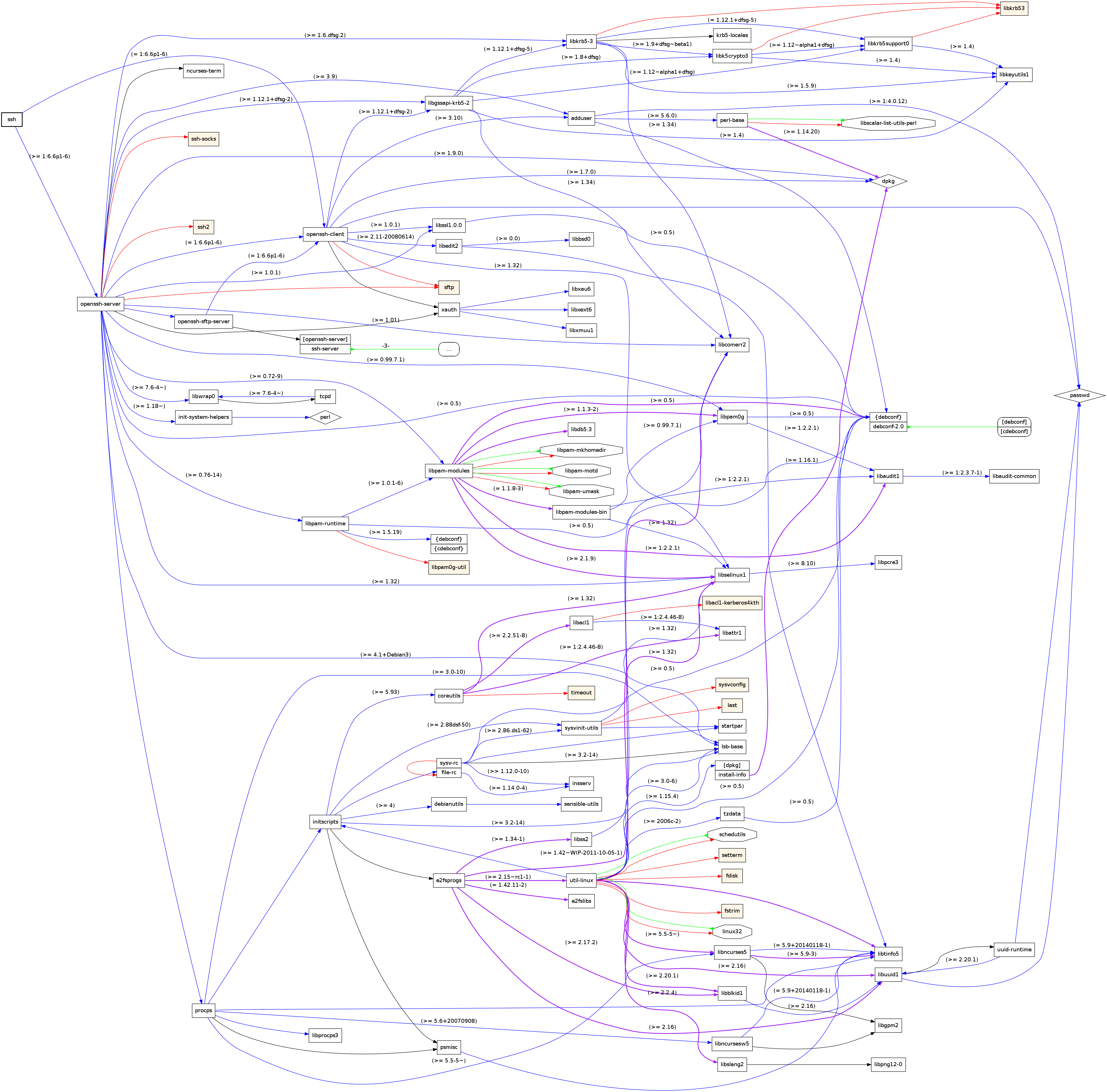
Wie kann so ein Diagramm erzeugt werden?
„Wie können die Beziehungen installierter Packages grafisch auf dem Raspberry Pi mit debtree erzeugt werden?“ weiterlesen
Wie kann mit dem Raspberry Pi eine grafische Netzwerk Protokollanalyse mit ntop v.5.0.1 erstellt werden?
Network top ist ein Tool welches Netzwerkverkehr mitschneiden und analysieren kann. Ntop bringt einen eigenen Webserver mit und erzeugt schöne Grafiken.
Auf einem Raspberry Pi kann es schnell installiert werden mit:
sudo apt-get install ntop rrdtool
chmod 755 /var/lib/ntop
chown -R nobody:nogroup /var/lib/ntop/rrd
Während der Installation kommt dieser Dialog wo man die Schnittstelle eth0 angeben kann: „Wie kann mit dem Raspberry Pi eine grafische Netzwerk Protokollanalyse mit ntop v.5.0.1 erstellt werden?“ weiterlesen