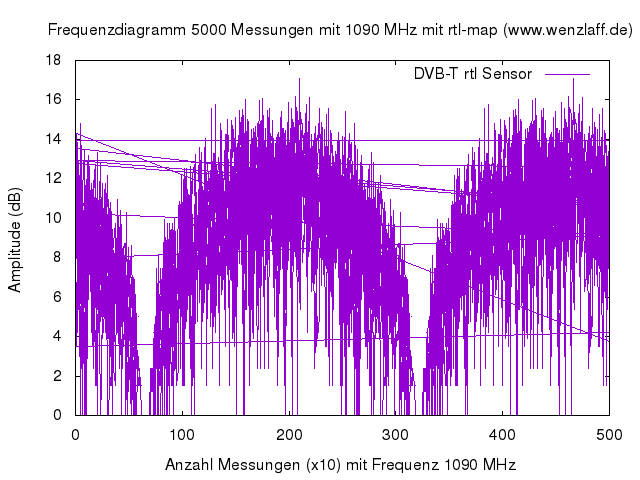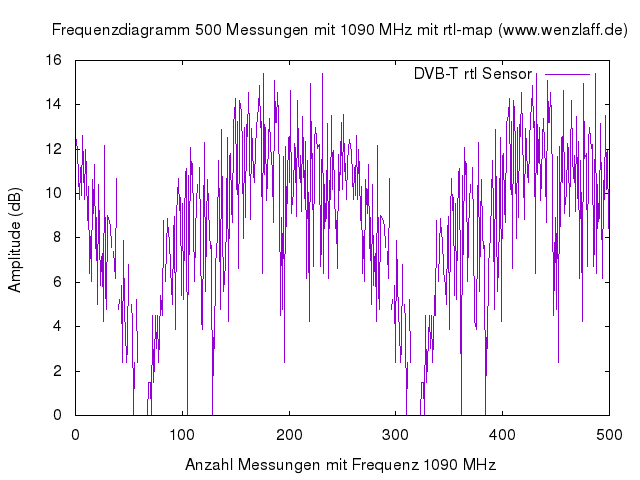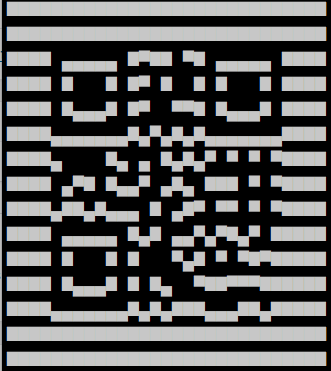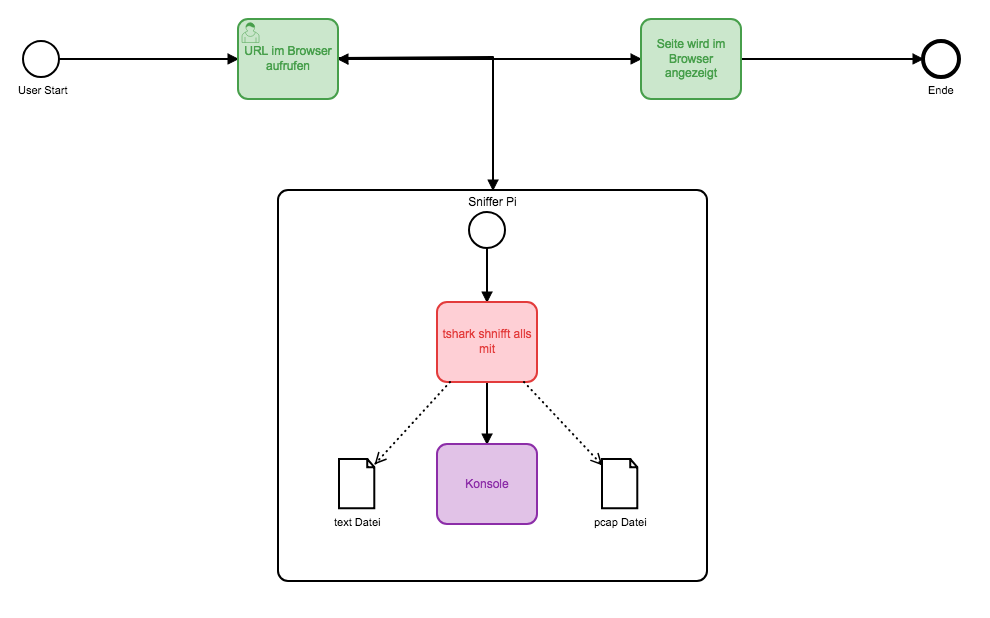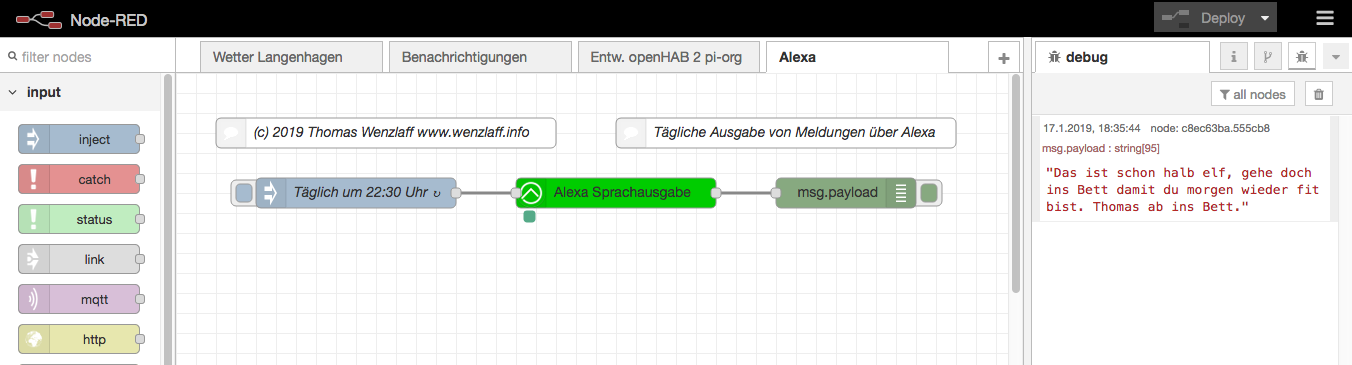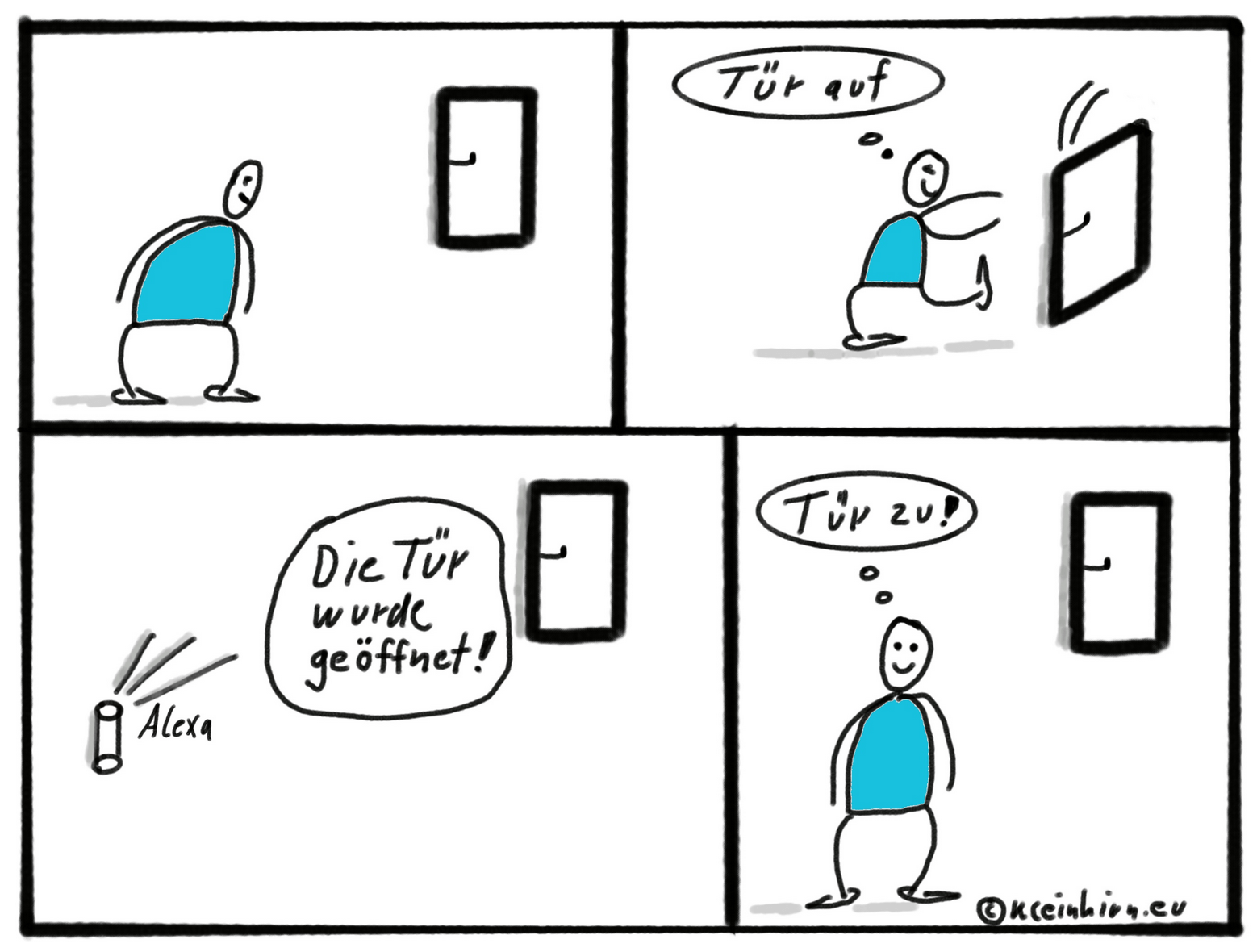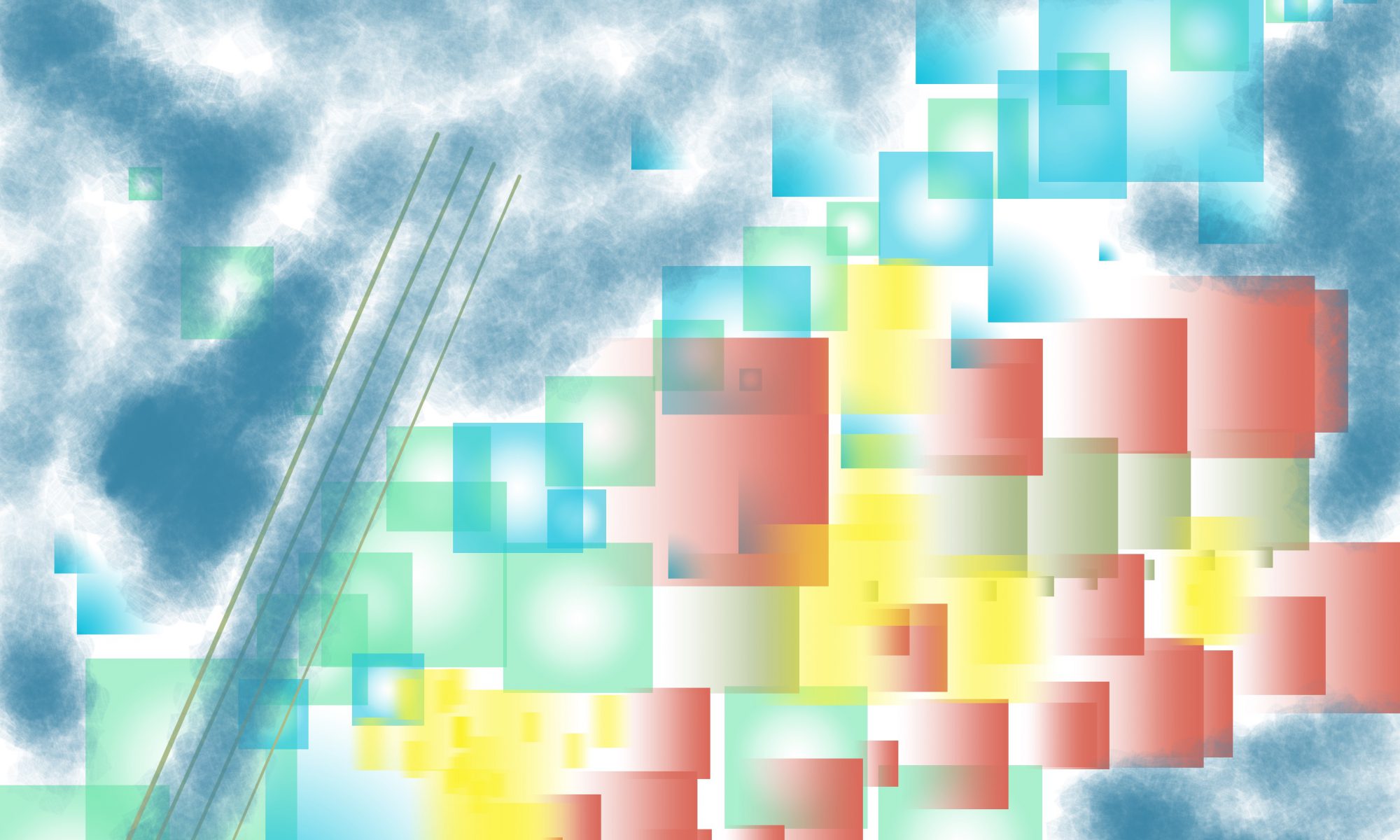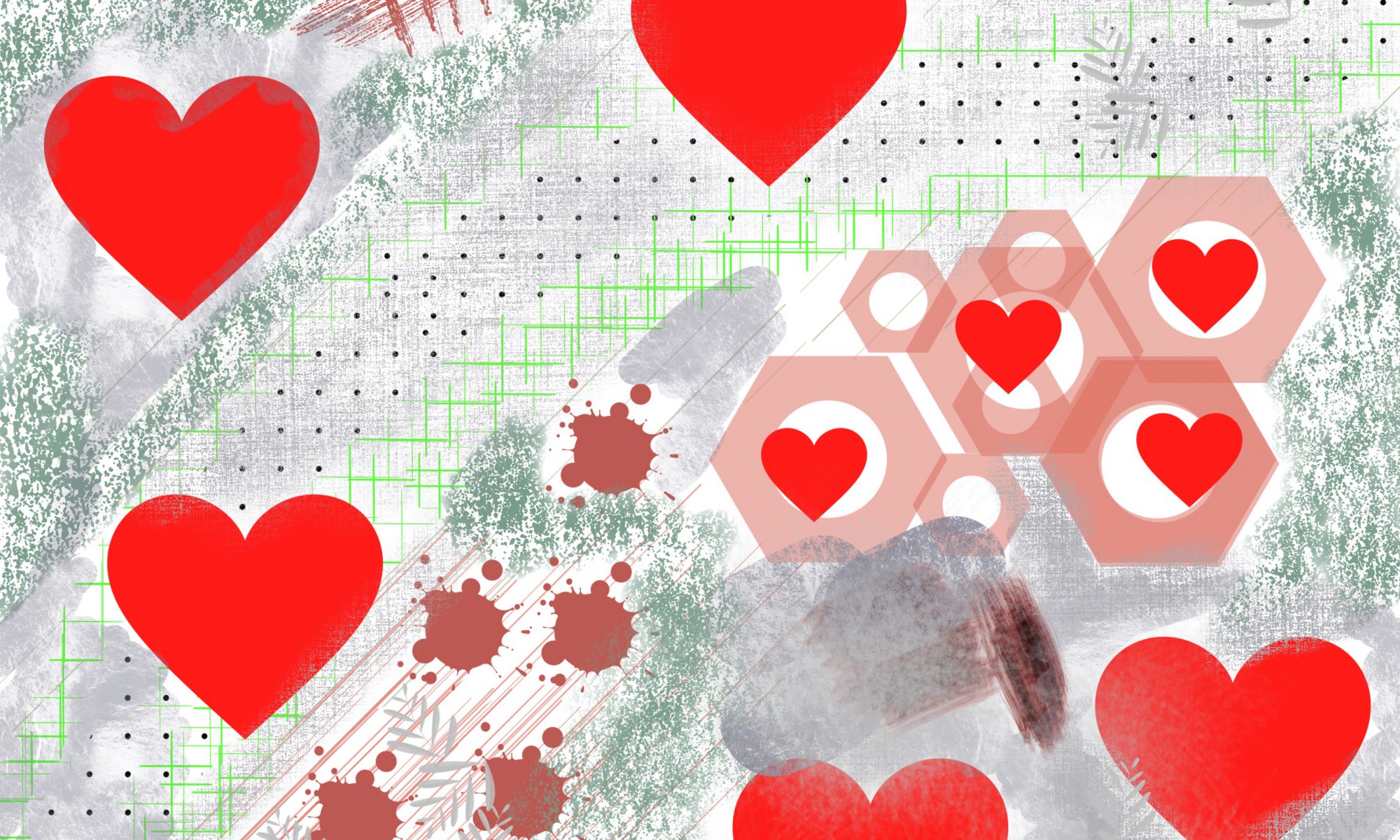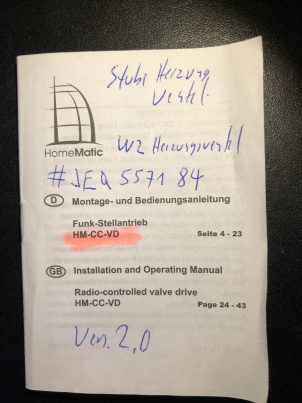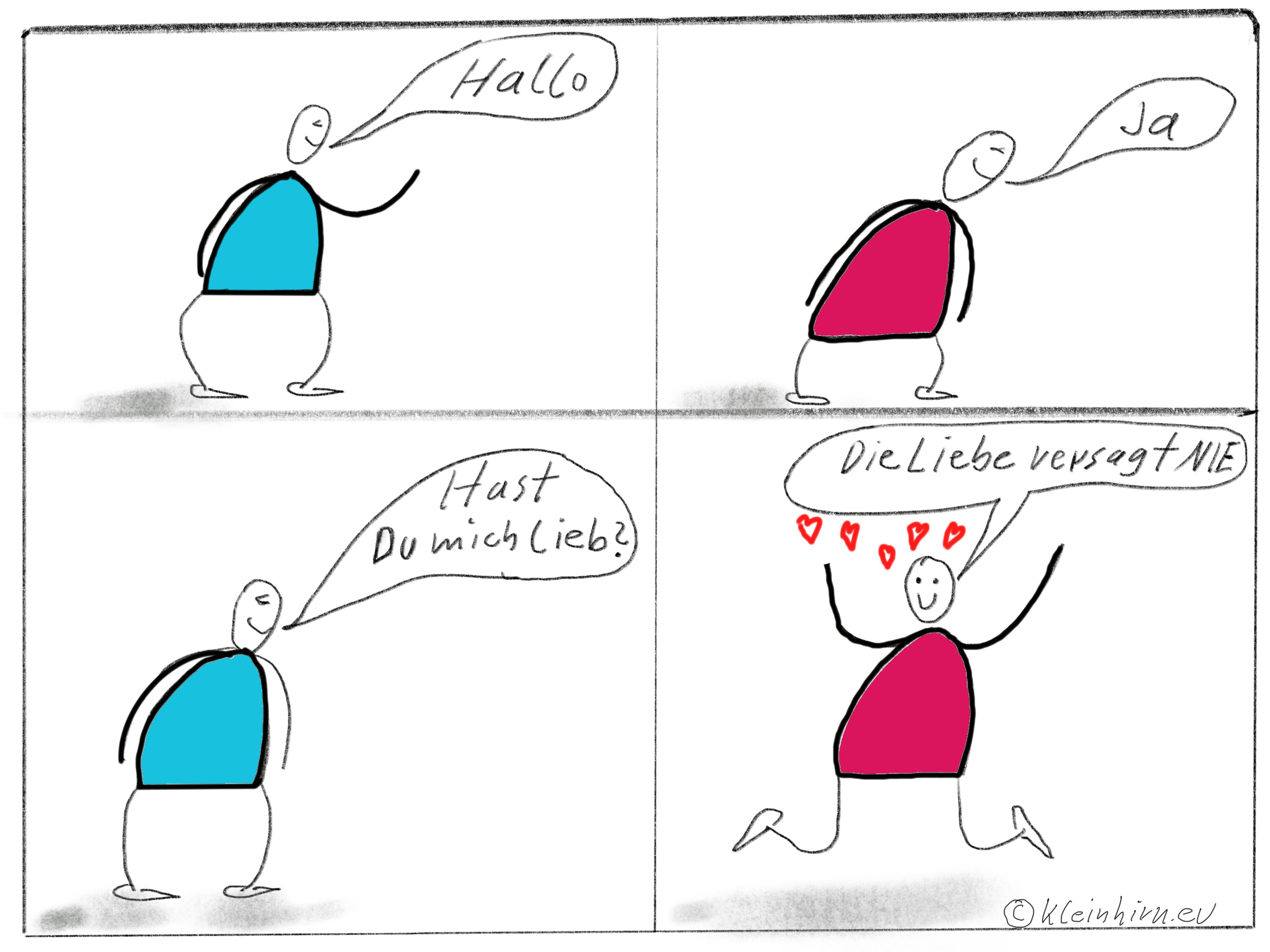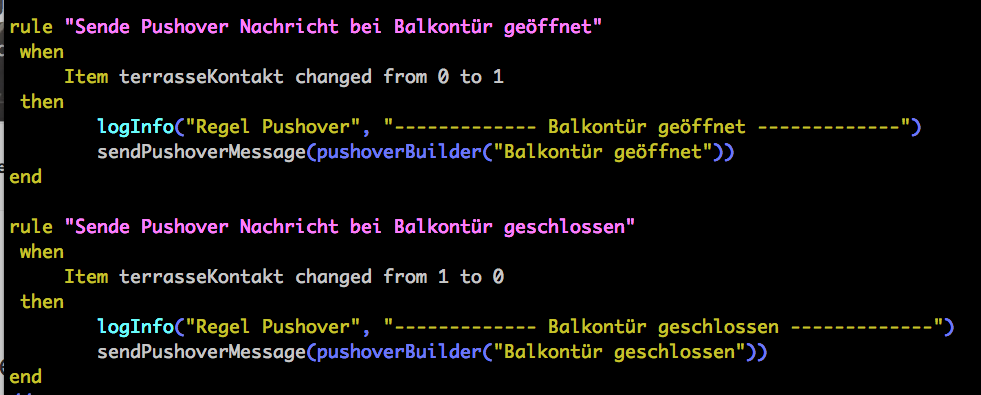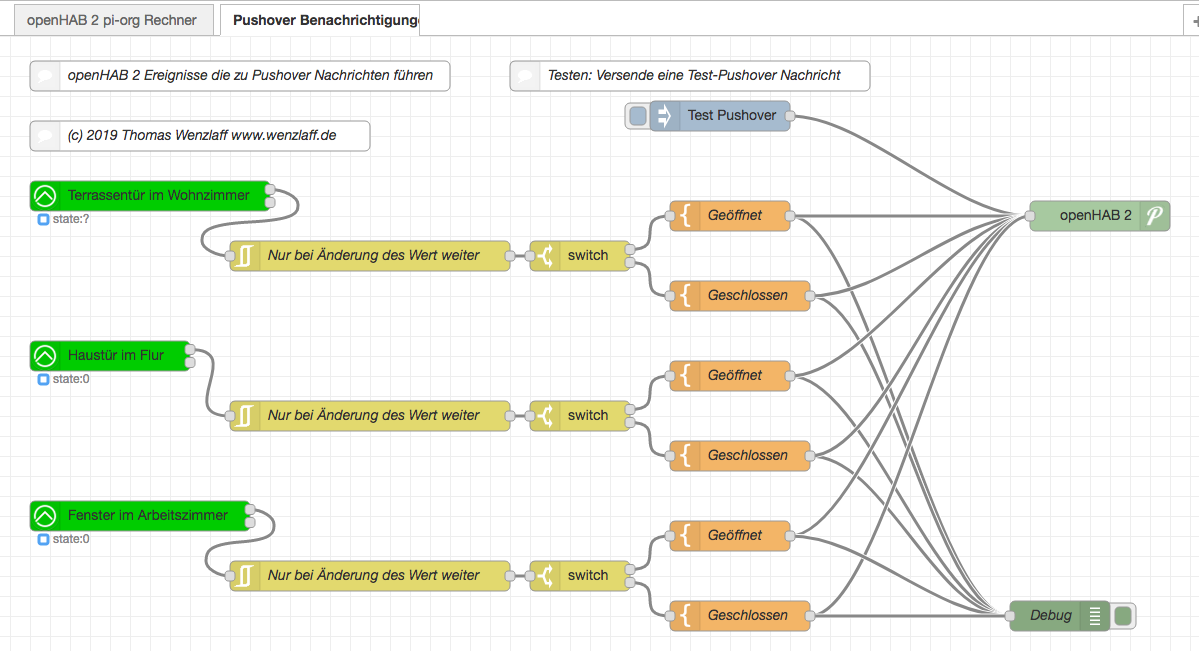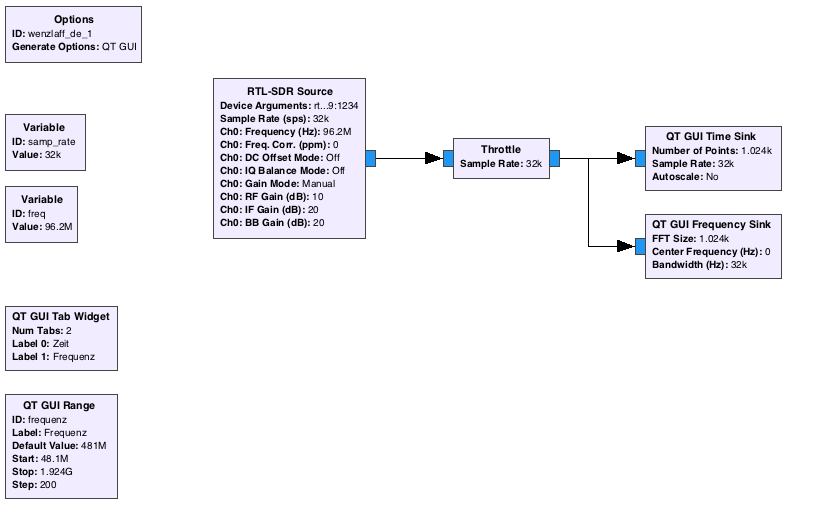Und nicht vergessen die Uhr auf dem Raspberry Pi umstellen, wie hier (MESZ, MEZ, UT, UTC, GMT – Raspberry Pi: Wie kann die Sommerzeit bzw. Winterzeit überprüft und die Zeitzone gestellt werden?) beschrieben.

Linux Quickie: Wie kann eine sortierte CSV Datei mit Dateinamen, Rechten und Gruppe erzeugt werden?
Manchmal will man Verzeichnisse und Dateien vergleichen. Wie kann auf einem Raspberry Pi eine sortierte Komma separierte Liste (CSV, Excel) aller Dateien und Verzeichnisse erstellt werden?

Das geht auf der Komandozeile mit find, stat, format und sort:
|
1 |
find . -exec stat --format='%n,%a,%U,%G,' {} \; | sort > dateiliste.csv |
Wir suchen also mit find in dem Wurzelverzeichnis (.) und führen für jede Datei und jedes Verzeichnis ein Systemstatus abfrage mit stat aus. Dann geben wir die Parameter formartiert mit , aus n=Dateiname, a=Rechte, U=User, G=Gruppe. Das alles wird dann sortiert in die dateiliste.csv geschrieben.
Wir erhalten dann z.B. eine solche Liste: „Linux Quickie: Wie kann eine sortierte CSV Datei mit Dateinamen, Rechten und Gruppe erzeugt werden?“ weiterlesen
Mehrfach lesen auf 1090 Mhz mit einem Raspberry Pi via rtl_map aktuell ohne B737 Max 8 und Max 9 Signale
Wie hier beschrieben kann das rtl_map Programm für die Darstellung der Frequenz verwendet werden.
Jetzt gibt es in dem Programm rtl_map seit ein paar Tagen einen neuen Parameter -n. Mit diesem kann nun die Anzahl der lese Vorgänge angegeben werden. Ok, dann mal eine Messung 10 Wiederholen (ca. 5000 Werte) und in eine Datei schreiben:
rtl_map -f 1090000000 -D -C -n 10 – > capture.dat
und dann die Grafik wie oben mit Gnuplot erzeugen.
|
1 2 3 4 5 6 7 |
set title "Frequenzdiagramm 5000 Messungen mit 1090 MHz mit rtl-map (www.wenzlaff.de)" set ylabel "Amplitude (dB)" set xlabel "Anzahl Messungen (x10) mit Frequenz 1090 MHz" set terminal png set xrange [0:500] set output "capture-1090.png" plot "capture.dat" using 1:2 title "DVB-T rtl Sensor" with lines |
Hier noch alle Parameter von rtl_map:
|
1 2 3 4 5 6 7 8 9 10 11 12 13 14 15 |
rtl_map, a FFT-based visualizer for RTL-SDR devices. (RTL2832/DVB-T) Usage: [-d device index (default: 0)] [-s sample rate (default: 2048000 Hz)] [-f center frequency (Hz)] * [-g gain (0 for auto) (default: ~1-3)] [-n number of reads (default: int_max.)] [-r refresh rate for -C read (default: 500ms)] [-D don't show gnuplot graph (default: show)] [-C continuously read samples (default: off)] [-M show magnitude graph (default graph: dB)] [-O disable offset tuning (default: on)] [-T turn off log colors (default: on)] [-h show this help message and exit] [filename (a '-' dumps samples to stdout)] |
Graphische Darstellung des 1090 MHz Frequenzspektrum mit SDR auf einem Raspberry Pi mit rtl_map und Gnuplot in EDDV
Wir wollen so ein Darstellung von 500 Messungen bei 1090 MHz mit einer Sample-Rate von 2048000 Hz erstellen (Messung 2.3.2019, 12:05 Uhr in Langenhagen):
Zuerst holen wir uns den Quellcode des rtl_map und bauen uns die Anwendung. Dann installieren wir das Programm.
Entweder diese Befehl ausführen oder aber laden und das Script ausführen. „Graphische Darstellung des 1090 MHz Frequenzspektrum mit SDR auf einem Raspberry Pi mit rtl_map und Gnuplot in EDDV“ weiterlesen
OpenHAB 2 mit NodeRed, Homematic und MQTT auf RaspberryPi mit Openhabian von einem Mac OS X installieren
Wie hier beschrieben, in Kurzfassung mit ein paar weiteren Details.
Es werden aber ein paar Stunden für Download und erstellen der SD-Karte benötigt. Auch die erste init. für NodeRed usw. benötigt etwas Zeit (ca. 2-4 Stunden). Aber man kann in der meisten Zeit ja auch andere Dinge machen … :
Download
QR-Code Quickie: Mal eben eine QR-Code von der Komandozeile erzeugen – Wie?
Quick-HowTo: Aktuellste cmake Version 3.13.4 auf dem Raspberry Pi selbst compilieren und linken
Im Debian Repo liegt für cmake nicht die neueste Version. Für ein Projekt brauche ich aber cmake mind. 3.13. Deshalb hier eine Anleitung wie die neueste Version von cmake selbst erstellt und installiert werden kann.
Deshalb erst mal die evl. installierte Version von cmake ausgeben:
|
1 2 3 4 5 6 7 8 9 10 11 12 13 14 15 16 17 18 19 20 21 22 23 24 25 26 |
cmake --version # Ergebnis cmake version 3.7.2 # Ok, wir müssen uns die aktuelle Version holen und selbest compilieren. # Das dauert auf dem Pi aber ca. eine Stunde. mkdir Download-cmake cd Download-cmake # Gewünschte Version von https://cmake.org/files/ holen, in diesem Beispiel 3.13.4 wget https://cmake.org/files/v3.4/cmake-3.13.4.tar.gz # Archive entpacken tar -xvzf cmake-3.13.4.tar.gz # In das Verz. wechseln cd cmake-3.13.4/ # Konfigurieren sudo ./bootstrap # make und install ... eine Stunde später ... sudo make sudo make install # Nun checken wir die Intallation cmake --version # Ergebnis # cmake version 3.13.4 |
User Webseiten Sniffing mit tshark auf einem headless Raspberry Pi oder „Dump and analyze network traffic with tshark“
Wie kann eine User Aktion mitgelesen werden, die ein User im Browser tätigt? Also wie können wir die URLs usw. mitlesen, die von und zu einem Browser gehen? Das alle von der Konsole aus z.B. mit einem Raspberry Pi? Das hatte ich schon mal vor 5 Jahren nicht ganz so ausführlich hier beschrieben. Noch mit tshark 1.12. jetzt mal mit 2.6.5. Hier ein kleiner Einblick in die Arbeit eines Pentesters.
Also zu erst der User Task, er ruf in einer Konsole die URL www.wenzlaff.info auf. Dafür benutzen wir den Browser lynx. Wenn der noch nicht auf dem Pi installiert ist, kann das schnell mit einem sudo apt-get install lynx durchgeführt werden. Dann der erste Test, Aufruf:
lynx www.wenzlaff.de „User Webseiten Sniffing mit tshark auf einem headless Raspberry Pi oder „Dump and analyze network traffic with tshark““ weiterlesen
Stromverbrauch des CC2531 Sniffer Protocol Analyzer Wireless Module USB (ZigBee) am Raspberry Pi
Wieviel Strom verbraucht der CC2531 am Raspberry Pi? Ich hatte ja vor ein paar Tagen schon 2 Beiträge dazu geschrieben. Die grüne LED ist sehr hell und dennoch …

0.00 Ampere im Leerlauf ist nicht viel. Dann mal ein anderes Messgerät … „Stromverbrauch des CC2531 Sniffer Protocol Analyzer Wireless Module USB (ZigBee) am Raspberry Pi“ weiterlesen
whsniff ein Packet Konverter für Sniffing im IEEE 802.15.4 Wireless Sensor Networks (ZigBee) bei 2.4 GHz
Whsniff ist ein Kommandozeilen Werkzeug für das TI CC2531 USB Dongle für IEEE 802.15.4 Traffic bei 2.4 GHz. Es läuft auf dem Raspberry Pi unter Linux (unter Windows geht wohl auch mit SmartRF von TI).
Und es erzeugt Datein im freien pcap Format (packet capture) für tshark und Wireshark.
Der USB Dongel, Details „whsniff ein Packet Konverter für Sniffing im IEEE 802.15.4 Wireless Sensor Networks (ZigBee) bei 2.4 GHz“ weiterlesen
CC2531 Sniffer Protocol Analyzer Wireless Module USB Interfac Stable For ZigBee for Raspberry Pi
Was ist den da aus der Bucht schönes angekommen? Oh ein CC2531 (Datenblatt (PDF)) Sniffer Protocol Analyzer Wireless Module USB Interfac Stable for ZigBee

Links der USB Anschluss und rechts ist die Antenne gut zu erkennen.
„CC2531 Sniffer Protocol Analyzer Wireless Module USB Interfac Stable For ZigBee for Raspberry Pi“ weiterlesen
Raspberry Pi: Alexa Echo Sprachausgabe via Raspberry Pi und openHAB 2 ohne rules mit nodeRED
Vor ein paar Tagen hatte ich geschrieben, wie mit rules von openHAB über Alexa eine Sprachausgabe gemacht werden kann. Die rules wollte ich nun ersetzen durch einen nodeRED Flow. Das geht ganz einfach. Hier ein Beispiel Flow der jeden Abend um 10:30 Uhr den Text ausgibt, das ich in Bett gehen soll, damit ich morgen wieder fit bin.
Der Flow kann von nodered.org heruntergeladen werden.
Folgende Einstellung ist da wichtig, damit es auch läuft: „Raspberry Pi: Alexa Echo Sprachausgabe via Raspberry Pi und openHAB 2 ohne rules mit nodeRED“ weiterlesen
Alexa Echo Sprachausgabe via Raspberry Pi und openHAB 2
Wie kann man eine Sprachausgabe über Alexa Echo machen wenn die Tür aufgeht? Bei mir kommt z.B. eine Ansage von Alexa „Die Haustür ist geöffnet worden“ oder „Die Haustür wurde geschlossen„. Das läuft bei mir analog auch für die Fenster, alles mit Kontakten von Homematic und einem CUL im USB des Pi.
Wenn openHAB 2 läuft, braucht man nur eine Rules Datei: /etc/openhab2/rules/Alexa.rules mit folgenden Regeln kopieren: „Alexa Echo Sprachausgabe via Raspberry Pi und openHAB 2“ weiterlesen
„Keine Berechtigung“ mit find auf dem Raspberry Pi unterdrücken
Wenn man auf dem Pi eine Datei sucht, kommt es oft vor, das vielen Meldungen „Keine Berechtigung“ ausgegeben wird. Z.b. wenn nach der Datei passwd auf dem ganzen Rechner gesucht wird mit:
find / -name „passwd“
Dann erscheinen auch hunderte Einträge wie diese, und da findet man dann nicht so leicht den gesuchten Eintrag:
|
1 2 3 4 5 6 7 8 9 10 11 12 13 |
find: ‘/var/spool/postfix/active’: Keine Berechtigung find: ‘/var/spool/postfix/flush’: Keine Berechtigung find: ‘/var/spool/postfix/incoming’: Keine Berechtigung find: ‘/var/spool/postfix/defer’: Keine Berechtigung find: ‘/var/spool/postfix/saved’: Keine Berechtigung find: ‘/var/spool/postfix/private’: Keine Berechtigung ... find: ‘/var/spool/postfix/public’: Keine Berechtigung find: ‘/var/spool/rsyslog’: Keine Berechtigung find: ‘/var/spool/cron/atjobs’: Keine Berechtigung find: ‘/var/spool/cron/atspool’: Keine Berechtigung find: ‘/var/spool/cron/crontabs’: Keine Berechtigung find: ‘/var/cache/apt/archives/partial’: Keine Berechtigung |
Was tun? „„Keine Berechtigung“ mit find auf dem Raspberry Pi unterdrücken“ weiterlesen
Backup und Restore von openHAB 2 auf dem Raspberry Pi
Sicherung von Daten ist ja immer gut. Wenn dann mal die SD-Karte crasht, kann man sein openHAB 2 wieder herstellen. In openHAB 2 ist eine Backup und Restore Funktion integriert.
Man braucht nur das Backupscript aufrufen:
|
1 |
sudo $OPENHAB_RUNTIME/bin/backup |
und das Passwort eingeben: „Backup und Restore von openHAB 2 auf dem Raspberry Pi“ weiterlesen
Reverse Engineering Homematic Heizkörper Ventil – Oder Adieu Homematic HM-CC-VD
Das Homematic Ventil wurde einige Zeit von einem Raspberry Pi angesteuert. Zuerste per FHEM, dann per OpenHAB. War aber auf Dauer nicht zuverlässig, deshalb mal ein Reverse Engineering nach dem Motto: Adieu Homematic Teil 1.

„Reverse Engineering Homematic Heizkörper Ventil – Oder Adieu Homematic HM-CC-VD“ weiterlesen
SDR auf den Pi: Generieren von Wasserfall Diagrammen mit rtl_power und heatmap.py nicht nur für ACARS Frequenzen
Mit einem SDR kann man Frequenzen überwachen. Mit rtl_power kann man dann CSV Dateien schreiben und diese dann mit einem Python Script in eine schöne übersichtliche Wasserfall Grafik umwandeln. Da kann man dann leicht sehen was für Aktivität auf den jeweiligen Frequenzen los war. Hier in Hannover ist halt nicht so viel los. Und das alles auf einen kleine Raspberry Pi.
Ich hatte vor einem Jahr schon mal davon berichtet, wie das mit meinem Java Programm geht. Nun wollte ich mal das Python Script ausprobieren was ich auf GitHub gefunden habe.
Wir nehmen mal die ACARS Frequenzen, andere siehe in dieser Tabelle.
Hier ein Auszug was so auf den Frequenzen läuft:
|
1 2 3 |
131,525 ACARS Europa Sekundär 131,725 ACARS Europa Primär 131,825 ACARS Europa Sekundär |
Wir starte rtl_power im Frequenzbereich 131 MHz bis 132 MHz, schreiben alle 10 Sekunden das Ergebnis in 1 KHz Schritten in die airband-131.000-131.999M-1k-12h.csv Datei und lassen das ganze 12 Stunden laufen. Als Korrekturfaktor gebe ich 48 ppm mit, das ist für andere Sticks natürlich ein anderer Wert, kann aber auch weggelassen werden.
|
1 |
rtl_power -f 131.000M:131.999M:1k -g 30 -i 10 -e 12h -p 48 airband-131.000-131.999M-1k-12h.csv |
Dann wandeln wir die erzeugte CSV Datei mit dem Python Script heatmap.py um. Wir schreiben alle 15 Minuten für die Y-Achse einen Zeit-Label und verwende die twente Palette, die gefällt mir am Besten:
|
1 |
python heatmap.py --ytick 15 --palette twente airband-131.000-131.999M-1k-12h.csv airband-131.000-131.999M-1k-12h-besch-twent.jpg |
An dem Diagramm sehen wir auch, das der Scann-Prozess nach 3 Stunden abgebrochen ist. Aber drei Stunden reichen auch:
Es können auch noch andere Paletten verwendet werden: „SDR auf den Pi: Generieren von Wasserfall Diagrammen mit rtl_power und heatmap.py nicht nur für ACARS Frequenzen“ weiterlesen
Diskrete Fourier-Transformation (DFT) mit FFTW 3.3.8 auf dem Raspberry Pi compilieren und installieren
Für manche (SDR) Projekt wird die FFTW Lib für die Diskrete Fourier-Transformation (DFT) benötigt. Die kann auf dem Raspberry Pi in ca. 1 Stunde installiert werden. Der Compile dauert halt auf dem armv6 etwas.
Das geht so … „Diskrete Fourier-Transformation (DFT) mit FFTW 3.3.8 auf dem Raspberry Pi compilieren und installieren“ weiterlesen
2019: OpenHAB Rules durch NodeRed Flow auf dem Raspberry Pi ersetzen oder „Simplify your Homeautomatisation“
Homeautomatisation ist bei mir schon Jahre im Einsatz. Das Thema hat mich schon immer sehr interessierte.
Die Dinge einfacher machen. Simplify your life oder besser: Simplify your Homeautomatisation.
Da die Bude wieder mal kalt war, weil die Heizung ausgefallen ist, habe ich den Homatic Raumthermostat und auch das Heizungsventil entfernt und wieder ein Manuelles Ventil eingebaut. Das Homatikventil werde ich bei Gelegenheit mal zerlegen. Alle Jahre wieder, war die Batterie leer, dann musste alles wieder neu angelernt (gepeert, gepairt …) und Programmiert werden usw. Und das immer dann, wenn man gerade keine Zeit oder Lust hat, oder Besuch da ist und der dann im kalten sitzt. Das war auch so bei Fhem. Bin aber schon lange auf openHAB umgestiegen.
Und zum Jahreswechsel von openHAB auf openHAB 2. Da ist auch wieder alles anders. Auch einige Anpassungen in den *.rules sind nötig. Bei der Gelegenheit habe ich alle gelöscht und habe für die relevanten Rules NodeRED Flows erstellt. Das geht ziemlich gut wenn man schon mit NodeRED Erfahrung hat.
Hier mal ein Beispiel, die vorhandene Regel, die beim öffnen der Tür eine Pushover auf unsere Handys sendet. Und für die musste auch für openHAB nach openHAB 2 einige Anpassungen gemacht werden (imports, pushover Methode …).
Hier der NodeRED Flow, der für zwei Türen und ein Fenster bei jeder Aktion eine Pushover Nachricht versendet.
Die openHab2 Nodes sind echt cool. „2019: OpenHAB Rules durch NodeRed Flow auf dem Raspberry Pi ersetzen oder „Simplify your Homeautomatisation““ weiterlesen
GnuRadio Beispiel Script mit gnuradio-companion erstellen
Wenn auf einem im Netz laufenden Raspberry Pi per tcp zugegriffen werden soll, wie hier beschrieben um gnuradio Flows zu erstellen geht das durch starten von:
gnuradio-companion
Dieses kann zuvor mit sudo port install gnuradio installiert werden.
Dann den ersten Flow eines SDRs erstellen. Download des Beispiel Scriptes aus meinen GitLab Projekt. Nur noch die IP-Adresse des Pis anpassen. Es steht dort ein TODO. Oder zur Übung selbst erstellen:
Nach klick auf Start, sind die beiden Tabs mit der Zeit und der Frequenz sichtbar:
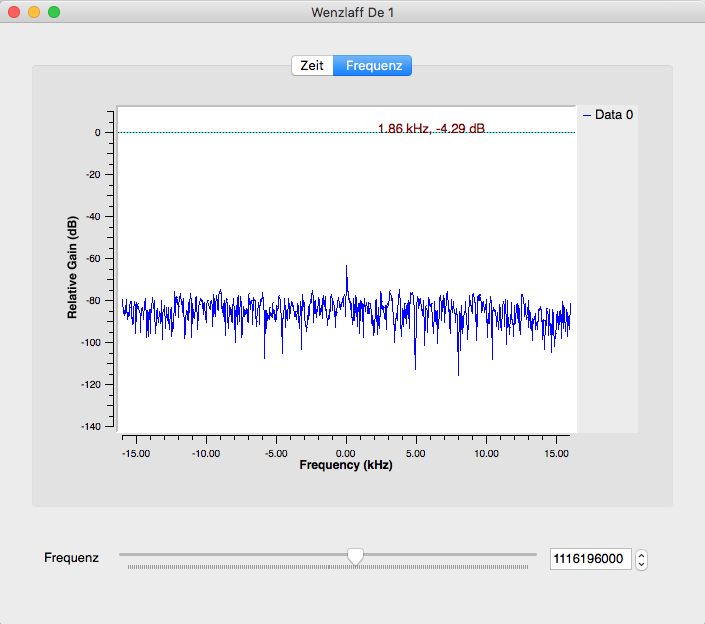 „GnuRadio Beispiel Script mit gnuradio-companion erstellen“ weiterlesen
„GnuRadio Beispiel Script mit gnuradio-companion erstellen“ weiterlesen