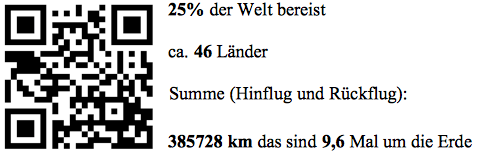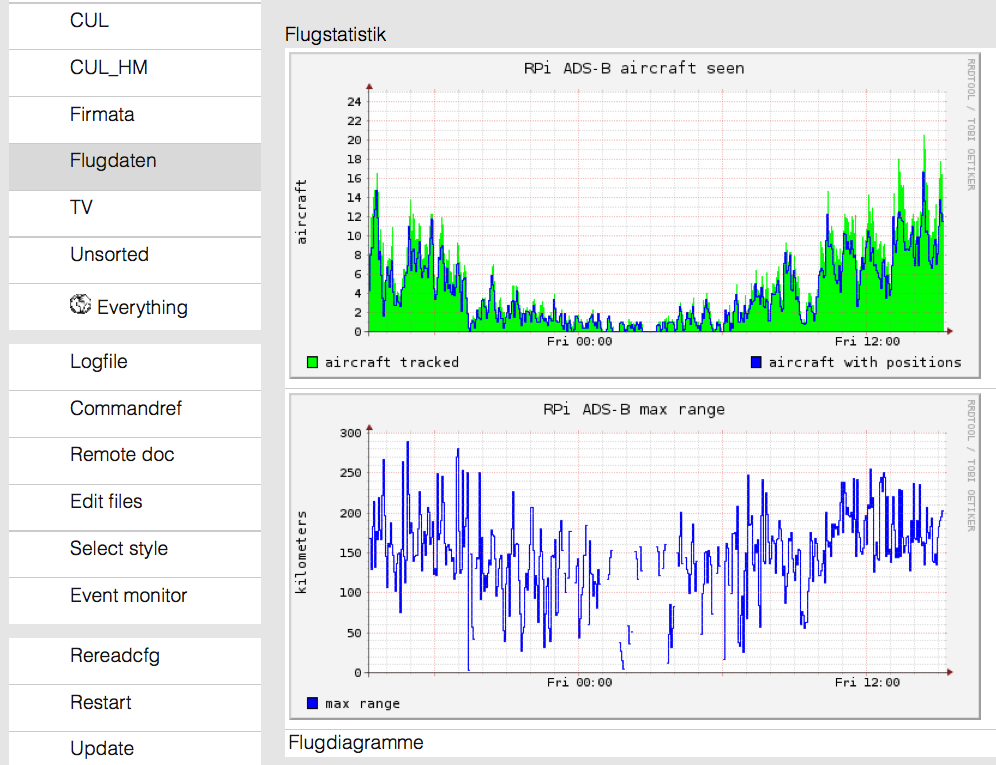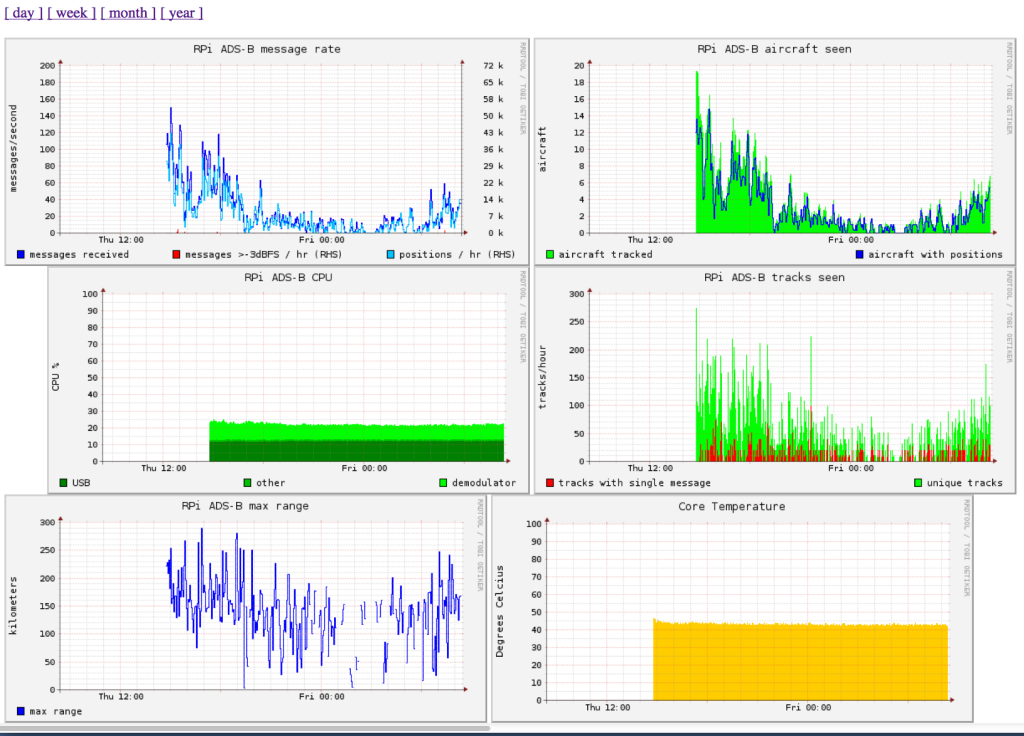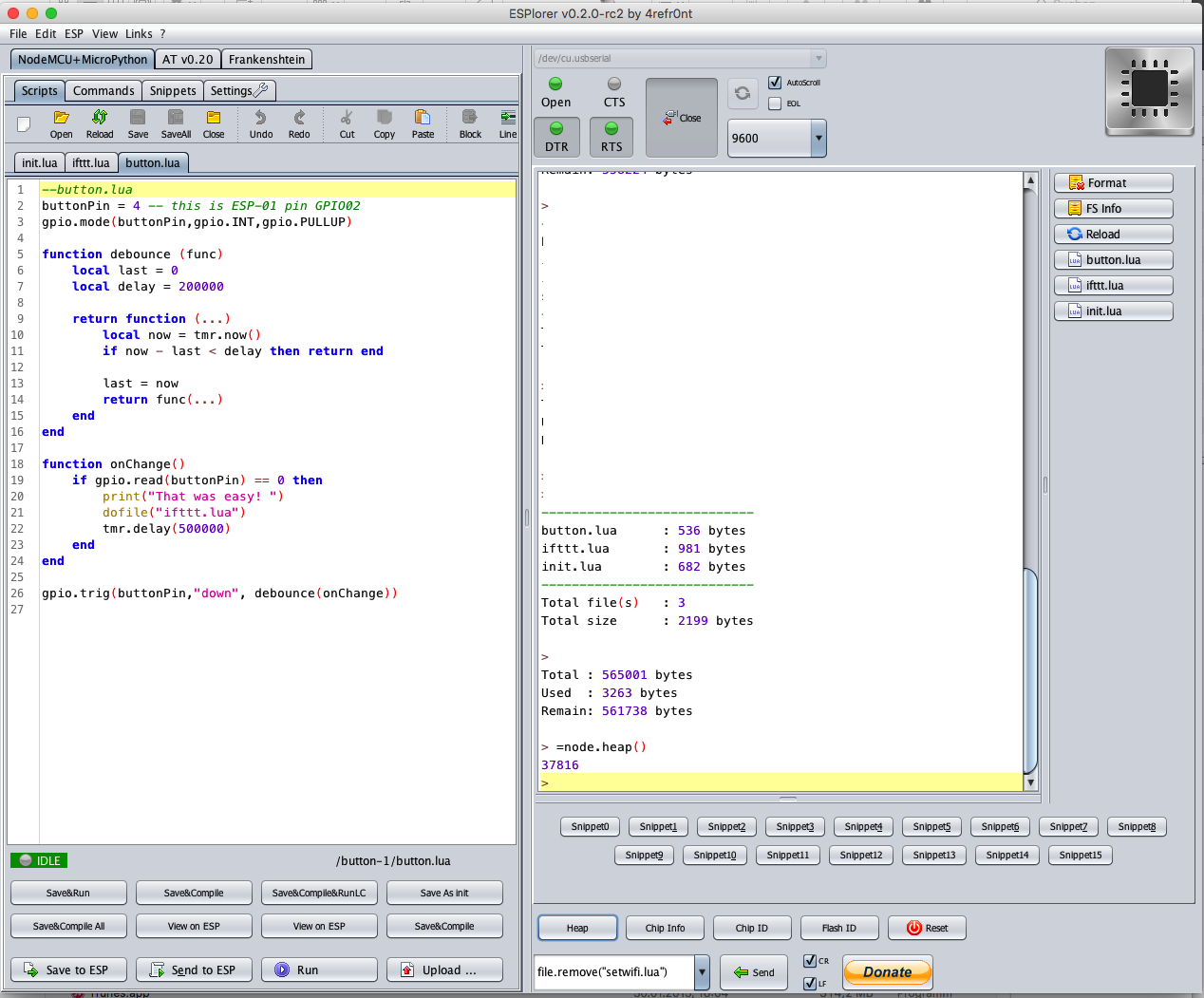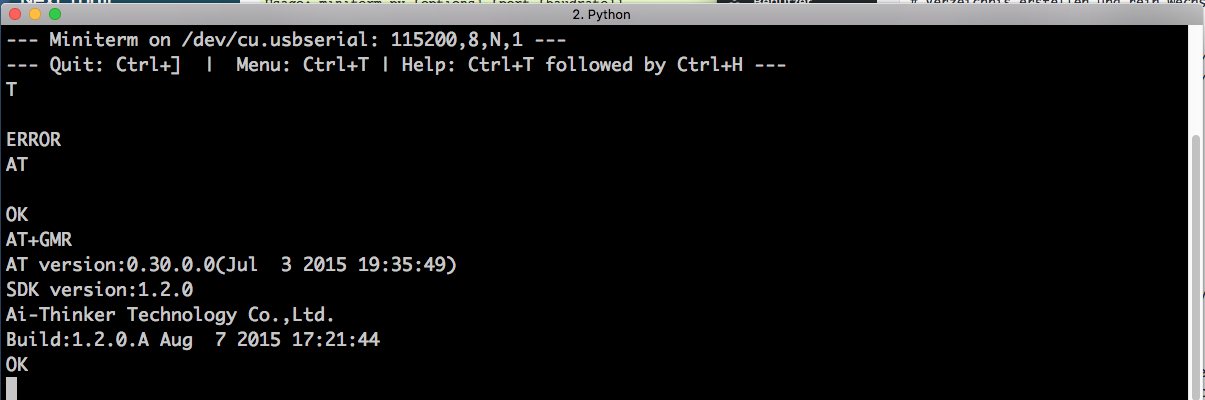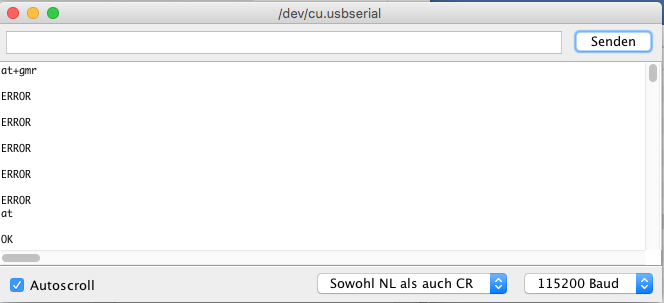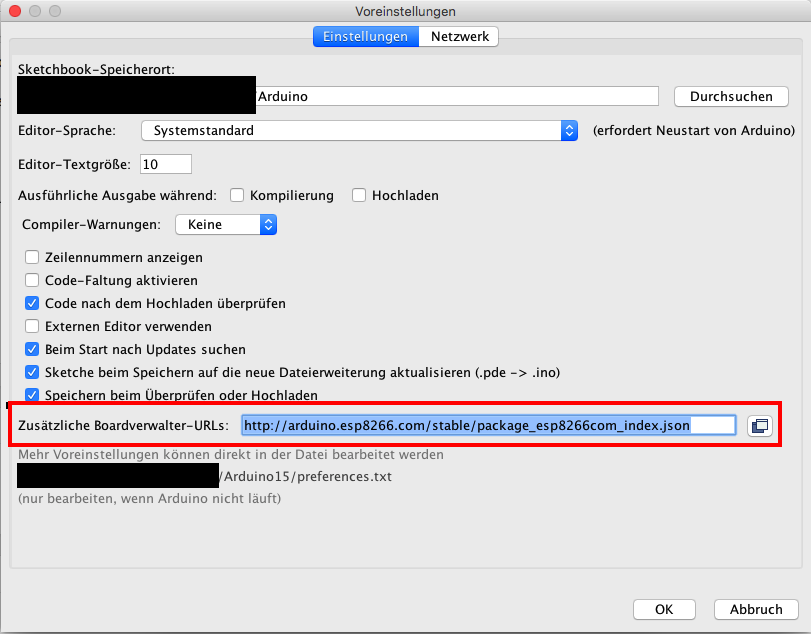Bei mir läuft nun seit einigen Wochen die Dump1090 dev1.15 Version auf dem Raspberry Pi. Wie kann diese nun aktualisiert werden?
Wie hier schon kurz beschrieben, „Dump1090 auf dem Raspberry Pi aktualisieren (da Lufthansa und UFO sich ja näher kommen)“ weiterlesen
Was ist zu tun, wenn auf einem Raspberry Pi bei apt-get update der folgende Fehler erscheint: „GPG error: http://repo.mutability.co.uk wheezy Release: The following signatures were invalid: KEYEXPIRED“
Was ist zu tun, wenn auf einem Raspberry Pi bei einem
|
1 |
sudo apt-get update |
der folgende Fehler erscheint:
„GPG error: http://repo.mutability.co.uk wheezy Release: The following signatures were invalid: KEYEXPIRED“
Da ist ein GPG Key abgelaufen. Der Key kann wie folgt aktualisiert werden: „Was ist zu tun, wenn auf einem Raspberry Pi bei apt-get update der folgende Fehler erscheint: „GPG error: http://repo.mutability.co.uk wheezy Release: The following signatures were invalid: KEYEXPIRED““ weiterlesen
Raspberry Pi: manpages to PDF
Manchmal will man die manpages offline lesen.
Da bietet sich das PDF Format an. Eine manpages als PDF kann leicht erzeugt werden mit:
|
1 2 3 |
man -t [Name des Programm bzw. Befehlt] | ps2pdf - > [Name der PDF Datei die erzeugt wird] # z.B. für rrdtool man -t rrdtool | ps2pdf - > rrdtool.pdf |
pbuilder auf dem Raspberry Pi (wheezy) installieren und chroot-Umgebung erzeugen
Die pbuilder installation zum Paketbau unter chroot-Umgebung läuft wie folgt auf dem Raspberry Pi:
|
1 2 3 |
sudo apt-get update sudo apt-get upgrade sudo apt-get install pbuilder |
Wenn es beim ausführen von (mit Root-Rechten):
|
1 |
sudo pbuilder --create --distribution wheezy |
„pbuilder auf dem Raspberry Pi (wheezy) installieren und chroot-Umgebung erzeugen“ weiterlesen
Reiseinfos und QR-Code mit Raspberry Pi generieren
Raspberry Pi: Wie können Flug Diagramme die mit RRDtool erstellt wurden in Fhem integriert werden?
Ja, wie können Flug Diagramme in Fhem integriert werden?
In diesem Blogbeitrag wurden Flugdiagramme erstellt. Wie können die nun z.B. so in Fhem integriert werden?
Die Diagramme einfach als Weblink in der fhem.cfg einfügen: „Raspberry Pi: Wie können Flug Diagramme die mit RRDtool erstellt wurden in Fhem integriert werden?“ weiterlesen
Raspberry Pi: Coole DUMP1090 Diagramme zur Flugstatistik mit rrdtool
Der beginn eines neuen Jahres ist auch ein guter Zeitpunkt, für die Erfassung von einigen Flugdaten die der Raspberry Pi empfängt, wie z.B. ADS-B Message Rate, ADS-B Anzahl Flugzeuge, ADS-B max. Bereich, ADS-B Tracks, CPU Temperatur mit RRDtool (Round-Robin-Database) zu verarbeiten.
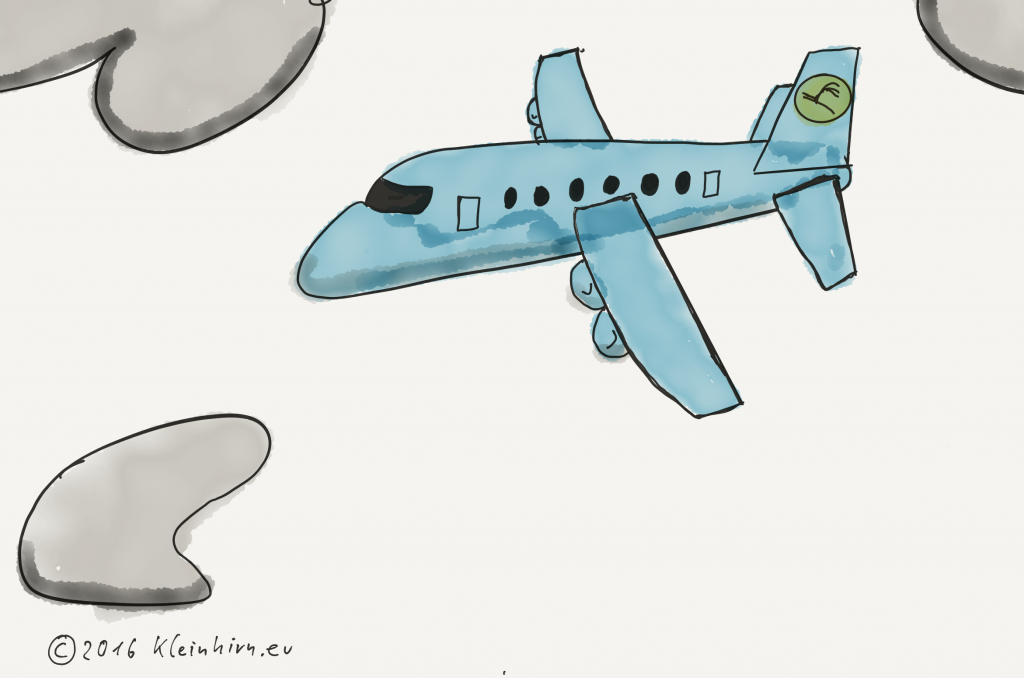
Es gibt da ein gutes Script, welches die Installation erleichtert und Diagramme wie z.B. dieses von Silvester auf Neujahr in Hannover erstellt:
Und so wird es installiert „Raspberry Pi: Coole DUMP1090 Diagramme zur Flugstatistik mit rrdtool“ weiterlesen
Raspberry Pi: Wie wird das letztes Update in 2015 für Piaware 2.1.5 installiert
Seit dem 24.12.2015 gibt es eine neue Piaware Software. Mit folgenden Kleinigkeiten ab 2.1.4
- Correctly handle connection errors during socket creation.
- Improve early connection liveness checks.
- Update CA certificates used to validate piaware connections.
- Log more info when we get errors/alerts from openssl.
- Continue trying to reconnect if a connection fails because validation fails.
- Be more careful about how we deal with timers to avoid duplicates or missing timers.
- Avoid a tcl segfault when running on tcl 8.6.[012]
Wir wird die Version nun upgedated? Einfach auf der Pi Konsole:
|
1 2 3 4 5 6 7 8 |
sudo apt-get update sudo apt-get upgrade # Programm downloaden wget http://flightaware.com/adsb/piaware/files/piaware_2.1-5_armhf.deb # neue Version updaten sudo dpkg -i piaware_2.1-5_armhf.deb # und ein Restart sudo /etc/init.d/piaware restart |
Dann auf der Seite checken, ob die neue Version erkannt wird:
Super, das läuft. Auch werden jetzt ab dem 18.12.2015 die MLAT Verbindungen angezeigt. „Raspberry Pi: Wie wird das letztes Update in 2015 für Piaware 2.1.5 installiert“ weiterlesen
Raspberry Pi: COBOL in 5 Minuten installieren oder „Back to the Future“
Mal was anderes als Java. Die Programmiersprache COBOL läuft auch auf dem Raspberry Pi. Es gibt eine kostenlose Version, GnuCobol das in 5 Minuten installiert werden kann.
|
1 2 3 |
sudo apt-get update sudo apt-get upgrade sudo apt-get install open-cobol |
Es wird die Version 1.1.0 von GnuCobol (OpenCobol) installiert. Dass kann man leicht auf der Konsole testen mit:
|
1 |
cobc -V |
So, nun wollen wir wie üblich erst einmal ein erstes COBOL Programm compilieren. Dazu erstellen wir die hello.cob Datei mit diesem Inhalt:
|
1 2 3 4 5 6 |
000100* hallo.cob GnuCobol Beispiel 000200 IDENTIFICATION DIVISION. 000300 PROGRAM-ID. hallo. 000400 PROCEDURE DIVISION. 000500 DISPLAY "Hallo Welt". 000600 STOP RUN. |
„Raspberry Pi: COBOL in 5 Minuten installieren oder „Back to the Future““ weiterlesen
Raspberry Pi: MQTT Server mosquitto installieren und Daten in Fhem über MQTT empfangen oder „Wie werte ich Haustür klingeln aus?“
Installieren eines mosquitto Servers auf dem Raspberry Pi geht in 10 Minuten aber die weitere Konfiguration dauert dann schon ein wenig. Ziel dieses Blog Eintrags soll es sein, das Fhem über den MQTT-Server liest.
Später kommt dann ein ESP8266 der das Klingelsignal an der Haustür aufnimmt und drahtlos an Fhem via MQTT sendet. Hier mal die Architektur:
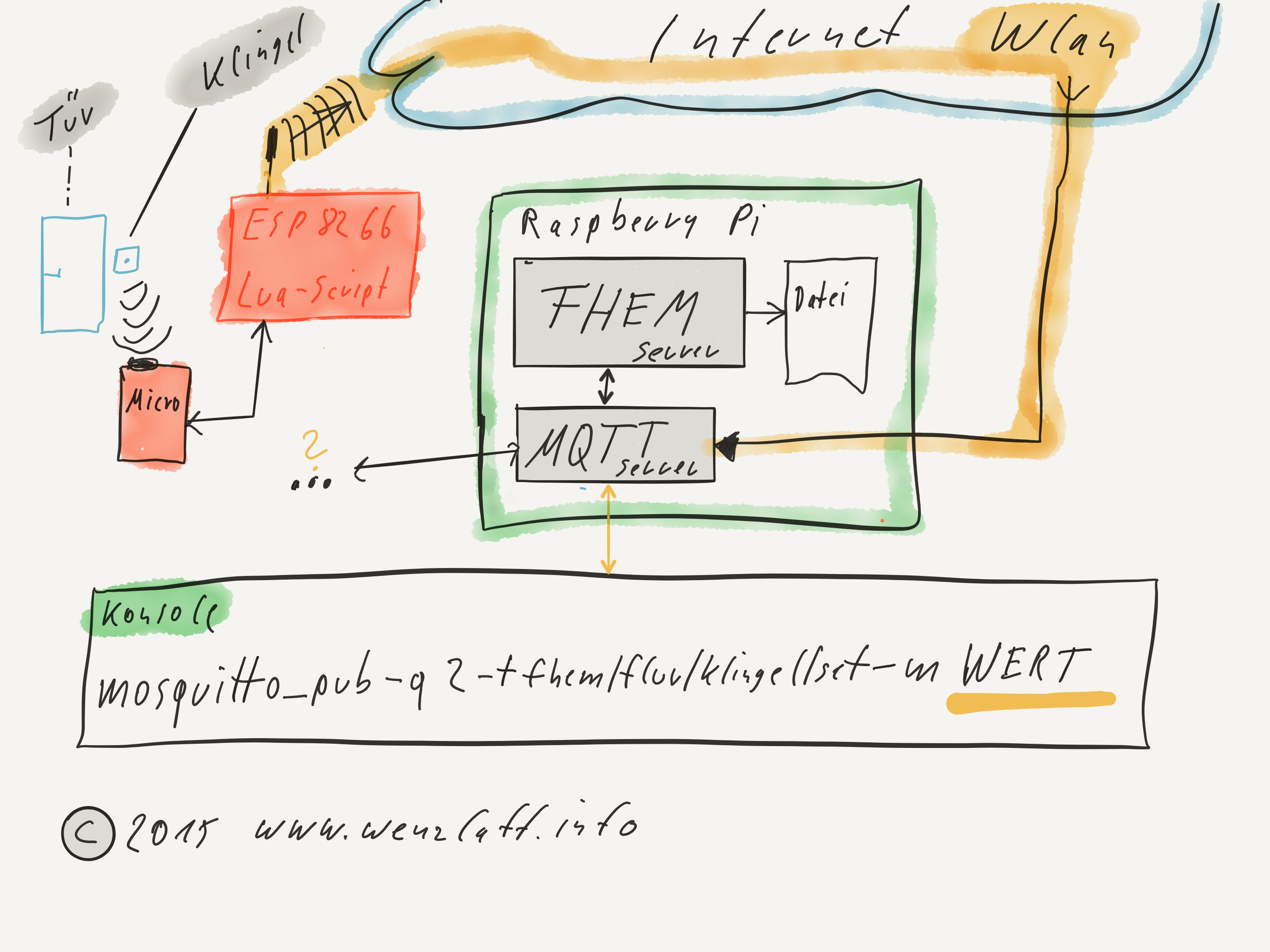
Aber jetzt erst einmal die Vorarbeiten:
|
1 2 3 4 5 6 7 8 9 10 11 12 13 14 15 16 17 18 19 20 21 22 23 24 25 26 27 28 29 30 31 32 33 34 35 36 37 38 |
sudo apt-get update sudo apt-get upgrade # die schnelle Version, installiert den mosquitto Broker in Version 0.15 und den Client sudo apt-get install mosquitto mosquitto-clients python-mosquitto libmodule-pluggable-perl mosquitto-clients # Optional, wer den aktuellsten 1.4.5 MQTT Broker haben will, muss ihn wie folgt aus dem mosquitto Repo installieren: wget http://repo.mosquitto.org/debian/mosquitto-repo.gpg.key sudo apt-key add mosquitto-repo.gpg.key cd /etc/apt/sources.list.d/ sudo wget http://repo.mosquitto.org/debian/mosquitto-wheezy.list # oder für jessie sudo wget http://repo.mosquitto.org/debian/mosquitto-jessie.list sudo apt-get update sudo apt-get install mosquitto # Test ob der Server läuft sudo service mosquitto status # Starten und Stopen geht so sudo service mosquitto stop sudo service mosquitto start # Perl Version ausgeben perl -v # Ausgabe: This is perl 5, version 14, subversion 2 (v5.14.2) built for arm-linux-gnueabihf-thread-multi-64int # Perl MQTT Module installieren, das dauert ein wenig sudo cpan install Net::MQTT:Simple sudo cpan install Net::MQTT:Constants # In der Fhem.cfg das Gerät wie folgt angeben define klingel dummy define mqtt MQTT 127.0.0.1:1883 define mqtt_klingel MQTT_BRIDGE klingel attr mqtt_klingel subscribeSet fhem/flur/klingel/set attr mqtt_klingel publishState fhem/flur/klingel attr mqtt_klingel room Flur # Fhem restart sudo /etc/init.d/fhem stop sudo /etc/init.d/fhem start |
So, nun ist das MQTT Gerät vorhanden:
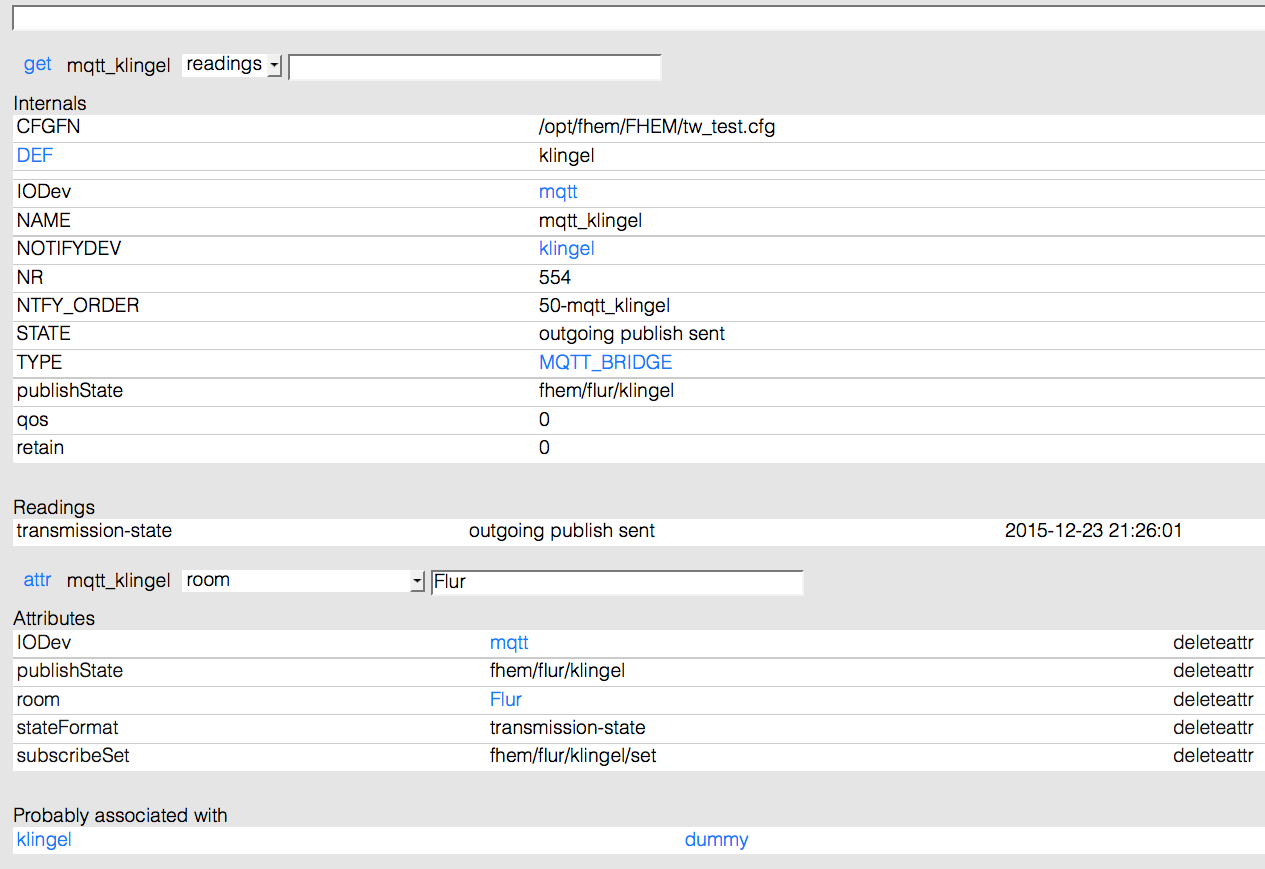 „Raspberry Pi: MQTT Server mosquitto installieren und Daten in Fhem über MQTT empfangen oder „Wie werte ich Haustür klingeln aus?““ weiterlesen
„Raspberry Pi: MQTT Server mosquitto installieren und Daten in Fhem über MQTT empfangen oder „Wie werte ich Haustür klingeln aus?““ weiterlesen
ESP8266: ESPlorer für Lua Scripts
Wer Lua Scripte in den ESP8266 Flashen will, kann den kostenlos erhältlichen ESPlorer installieren. Da es ein Java Programm ist, läuft es auf Windows, Mac und Linux. Bei mir läuft es im Moment unter Mac OS X El Capitan super.
Die Installation ist einfach.
Es muss nur von dieser russischen Seite das aktuelle Archive geladen werden und nach dem entpacken das ESPlorer.jar mit einem doppelklick gestartet werden. Java muss natürlich installiert sein. Nach dem Starten finden wir eine schöne GUI vor.
Es können nun mit Syntax Hervorhebungen Lua-Scripte geschrieben und einfach hochgeladen werden. Auch einige andere nützliche Funktionen sind vorhanden. Hier ein teil der Orginal Feature Liste: „ESP8266: ESPlorer für Lua Scripts“ weiterlesen
Raspberry Pi: JeeLink unter Fhem liefert „Can’t open /dev/ttyUSB0: Permission denied“
Heute festgestellt, das unter Fhem der JeeLink seit Tagen keine Wetterdaten von der Terrasse mehr aufzeichnet. Ein Blick ins log sagt: Can’t open /dev/ttyUSB0: Permission denied
Da darf der User unter dem Fhem läuft, nicht mehr auf die Serielle-USB-Schnittstelle zugreifen.
Mit „Raspberry Pi: JeeLink unter Fhem liefert „Can’t open /dev/ttyUSB0: Permission denied““ weiterlesen
Einer für alle … 6 x USB – 30 Watt
Heute ist von meinem lieblings Chinese für ein paar Euro aus der Bucht das 6-Fach-Usb-Netzteil angekommen.
Sieht super aus. Habe sowas in einem Hotel in den USA gesehen und fand es sehr praktisch. So braucht man für den nächsten Urlaub nicht zig USB-Netzeile mitnehmen. Und auf dem Schreibtisch sieht es auch ganz gut aus. Apple like.
Hat aber etwas geklötert. Nacharbeiten waren also angesagt. Also habe ich es als ex. Med.-Techniker mal gewagt, das Gerät aufzuschrauben (vorher Stecker raus, nicht nachmachen, 230 V Lebensgefahr).
Habe eine „vergessene“ Lötperle gefunden, siehe: „Einer für alle … 6 x USB – 30 Watt“ weiterlesen
Wie kann LUA vom Mac in den ESP8266 geflasht werden um einen Reedkontakt per WLAN abzufragen?
Wollte schon immer mal LUA in den ESP8266 flashen. Um billig mit einem Reed-Kontakt und einem Server den Status des Schalters drahtlos über WLAN abzufragen.
Also erst einmal eine LUA Firmware für den ESP8266 „bestellt„, da ich keine Lust hatte es selbst zu kompilieren.
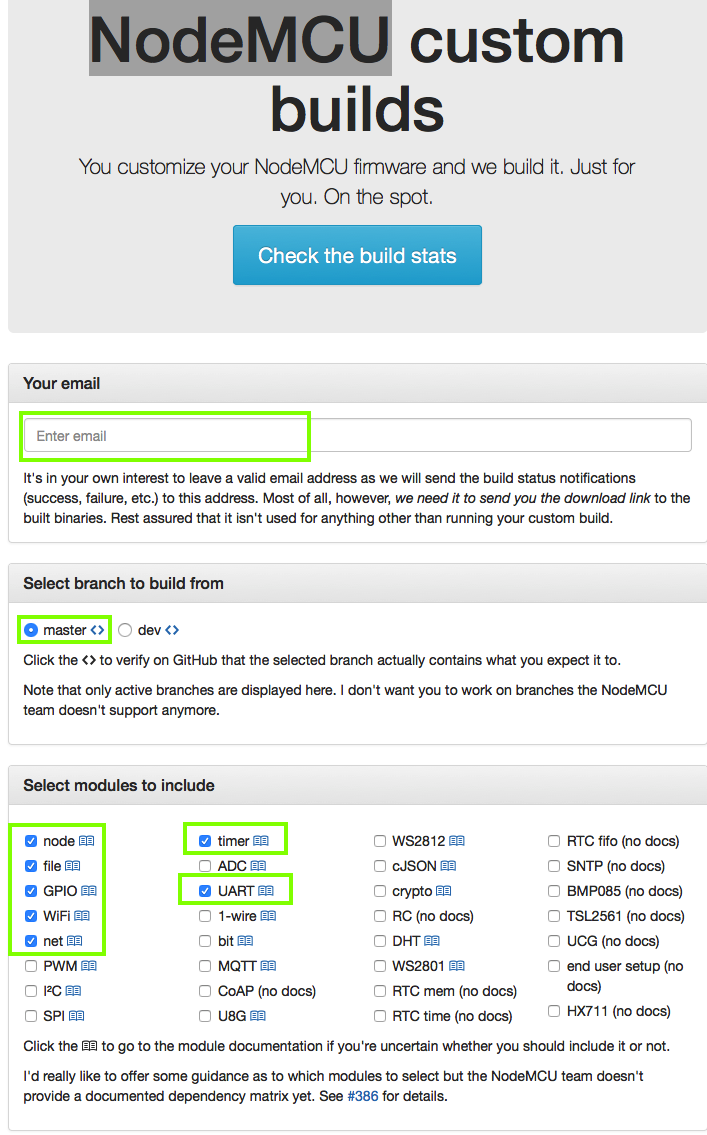
Dazu hier einfach die E-Mail Adresse angeben und die default Einstellungen absenden. Nach ein paar Minuten kommt der Link per E-Mail: „Wie kann LUA vom Mac in den ESP8266 geflasht werden um einen Reedkontakt per WLAN abzufragen?“ weiterlesen
Wie kann PySerial und Esptool auf einem Mac OS X El Capitan zum flashen einer neuen Firmware für den ESP8266 installiert werden?
Wie kann das Flashen eines ESP8266 von einem Mac laufen?
Wie hier beschrieben brauchen wir pyserial und esptool. Die werden wie folgt installiert:
|
1 2 3 4 5 6 7 8 9 10 11 12 13 14 15 16 17 18 19 20 21 22 23 |
# pyserial # Verzeichnis erstellen und rein wechseln mkdir pyserial cd pyserial/ # Aktuelles Archive holen von https://pypi.python.org/pypi/pyserial wget https://pypi.python.org/packages/source/p/pyserial/pyserial-2.7.tar.gz # auspacken sudo tar -xzf pyserial-2.7.tar.gz # in das Verzeichnis wechseln cd pyserial-2.7 # Installieren sudo python setup.py install # in das Verzeichnis wechseln cd pyserial-2.7 # Testen, mal alle Ports ausgeben python -m serial.tools.list_ports # Ergebnis: die Seriellen-Ports des Systems # ... # /dev/cu.usbserial # 3 ports found # Es gibt auch ein kleines Konsolen Terminal Programm, Miniterm, das kann wie folgt aufgerufen werden: python -m serial.tools.miniterm /dev/cu.usbserial -b 115200 # Ausgabe der AT Befehle: |
|
1 2 3 4 5 6 7 8 9 |
# esptool # Verzeichnis erstellen und rein wechseln mkdir esptool cd esptool # Esptool landen git clone https://github.com/themadinventor/esptool.git cd esptool # Testen, ausgeben der Programm Parameter python esptool.py -h |
Flashen einer neuen Firmware
Erster Versuch soll mal die MicroPython Firmware von hier sein.
So nun kann die Firmware geflasht werden. Dazu das Archive downloaden und in das Verzeichnis des esptool kopieren.
Vor dem Flashen muss der ESP noch in den Flash Modus geschaltet werden. Dazu den GPIO 0 auf Masse mit einem Pullup von 1KOhm gegen Plus schalten.
Dann das flashen starten:
|
1 2 3 4 5 6 |
python esptool.py -p /dev/cu.usbserial write_flash 0x00 firmware-combined.bin Connecting... Erasing flash... Wrote 318464 bytes at 0x00000000 in 31.0 seconds (82.2 kbit/s)... Leaving... |
Ok, das Flashen hat geklappt. Nun den Pin GPIO 0 wieder mit einem 10 KOhm an Plus 3,3 Volt legen und starten.
Nun mit einem Terminal Programm verbinden:
|
1 |
python -m serial.tools.miniterm /dev/cu.usbserial -b 115200 |
und schon haben wir MicroPython auf dem ESP. Ein erster Check mit
|
1 2 |
print("Hallo Welt, ich bin MicroPython vom ESP8266") Hallo Welt, ich bin MicroPython vom ESP8266 |
Oder ein Soft-Reset mit den Tasten Ctrl+D ausführen:
|
1 2 3 4 5 |
PYB: soft reset >>> Micro Python v1.4.2-99-g6738c1d on 2015-05-12; ESP module with ESP8266 Type "help()" for more information. >>> |
Welche Firmware ist noch gut? Oder welches Python Script ist nützlich?
Wie kann der ESP8266 per WLAN mit AT über die Cloud upgedated werden?
Vorbedingung ist das der ESP per Konsole erreichbar ist.
Wie in dieser Beschreibung ua. erwähnt, diese AT Befehle absetzen: „Wie kann der ESP8266 per WLAN mit AT über die Cloud upgedated werden?“ weiterlesen
Wie kannn eine USB PL-2303 Verbindung mit ESP8288 – (ESP-1) mit MAC OS X El Capitan laufen?
Wie kannn eine serielle USB PL-2303 Verbindung mit ESP8288 – (ESP-1) mit MAC OS X El Capitan laufen? Das hatte ich mich auch gefragt.
In der Seriellen Konsole wurde immer ERROR ausgegeben. Wie hier im Foto:
Also was hat bei mir geholfen. Arduino konnte bisher immer erfolgreich geflasht werden. Verändern der Baud-Rate hat nicht geholfen. Meine Vermutung, der Treiber. Übrigens die AT Befehle müssen in GROSSBUCHSTABEN eingegeben werden!
Also von hier den PL-2303 USB-to-Serial Bridge Controller Mac OS X Universal Binary Driver (for Mac OS X 10.9, 10.10, 10.11) (Download File: PL2303_MacOSX_1.6.0_20151022.zip) installiert. In dem Archive ist auch eine Anleitung, wie der Treiber installiert werden muss. Kurz, auspacken, install Programm durchlaufen, Rechner neustart und checken ob Treiber vorhanden mit „Wie kannn eine USB PL-2303 Verbindung mit ESP8288 – (ESP-1) mit MAC OS X El Capitan laufen?“ weiterlesen
MB102 Breadboard Specification: 3,3 Volt und 5 Volt gleichzeitig ua. für ESP8266
MB102 Breadboard Specification
- Size: 5.3 cm × 3.5 cm
- Locking ON / OFF Switch
- LED Power Indicator
- Input Voltage: 6.5 V to 12 V (DC)
- Output Voltage: 3.3 V / 5 V
- Maximum Output Current: 700 mA
- Power Rails 0 V, 3.3 V, 5 V on Breadboard
- Two Groups of Header Pins
„MB102 Breadboard Specification: 3,3 Volt und 5 Volt gleichzeitig ua. für ESP8266“ weiterlesen
ESP8266: zusammenlöten und cooles Buch zum ESP8266
Heute war einmal 15 Minuten löten zur Entspannung angesagt. Kein Raspberry Pi, sondern ein ESP8266. Hier das fertige Ergebnis:
 „ESP8266: zusammenlöten und cooles Buch zum ESP8266“ weiterlesen
„ESP8266: zusammenlöten und cooles Buch zum ESP8266“ weiterlesen
Arduino IDE für den ESP8266 nutzen (Entwicklung und Upload)
Die Arduino IDE kann für die Entwicklung und Bereitstellung von ESP8266 verwendet werden. Ab Version 1.6.4 gibt es da einen schönen Board-Manger.
Wir nehmen die aktuellste Version, also zuerst die Arduino IDE 1.6.6 downloaden (Win, Mac oder Linux).
Im Menü: Arduino – Einstellungen unter Voreinstellungen „Zusätzliche Boardverwalter-URLs“ die folgende URL eingeben:
|
1 |
http://arduino.esp8266.com/stable/package_esp8266com_index.json |
Dann unter dem Menü: Werkzeuge – Boards – Boardsverwalter die esp8266 Version installieren, in dem auf „More info“ geklickt wird und dann auf den „Installieren-Button“: „Arduino IDE für den ESP8266 nutzen (Entwicklung und Upload)“ weiterlesen