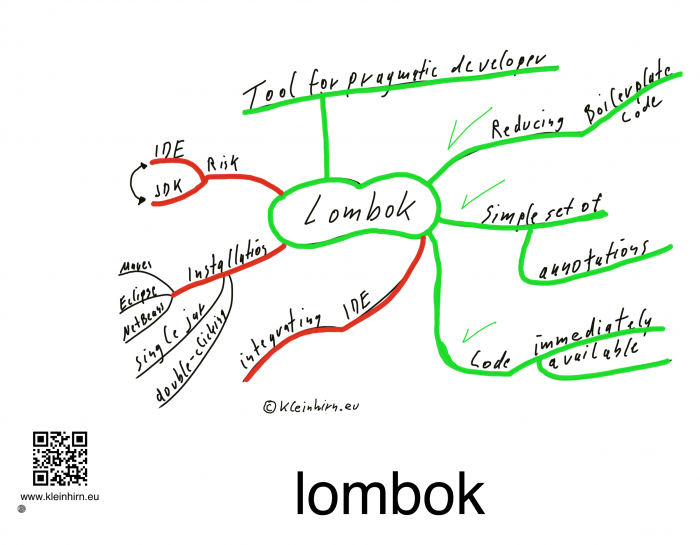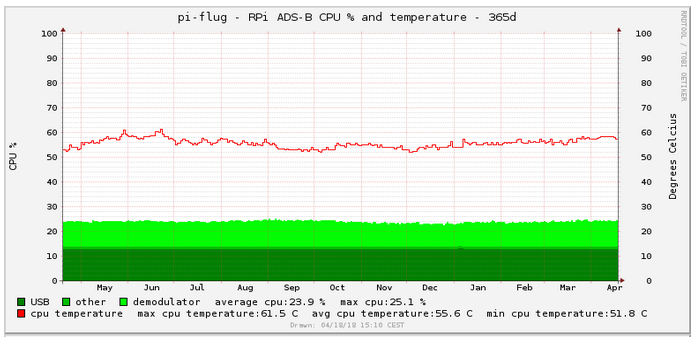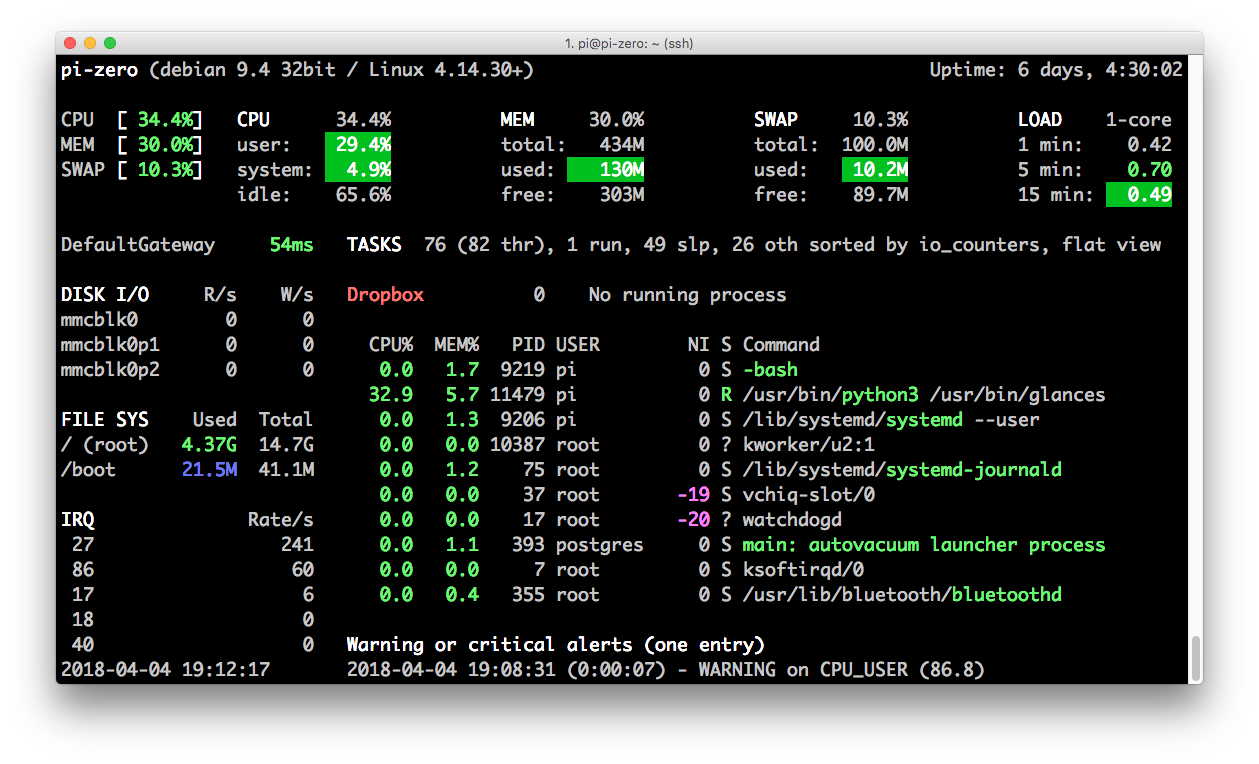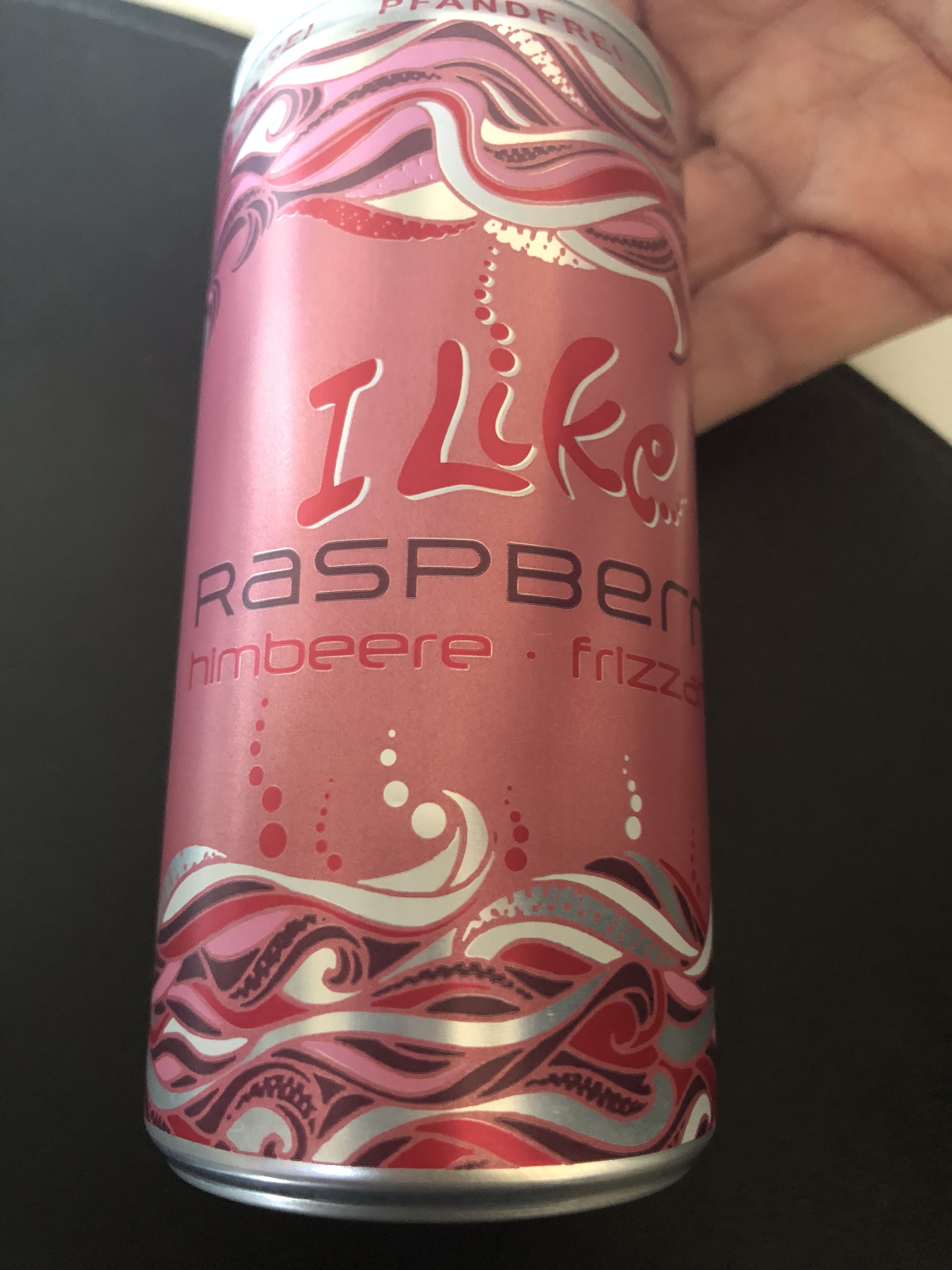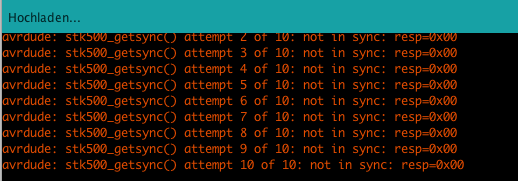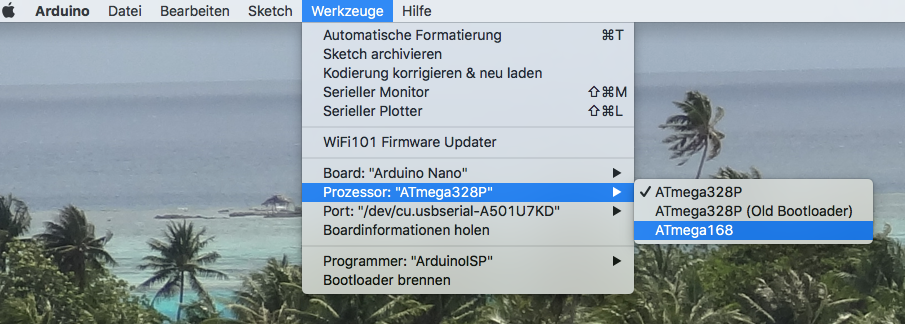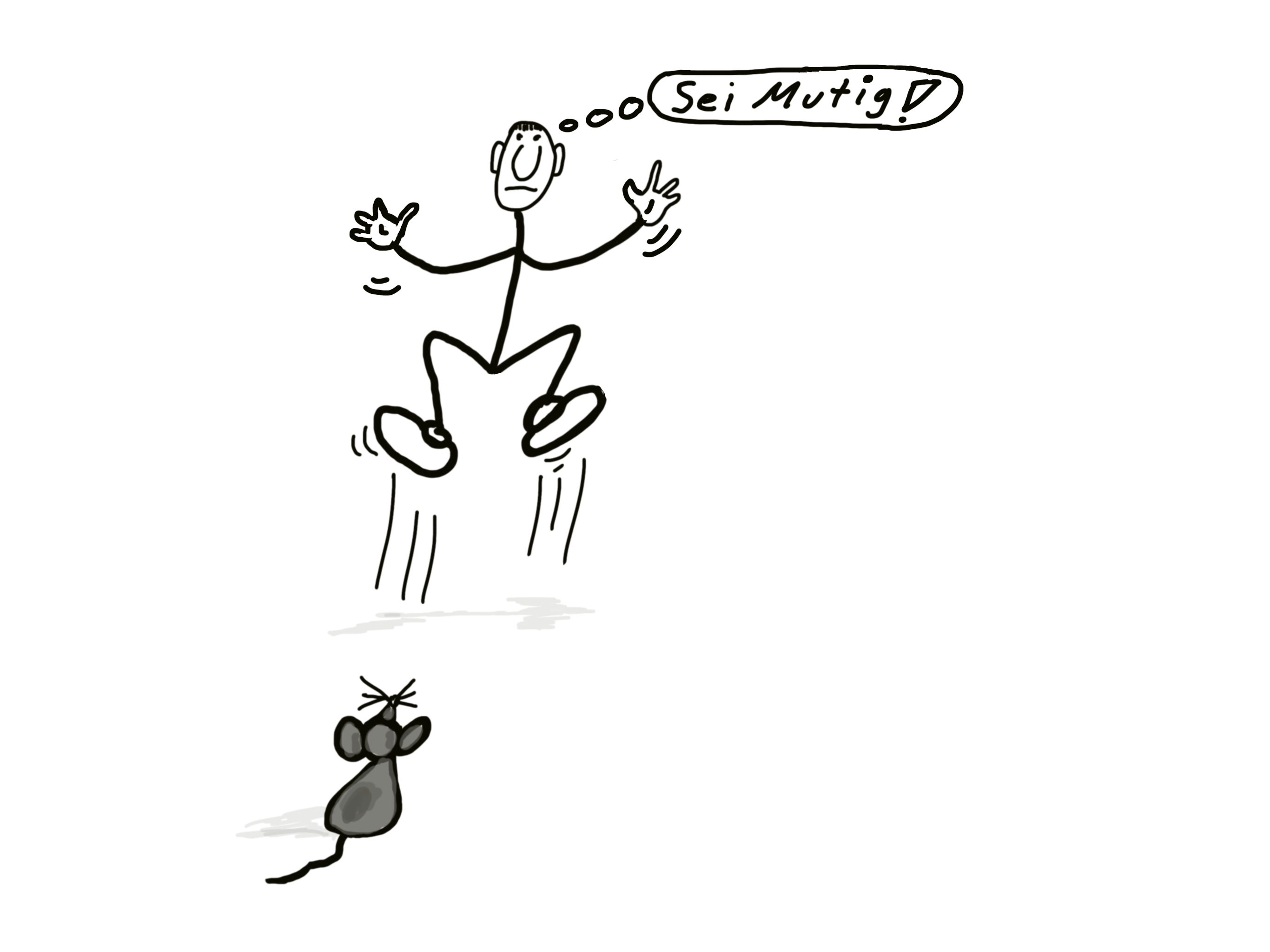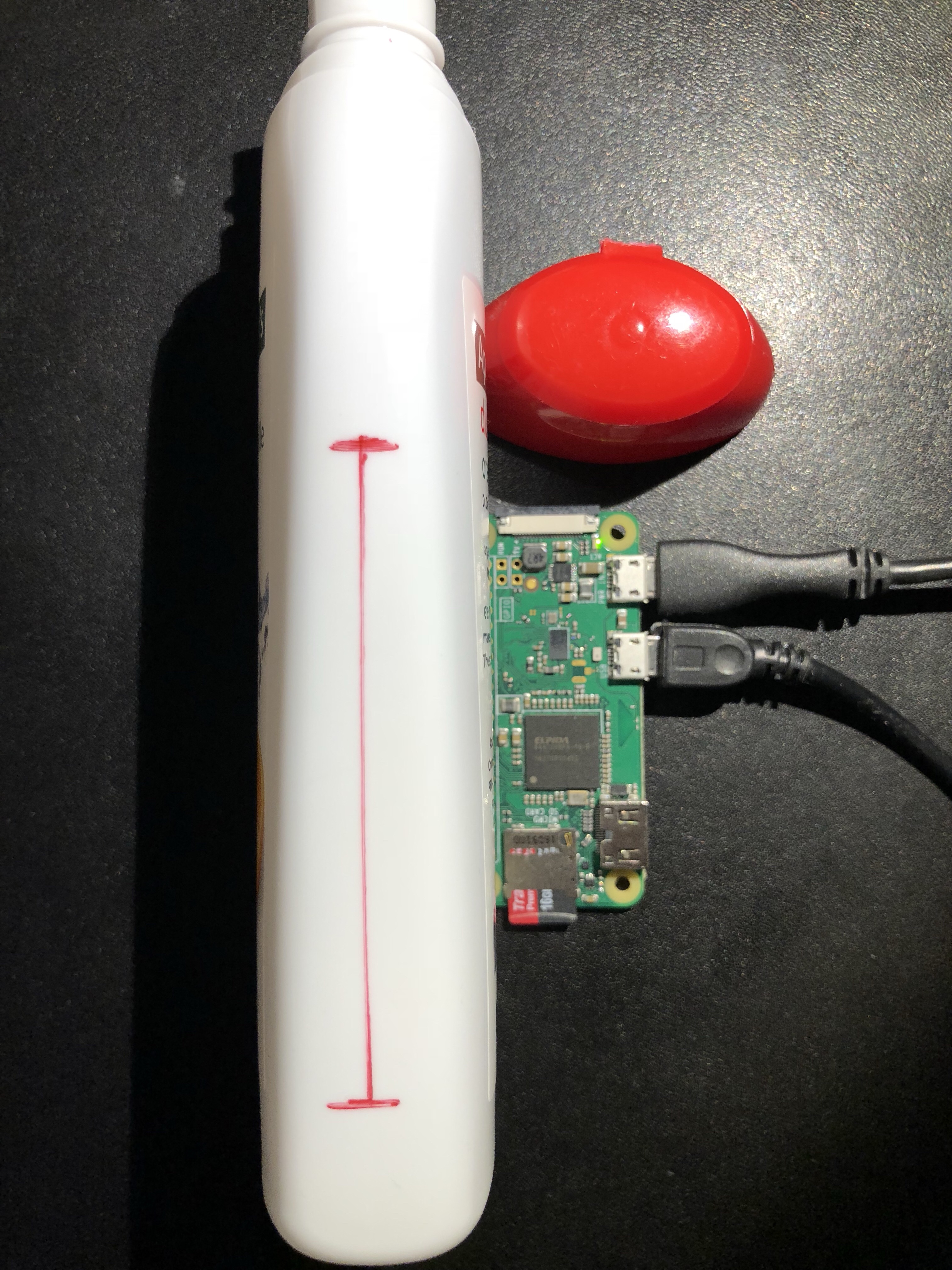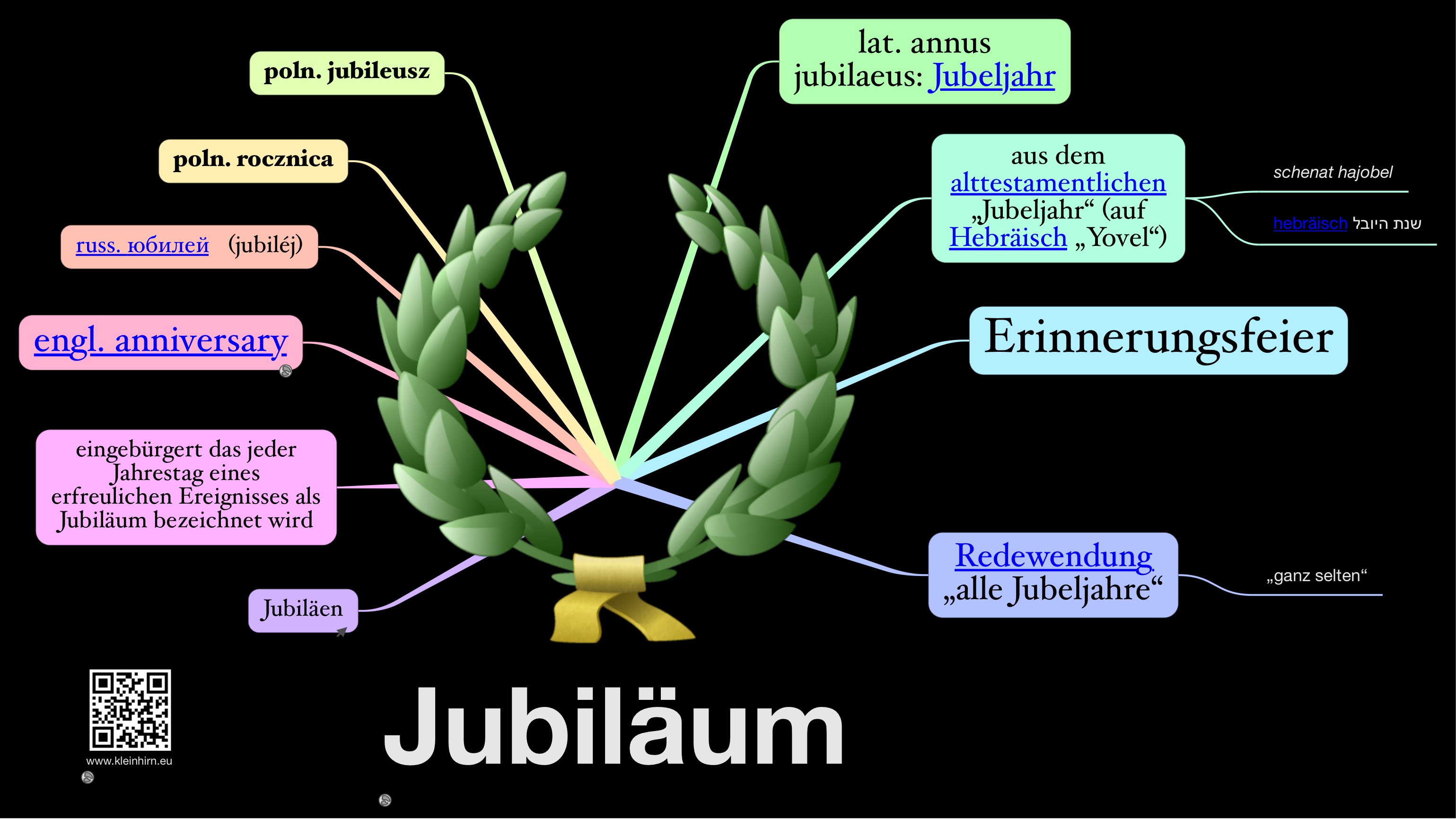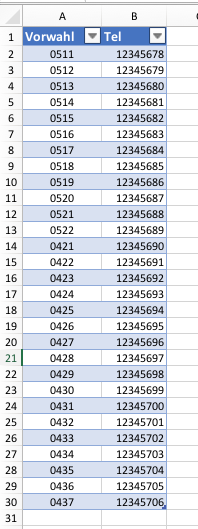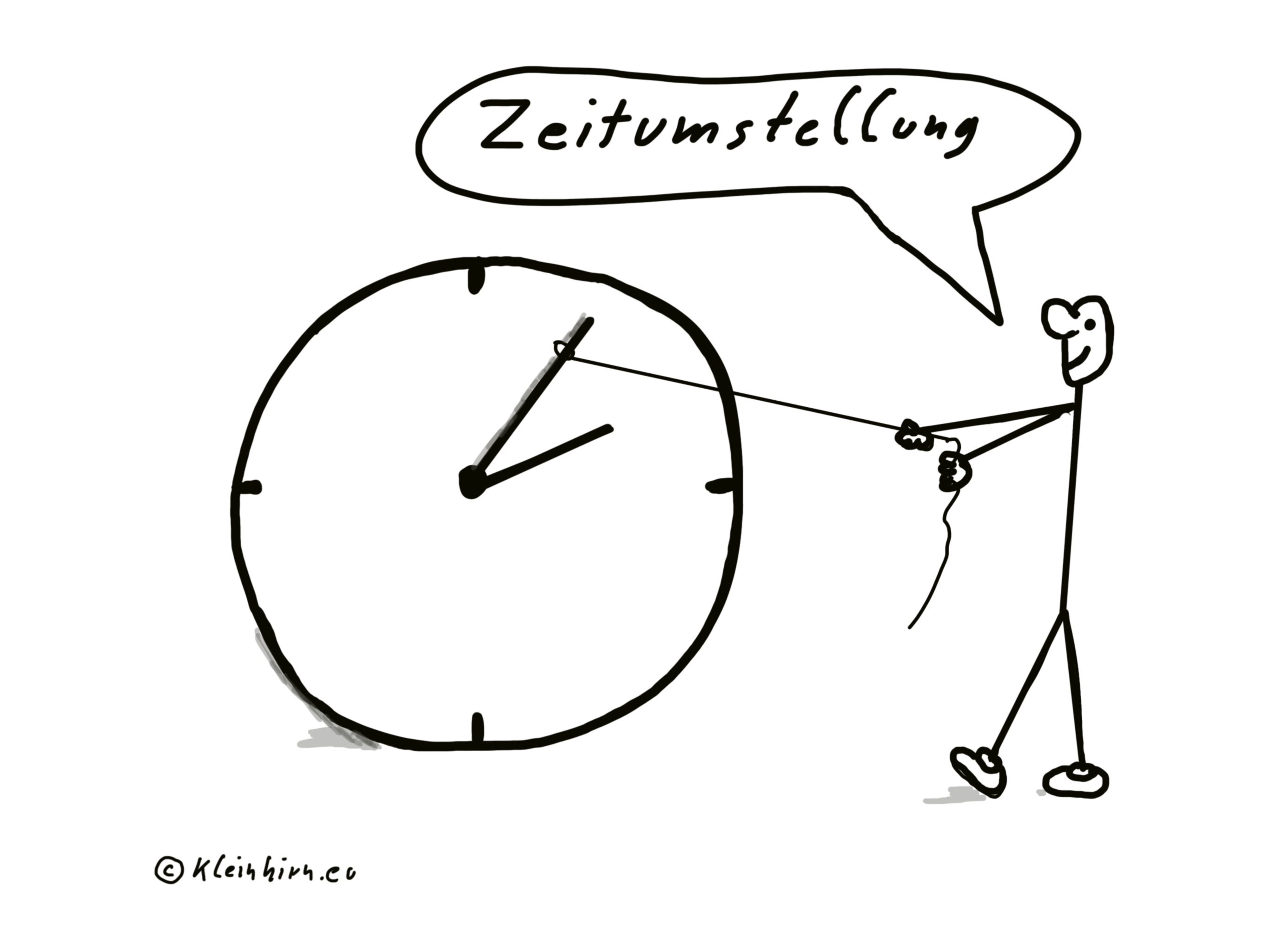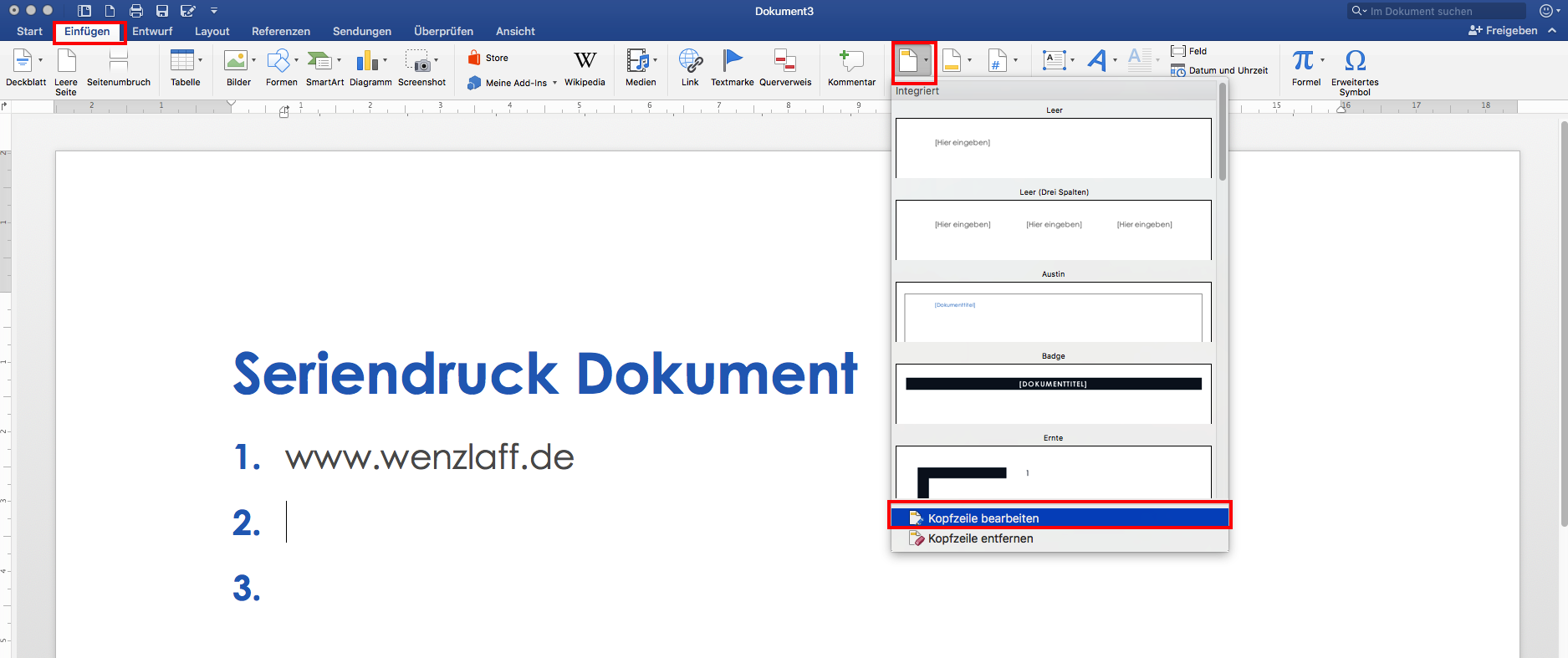Mit vmstat (virtual memory statistics) können leicht folgende Werte fast in Echtzeit angzeigt werden:
Anzeige der Prozesse, Speicher, Paging, Block IO und CPU Aktivität …
Hier die Anleitung, die mit vmstat -h angezeigt werden kann:
|
1 2 3 4 5 6 7 8 9 10 11 12 13 14 15 16 17 18 19 20 21 22 |
vmstat -h Usage: vmstat [options] [delay [count]] Options: -a, --active active/inactive memory -f, --forks number of forks since boot -m, --slabs slabinfo -n, --one-header do not redisplay header -s, --stats event counter statistics -d, --disk disk statistics -D, --disk-sum summarize disk statistics -p, --partition <dev> partition specific statistics -S, --unit <char> define display unit -w, --wide wide output -t, --timestamp show timestamp -h, --help display this help and exit -V, --version output version information and exit For more details see vmstat(8). |