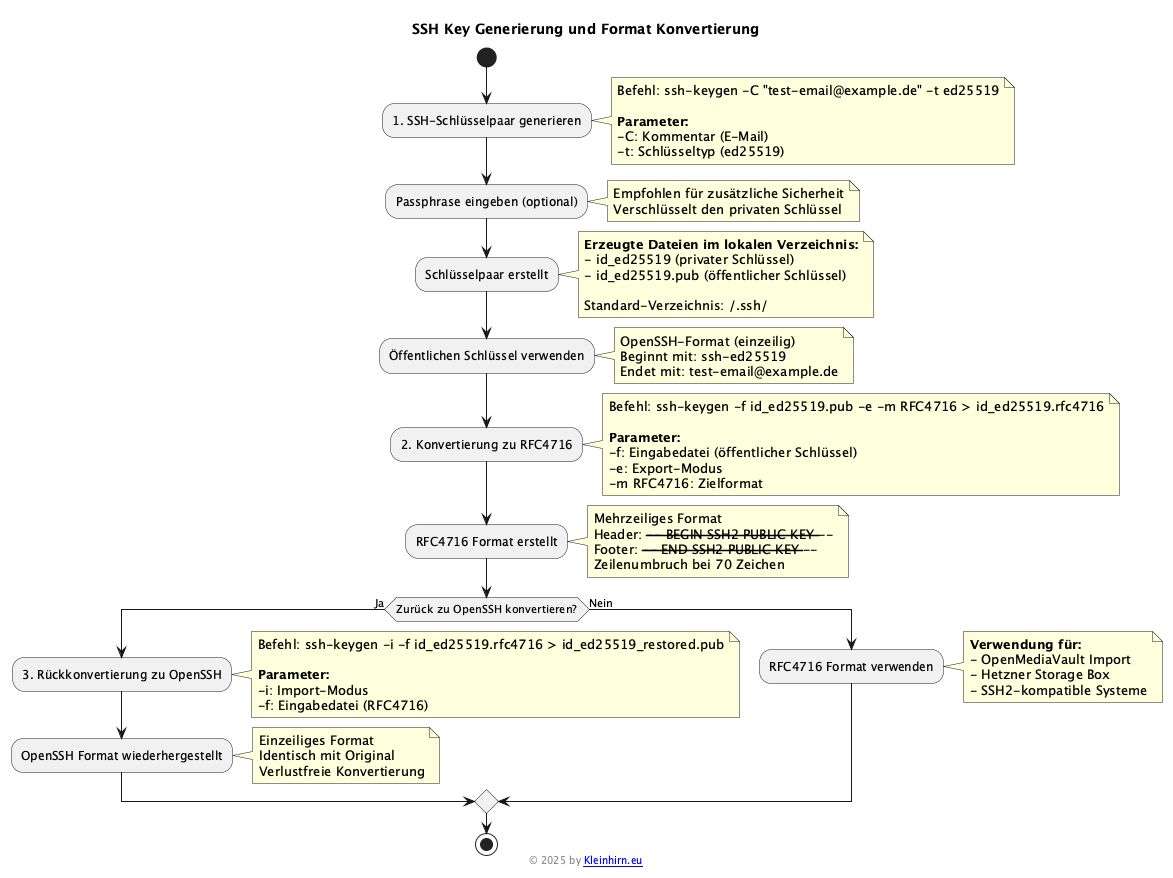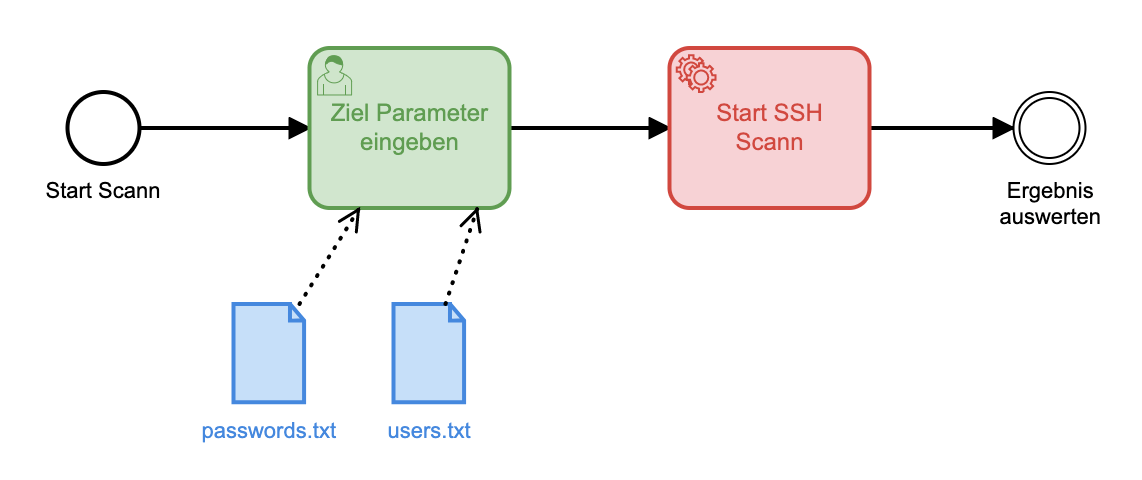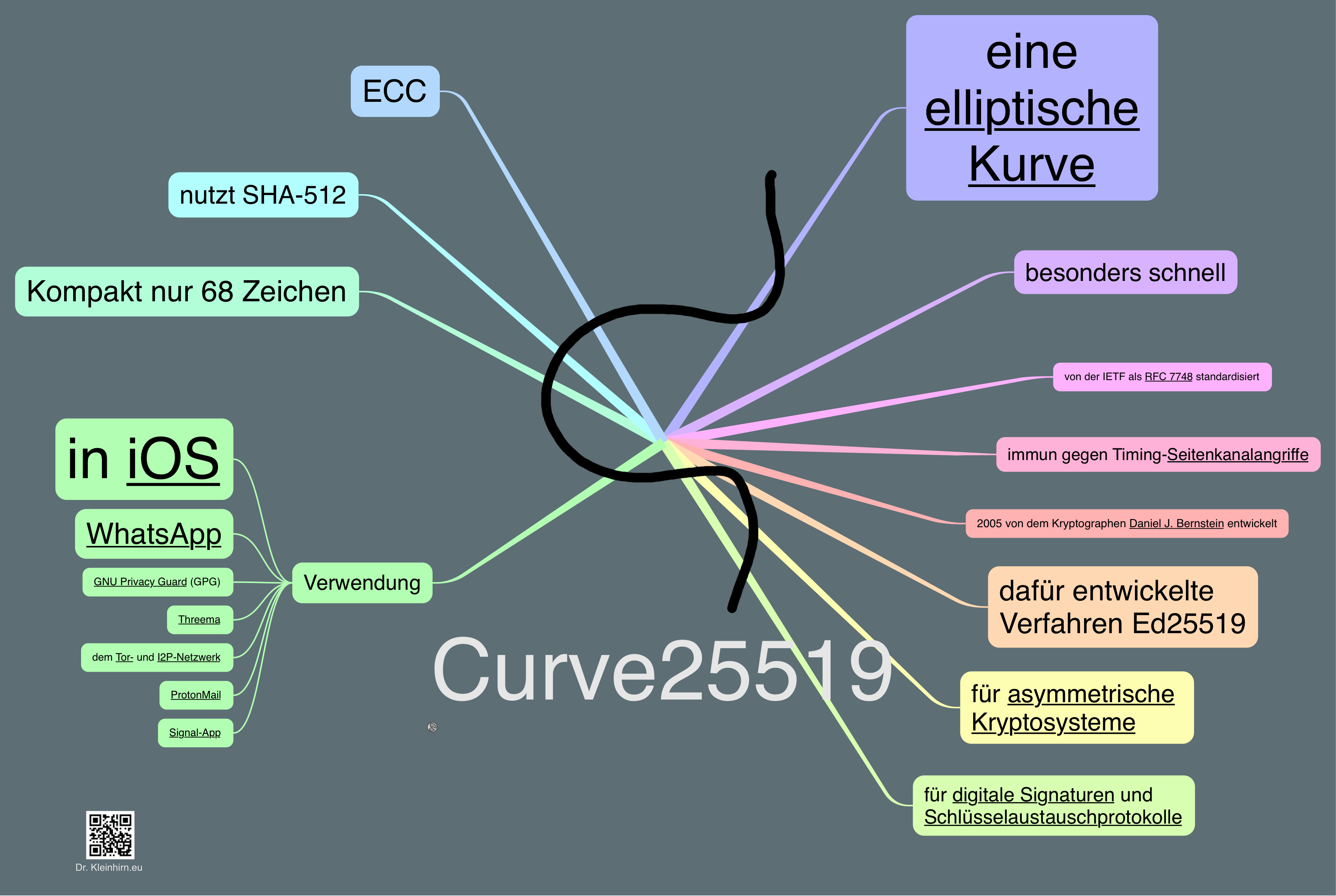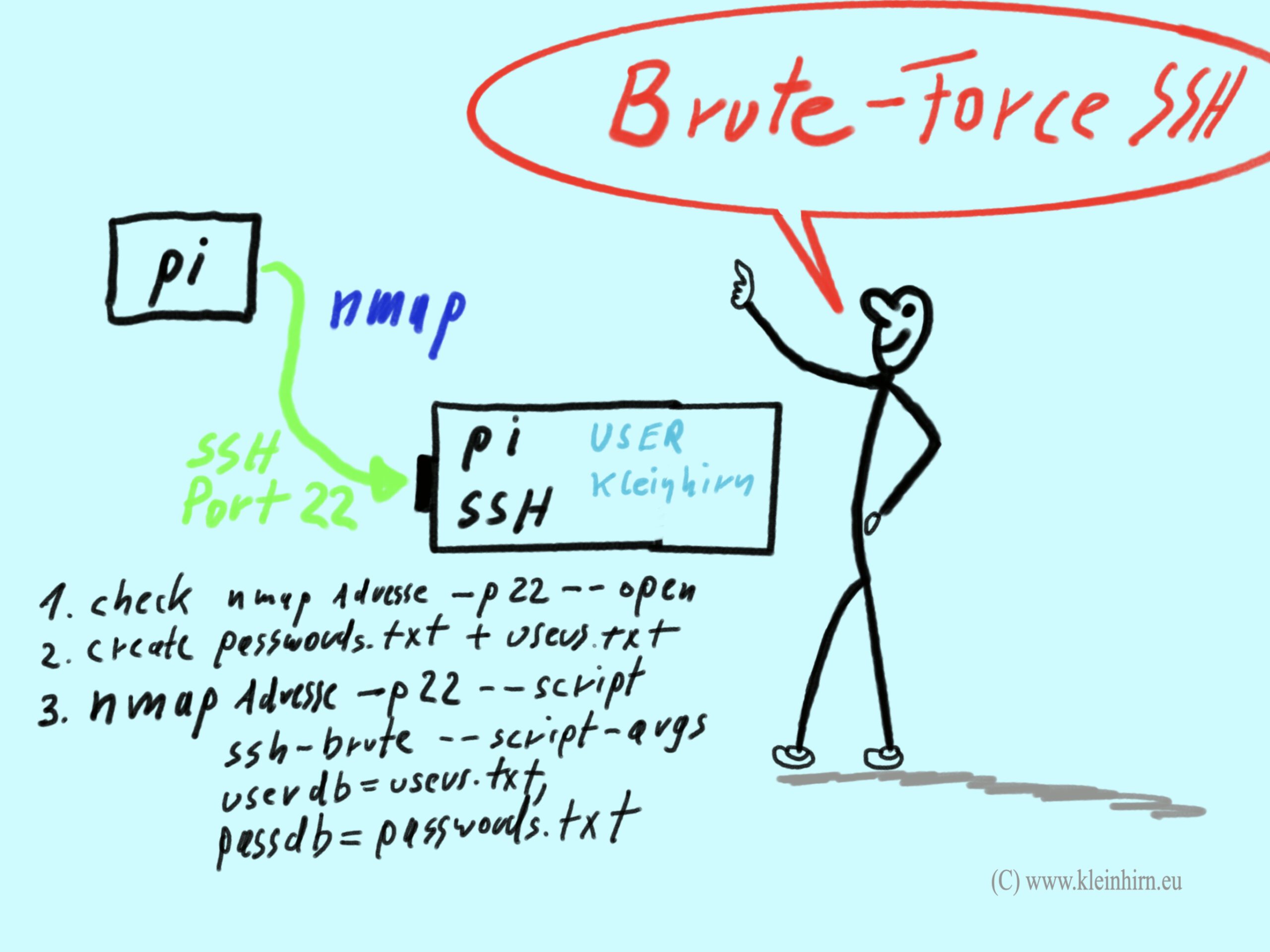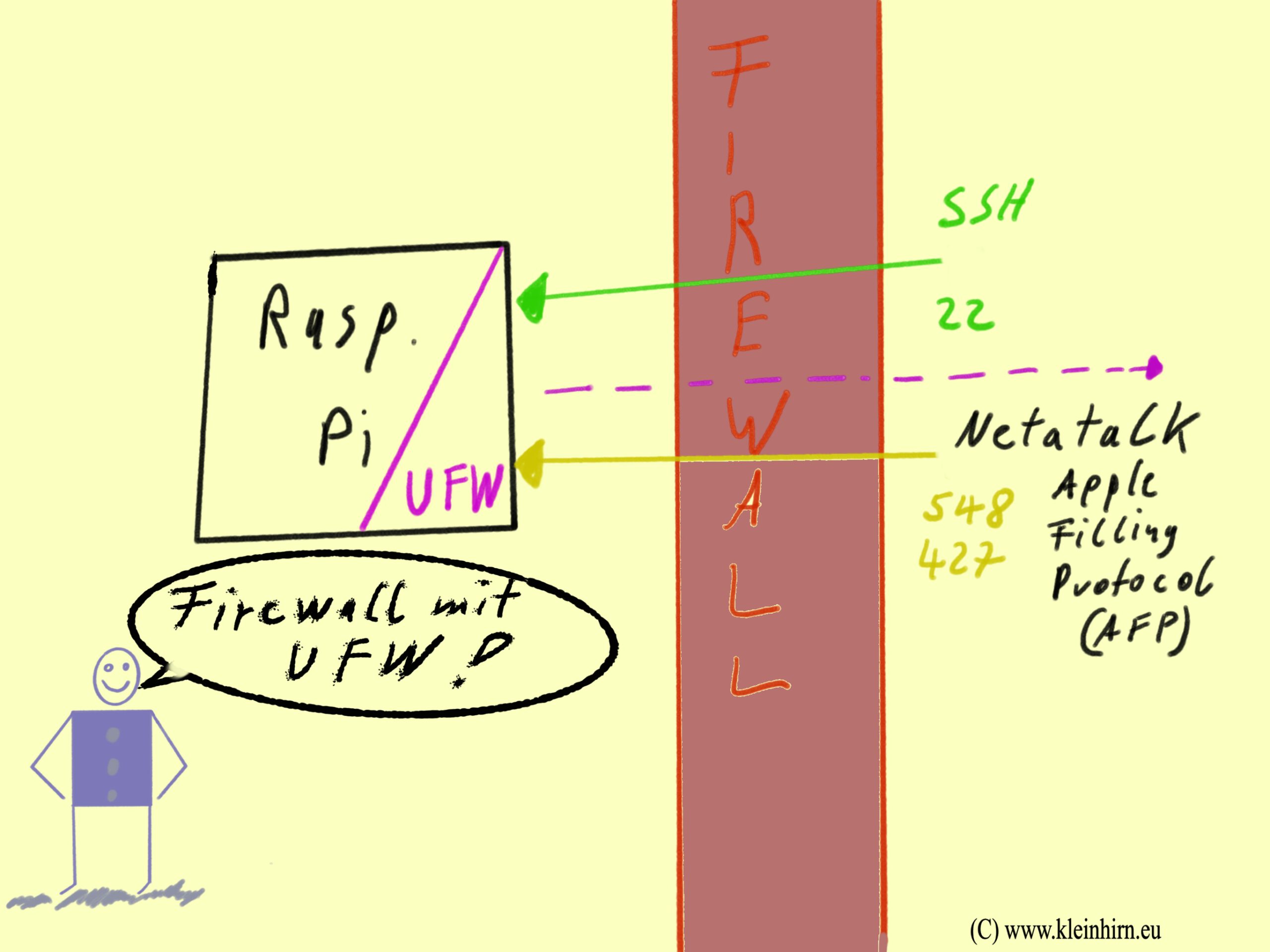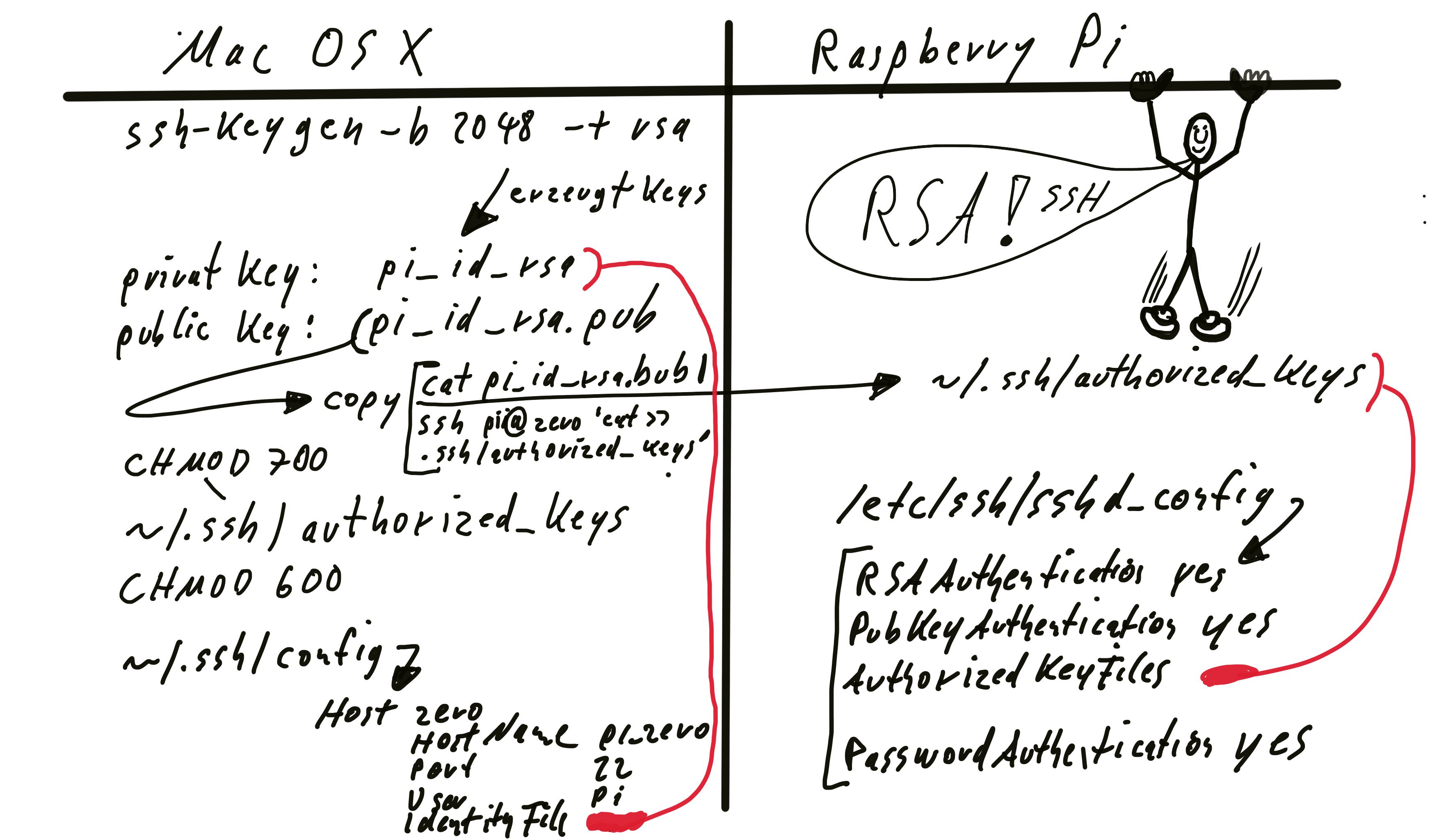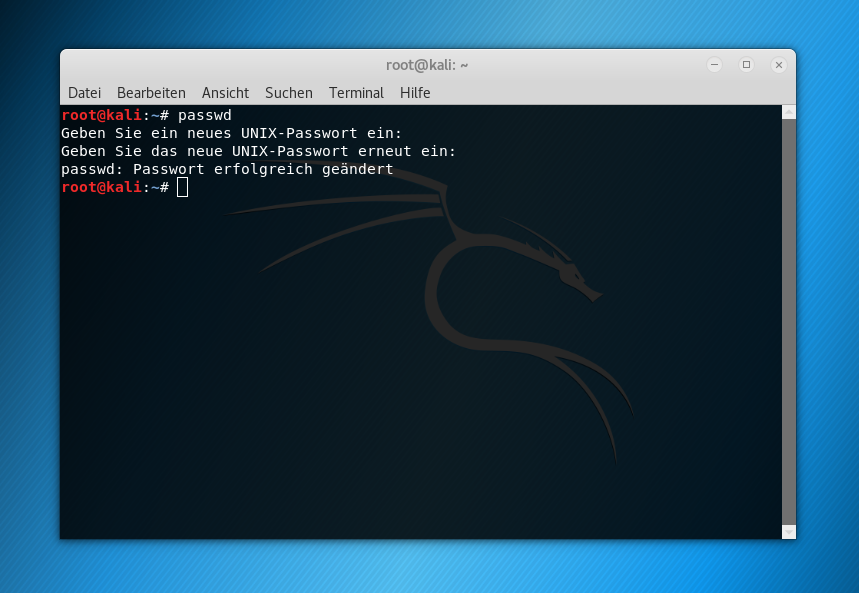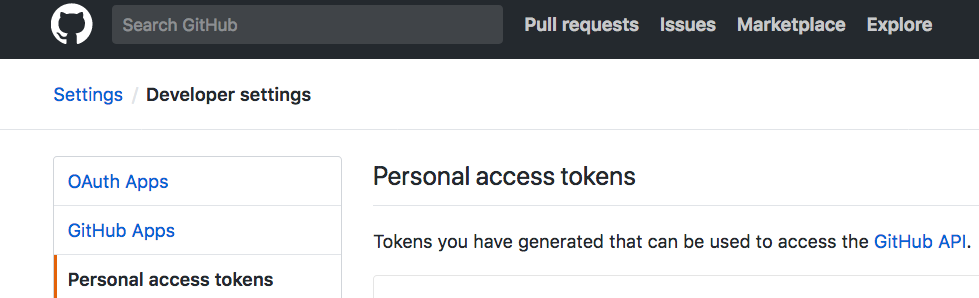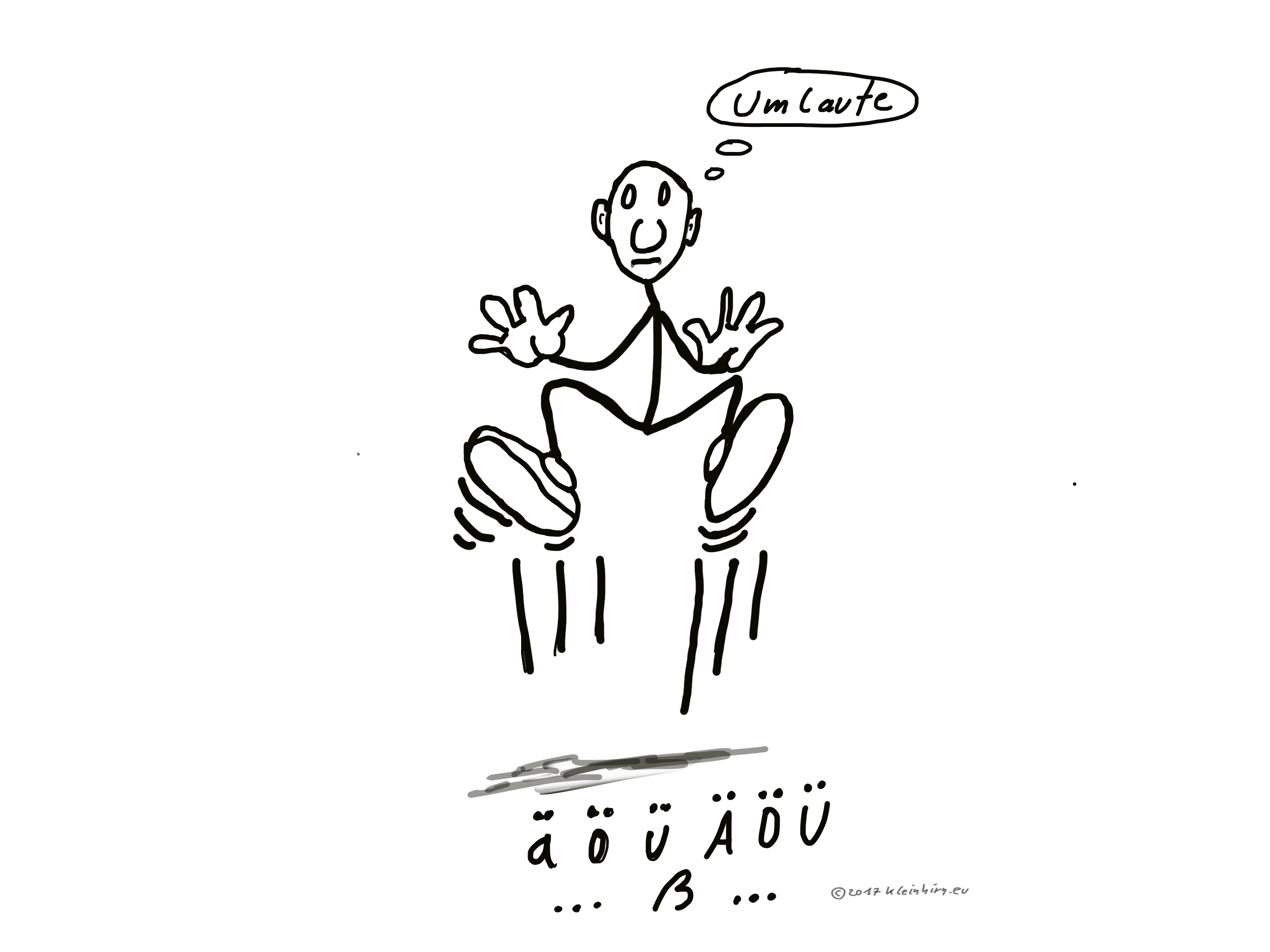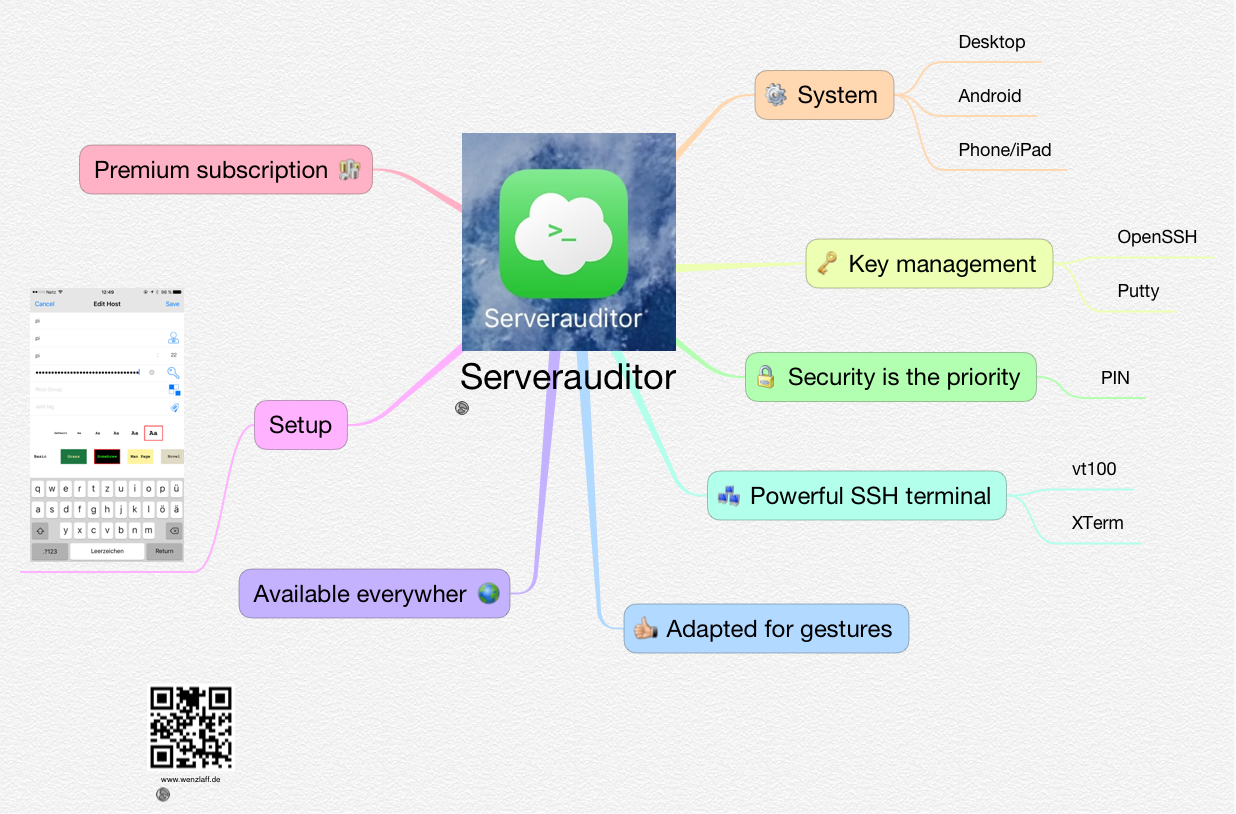Supported ciphers:
-aes-128-cbc -aes-128-cfb -aes-128-cfb1
-aes-128-cfb8 -aes-128-ctr -aes-128-ecb
-aes-128-ofb -aes-192-cbc -aes-192-cfb
-aes-192-cfb1 -aes-192-cfb8 -aes-192-ctr
-aes-192-ecb -aes-192-ofb -aes-256-cbc
-aes-256-cfb -aes-256-cfb1 -aes-256-cfb8
-aes-256-ctr -aes-256-ecb -aes-256-ofb
-aes128 -aes128-wrap -aes192
-aes192-wrap -aes256 -aes256-wrap
-aria-128-cbc -aria-128-cfb -aria-128-cfb1
-aria-128-cfb8 -aria-128-ctr -aria-128-ecb
-aria-128-ofb -aria-192-cbc -aria-192-cfb
-aria-192-cfb1 -aria-192-cfb8 -aria-192-ctr
-aria-192-ecb -aria-192-ofb -aria-256-cbc
-aria-256-cfb -aria-256-cfb1 -aria-256-cfb8
-aria-256-ctr -aria-256-ecb -aria-256-ofb
-aria128 -aria192 -aria256
-bf -bf-cbc -bf-cfb
-bf-ecb -bf-ofb -blowfish
-camellia-128-cbc -camellia-128-cfb -camellia-128-cfb1
-camellia-128-cfb8 -camellia-128-ctr -camellia-128-ecb
-camellia-128-ofb -camellia-192-cbc -camellia-192-cfb
-camellia-192-cfb1 -camellia-192-cfb8 -camellia-192-ctr
-camellia-192-ecb -camellia-192-ofb -camellia-256-cbc
-camellia-256-cfb -camellia-256-cfb1 -camellia-256-cfb8
-camellia-256-ctr -camellia-256-ecb -camellia-256-ofb
-camellia128 -camellia192 -camellia256
-cast -cast-cbc -cast5-cbc
-cast5-cfb -cast5-ecb -cast5-ofb
-chacha20 -des -des-cbc
-des-cfb -des-cfb1 -des-cfb8
-des-ecb -des-ede -des-ede-cbc
-des-ede-cfb -des-ede-ecb -des-ede-ofb
-des-ede3 -des-ede3-cbc -des-ede3-cfb
-des-ede3-cfb1 -des-ede3-cfb8 -des-ede3-ecb
-des-ede3-ofb -des-ofb -des3
-des3-wrap -desx -desx-cbc
-id-aes128-wrap -id-aes128-wrap-pad -id-aes192-wrap
-id-aes192-wrap-pad -id-aes256-wrap -id-aes256-wrap-pad
-id-smime-alg-CMS3DESwrap -idea -idea-cbc
-idea-cfb -idea-ecb -idea-ofb
-rc2 -rc2-128 -rc2-40
-rc2-40-cbc -rc2-64 -rc2-64-cbc
-rc2-cbc -rc2-cfb -rc2-ecb
-rc2-ofb -rc4 -rc4-40
-seed -seed-cbc -seed-cfb
-seed-ecb -seed-ofb -sm4
-sm4-cbc -sm4-cfb -sm4-ctr
-sm4-ecb -sm4-ofb