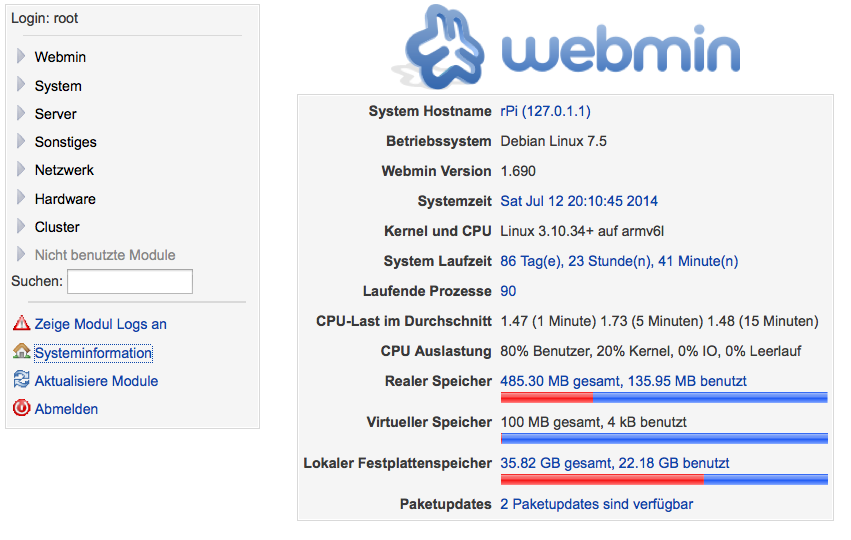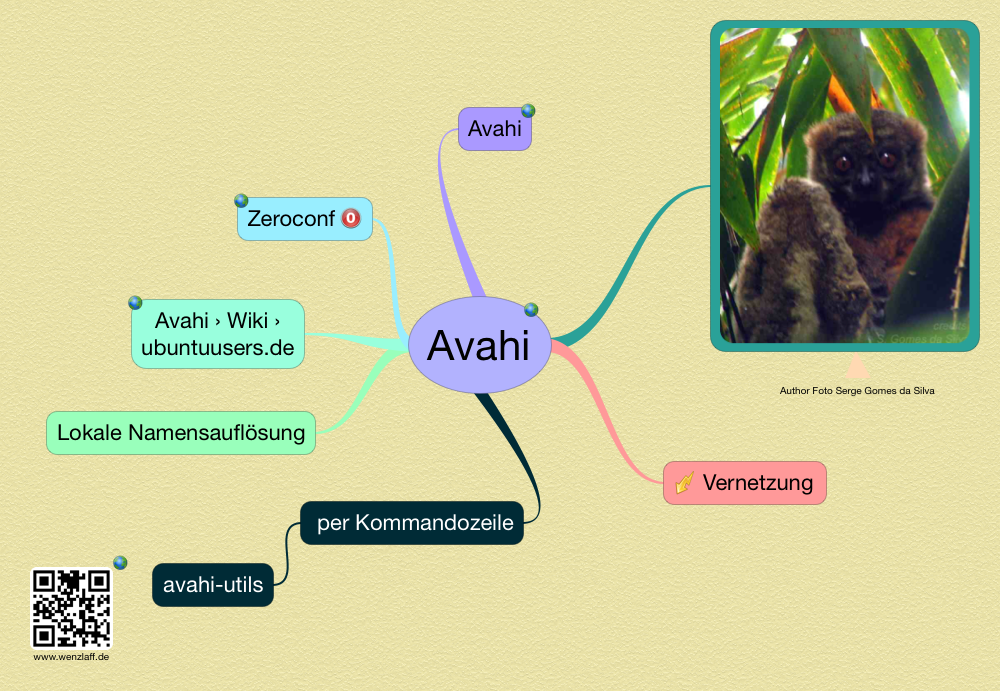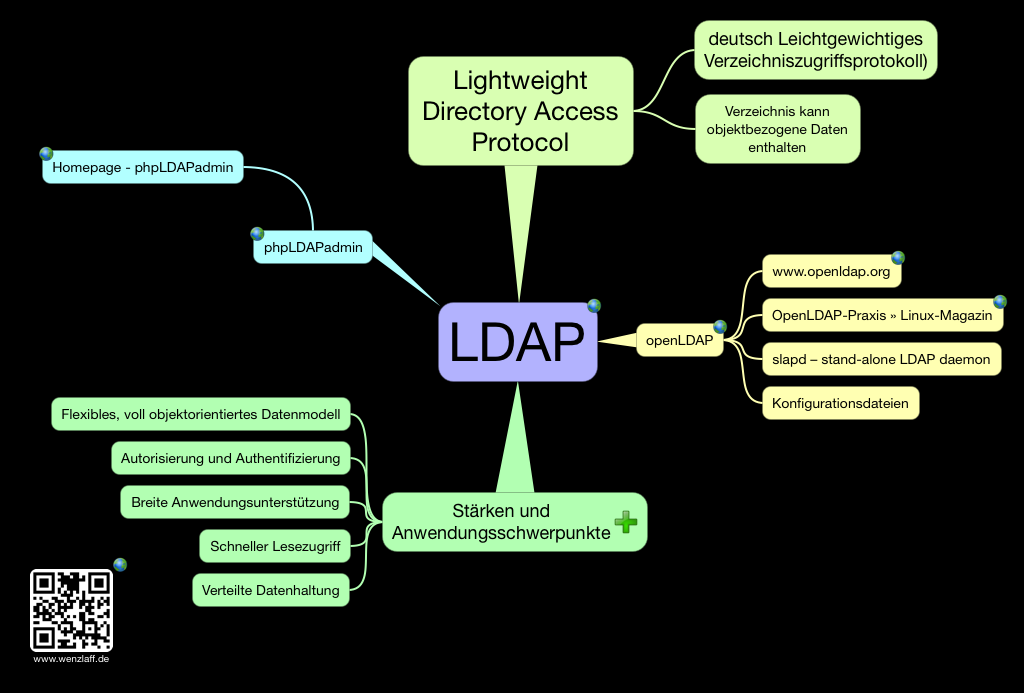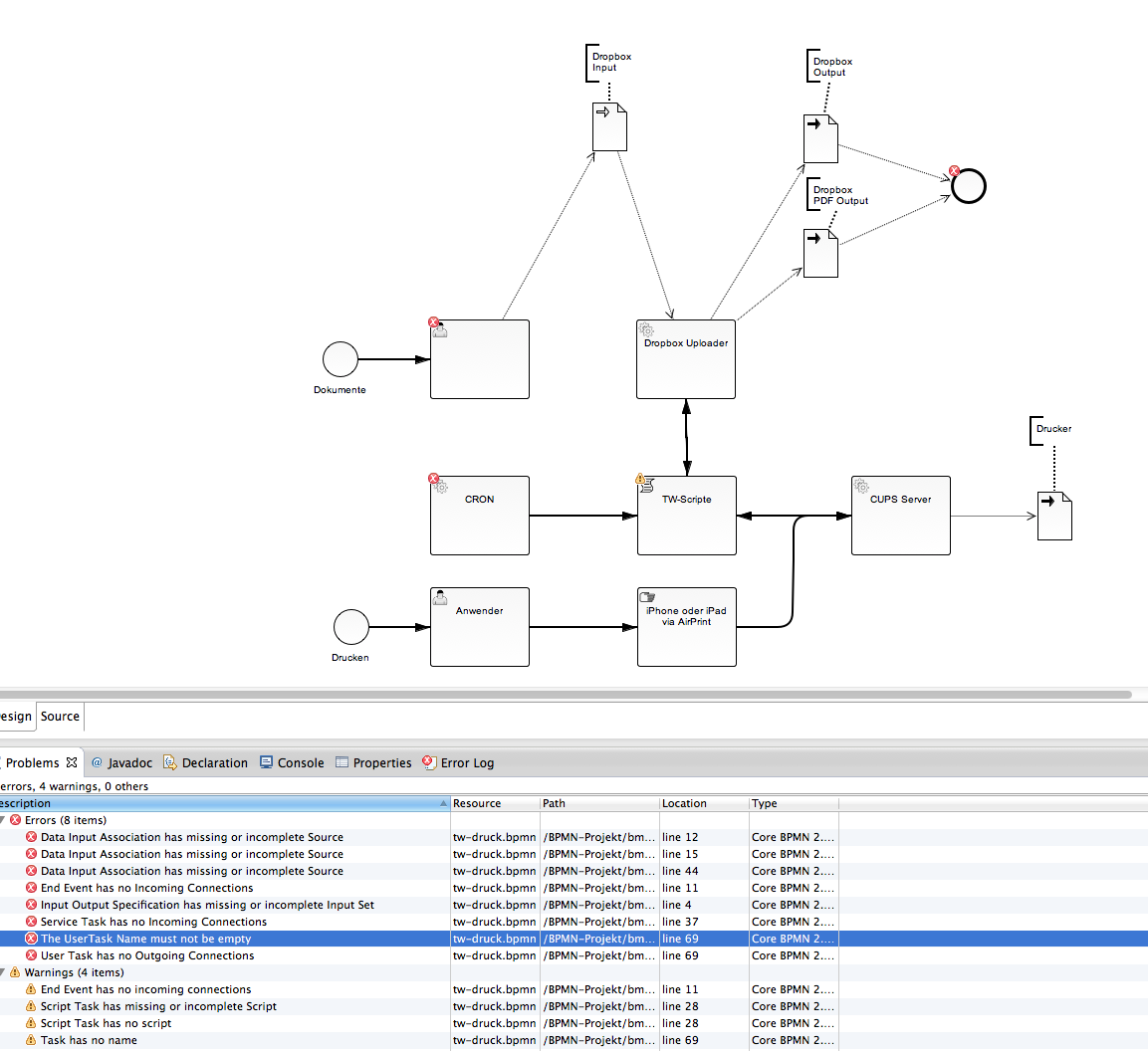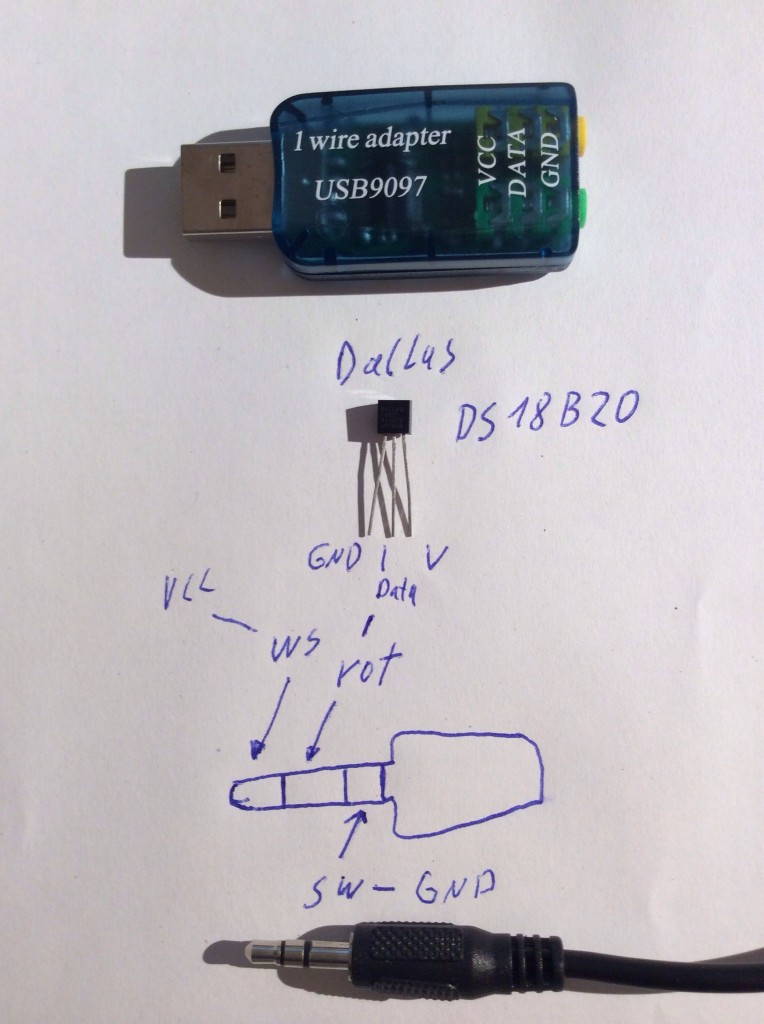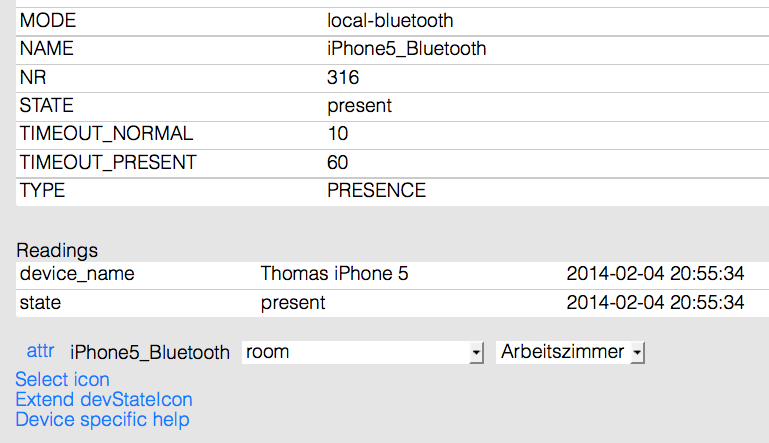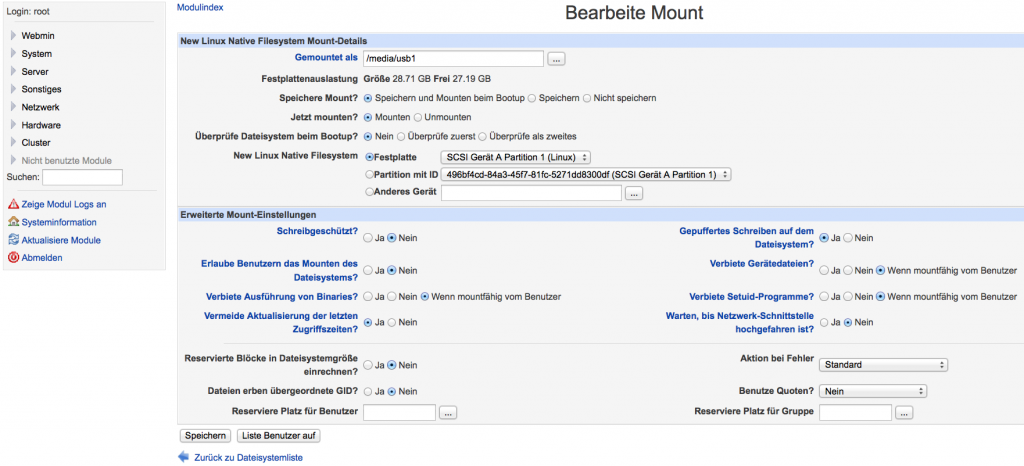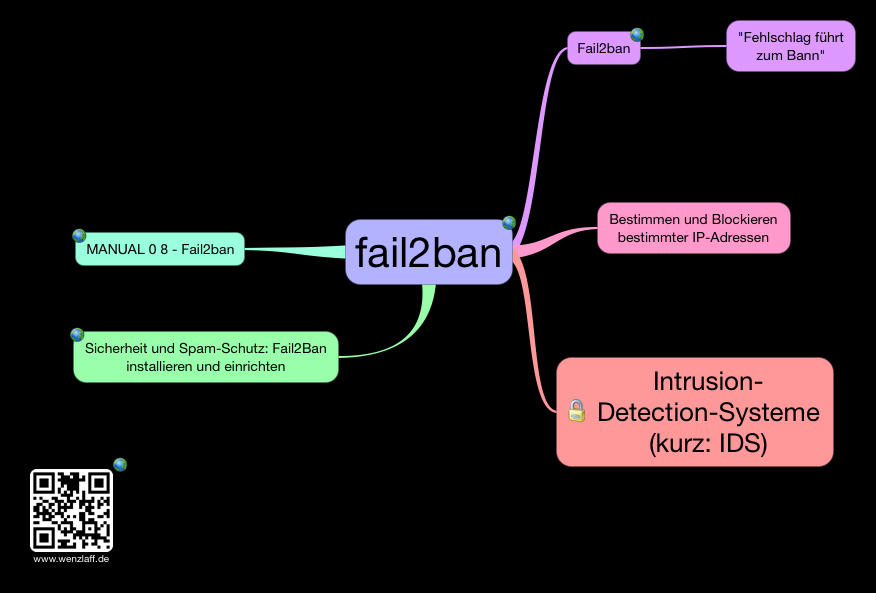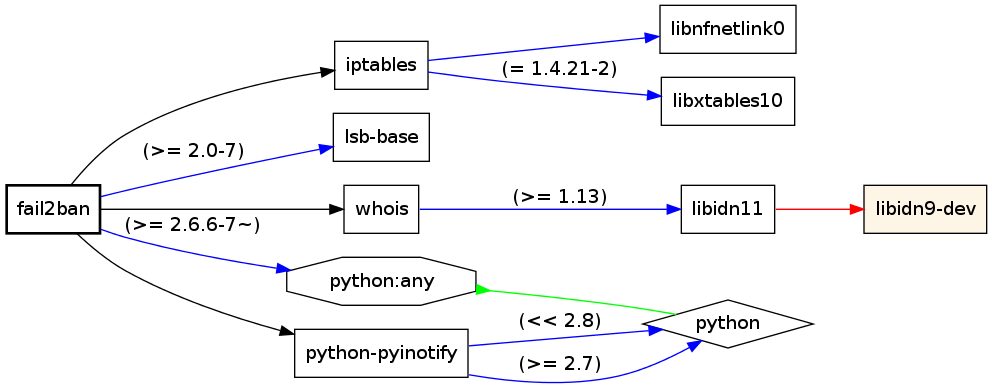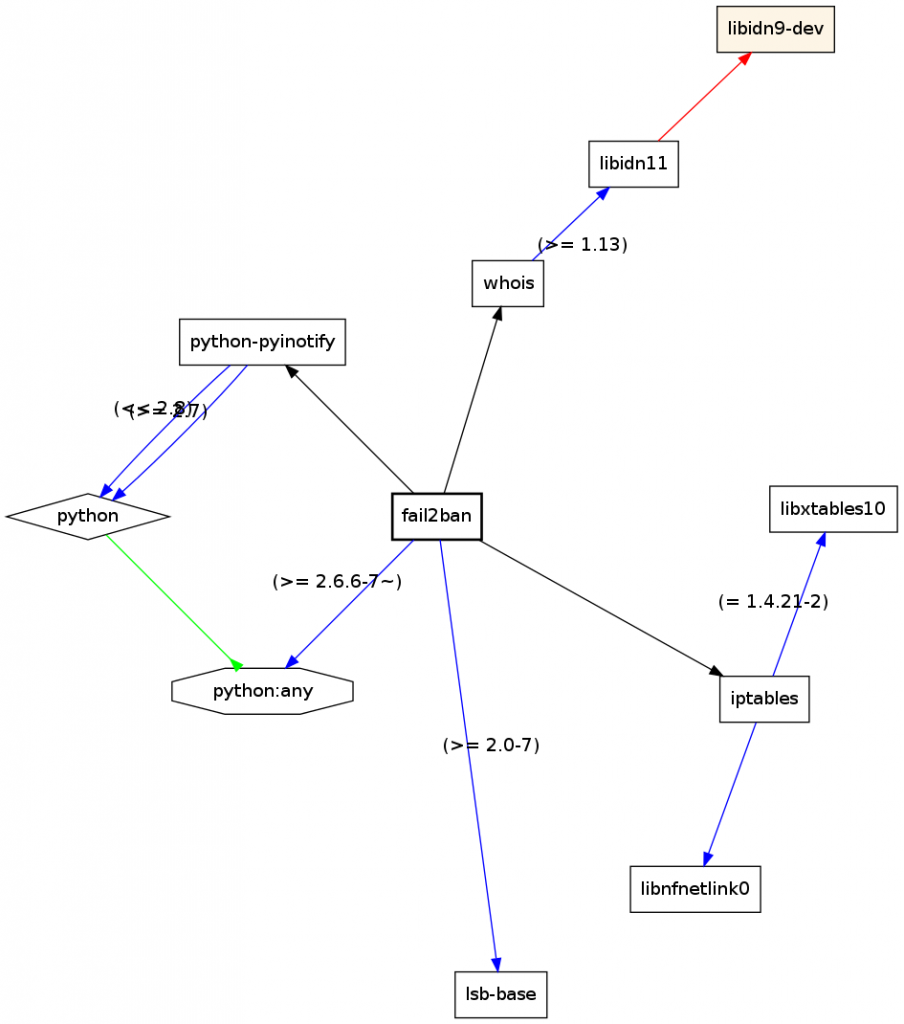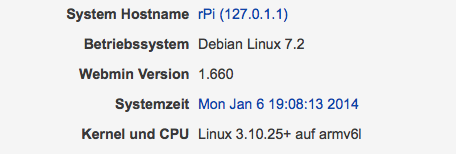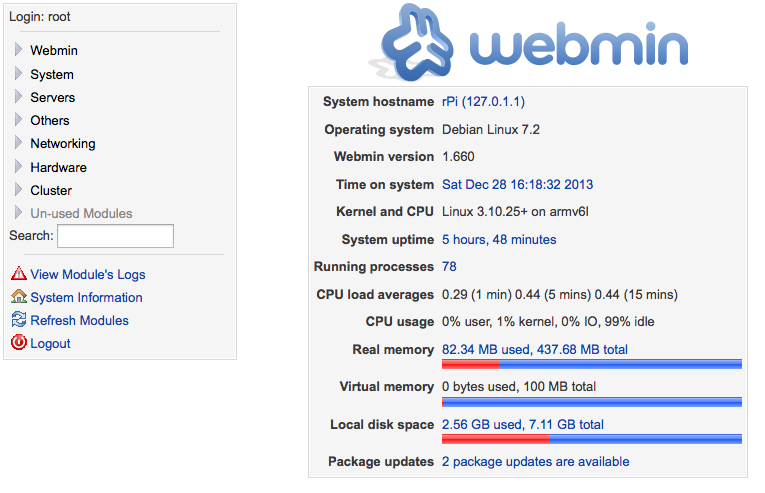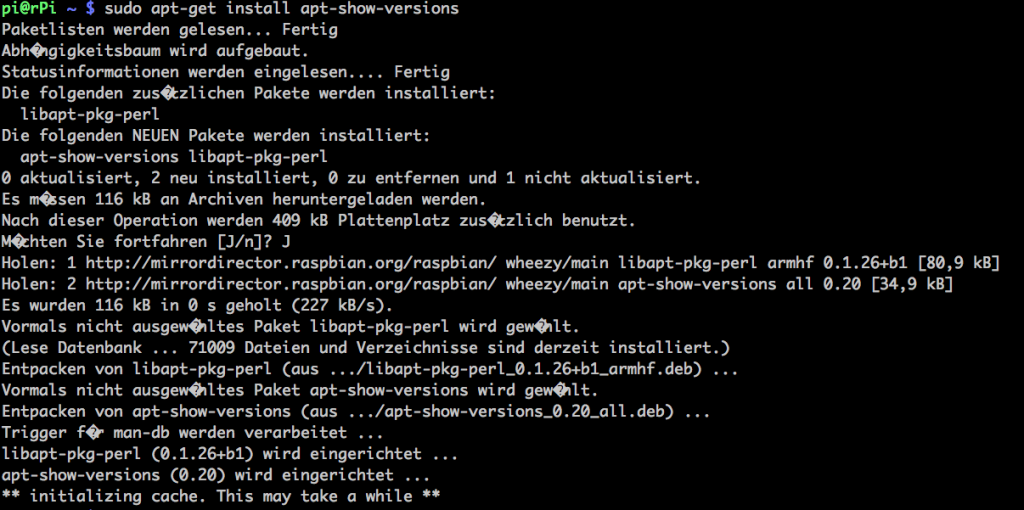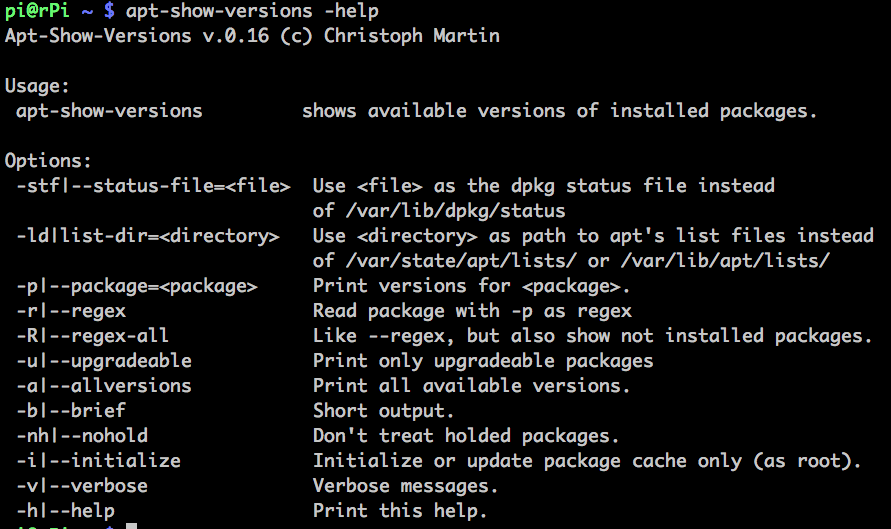Wer sich Passwörter leicht generieren möchte, kann das mit dem coolen Tool pwgen tun.
Dieser Generator ist schnell installiert mit:
apt-get update && apt-get upgrade
apt-get install pwgen
Dann einfach pwgen eingeben und es werden Passwörter generiert, hier ein Beispiel (natürlich diese nicht verwenden ;-)):
Piec3Eeg oothei5J Jah5eyoo eeya3IeM pi3ahyeT Zohw0udo oovai7Ji Nohgha6j
voP5ieho Ahpit7ta neiX6eex ni6zu1Ei lahV4aix Heuth7Ch kie5Zaim oache8Oo
ooPh3xof Hied4she quuph3Qu lai3Aefu ruaF2rie Ing7faes quoh7taP nieNoa9f
aiTh4sho iecheiT6 Ahj2wah8 Cee6uu1x Iefah3oh pah3Jode yoBoh7oo Aicea4qu
la5uoSee Lesai2ha XeiKie5E meiNg1Ov poogee6W she9Ohji lieJ6Poh EiC1veit
Zouc9sei pie1NaMi jaiph3iS pixei7Ei nei8eeCi kiel4Yoo Chah5ale dei1tieZ
AiSahB3D ohy6Air6 Ozie4qui uiG1Eoji Jeireo0t hedooY3i od1vauDe eereF5ku
ootei4aZ ieB0ij9e ahgia2Oo Eeng2tah AiWi2aiz JaeR3hio ieTie9ti aeN8seid
ieg9Ea2f ahth0Oon goeQu6ae eivee7Ei toh7Ding Ohhein3w hiph0Aec sheiJie0
sheeBo7u dooYah4e gai4og2E aih6Epha Shuth3Ju cheaLoK9 oo2BuM5a nae0ooTh
eakeeHa9 ohB2aqu9 Ahxuz5fo si2Paexu iek5cieH eejie3Gu eeTh6tai ashuu4Ai
Aibux0ua Rohghoh1 Jahp2Uhu rie4xeCu IeJ2leiR gia3OoRo An2ohJae auJa6mai
iub1Pei6 Tei7Hahd chib6Hei ouf6Zooc As1tasae fee2Jang ahcee4Ie Mahke0io
paw6UJai Quuc8wa3 oe7Wurah iJu1ieG3 ohgh6Poh eeKo7ip9 fahjooM3 ooS1ohju
xua7riZo pueW0iex sheig3Al Zeuc0min Oor7keet dahm4ahH Ki8aiqua bee9Choh
GaisaeN5 aijo7EiB die9Aipo Ne8ohvoo leSheK5d vei3Regi ishung5W Nue3Aide
Aiw9aibo ieTah2ug Iey9eeng iehoh0Oe Fai3OhSo uPhae6Ie It9oeyiu dahNgoh9
mio6EiGe Eichee3u ku4veiSh eu3Ohsev pish5AB3 Ishir7ai thei2Sai Lae0phei
Fer2ki3W xoop0Wae uM9engee cha8cahB Iexeip0I Ze1avo2a zohZoh2K ohg3Ooco
Eijoh1Ee Yiex6ahh Ov8onuSh Wug1yuo5 phewee8A Gohqu6io Deighoo4 ielo2eiJ
Der pwgen hat aber noch mehr Optionen, die werden mit:
pwgen -help
oder mit
man pwgen
angezeigt:
Usage: pwgen [ OPTIONS ] [ pw_length ] [ num_pw ]
Options supported by pwgen:
-c or --capitalize
Include at least one capital letter in the password
-A or --no-capitalize
Don't include capital letters in the password
-n or --numerals
Include at least one number in the password
-0 or --no-numerals
Don't include numbers in the password
-y or --symbols
Include at least one special symbol in the password
-s or --secure
Generate completely random passwords
-B or --ambiguous
Don't include ambiguous characters in the password
-h or --help
Print a help message
-H or --sha1=path/to/file[#seed]
Use sha1 hash of given file as a (not so) random generator
-C
Print the generated passwords in columns
-1
Don't print the generated passwords in columns
-v or --no-vowels
Do not use any vowels so as to avoid accidental nasty words
Wenn ich also eine Liste von 20 Stelligen sicheren (s) Passwörtern und keinen ähnlichen Zeichen (wie l und 1) haben möchte (B), kann ich folgenden Befehl absetzen:
pwgen -sB 20
Das Ergebnis:
YgjNwvYemaAhWx9fHThg ATwxvf3NJwYntwxjWWzL CWRYn9KaAus4YLfb4Cro
XCPtEXNmUiAEP4ULizgN XepEta7NjypmFJfCzHsc N7kFENh3PMi9qbVwryKb
gNwjqveYkshdaL4gjehT fjzzmNfgtnVoaCH7dVKt rb3suCzadpj7fp9y3JHt
s3YwxAUqMrNNANPmWxFa FsuWngN9qLqXp7jTxJr7 VcWyXgskfAyuvzHeLh7e
7wEjhadTdmAe4Riz3oaH MAogzqyiYVegJFx4nwqa sAwW3w4V7mUmUsiWEN44
KeMeAb9kfHuyAsh3W4oL N9NXjWV3JVgddeas7vWz PhoCNLzxHNEdtCxo4MYh
MsRLj44Xe4uvM4oLTdxa HLVvqq94TqrnyycbaKJC sx3rcnYrMFcaq9nFHChT
Jvc3TtLUHpnbqFpbjWYe r4z4R7Uzc7jyLAVd9wNu vkgdqkmsUnNTR3aJXcTm
UArR4WCcndEnNRPorr7e cCW9TYjizh3FxLEMiWsd dqxu3NWgEWEcVnR7kdtb
KorKCagv3tiFPedRCxY4 MvaKWq4aMfuvqudKNATv dPgR4rFyMfjiMCwx4mac
PrnmoJwiHd4sNtpUhwrt 44uFHPxgsqvvkxCUfTMg iofY9kMvqjFnLrzREtAV
XVXAoe3eHvFArCvphhRJ 7ozVRLVAcWwKnwsy47oy wEjehHscpLXRMuvxua9z
EKvChrkLfXdRuWT4U9WH KyAjaTXuh7xkeFb3RoRU VNz33urjqEAMtNFgNMoL
e49ic3ceuAwabgfKrxdj PkR4ETdqKufWcep7hscx bxwRRALNVWkEqqAM9bRm
EYqqLnjR3exqpmNo9bMp fpvuh4CarVLXhwsULodK oedNeFstpnryXV9qvYmY
n4ptWFwmLw9XmvgEteRX vimxprjruksCK3iaTzxn EVCJFvPAiu4NK9cNgKda
vMFw4wJvfkpuuCjtz4rb UFd4HLqVvV7awtJHWwHf rftMpbCTuHzbLU3YEMeg
FUveaeHvV4dLdFwfuaF3 WdYqhCxe3rC9fLxUHJjc YmgzCkzkLqdTqfJry9jX
UnfEPWVqk3kPkhEcbKCs Whho7FfCtuqbbgEKtJvj CFu4AsMHANnw4HXpem3t
4TWweTY7iEqqPqpeX9en 3Viq7hqkh3FwsgpEnmzX Yw4bfMmJAotymPTJkfjM
Viel Spaß beim generieren von Passwörtern?