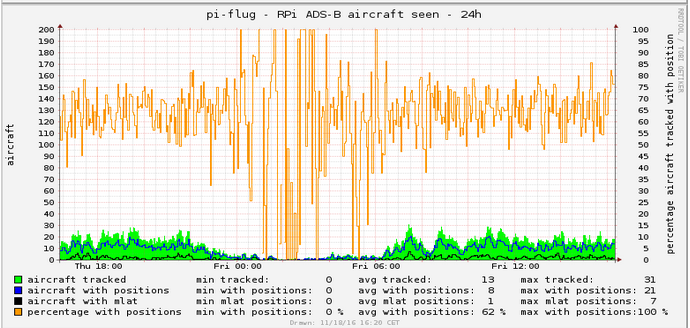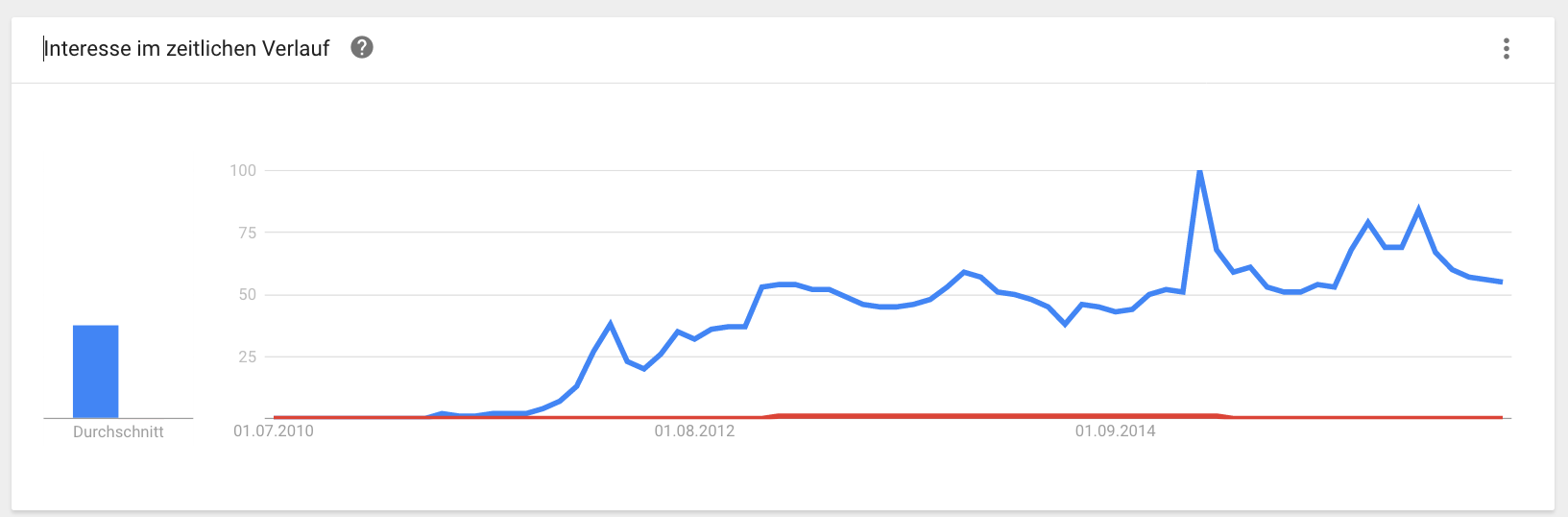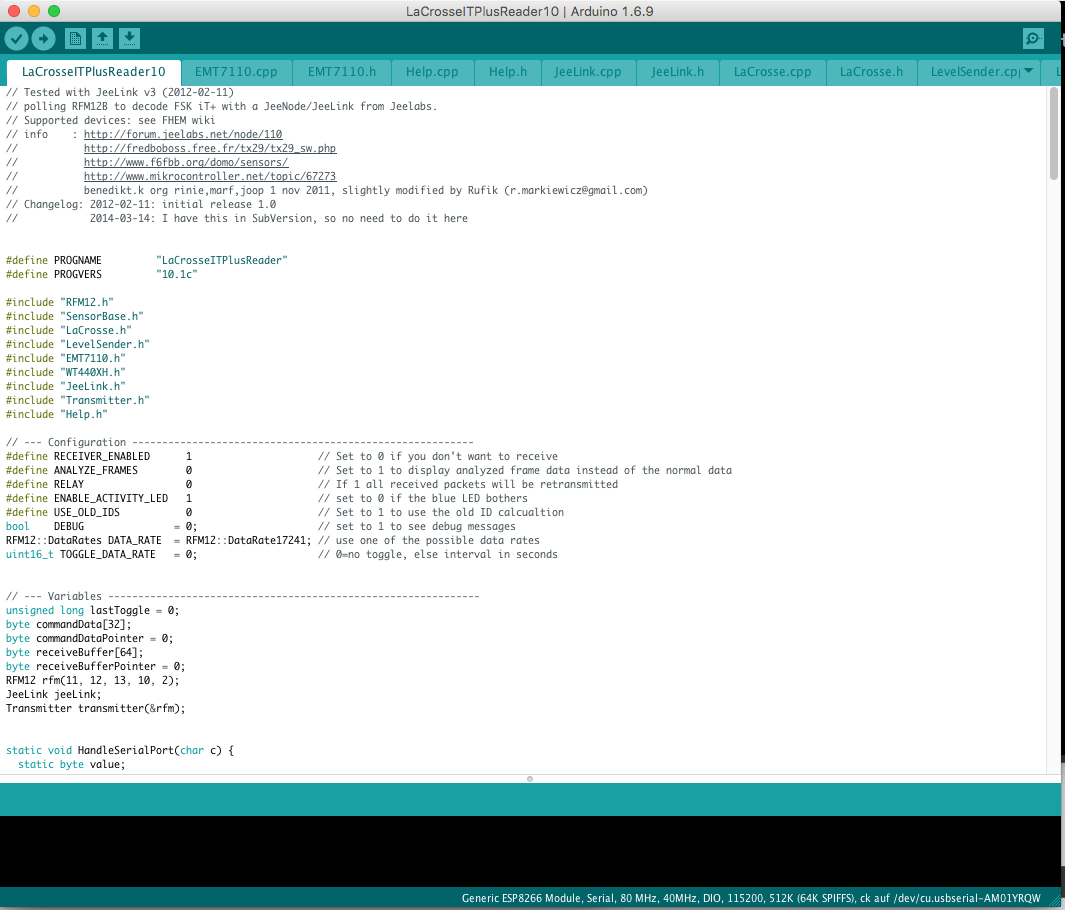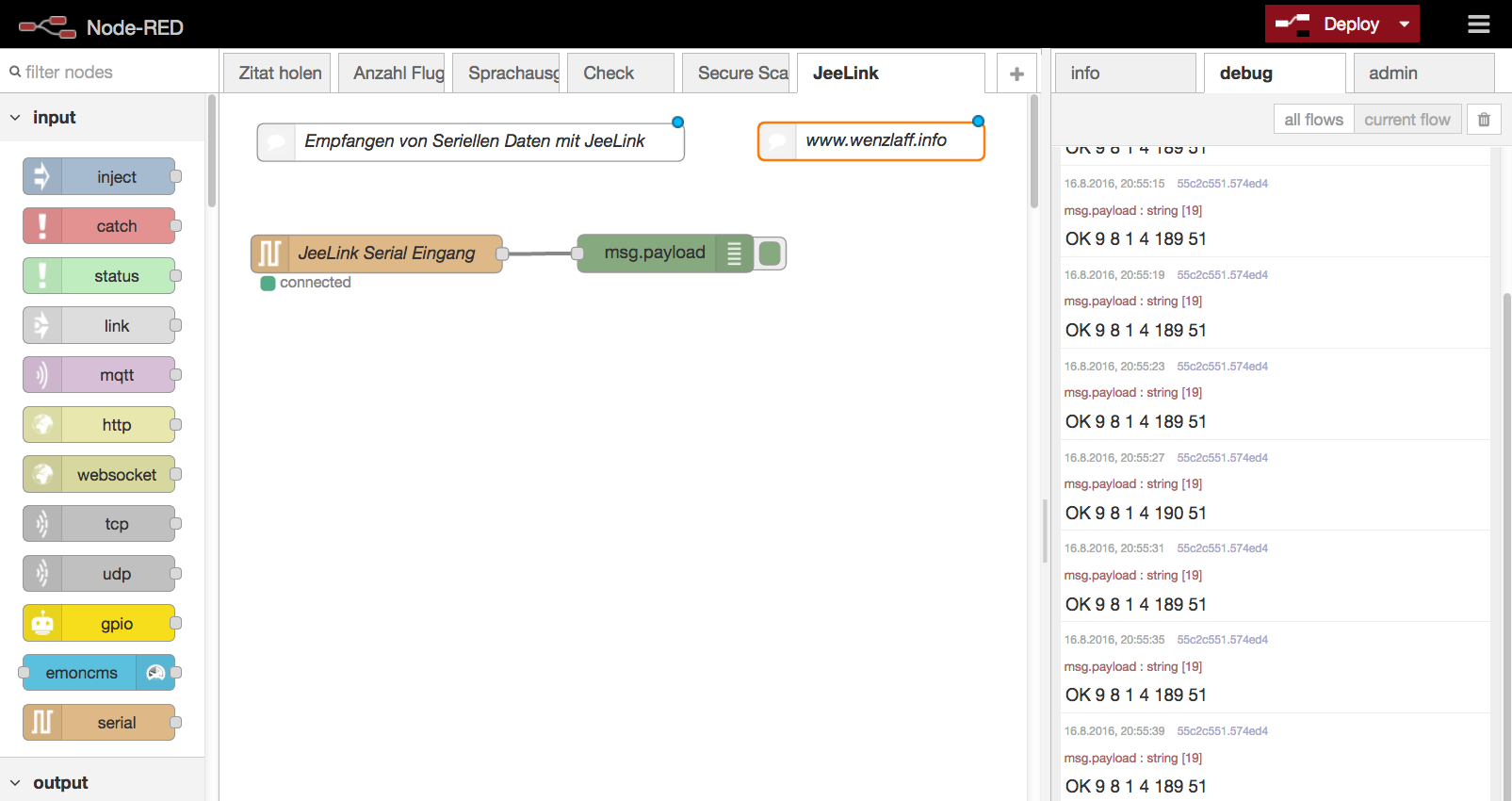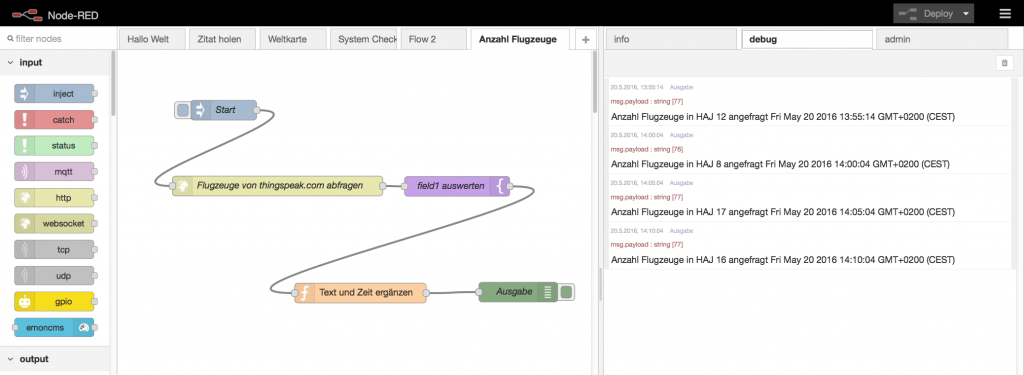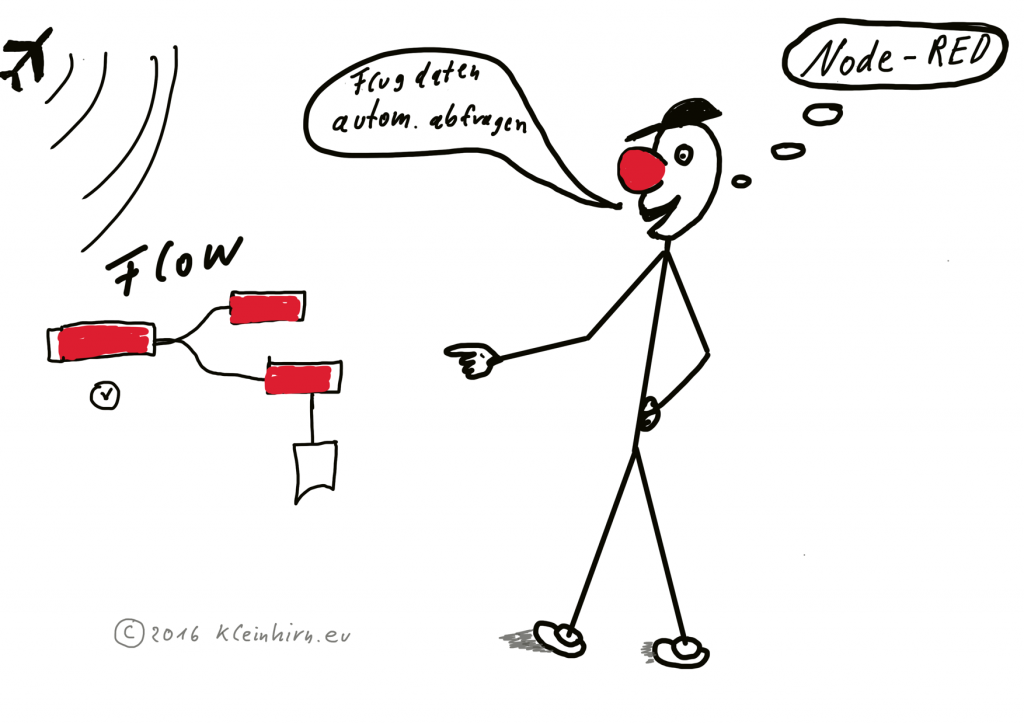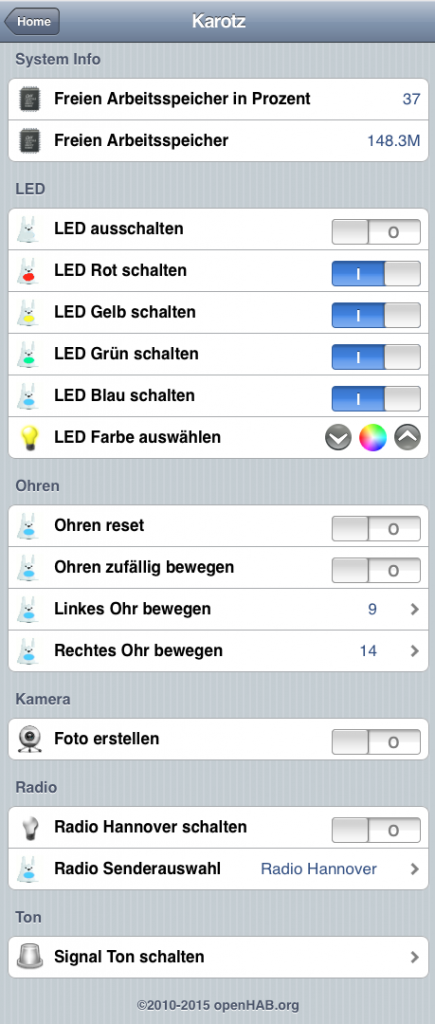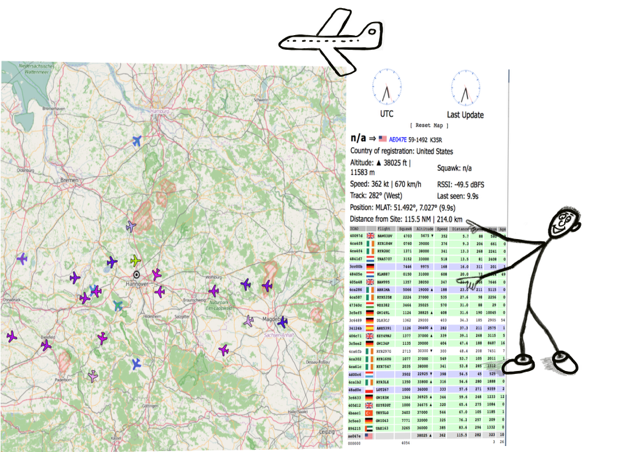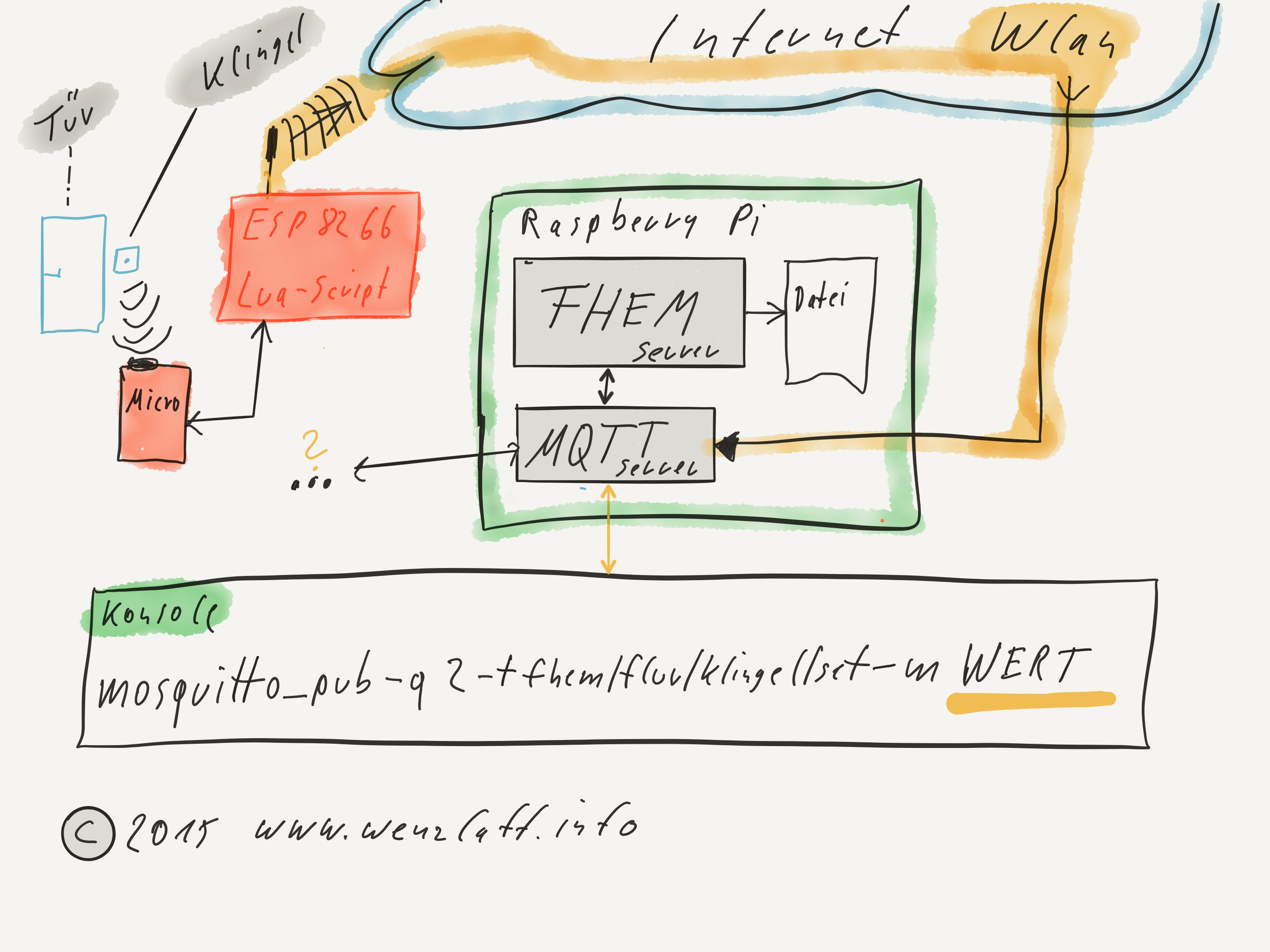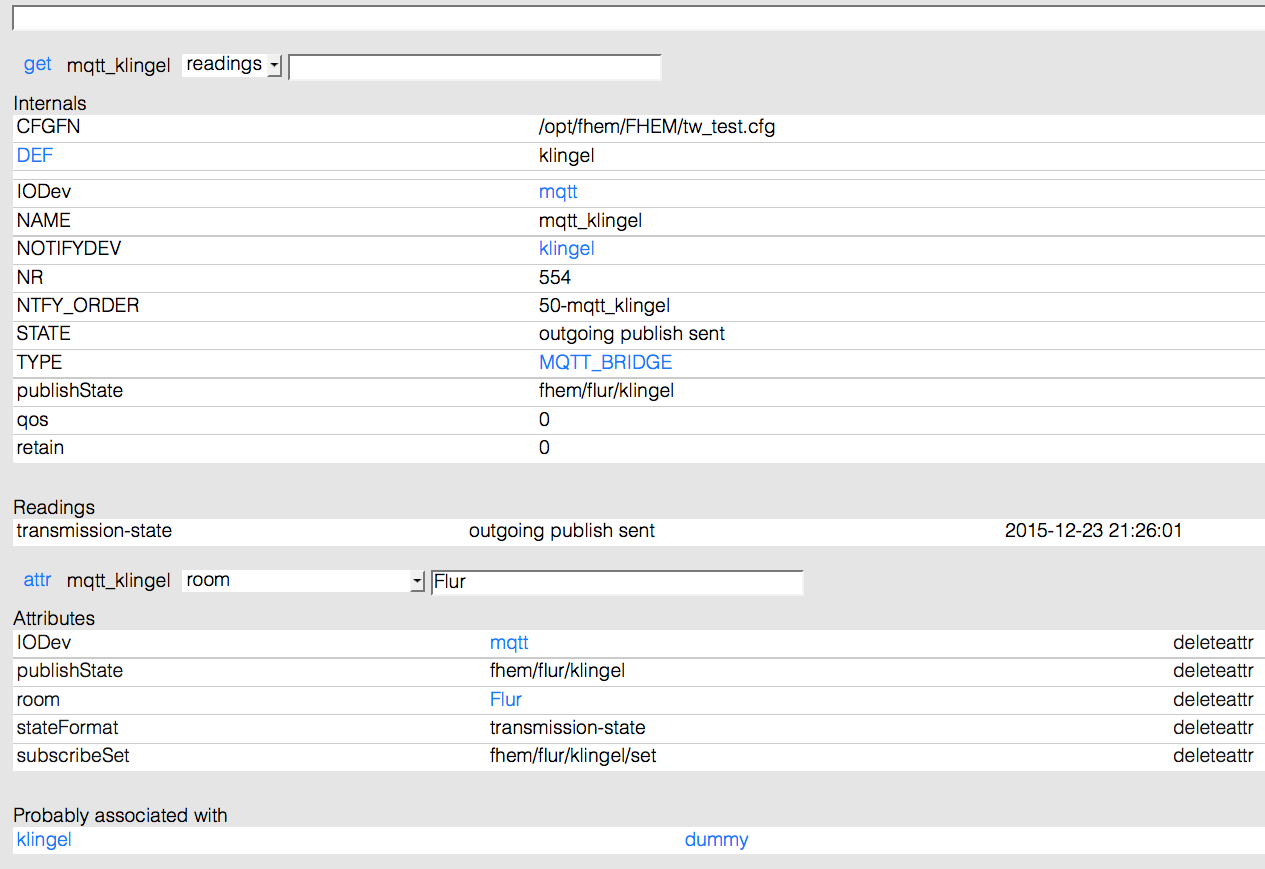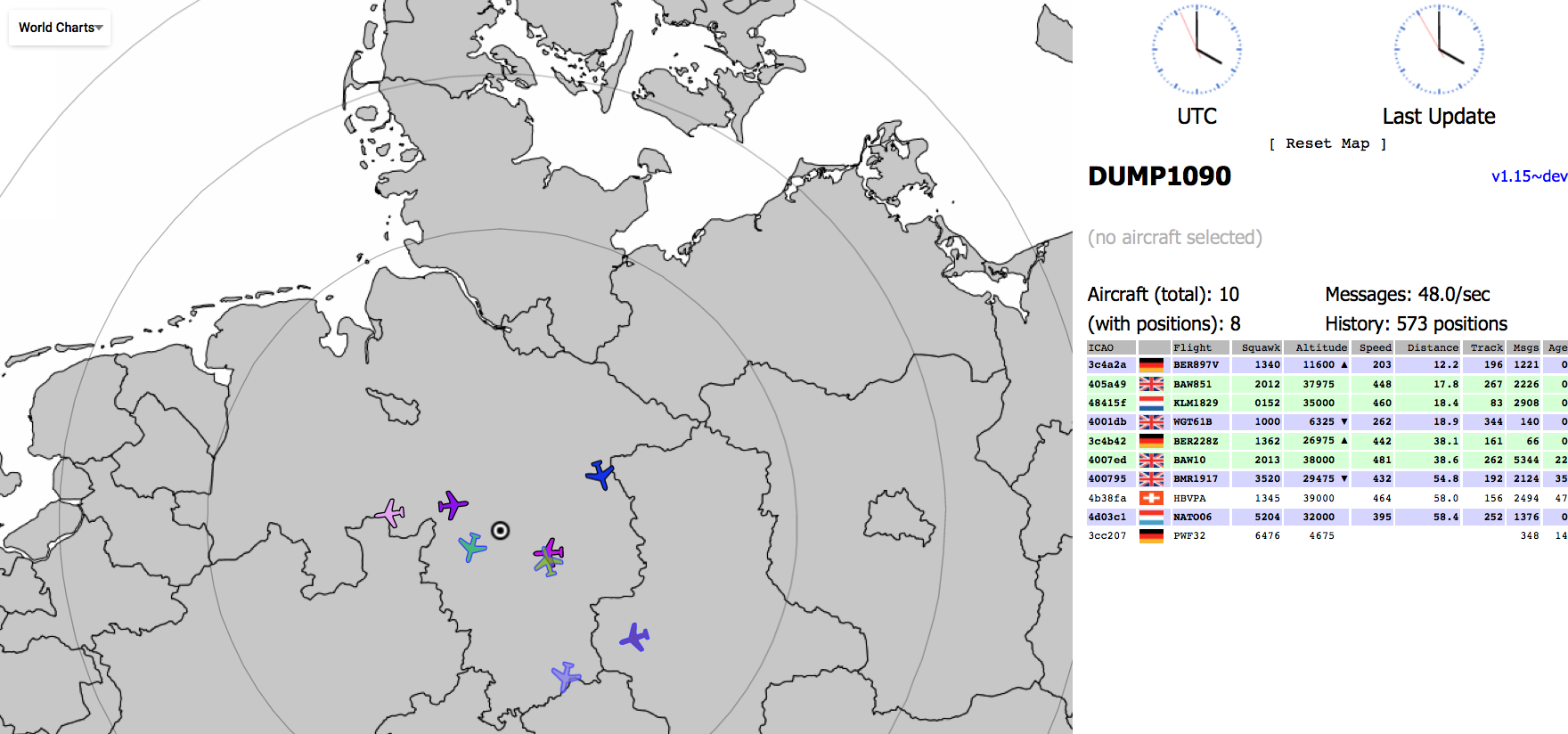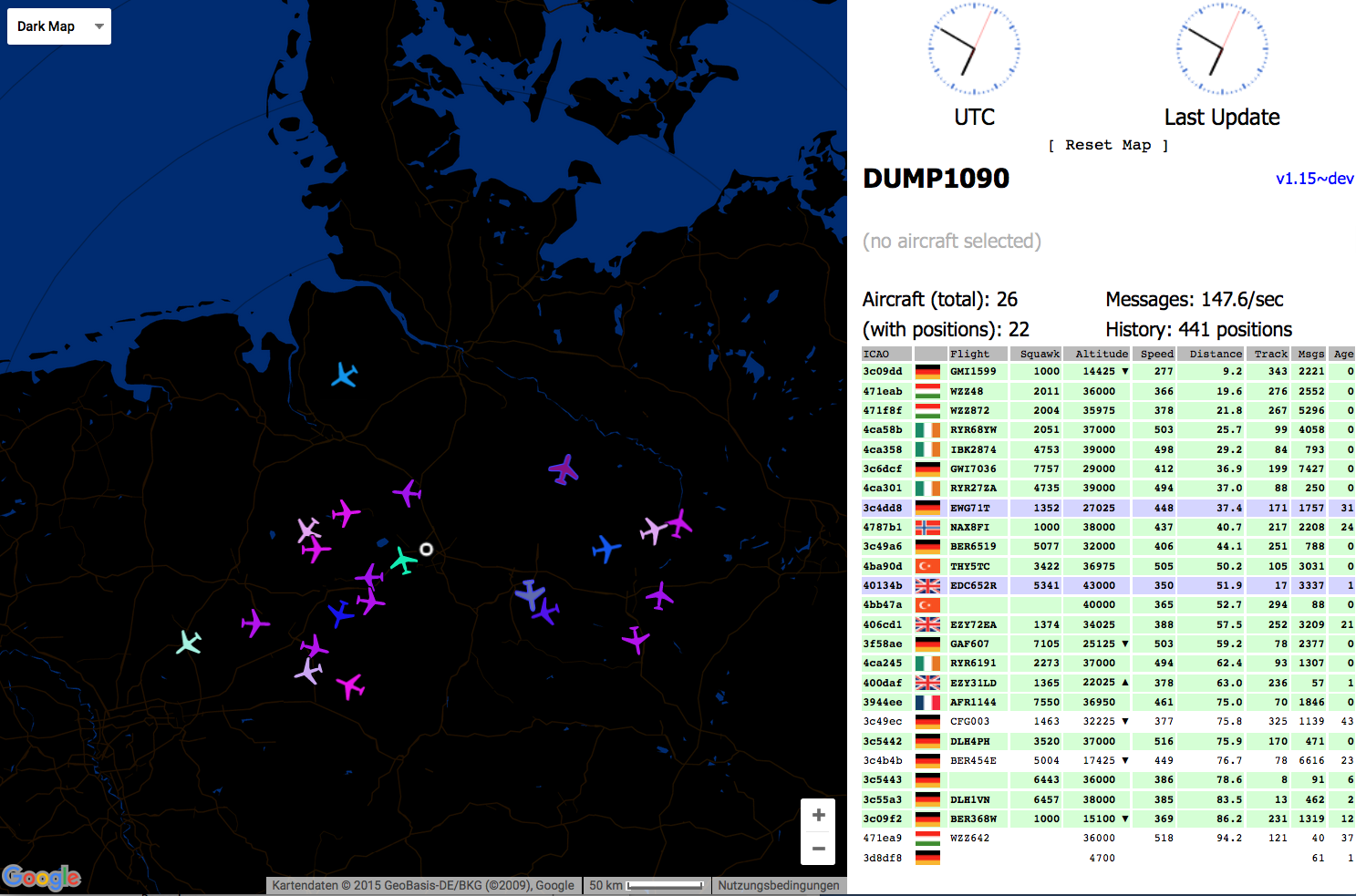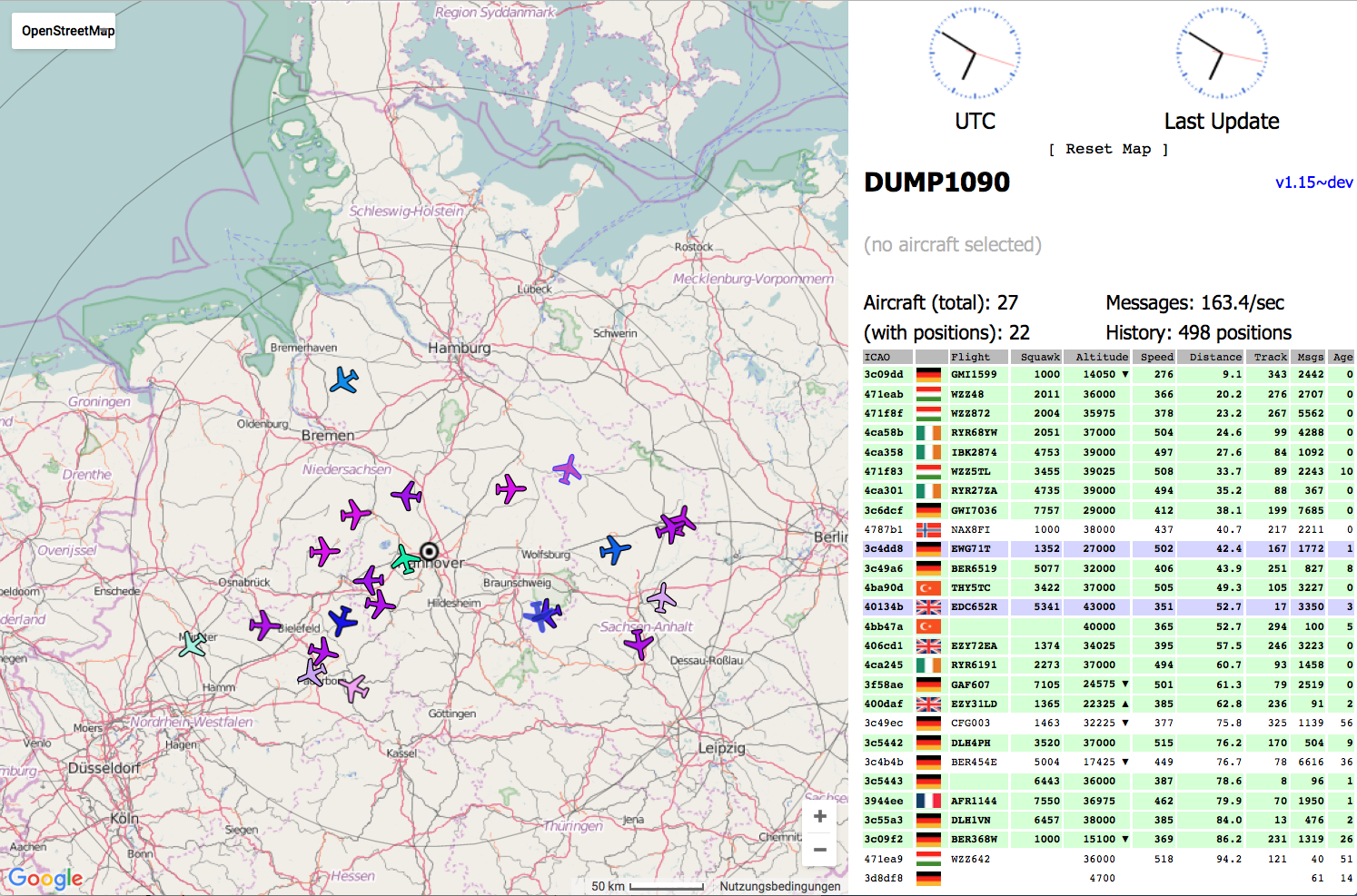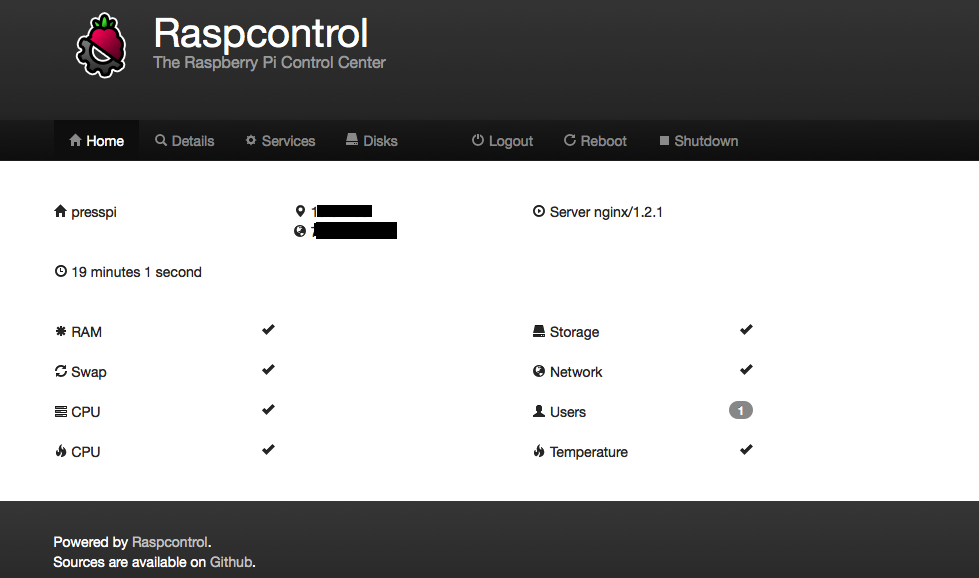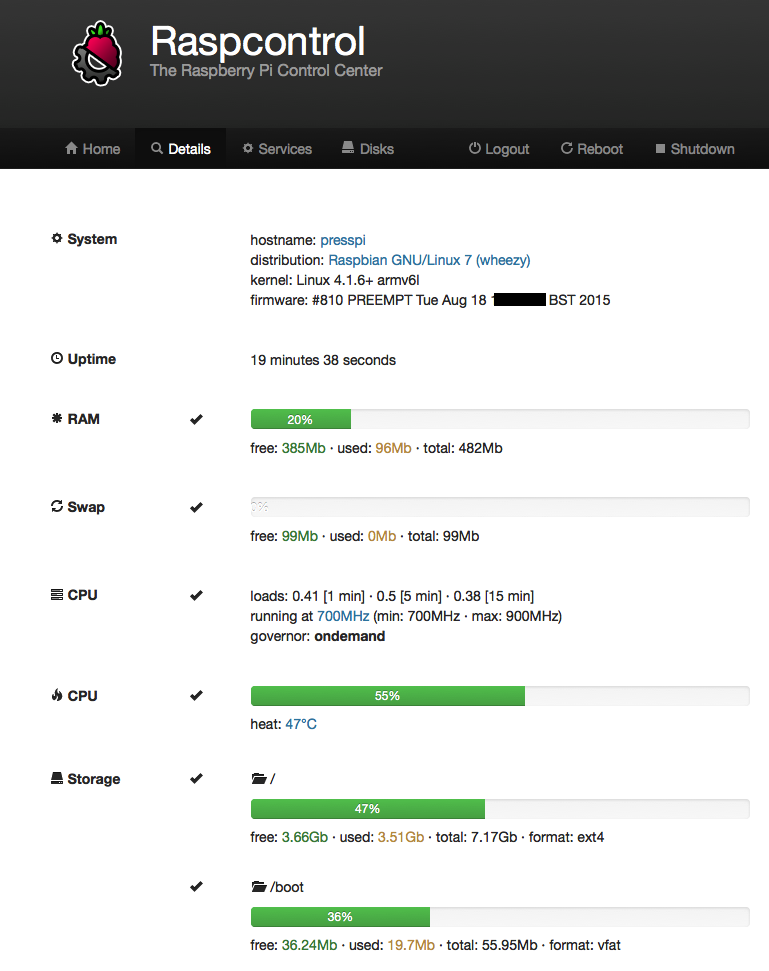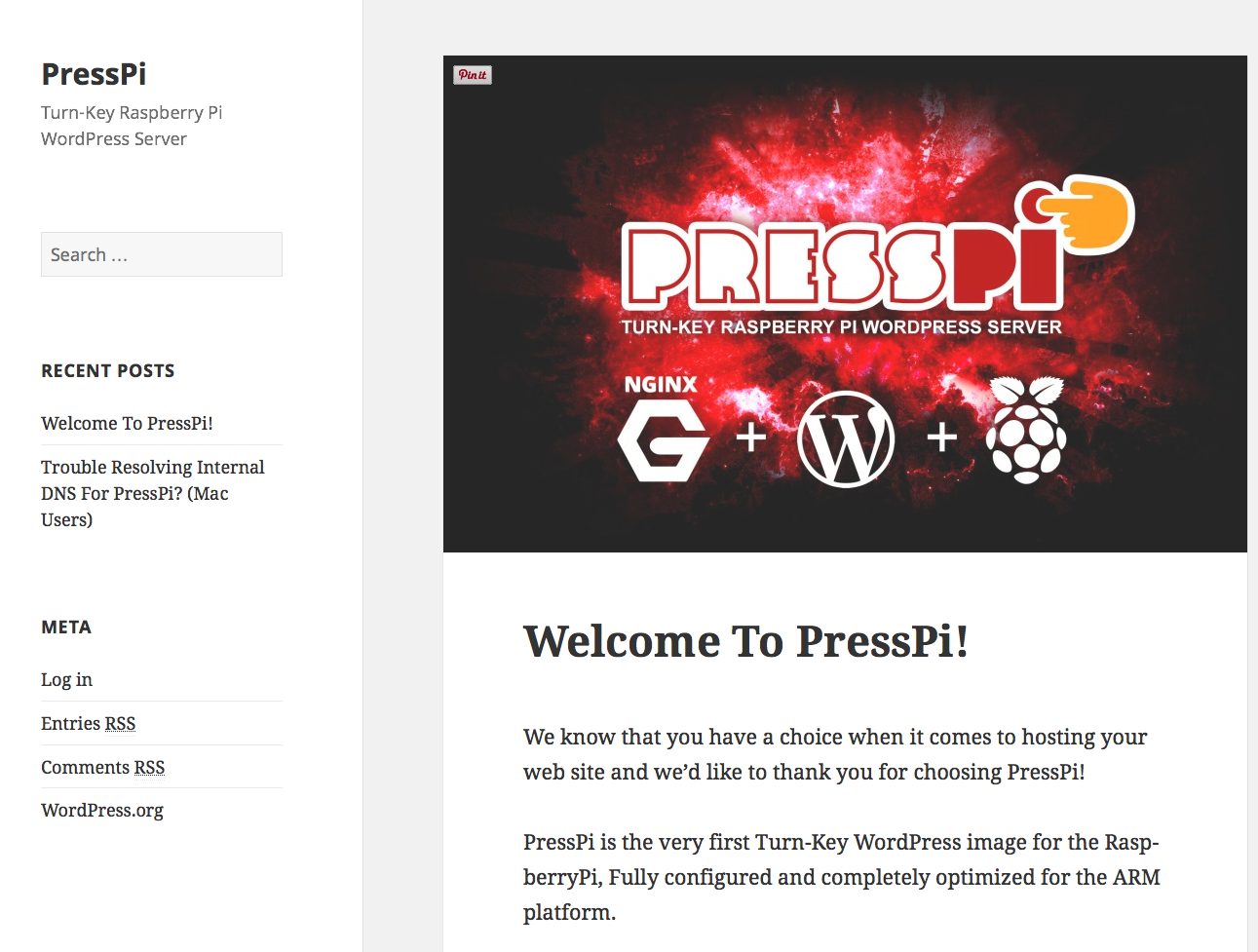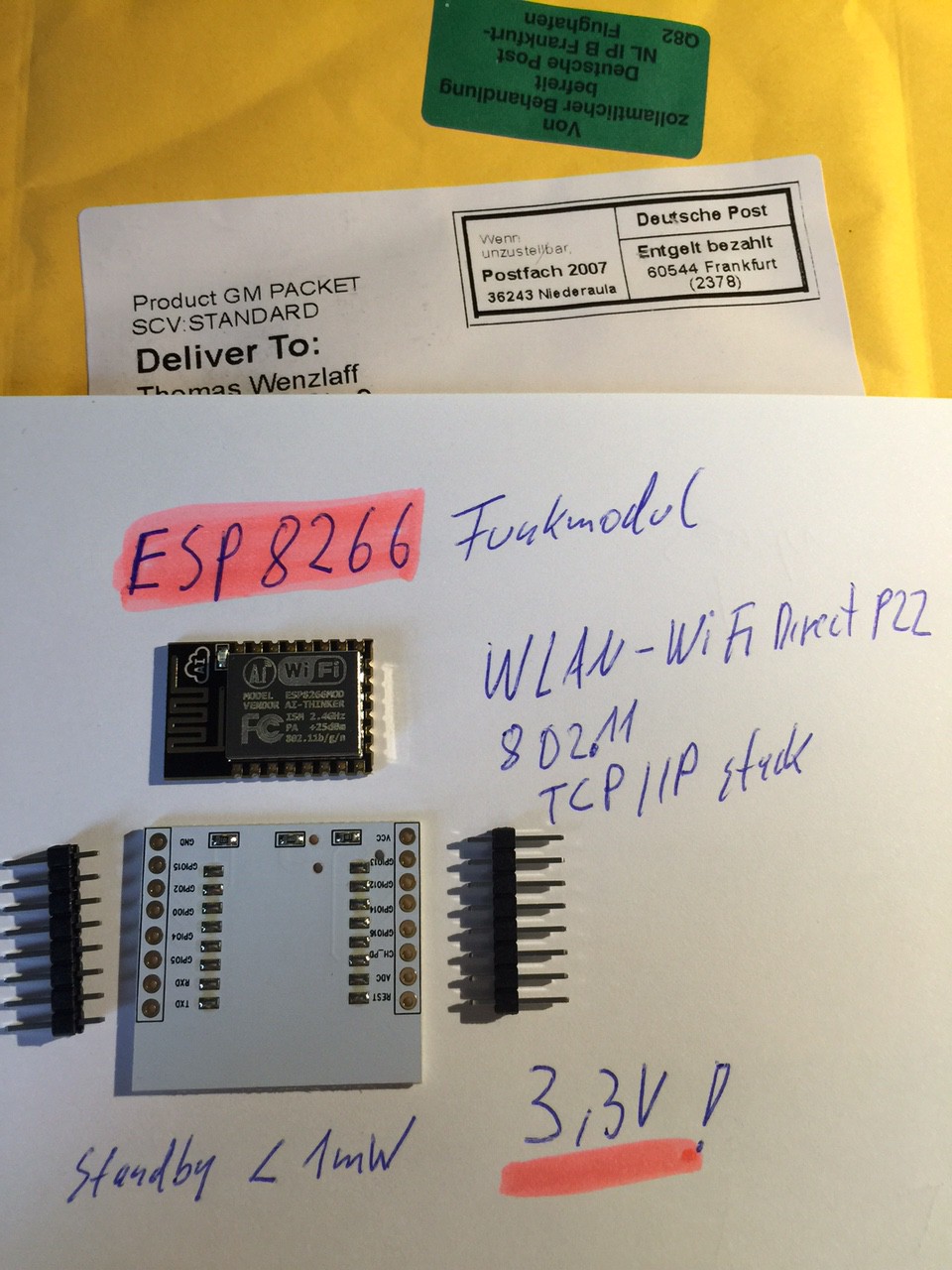Für 1,28 Euro inkl. versand aus China eingetroffen …
… und von hinten:
Hier ein paar tech. Daten vom Anbieter.
|
1 2 3 4 5 6 7 8 9 10 11 |
Support for the Arduino IDE 1.0+ (OSX/Win/Linux) Power via USB or External Source - 5v or 7-35v (automatic selection) On-board 500 mA 5V Regulator Built-in USB (and serial debugging) 6 I/O Pins (2 are used for USB only if your program actively communicates over USB, otherwise you can use all 6 even if you are programming via USB) 8k Flash Memory (about 6k after bootloader) I2C and SPI (vis USI) PWM on 3 pins (more possible with Software PWM) ADC on 4 pins Power LED and Test/Status LED (on Pin0) Size: 1.8 cm x 2.6 cm |
Dann mal an dem Raspberry Pi anschließen, aber nicht mehr heute. Oder andere Ideen?