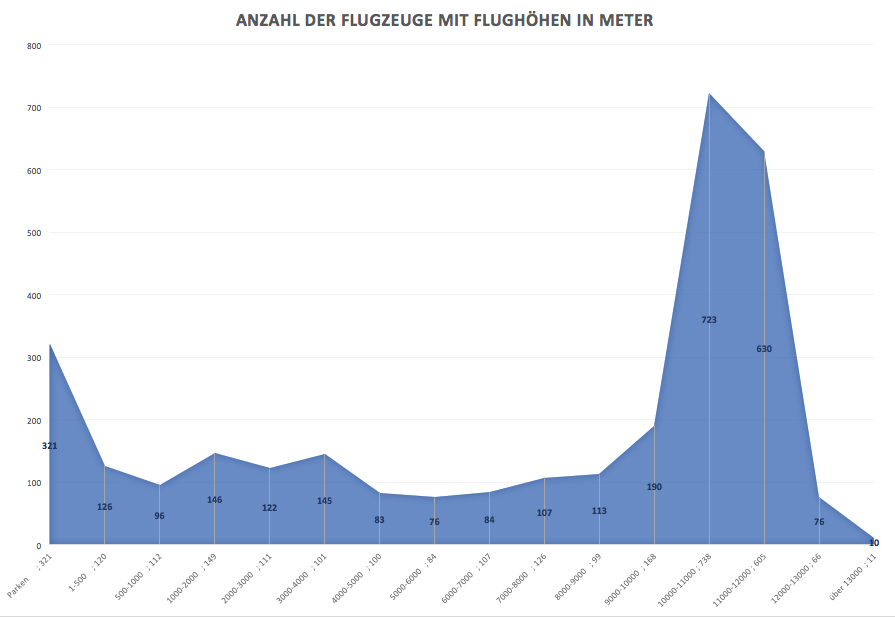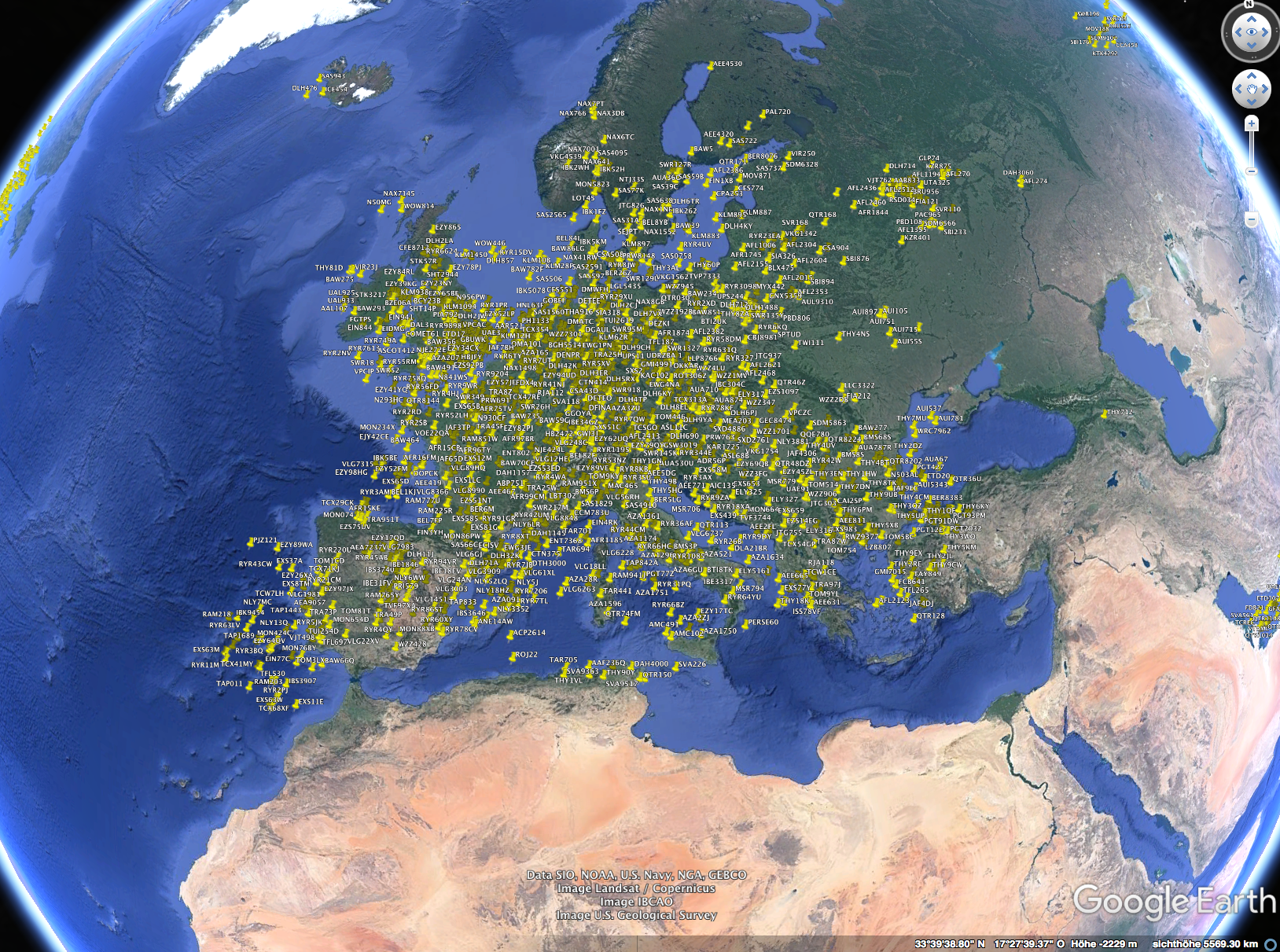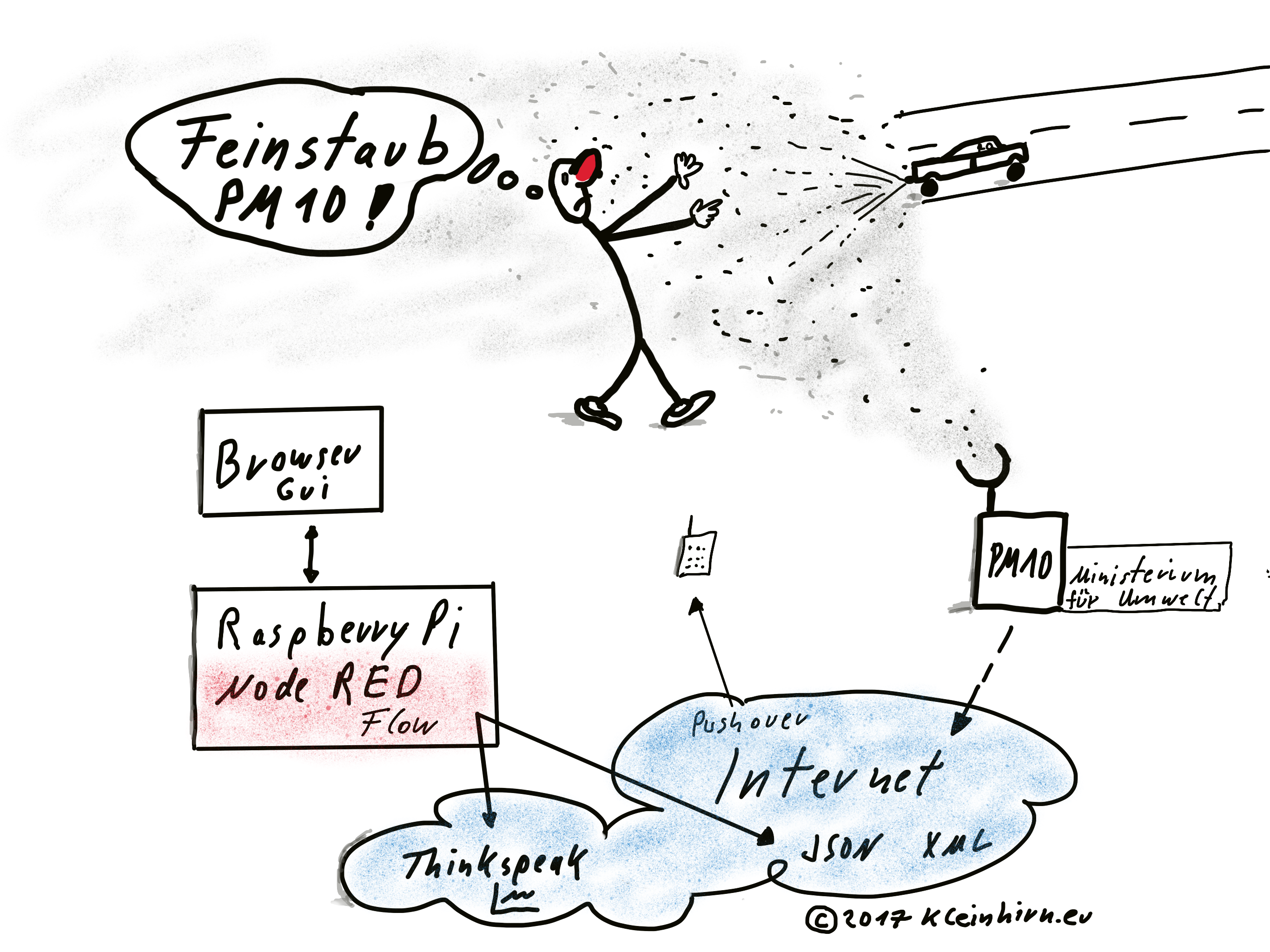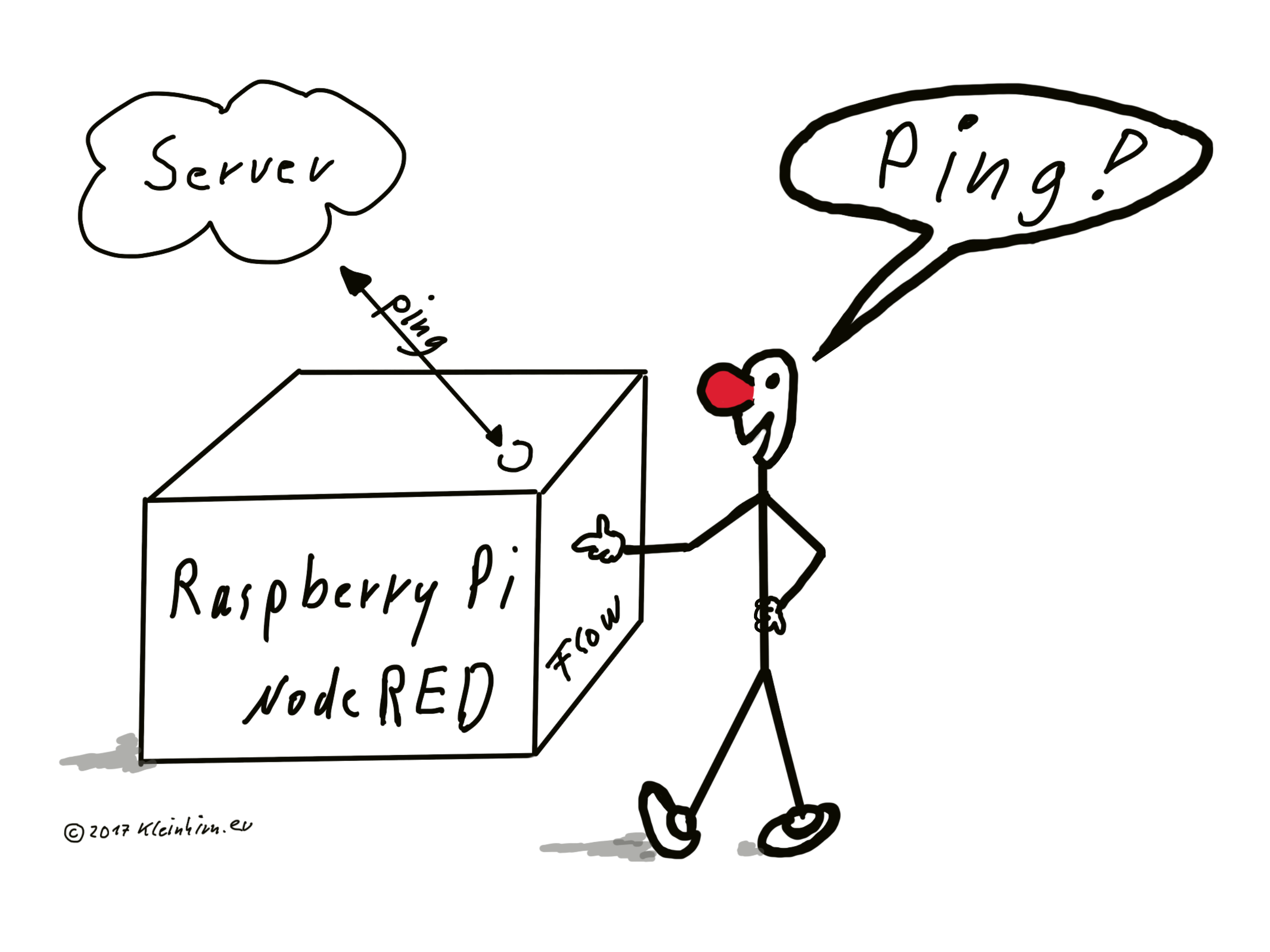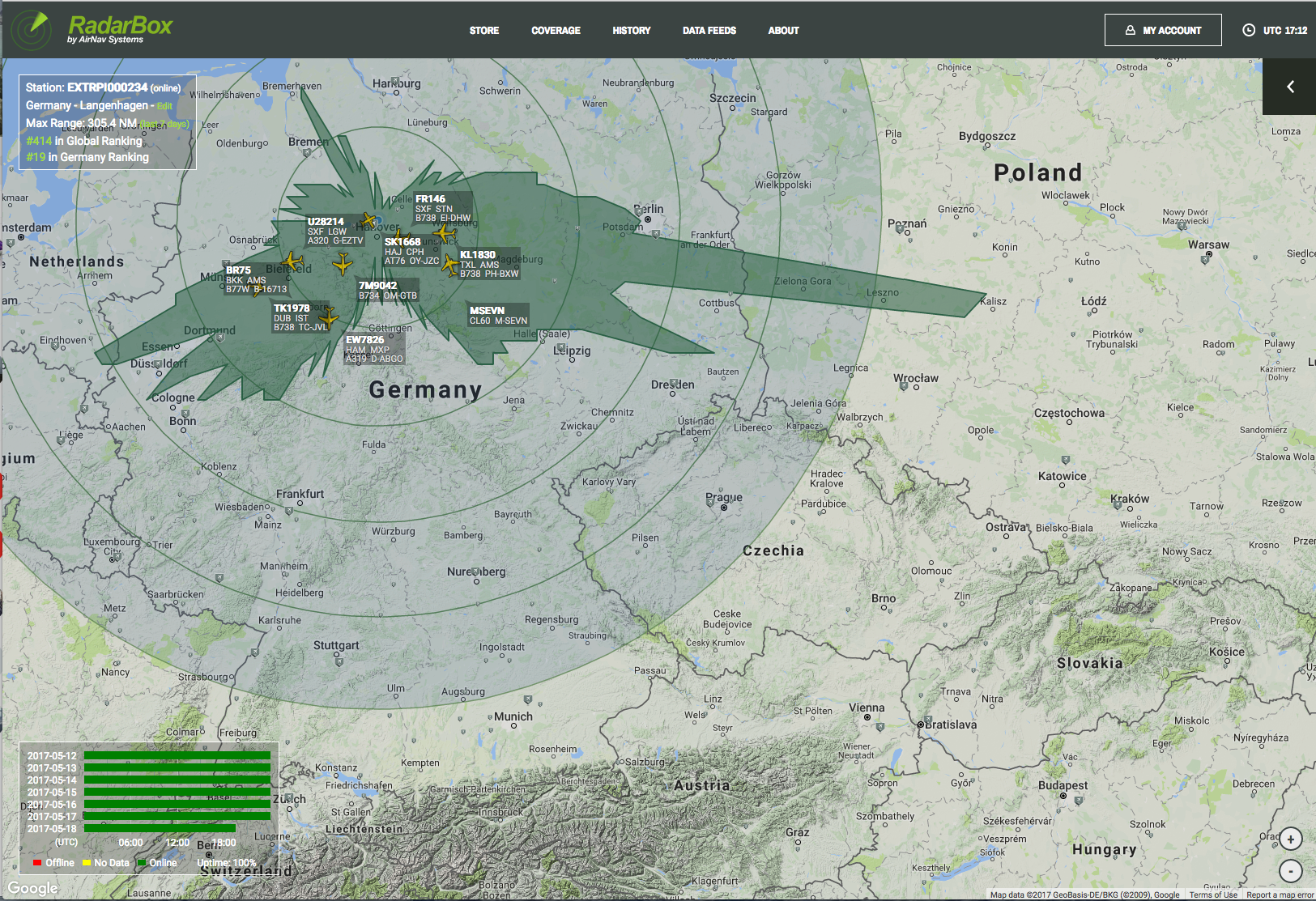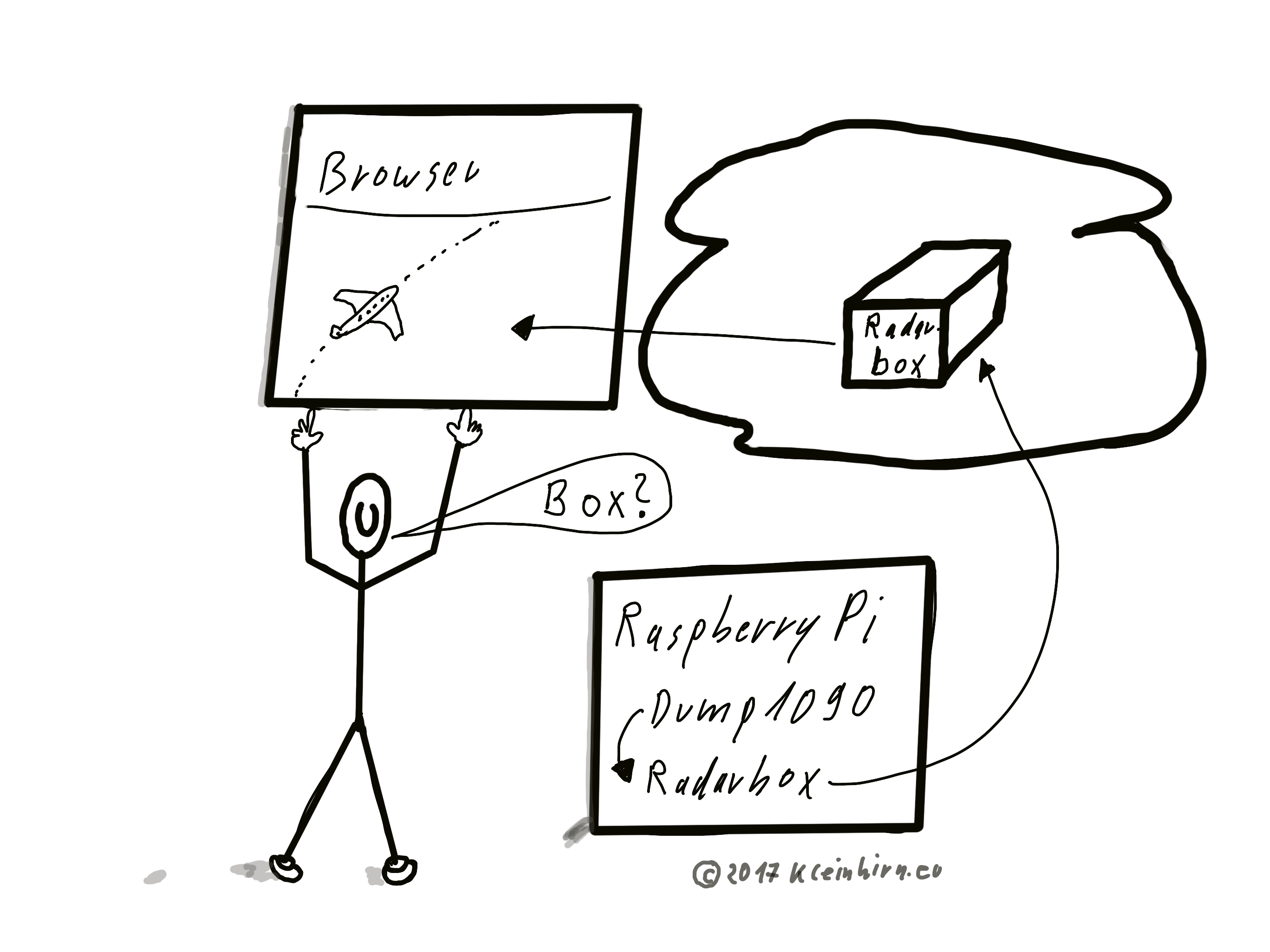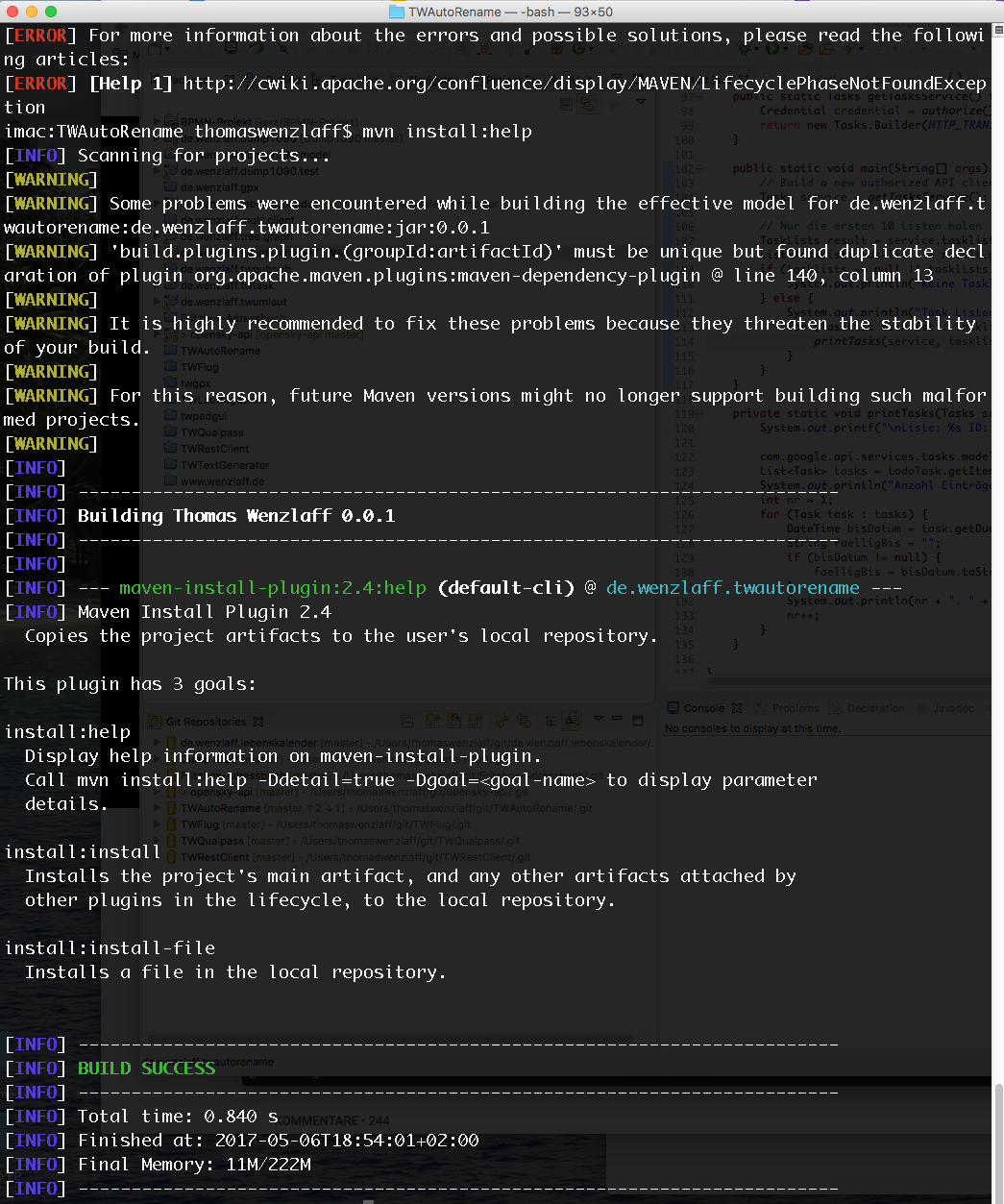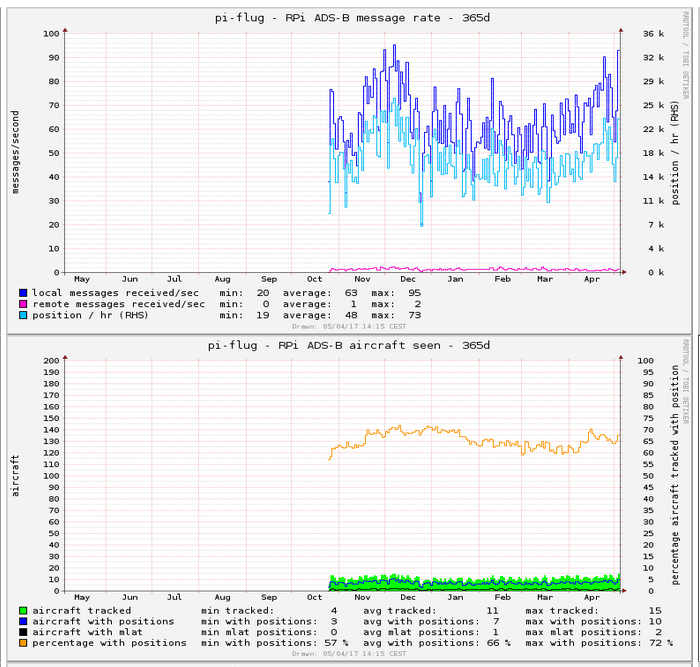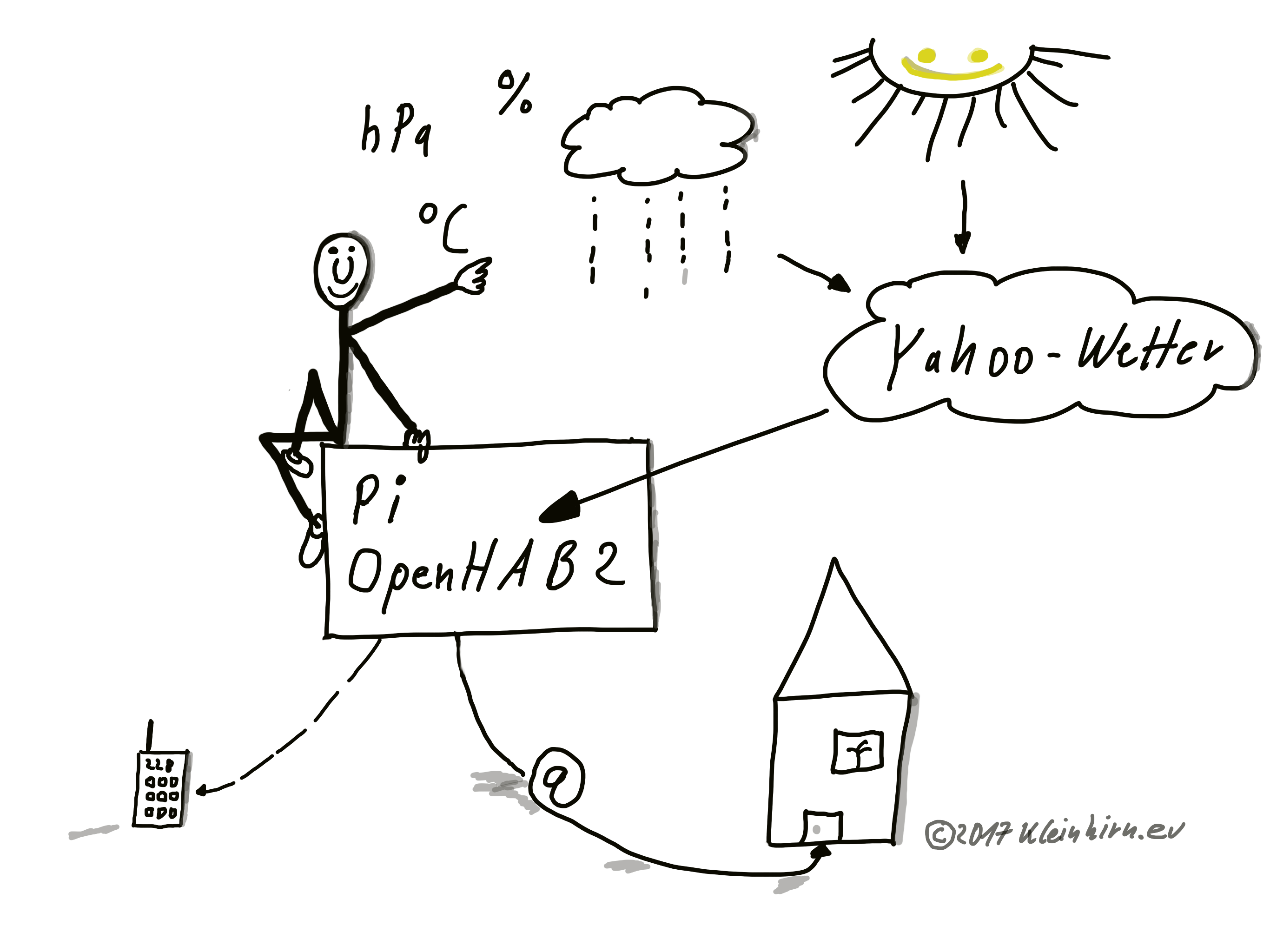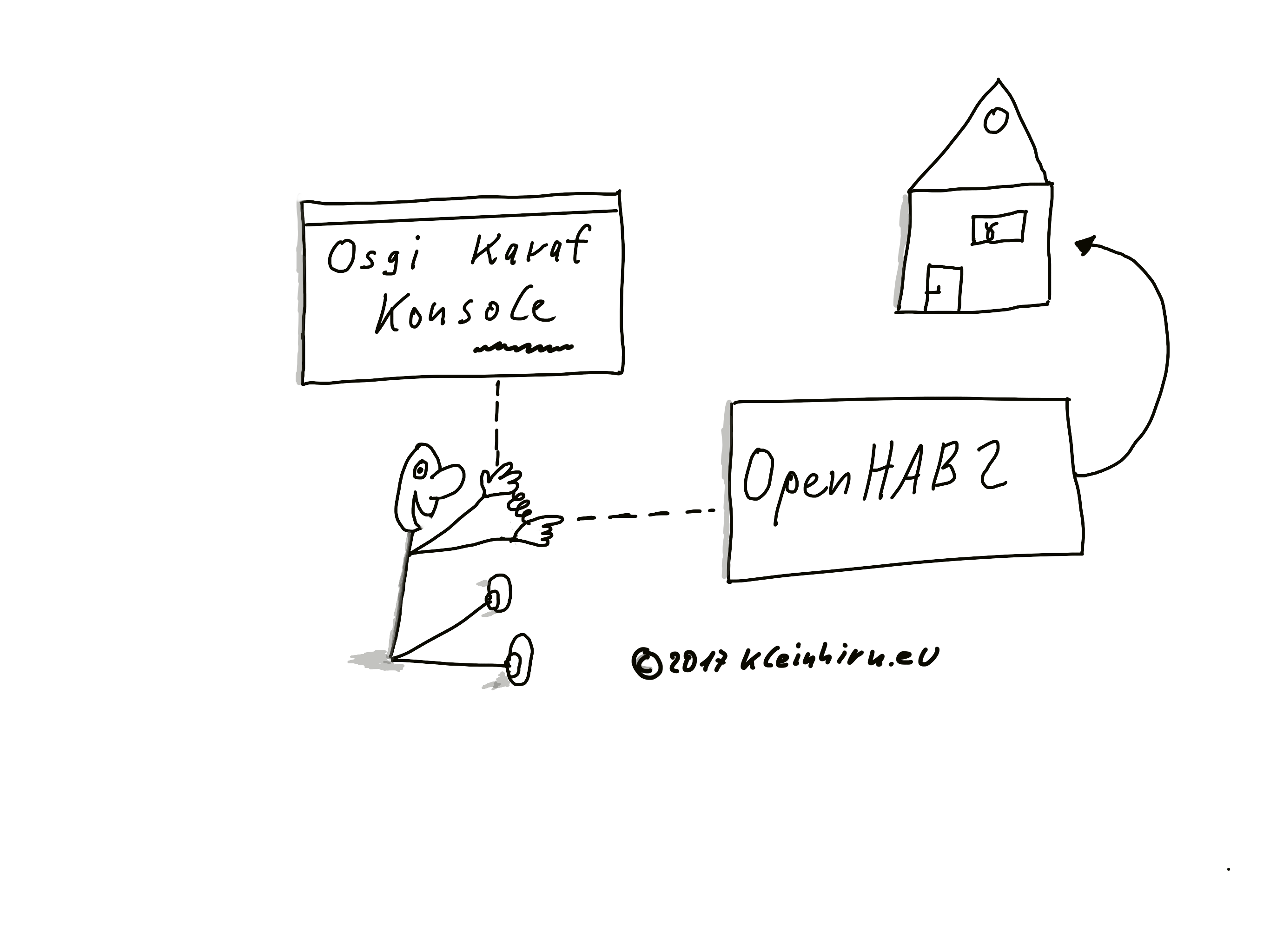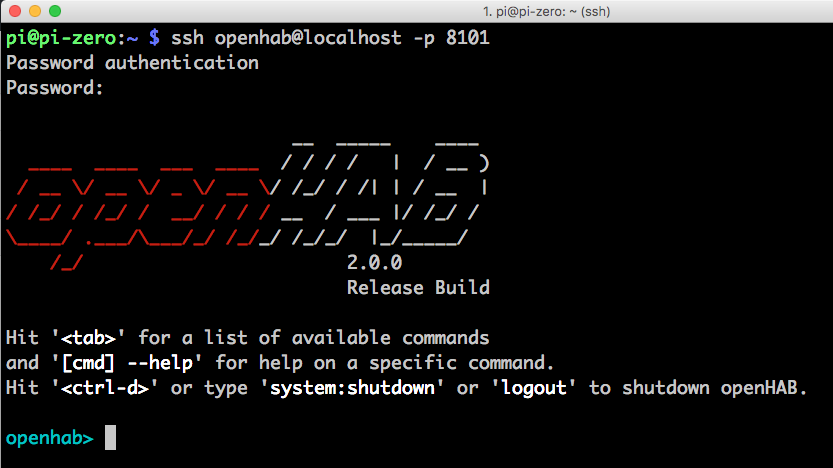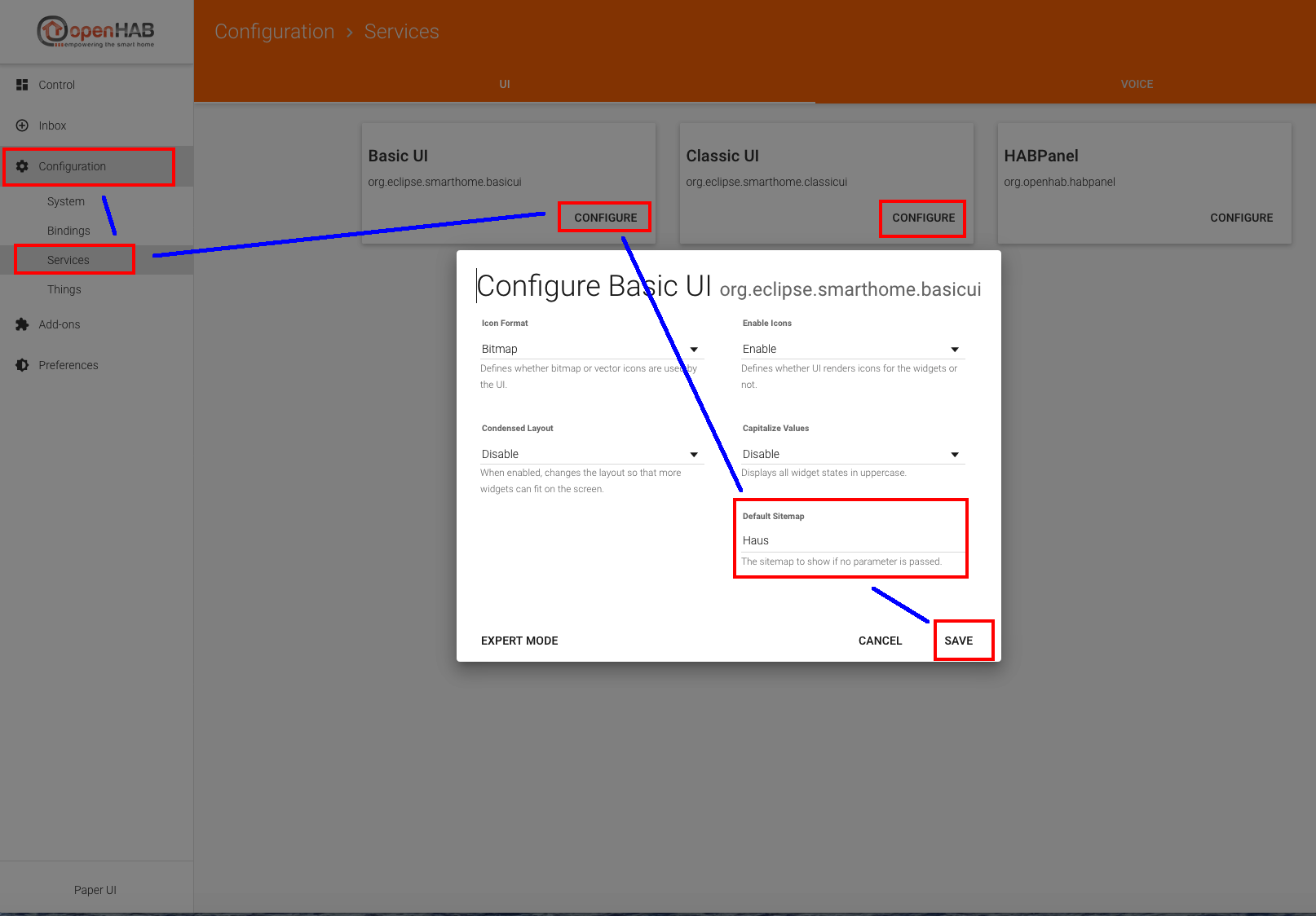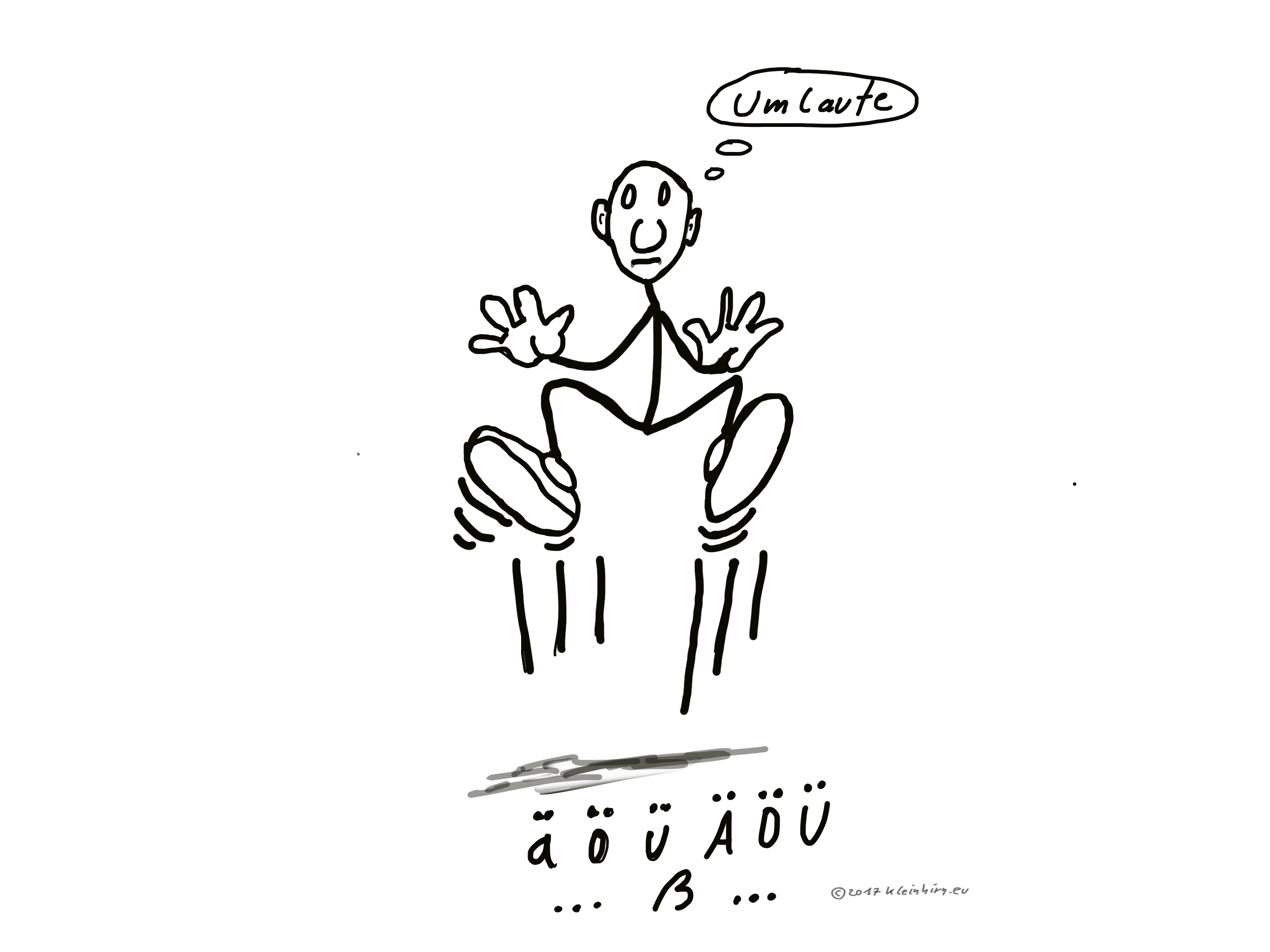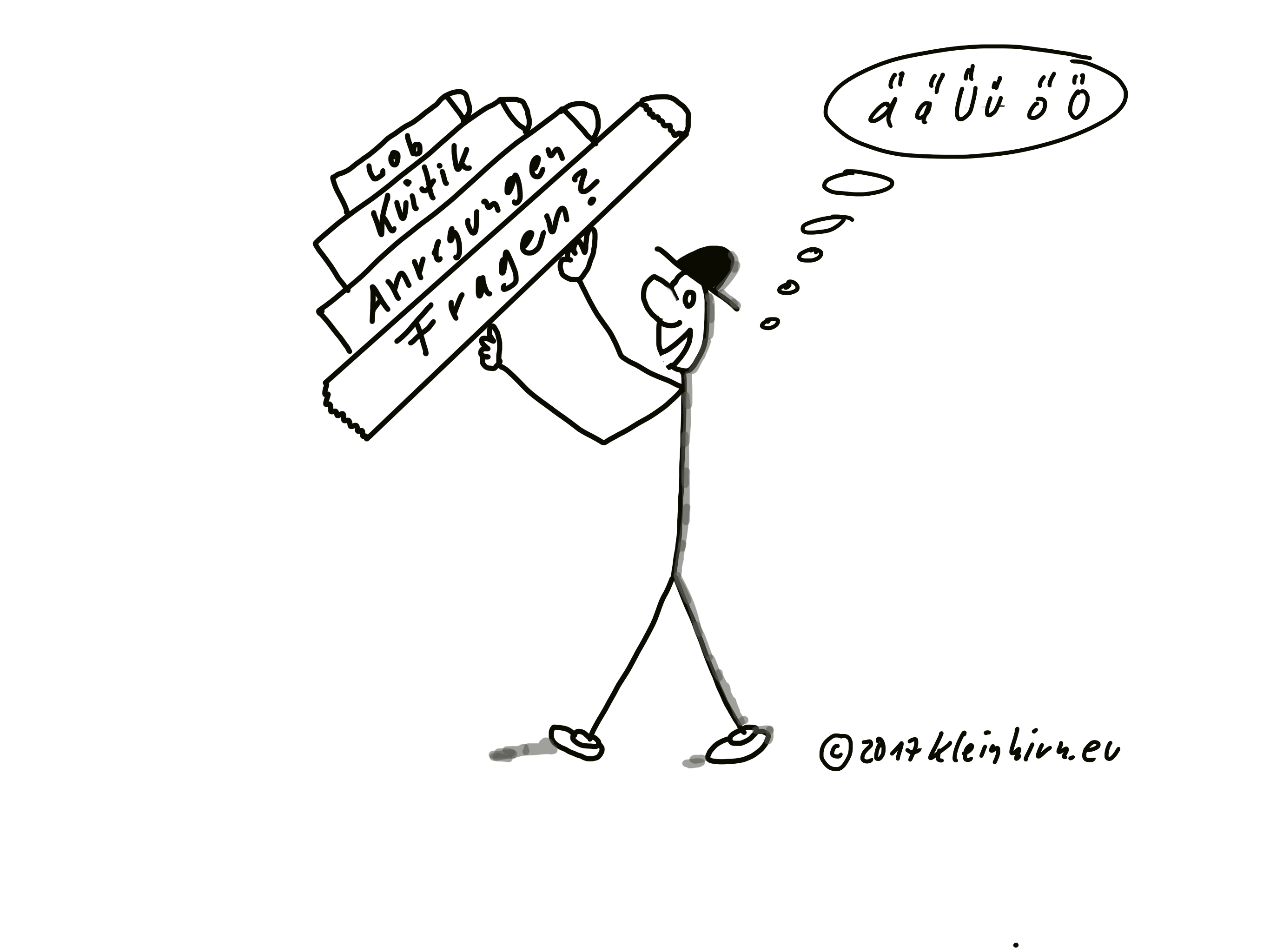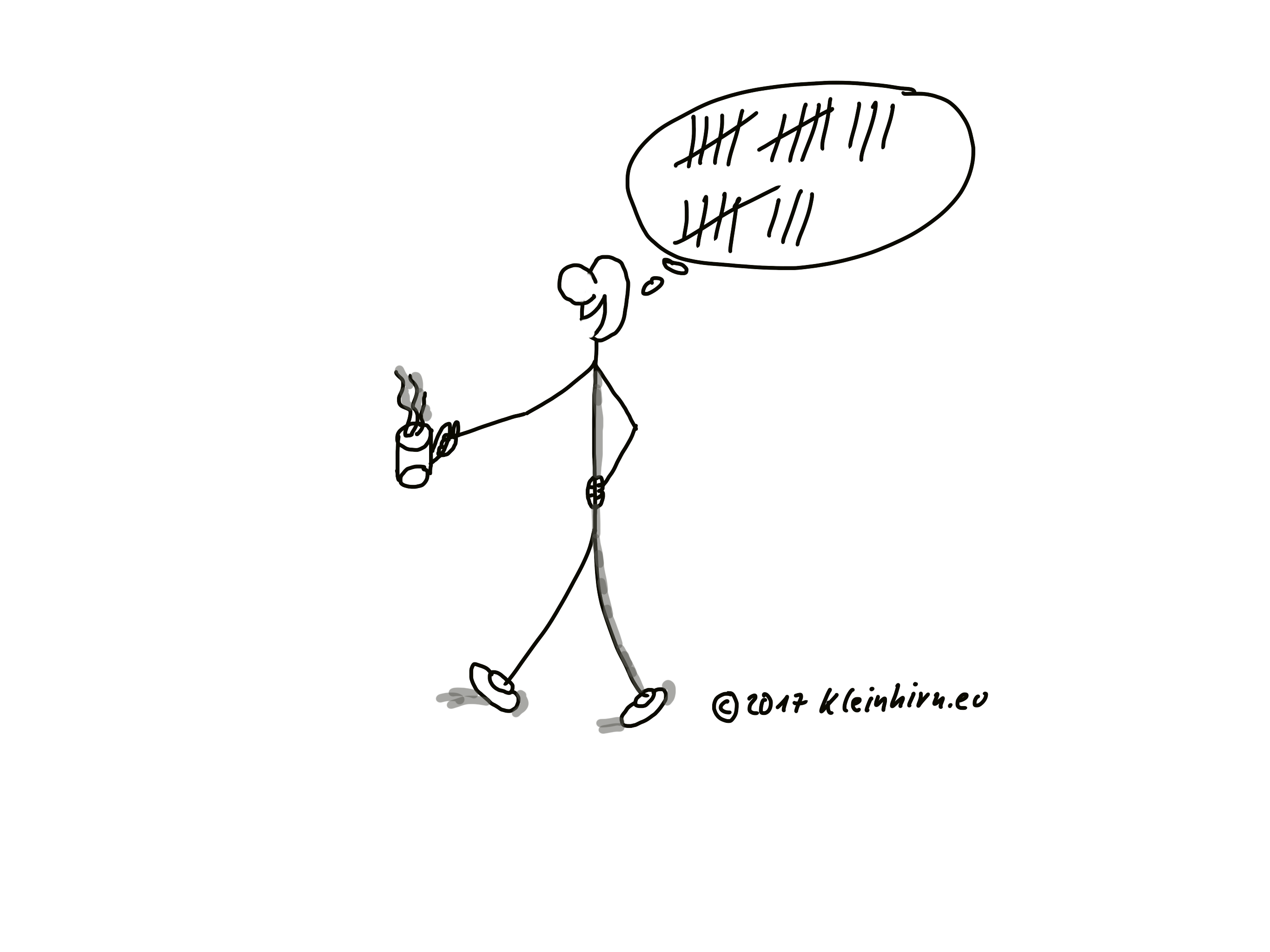Mich hat mal die Frage interessiert, in welcher Höhe die meisten Flugzeuge aktuell so fliegen.
Also habe ich mal ein kleines Java Programm geschrieben, welches in Echtzeit die Daten von The OpenSky Network abfragen kann. Es werden also mal alle Flugzeuge die Transponser haben und von The OpenSky Network erfasst sind berücksichtigt.
Hier das Ergebnis von 3048 Flugzeugen:
Das ist die vom Programm ermittelte Datenbasis: „In welcher Höhe fliegen Flugzeuge?“ weiterlesen