Was gibt es neues in der Version? Siehe hier. Dann mal gleich diesen Geometry Nodes modellieren:
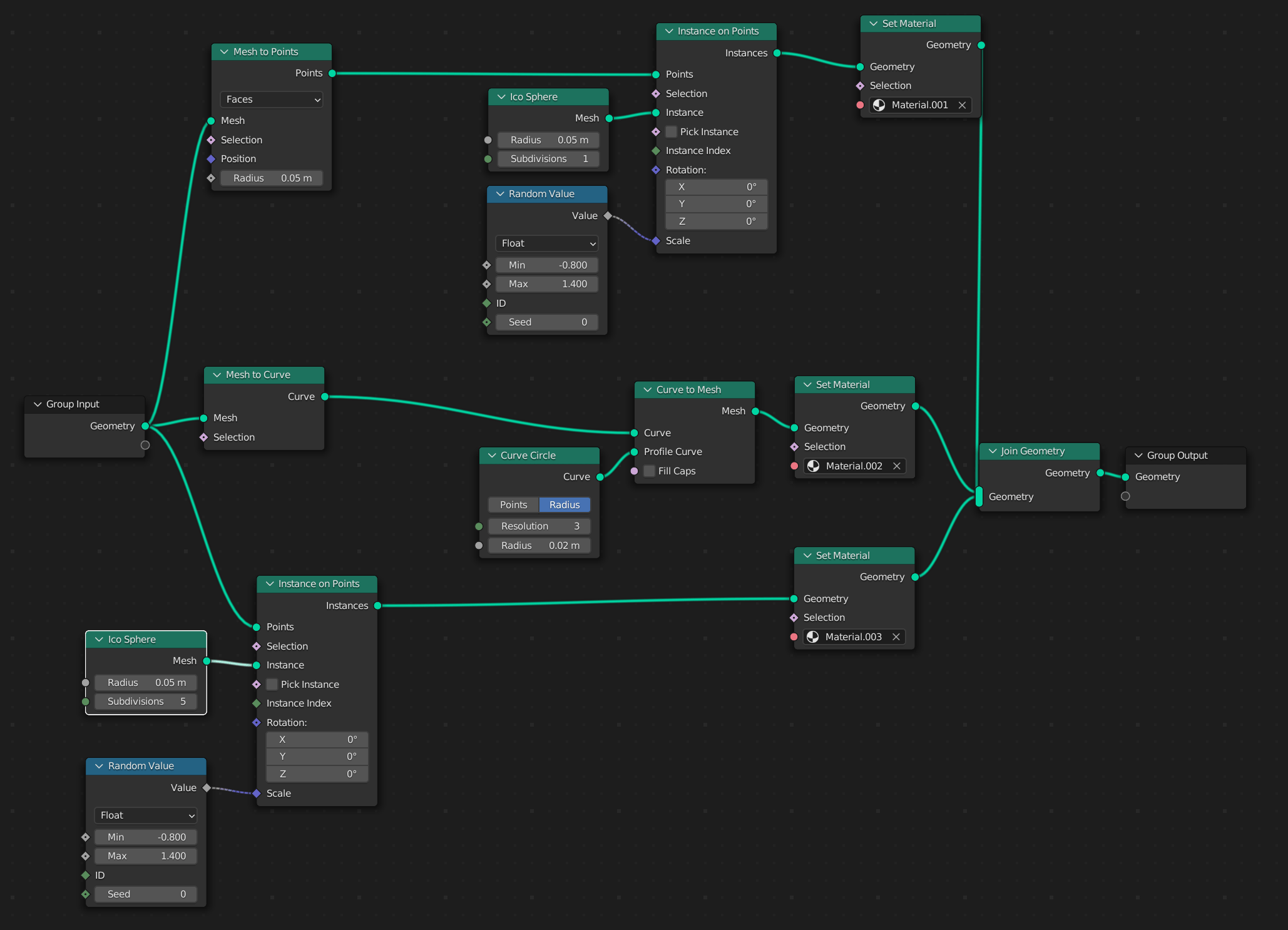
Hier das Ergebnis:
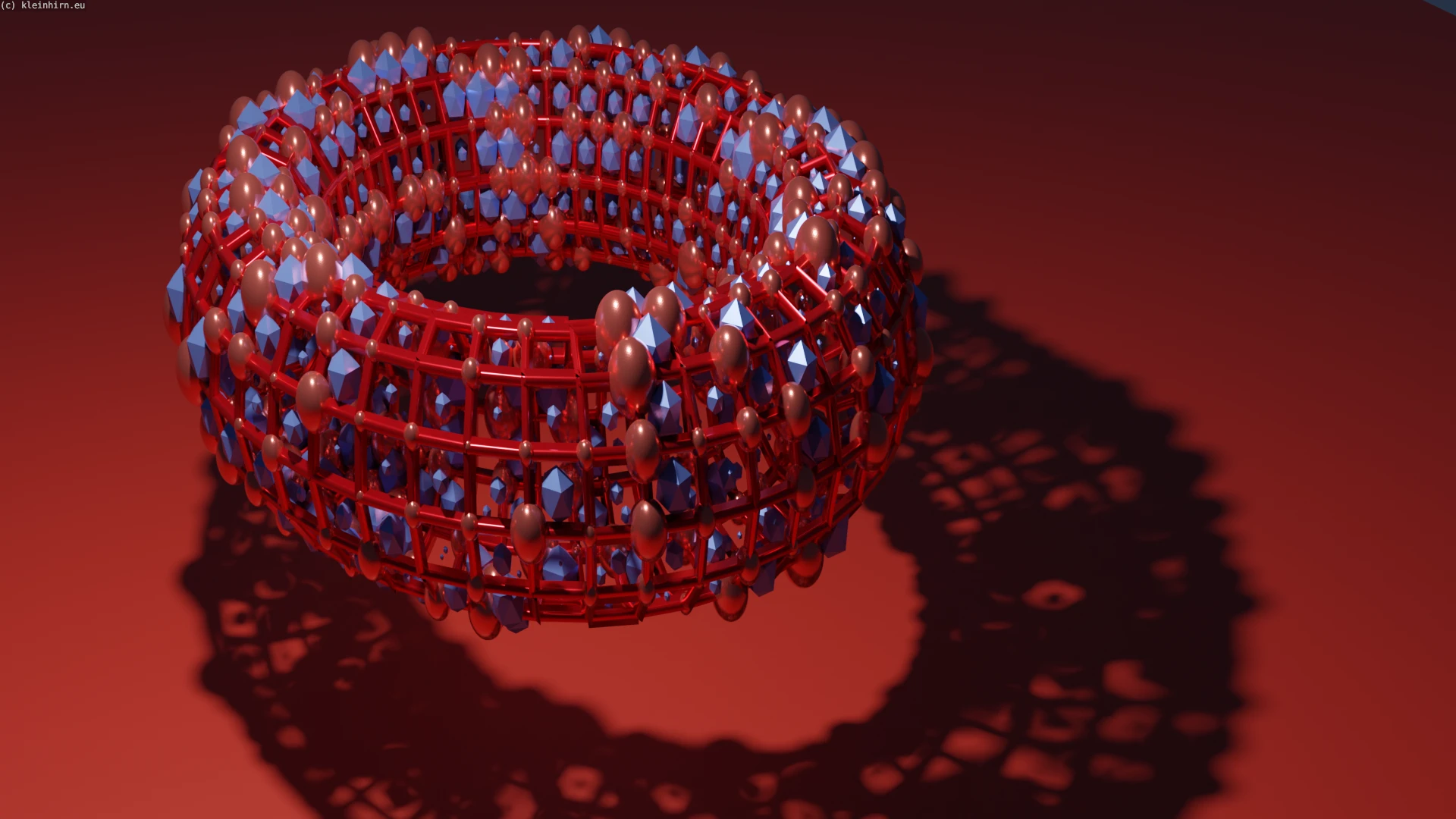

Wenzlaff.de – Rund um die Programmierung
mit Java, Raspberry Pi, SDR, Linux, Arduino, Sicherheit, Blender, KI, Statistik, Krypto und Blockchain
Alle Tools
Was gibt es neues in der Version? Siehe hier. Dann mal gleich diesen Geometry Nodes modellieren:
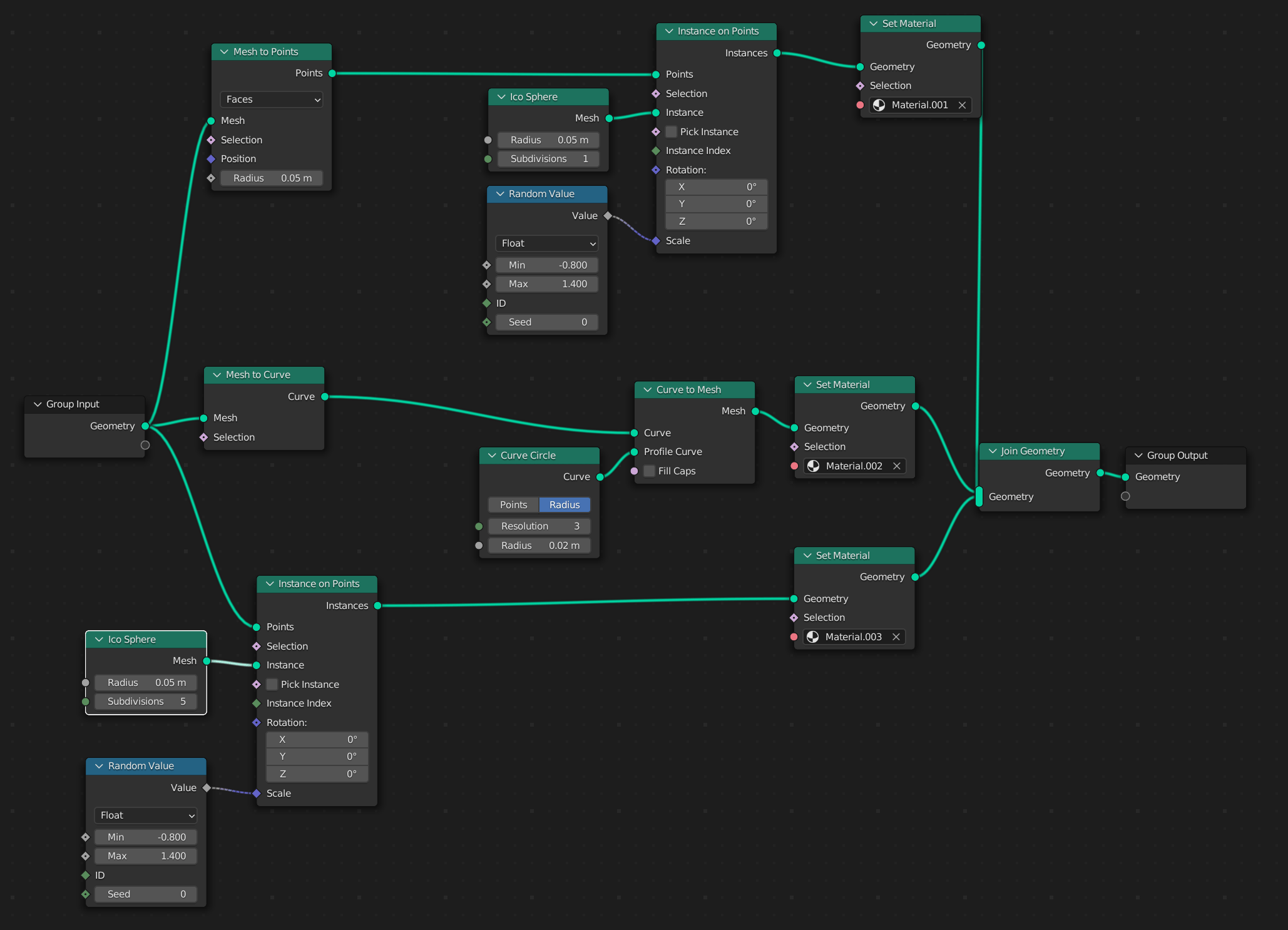
Hier das Ergebnis:
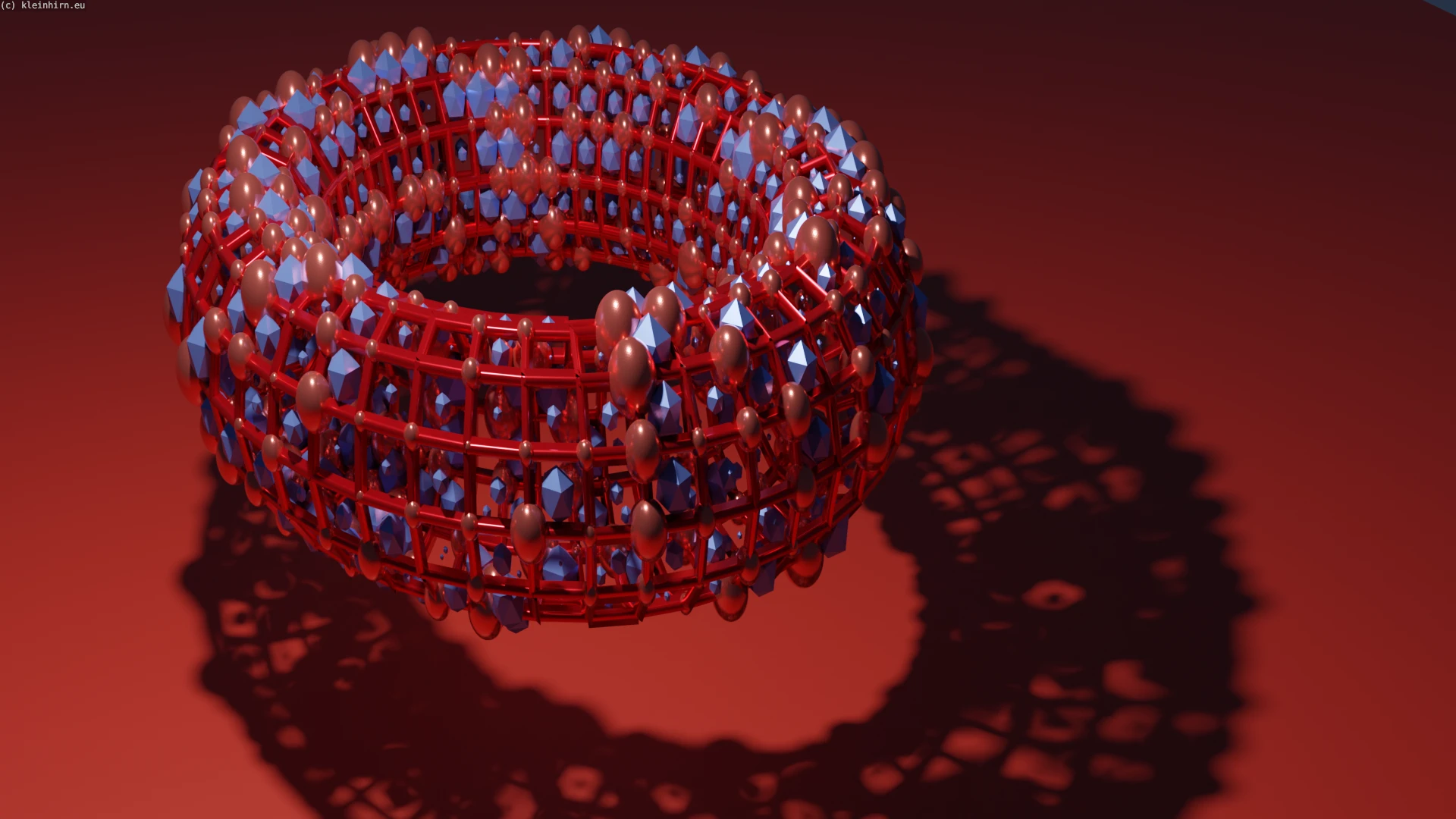
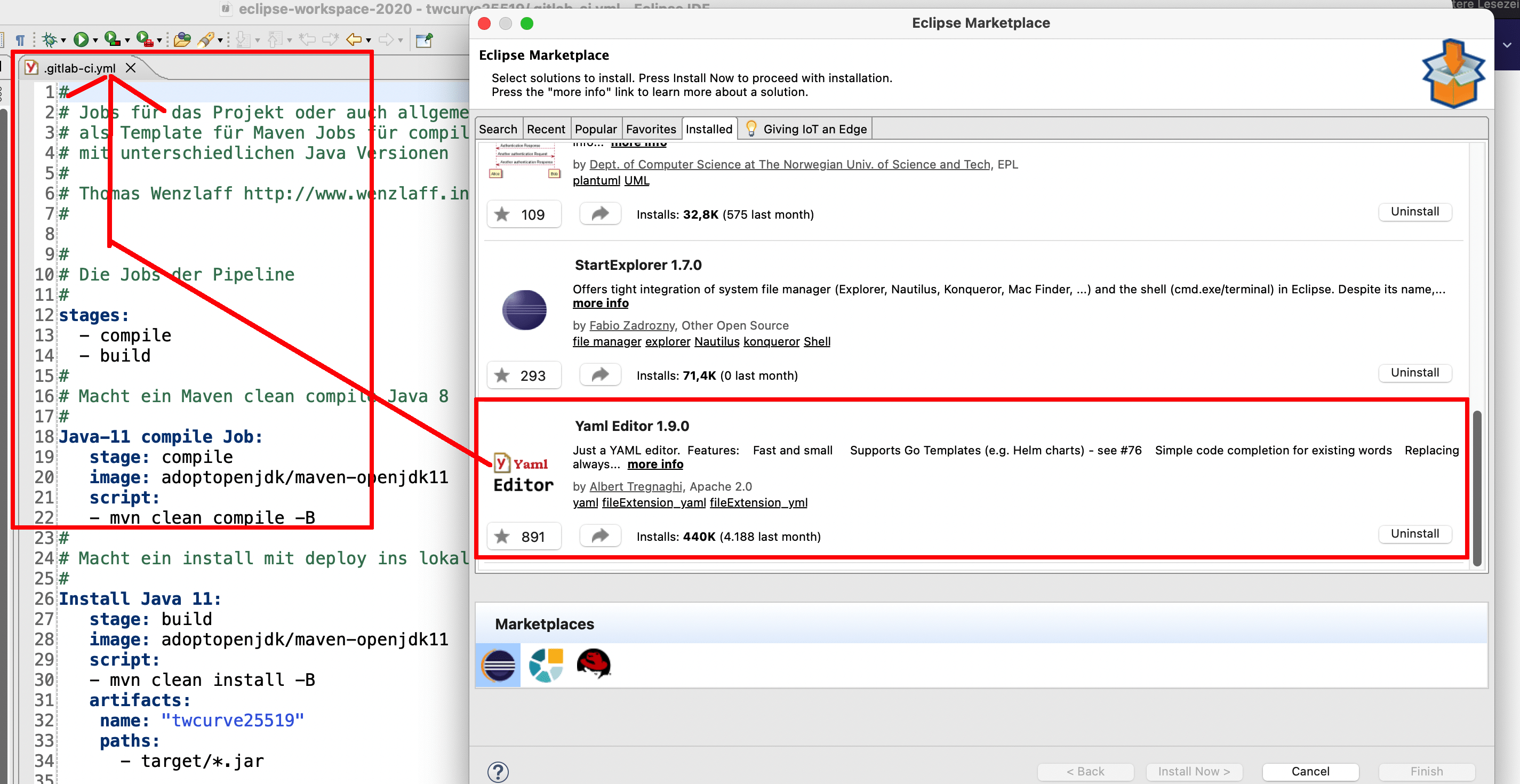
Vor zwei Tagen gab es eine neue Blender Version 3.2 für Windows, Linux und macOS. Was es alles Neues gibt, kann hier nachgelesen werden. Dann mal ein kurzer Quicktest nach der Installation mit meinem letzten Kleinhirn Projekt. Import der blender Datei und neues rendern:
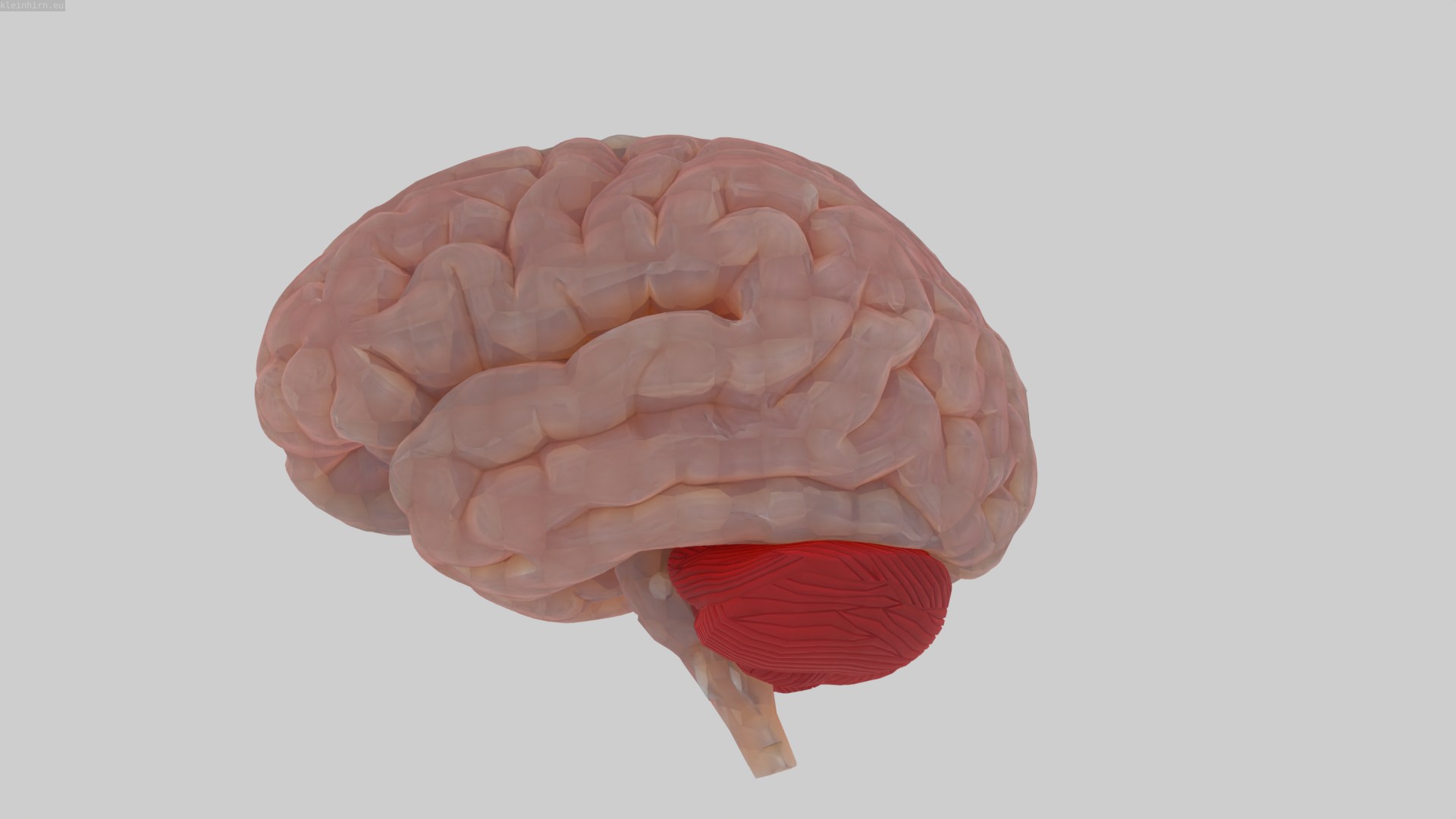
Wie kann man eine schöne Textur für ein Gehirn wie oben machen. „Einfach“ die 18 Nodes wie folgt zusammenstellen: „Quicktest: Neue Blender Version 3.2 und Vergleich jpg mit WebP“ weiterlesen
Das Eclipse-Plugin ObjectAid installieren über die Install URL http://www.objectaid.com/update/current funktioniert nicht mehr. Das Plug-In ist dafür zu alt. Die Seite gibt es nicht mehr.
Man kann sich aber noch das Plugin über diese URL https://web.archive.org/web/*/http://www.objectaid.com/update/current/objectaid-1.2.4.zip der Wayback Maschine landen. Das Zip dann lokal in ein Verzeichnis auspacken und über die local Funktion installieren:

Dann nach einem Restart, können die UML Diagramme leicht erstellt werden.
Hier ein Beispiel meiner Blockchain, in einen frühen Stadium bei XBT 38 k$ und Block Nr. 734258: „Wie können UML 2.0 Klassen-Diagramme mit Eclipse Plugin ObjectAid auch in Version 2022-03 erstellt werden?“ weiterlesen
Oft will man einen Browser oder eine Commandline in einem bestimmten Verzeichnis öffnen. Für mich ist es eines der wichtigsten Plug-Ins für Eclipse. In Eclipse 2022-03 sind sie nicht per default installiert. Über den Eclipse Marketplace kann das Start Explorer 4.1.0 Plug-Ins leicht installiert werden:
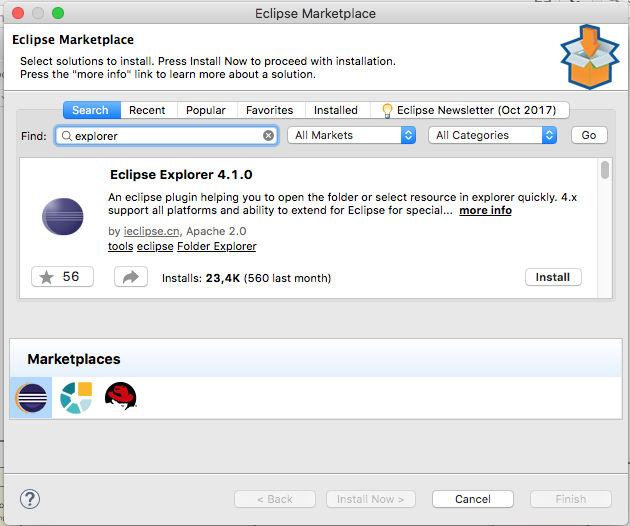
„Explorer Plug-In und Start Explorer für Eclipse Version: 2022-03 (4.23.0) installieren“ weiterlesen
Manchmal möchte man mal schnell eine Mindmap ohne großen Aufwand erzeugen. Wenn so was reicht …
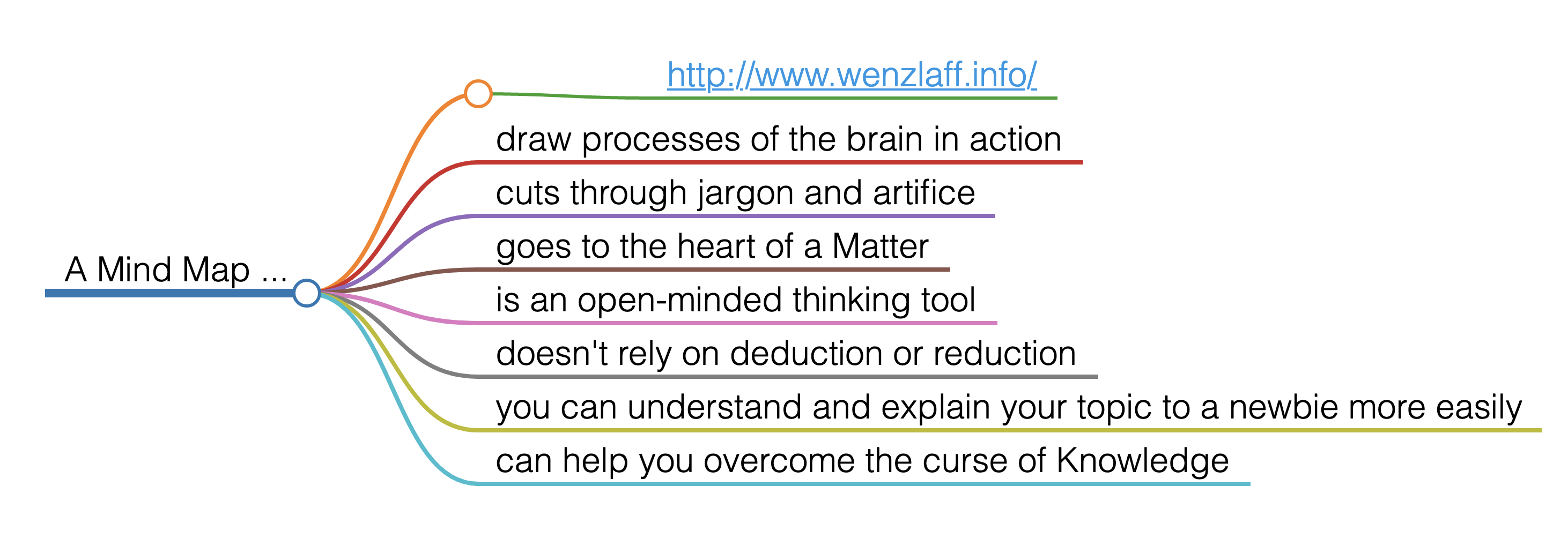
kann die Mindmap leicht aus diesen Markdown Code erzeugt werden:
|
1 2 3 4 5 6 7 8 9 10 |
# A Mind Map ... - <http://www.wenzlaff.info/> ## draw processes of the brain in action ## cuts through jargon and artifice ## goes to the heart of a Matter ## is an open-minded thinking tool ## doesn't rely on deduction or reduction ## you can understand and explain your topic to a newbie more easily ## can help you overcome the curse of Knowledge |
Auf dem Raspberry Pi muss npm installiert sein, dann einmalig die markmap-cli installieren mit: „Markdown to Mindmap mit markmap-cli auf Raspberry Pi“ weiterlesen
Wie kann so ein Hintergrund für meine Erythrozyten erstellt werden?
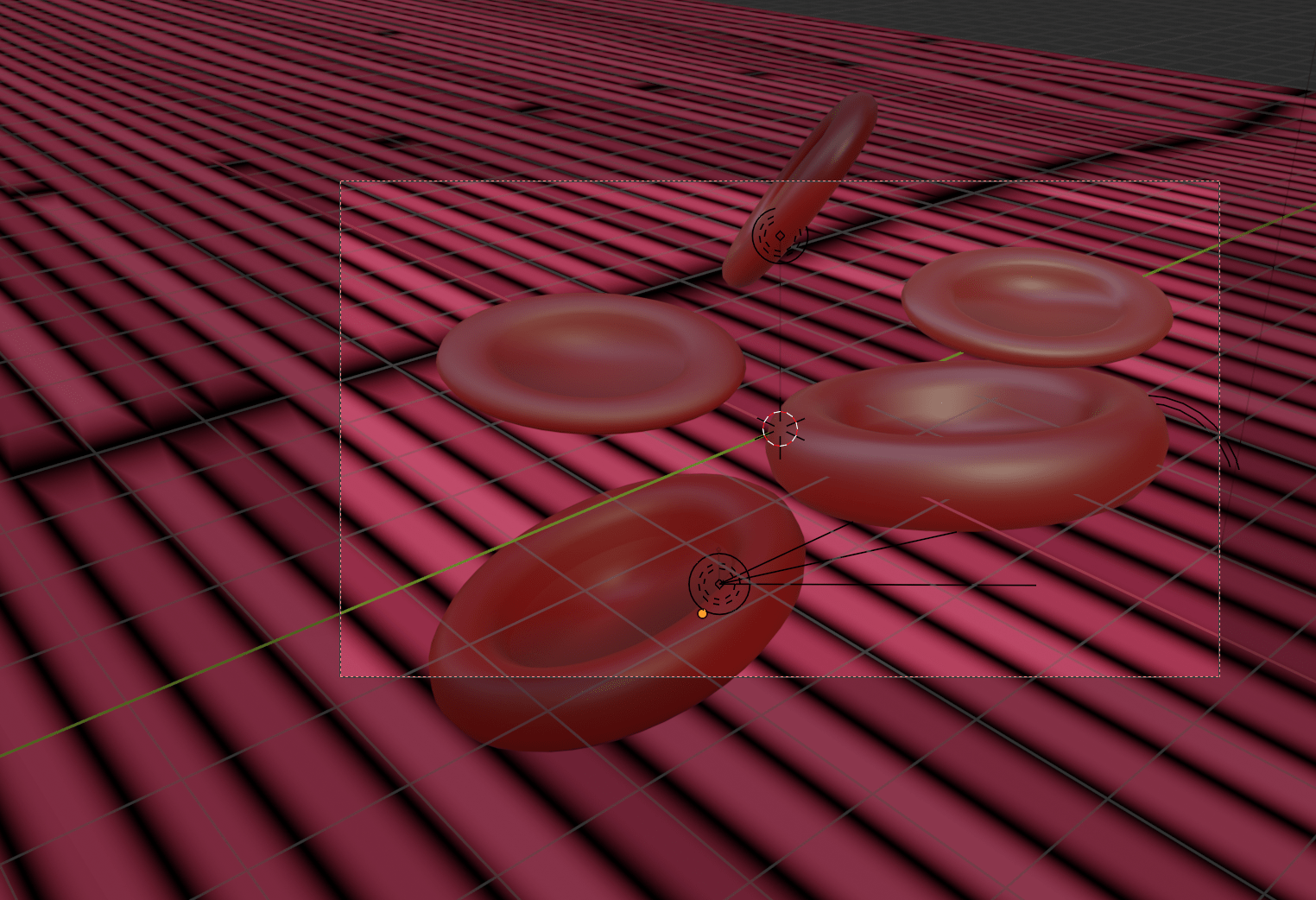
Einfach diese Nodes verwenden: „Brick Texture und Glossy BSDF für Blender Hintergründe“ weiterlesen
Die neue git Version 2.36 ist heute veröffentlicht worden (Releasenotes). In der Package Verwaltung von Debian gibt es das noch nicht.
Also mal eben auf dem Raspberry Pi selbst compilieren (auf dem Pi Zero dauert es ca. 1,5 Stunde) mit diesen Schritten …

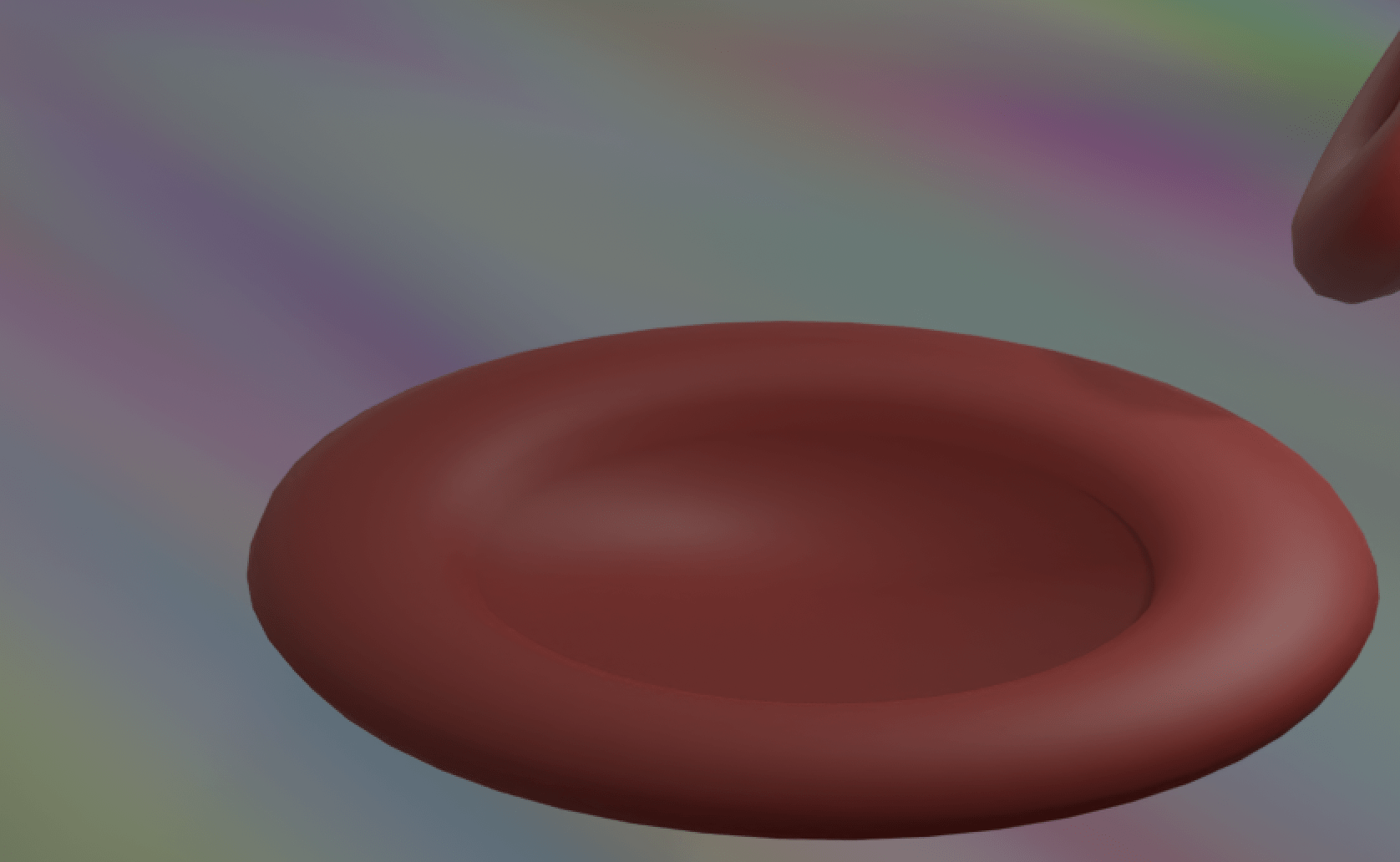
Mal mit der neuen Version und Noice Texture und Glossy BSDF einen farbigen Hintergrund für die Erythrozyten gemacht. Nur rot ist ja auch langweilig. So werden die Nodes zusammengeschaltet: „Quicktest Blender 3.1.2 mit farbigen Erythrozyten Hintergrund mit Noice Texture“ weiterlesen
In Eclipse können nun Dateien die nicht unter git Verwaltung sind ein oder ausgeblendet werden. Das geht über diesen Toolbar-Button:
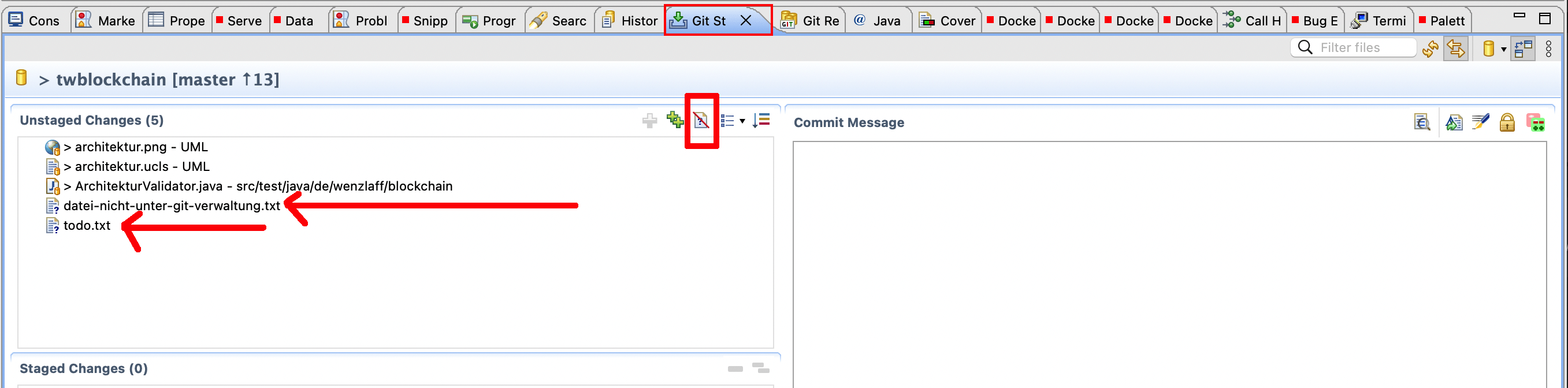
Und klick: „Neuer Toolbar Button für git Dateien in Eclipse 2022-03“ weiterlesen
Heute wurde Blender 3.1 veröffentlicht. Erster Quicktest ohne Absturz. Super! Danke.

Was ist neu? „Quicktest der neuen Blender 3.1 Version von heute“ weiterlesen
Wer etas psychedelisch Farben als Textur benötigt, kann den Magic Texture Node wie folgt mit dem Emissions Node verwenden:
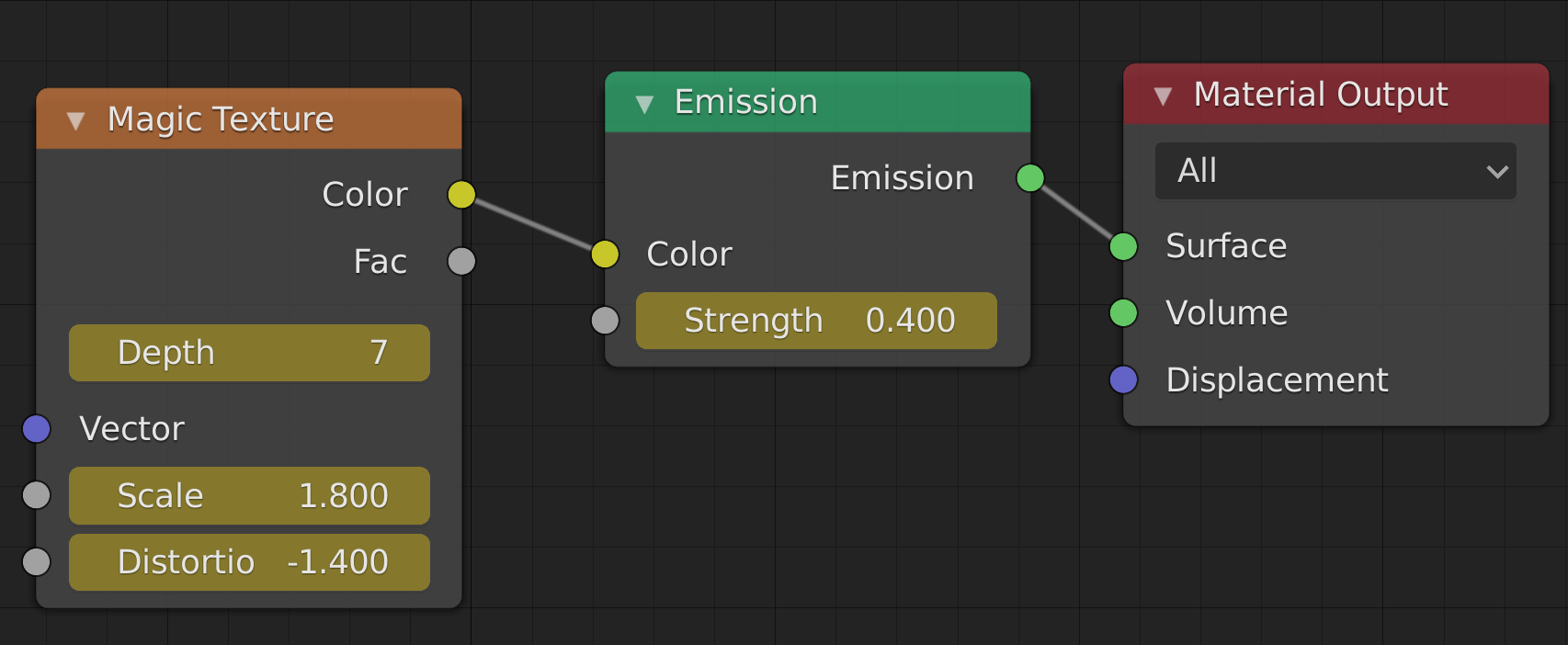
Hier mal ein Beispiel auf einem Zylinder: „Blender Magic Texture Node für psychedelisch Texturen“ weiterlesen
Wie können Objekte in Blender zu einem verschmolzen werden? Mit dem Bool-Tool Add-on. Als Beispiel dienen mal diese beiden Objekt:
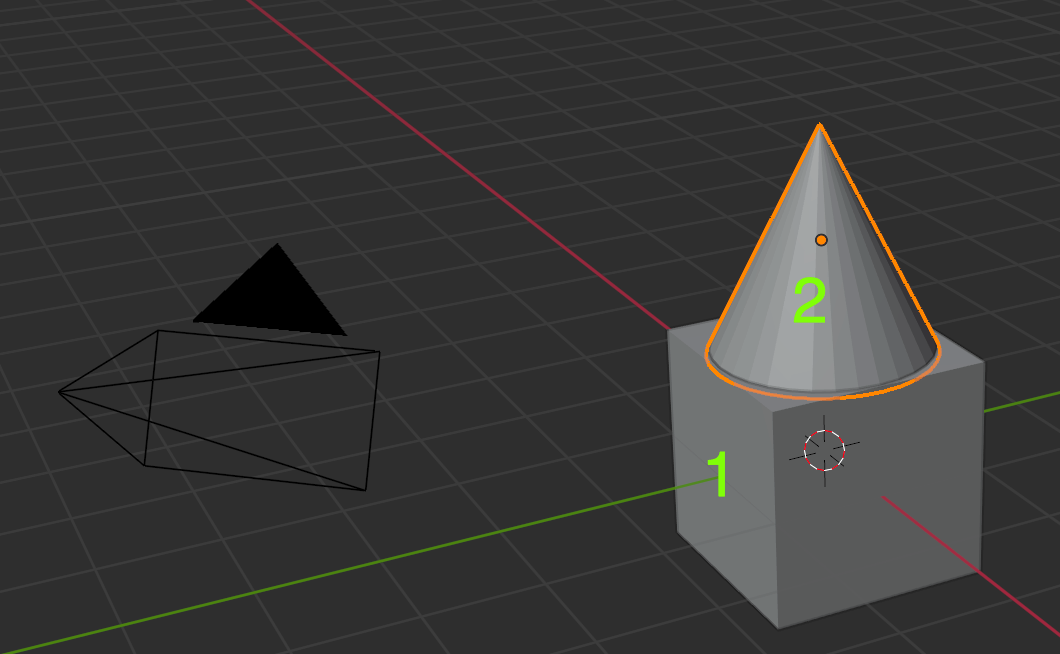
In den Einstellungen der Add-ons nach Bool suchen und das Plugin aktivieren. … „In Blender Objekte verbinden mit dem Bool-Tool“ weiterlesen
Solche Objects können in Blender leicht erzeugt werden mit dem Add Mesh: Extra Objects Add-on:

Wenn dieses Plugin aktiviert wurde … „Blender Extra Objects Add-ons“ weiterlesen
Mit dem Voronoi Texture Node können in Blender Objekte sehr schön mit Strukturen belegt werden, wie zB. bei dieser Tasse:
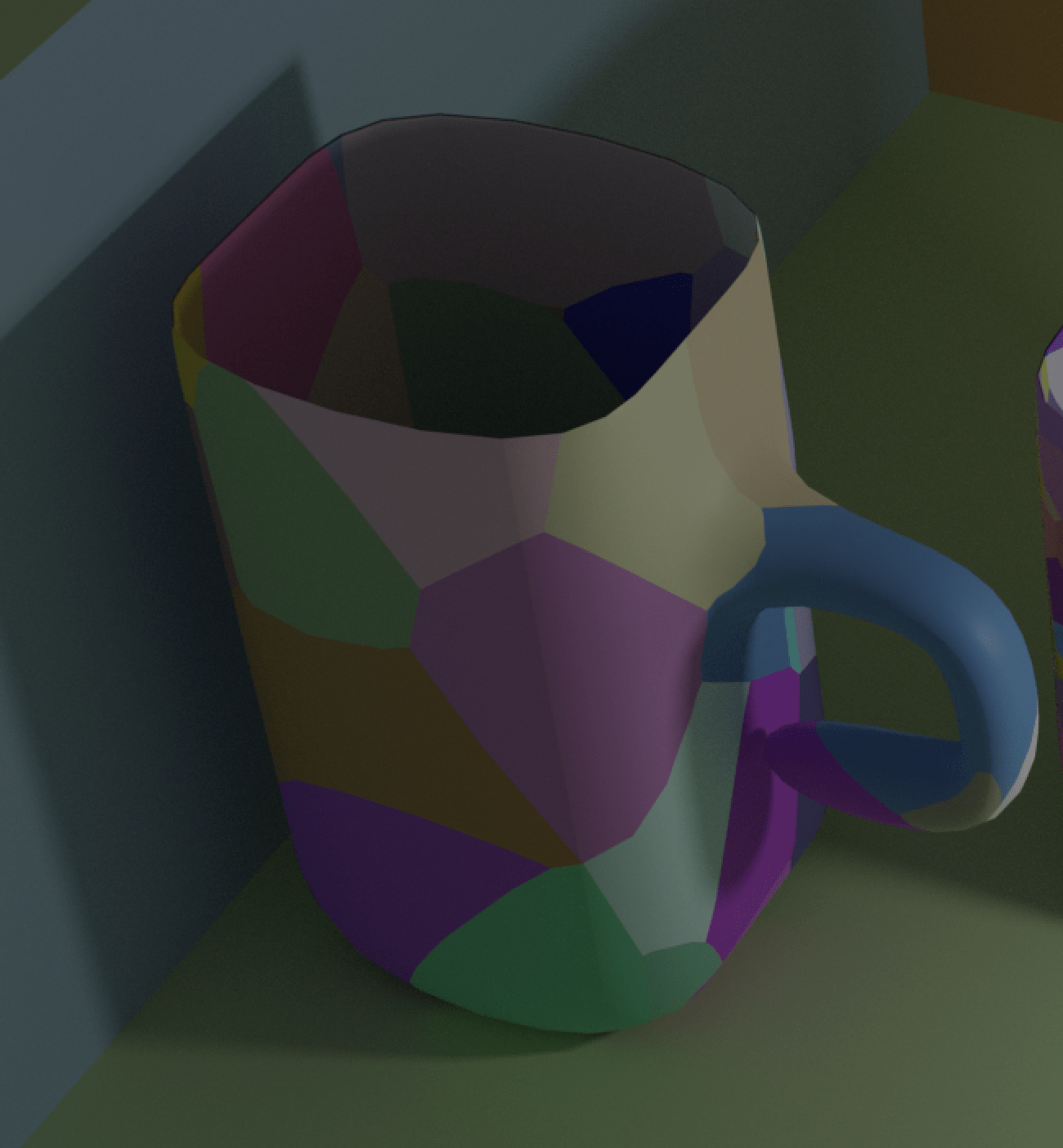
Im Node kann der euklidische Abstand eingestellt werden. Das ist der Abstandsbegriff der euklidischen Geometrie. Der euklidische Abstand zweier Punkte in der Ebene oder im Raum ist die zum Beispiel mit einem Lineal gemessene Länge einer Strecke, die diese zwei Punkte verbindet. Dieser Abstand ist invariant unter Bewegungen. So würde der dazugehörige Node aussehen:
„Voronoi Texture Node in Blender mit euklidischen Geometrie nutzen“ weiterlesen
Mir sind die default Punkte in Blender 3 zu klein. Wie können größere Punkte (Vertex) in Blender einstellt werden?
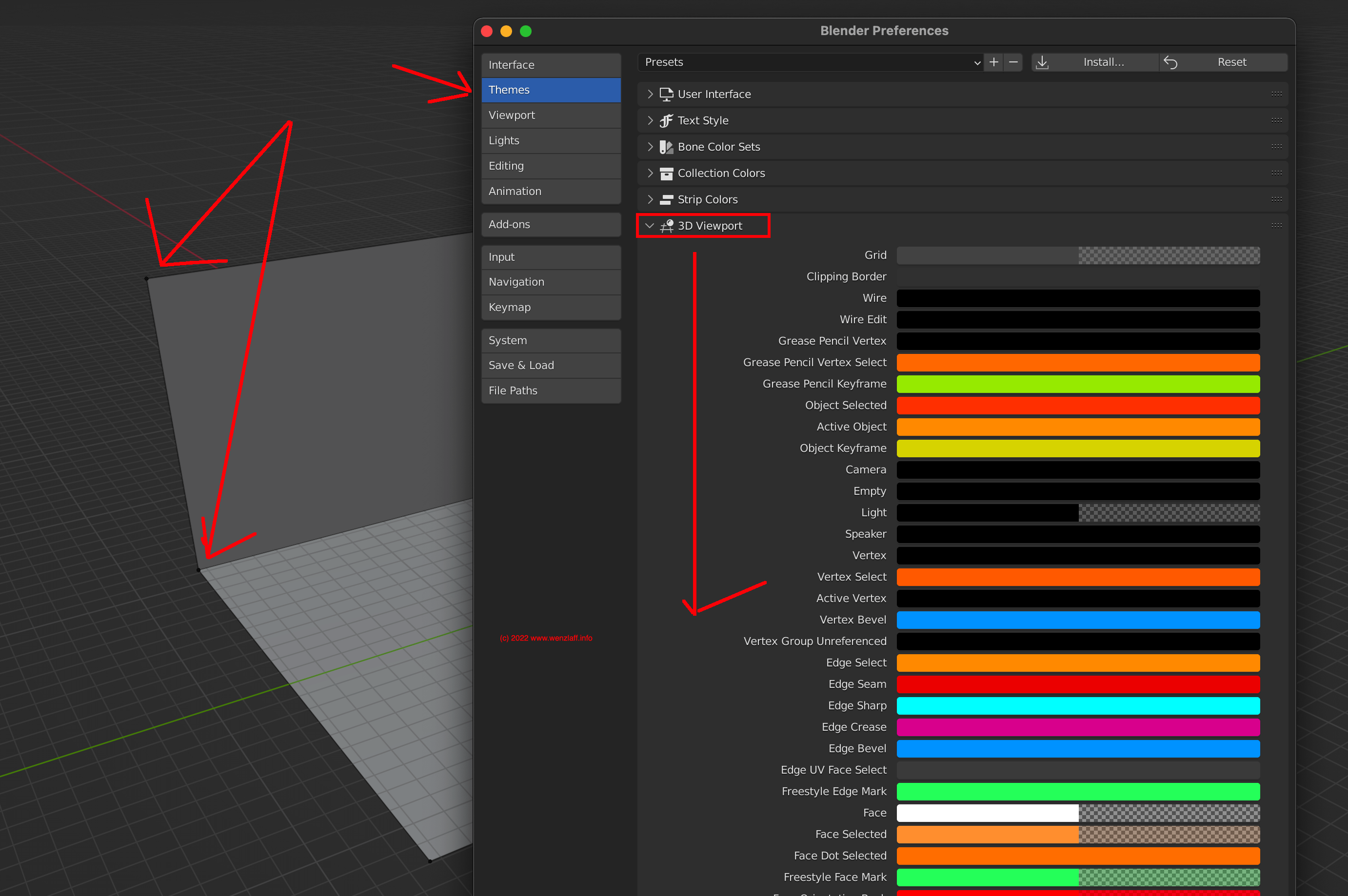
Das geht in den Blender Preferences Menü unter…Themen …. Viewport … nach unten Scrollen und „Wie können größere Vertex (Punkte) in Blender einstellt werden?“ weiterlesen
Einige Anpassungen wurden gemacht in diesem erstes Wartungsupdate.
Hier mal ein erster Export meines Modern Art „Pin’s“ (auch als NFT erhältlich 😉
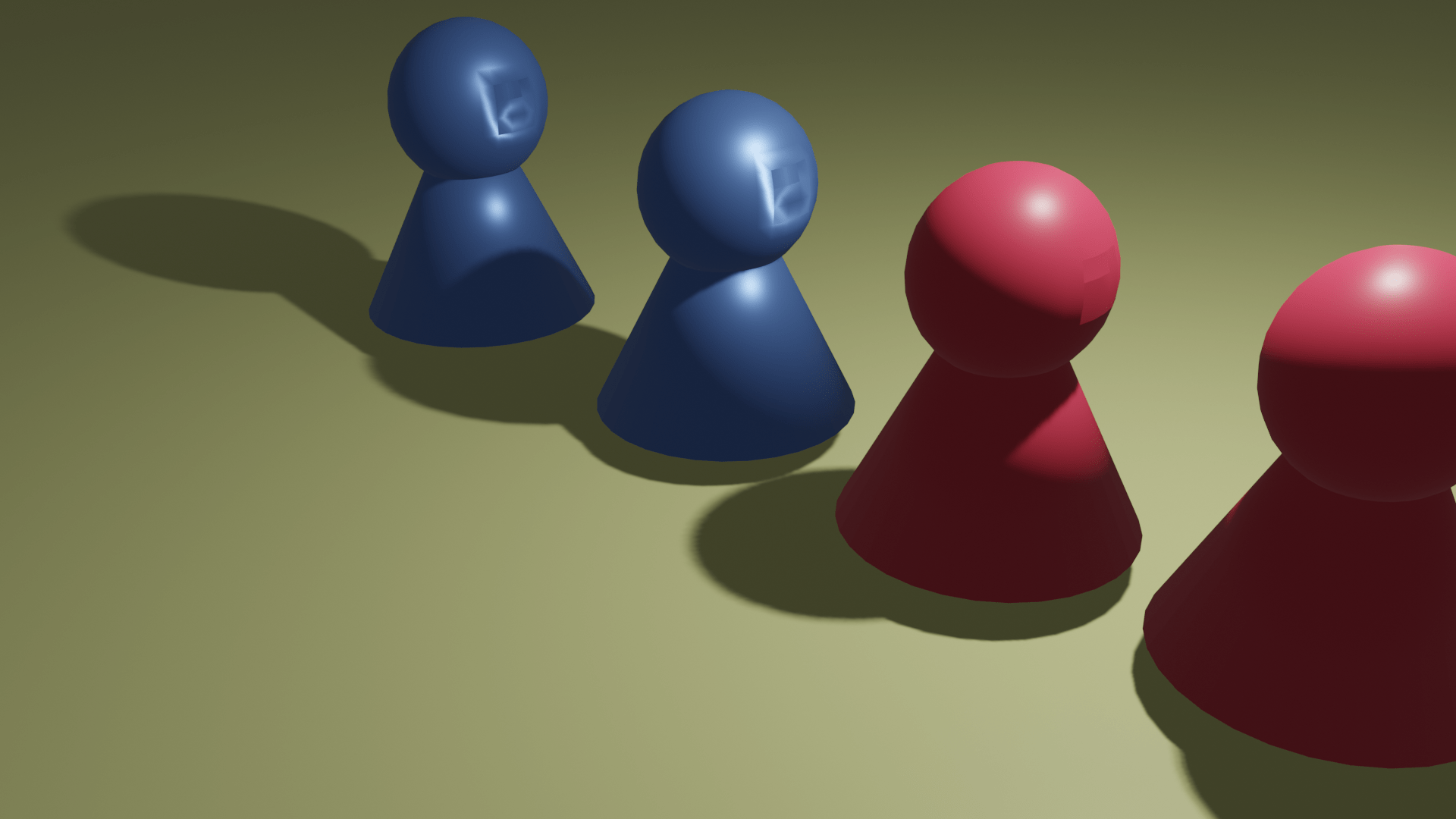
Und dabei schon 6 mal abgestürzt mit „Quick-Check Blender 3.0.1 -> EXC_CRASH (SIGSEGV)“ weiterlesen
Manchmal braucht man anonymisierte Testdaten. Ob nun im Json, CSV, XML, Excel, SQL oder sonstigen Format.
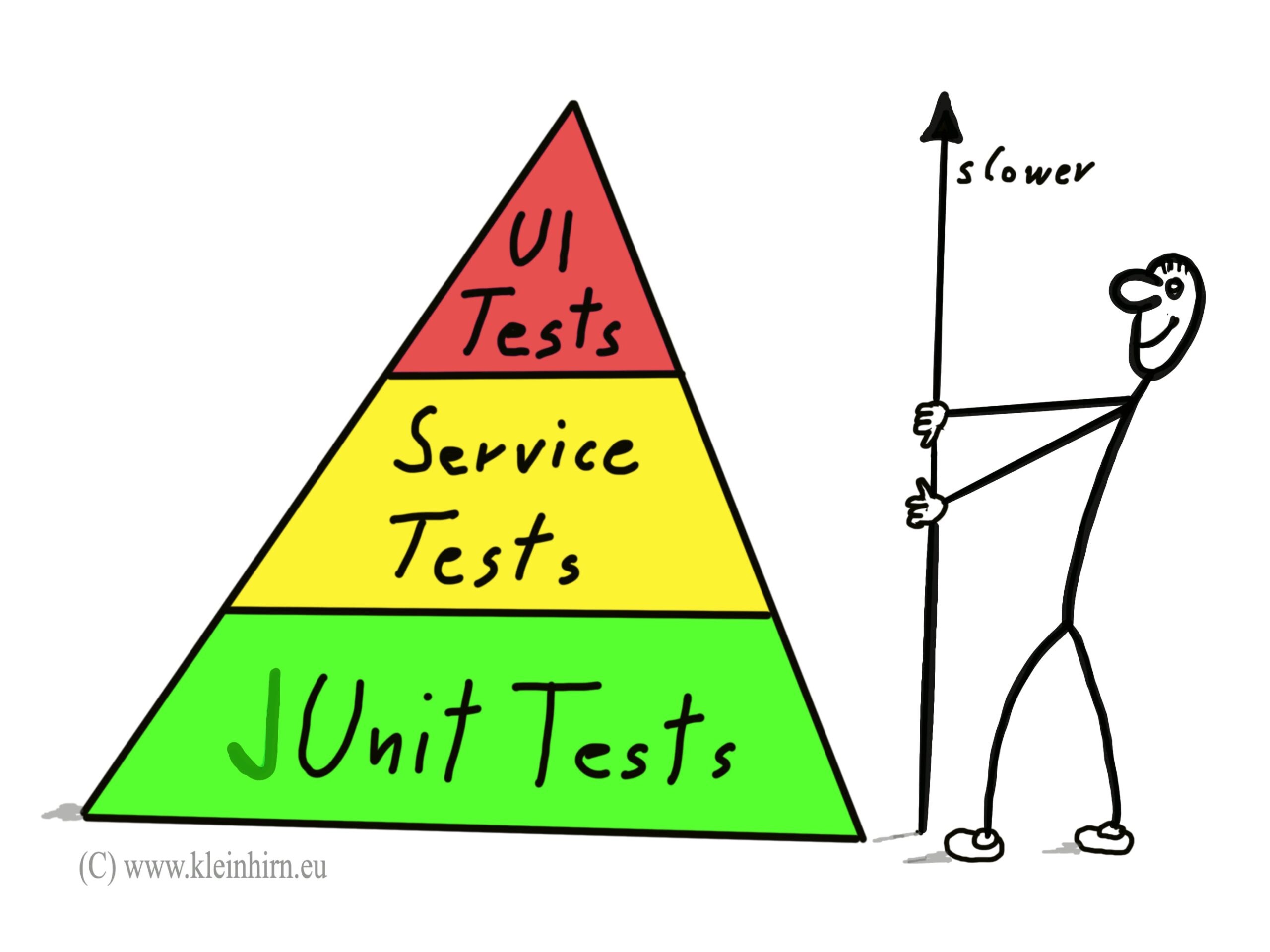
Anonymisierte Daten sind Informationen, die sich nicht auf eine bestimmte oder bestimmbare natürliche Person bzw. Gruppe beziehen lassen (Erwägungsgrund 26, DSGVO). Anonymisierung bedeutet also, das eine Person nicht mehr identifizierbar ist. Die Grundsätze des Datenschutzes gelten für diese Art der Daten nicht, d.h. anonyme Daten dürfen jederzeit weitergegeben werden.
Es gibt da viele Generatoren, heute stelle ich mal einen Online-Generator vor. Den mockaroo.com. Wir wollen Json Daten für eine Krankenhausanwendung erstellen. Sie soll ca. so aussehen: … „Online-Testdatengenerator für Json, XML, SQL, Excel, REST…“ weiterlesen
Der Kommandozeilen Prozessor jq für JSON ist auf dem Raspberry Pi schnell mit
|
1 |
sudo apt install jq |
installiert. Es wird dann, wie man mit
|
1 |
jq --version |
feststellen kann, die Version jq-1.5-1-a5b5cbe installiert. Das ist zwar nicht die aktuelle vom 1.Nov. 2018 1.6 aber immerhin aus 2015. Es reicht auch erstmal. Man kann auch alle Befehle in einem Online Editor unter jqplay.org austesten.
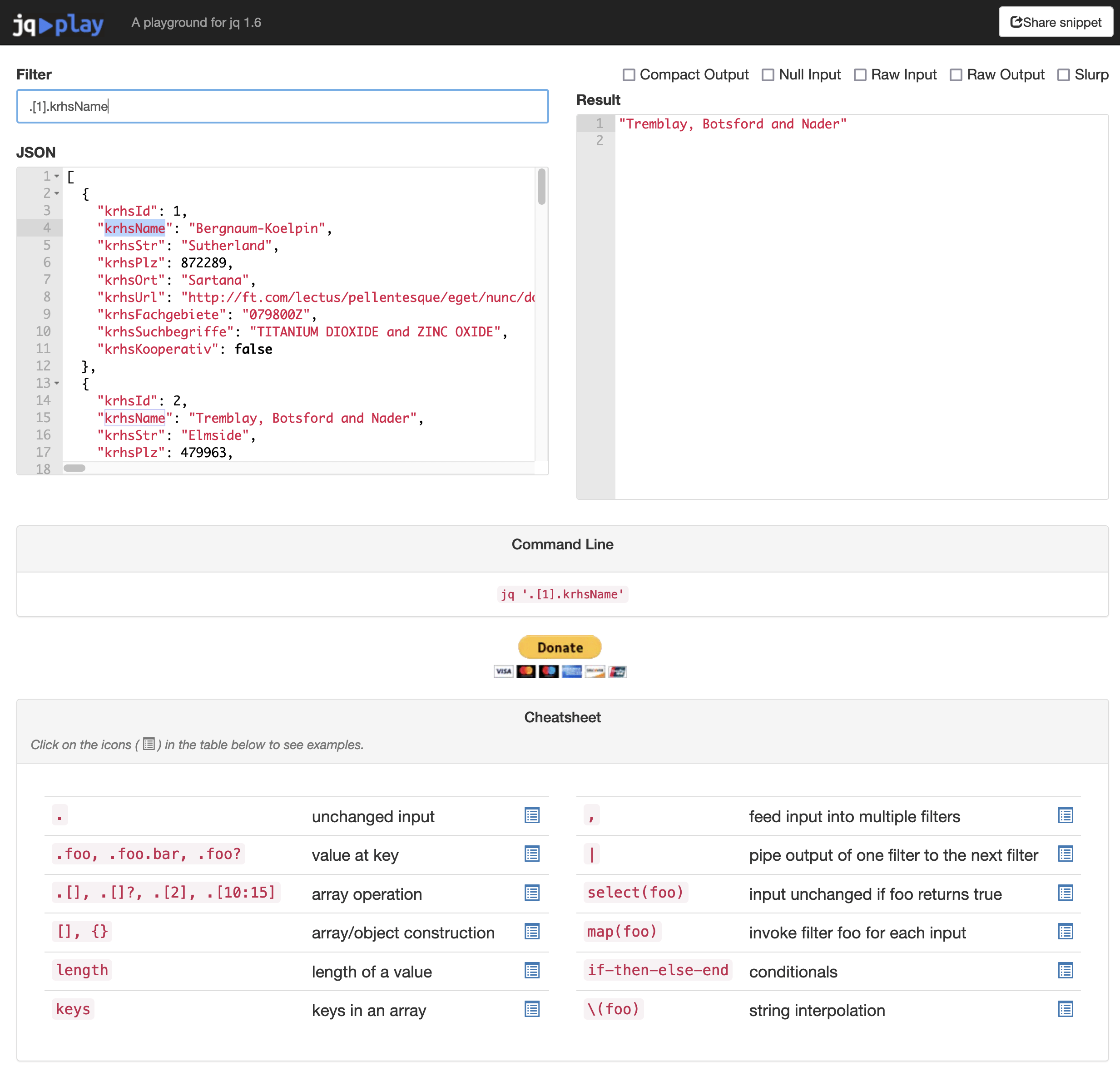
Eine Anleitung … „Kommandozeilen Prozessor jq für JSON“ weiterlesen